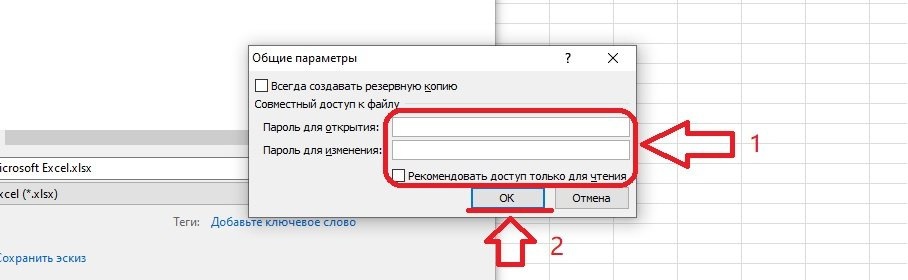Некоторые электронные таблицы Microsoft Excel следует защищать от посторонних глаз, например, это полезно для документов с бюджетными данными. Существует риск случайной потери данных в таблицах, управляемых несколькими людьми, и чтобы этого не произошло, вы можете использовать встроенную защиту. Анализируем все возможности блокировки доступа к документам.
Установка пароля на листы и книги
Вы можете защитить документ целиком или частично — листы — несколькими способами. Рассмотрим каждую из них по порядку. Если вы хотите видеть запрос пароля при открытии документа, вам необходимо установить код при сохранении файла.
- Откройте вкладку меню «Файл» и найдите раздел «Сохранить как». У него есть опция «Обзор», и вам нужно будет установить пароль. В предыдущих версиях при нажатии кнопки «Сохранить как» сразу открывается окно поиска.
- Когда на экране появится окно сохранения, вам нужно найти внизу раздел «Сервис». Откроем его и выберем опцию «Общие параметры».
- Окно общих настроек позволяет ограничить доступ к документу. Вы можете установить два пароля: для просмотра файла и для изменения его содержимого. Доступ только для чтения устанавливается как избранное в том же окне. Заполните поля ввода пароля и нажмите кнопку «ОК», чтобы сохранить изменения.
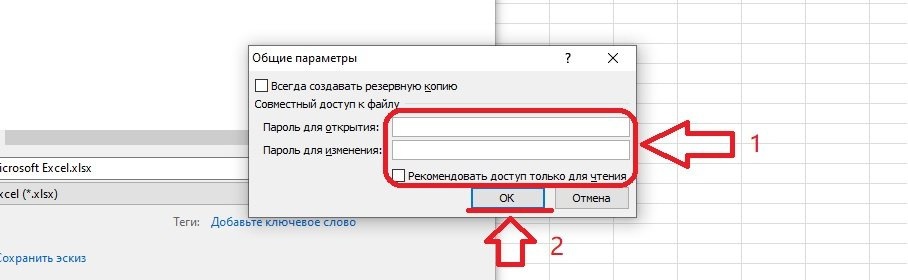
4. Далее вам нужно будет подтвердить пароли — еще раз введите их по очереди в соответствующей форме. После нажатия кнопки «ОК» в последнем окне документ будет защищен.
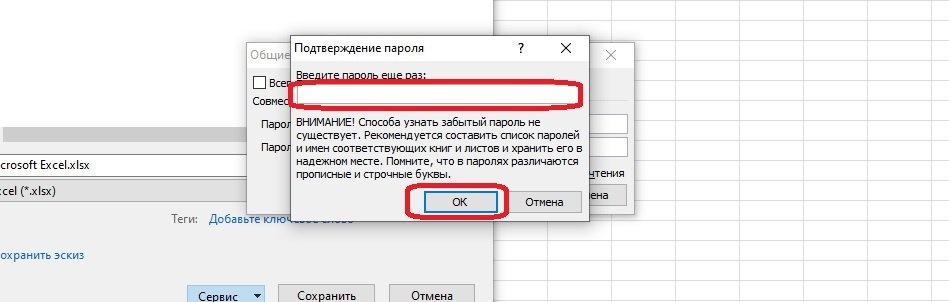
5. Осталось только сохранить файл, после установки паролей программа возвращает пользователя в окно сохранения.
В следующий раз, когда вы откроете книгу Excel, появится окно для ввода пароля. Если предоставлено два кода — для просмотра и редактирования — ввод происходит в два этапа. Ввод второго пароля не является обязательным, если вам нужно только прочитать документ.
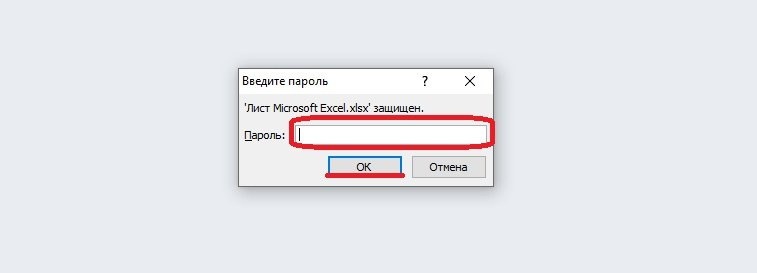
Другой способ защитить ваш документ — использовать функции в разделе «Подробности».
- Откроем вкладку «Файл» и найдем в ней раздел «Информация». Одна из опций в разделе — «Разрешения».
- Меню разрешений открывается при нажатии на кнопку «Защитить книгу». Второй пункт в списке обязательный: «Зашифровать паролем». Выберем его, чтобы установить код доступа.
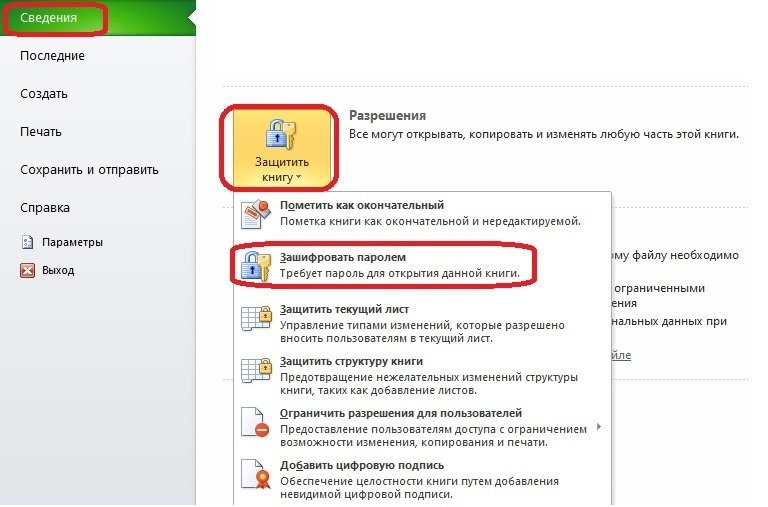
3. В окне шифрования введите новый пароль. Далее вам нужно будет подтвердить это в том же окне. Когда закончите, нажмите кнопку «ОК».
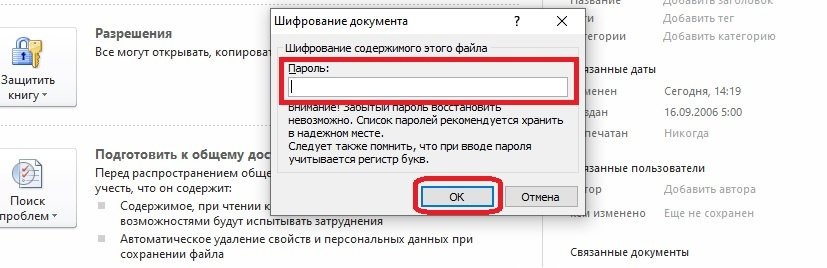
Примечание! Вы можете видеть, что опция активирована оранжевой рамкой вокруг раздела «Разрешения».
Установка пароля на отдельные ячейки
Если вам нужно защитить некоторые ячейки от изменения или удаления информации, поможет шифрование паролей. Устанавливаем защиту с помощью функции «Защитить лист». По умолчанию он влияет на весь лист, но после незначительных изменений настроек фокусируется только на желаемом диапазоне ячеек.
- Выберите лист и щелкните его правой кнопкой мыши. Появится меню, где вам нужно найти функцию «Форматировать ячейки» и выбрать ее. Откроется окно настроек.
- В открывшемся окне выбираем вкладку «Защита», там два окошка для чекбоксов. Вам необходимо снять выделение с верхнего окна — «Защищенная ячейка». Ячейка в настоящее время не защищена, но после установки пароля ее нельзя было изменить. Затем нажмите «ОК».
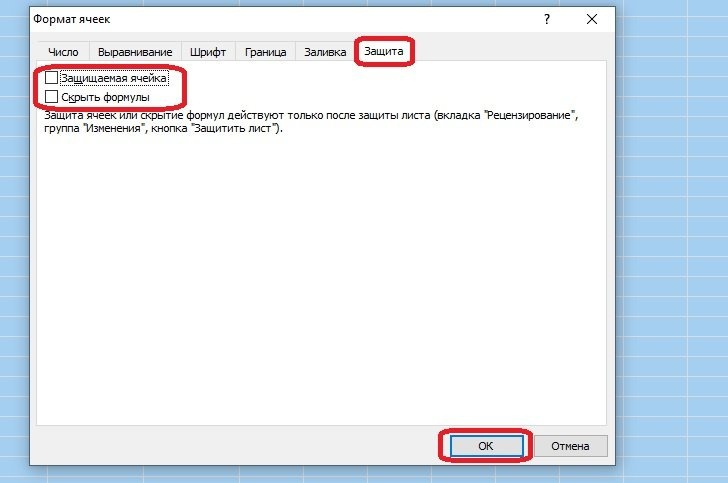
3. Выбираем ячейки, которые нужно защитить, и выполняем обратное действие. Вам нужно снова открыть «Форматировать ячейки» и поставить галочку в окне «Защищенная ячейка».
4. Во вкладке «Обзор» есть кнопка «Защитить лист» — нажмите на нее. Откроется окно со строкой пароля и списком авторизации. Выбираем соответствующие разрешения — ставим галочки рядом с ними. Далее вам нужно найти пароль для отключения защиты. Когда закончите, нажмите «ОК».
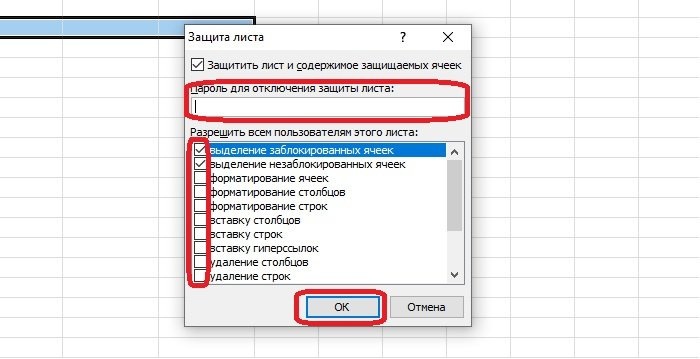
При попытке изменить содержимое ячейки пользователь увидит предупреждение системы безопасности и инструкции по снятию защиты. Те, у кого нет пароля, не смогут вносить изменения.
Внимание! Вы также можете найти функцию «Защитить лист» на вкладке «Файл». Вам нужно зайти в раздел информации и найти кнопку «Разрешения» с ключом и замком.
Установка пароля на структуру книги
Если установлена безопасность дерева, существует несколько ограничений на использование документа. Эти действия нельзя выполнять с книгой:
- копировать, переименовывать, удалять листы в книге;
- создавать листы;
- раскрыть скрытые листы;
- копировать или перемещать листы в другие книги.
Чтобы заблокировать изменение структуры, мы сделаем несколько шагов.
- Откроем вкладку «Обзор» и найдем опцию «Защитить книгу». Эта опция также находится на вкладке «Файл» — раздел «Информация», функция разрешения».
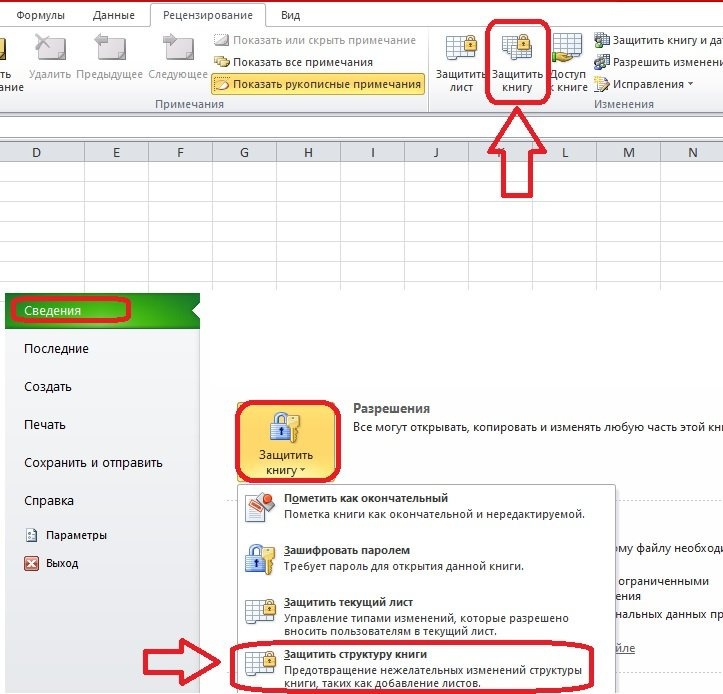
2. Откроется окно с выбором параметров безопасности и полем для ввода пароля. Ставим галочку рядом со словом «Структура» и получаем пароль. Далее вам нужно нажать на кнопку «ОК».
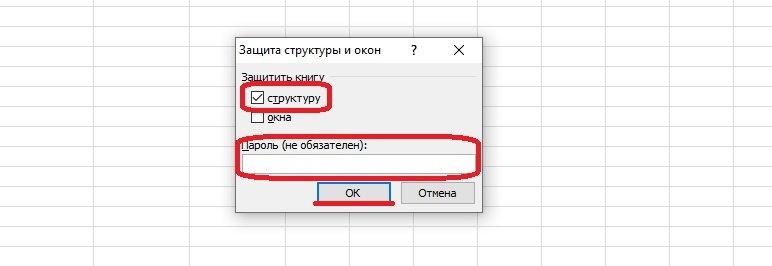
3. Подтверждаем пароль, и структура книги становится безопасной.
Как снять пароль в документе Excel
Вы можете снять защиту с документа, ячейки или книги в том же месте, где они были установлены. Например, чтобы удалить пароль из документа и отменить ограничение изменений, откройте окно сохранения или шифрования и удалите строки с указанными паролями. Чтобы удалить пароли с листов и книг, откройте вкладку «Рецензирование» и нажмите соответствующие кнопки. Появится окно с названием «Снять защиту», где вам будет предложено ввести пароль. Если код верный, защита исчезнет и откроются действия с ячейками и листами.
Важно! Если пароль утерян, восстановить его будет невозможно. Программа всегда предупреждает его при установке кодов. В этом случае помогут сторонние сервисы, но их использование не всегда безопасно.
Заключение
Встроенная защита документа Excel от модификации достаточно надежна: пароль невозможно восстановить, он передается доверенным лицам или остается у создателя таблицы. Удобство функций безопасности состоит в том, что пользователь может ограничить доступ не только ко всей таблице, но и к отдельным ячейкам или изменить структуру книги.