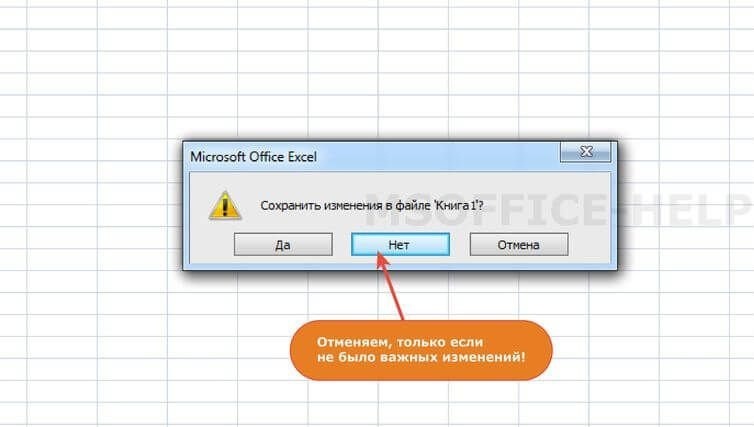В процессе работы с документами в Excel пользователи могут создавать новые листы, которые в ряде ситуаций крайне необходимы для эффективного решения проблемы. Однако часто бывает необходимо удалить ненужные листы с ненужной информацией, поскольку они занимают дополнительное место в строке состояния редактора, например, когда их слишком много и вам нужно упростить переключение между ними. В редакторе вы можете удалить 1 или несколько страниц за раз. В статье рассказывается, как можно выполнить эту процедуру.
Удаление листа в Excel
В книге Excel можно создавать несколько страниц. Также исходные параметры выставлены так, что создаваемый документ уже включает 3 листа. Однако бывают ситуации, когда пользователю приходится удалить несколько страниц с информацией или пустыми, так как они мешают работе. Это можно сделать несколькими способами.
Удаление листа через контекстное меню
Использование контекстного меню — это самый распространенный и простой способ завершить процедуру удаления, по сути, в 2 клика:
- Для этого используется контекстное меню, вызываемое щелчком правой кнопкой мыши на удаляемой странице.
- В появившемся окне выберите «Удалить».
- После этого ненужная страница будет удалена из книги безвозвратно.
Удаление через инструменты программы
Рассмотренный метод менее распространен, но также может использоваться наравне с другими.
- Изначально выбирается лист, который нужно удалить.
- Далее следует перейти в меню «Главное», нажать на блок «Ячейки», в открывшемся списке нажимается маленькая стрелочка рядом с кнопкой «Удалить».
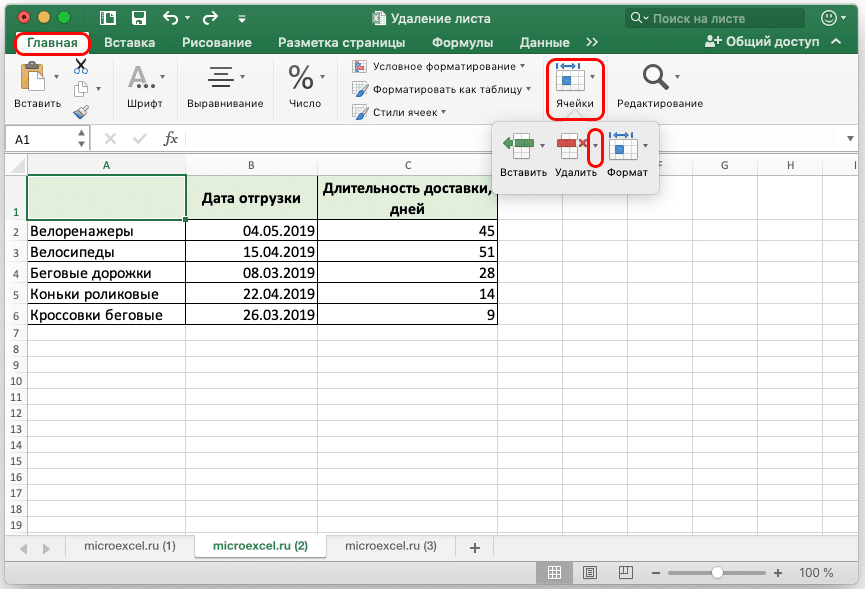
- Во всплывающем меню выберите «Удалить лист».
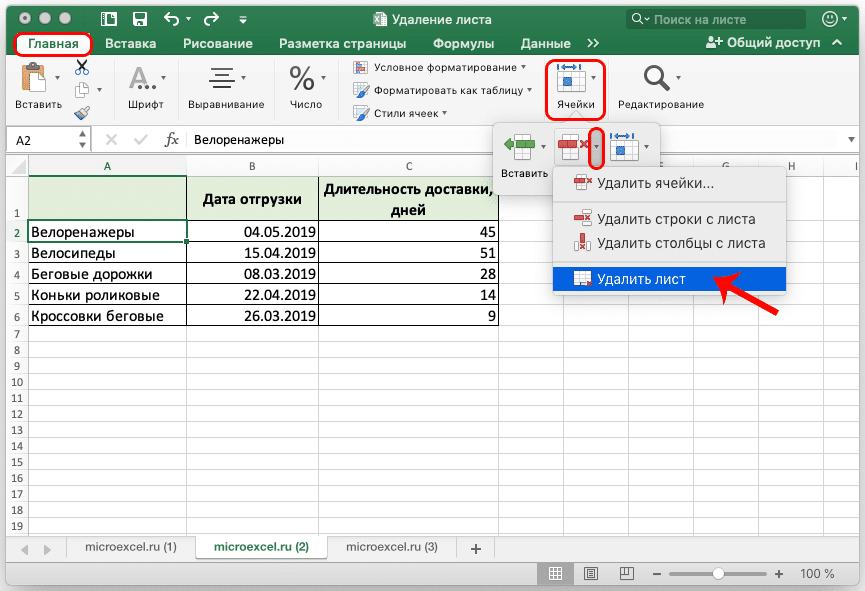
- Указанная страница будет удалена из книги.
Важно! Когда окно с программой слишком длинное по ширине, кнопка «Удалить» отображается в меню «Главная» без предварительного нажатия на «Ячейки».
Удаление сразу нескольких листов
Процедура удаления нескольких листов в книге такая же, как описано выше. Однако для удаления нескольких страниц перед выполнением самой операции необходимо выбрать все ненужные листы для удаления из редактора.
- Когда дополнительные страницы расположены в ряд, вы можете выбрать их следующим образом: вы нажимаете на 1 лист, затем, удерживая кнопку «Shift», выбираете последнюю страницу, затем можете отпустить кнопку. Выбор этих листов можно производить в обратном порядке, от последнего к первому.
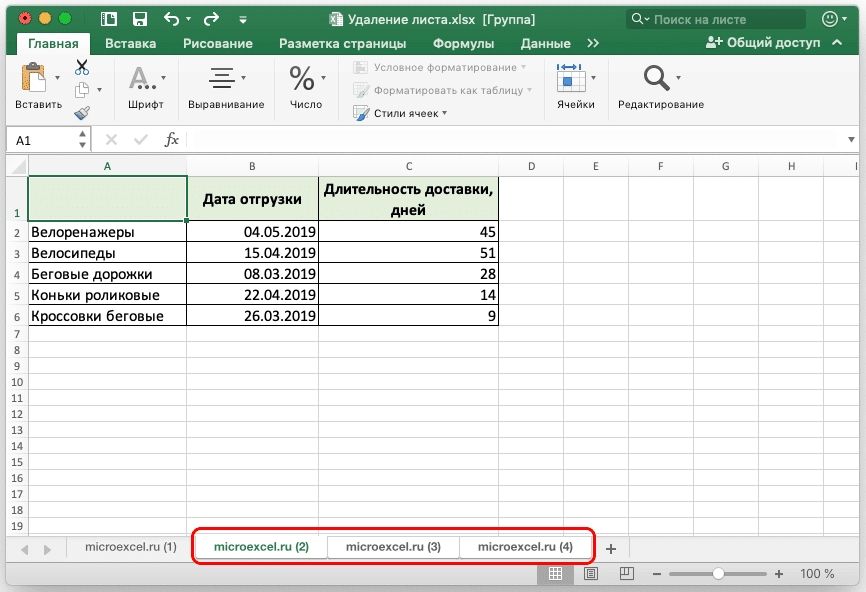
- В ситуации, когда удаленные страницы не в ряд, они распределяются немного иначе. Нажимается кнопка «Ctrl», после нажатия левой кнопки мыши выбираются все необходимые листы, затем кнопка отпускается.
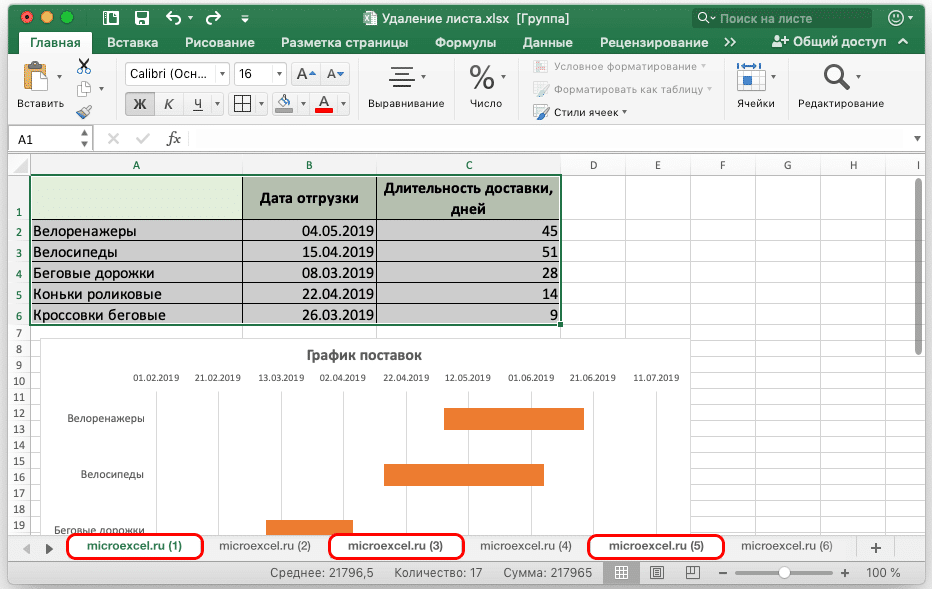
- Выбрав ненужные страницы, вы можете инициировать сам процесс удаления одним из способов, упомянутых выше.
Восстановление удаленного листа
Иногда возникает ситуация, когда пользователь случайно удалил листы из редактора. Не во всех случаях удастся восстановить удаленную страницу. Нет полной уверенности в том, что страница будет восстановлена, но в некоторых ситуациях можно добиться положительного результата.
Когда ошибка была обнаружена вовремя (до сохранения документа с внесенными изменениями), все можно исправить. Необходимо завершить работу с редактором, нажать кнопку с крестиком в правом верхнем углу документа. В появившемся диалоговом окне выбран вариант «Не сохранять». В следующий раз, когда вы откроете документ, все страницы будут в порядке.
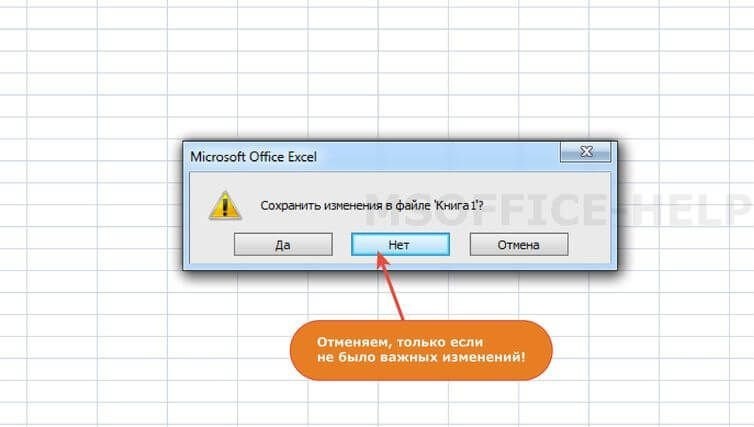
Важно! При этом следует учитывать, что в процессе этого метода восстановления данные, внесенные в документ после последнего сохранения (если был факт внесения изменений), исчезнут. В связи с этим у пользователя будет возможность выбрать, какая информация для него наиболее важна.
Если ошибка обнаружена уже при сохранении файла, вероятность получения положительного результата еще ниже, однако в такой ситуации есть шанс на успех.
- Например, в Excel 2010 и более поздних версиях вы можете открыть «Файл» в главном меню и выбрать «Подробности».
- Ниже, в центре монитора, вы видите блок «Версии», в котором собраны разные версии книги. Они присутствуют в нем благодаря автоматическому сохранению, которое редактор по умолчанию выполняет каждые 10 минут (если пользователь не отключил этот пункт).
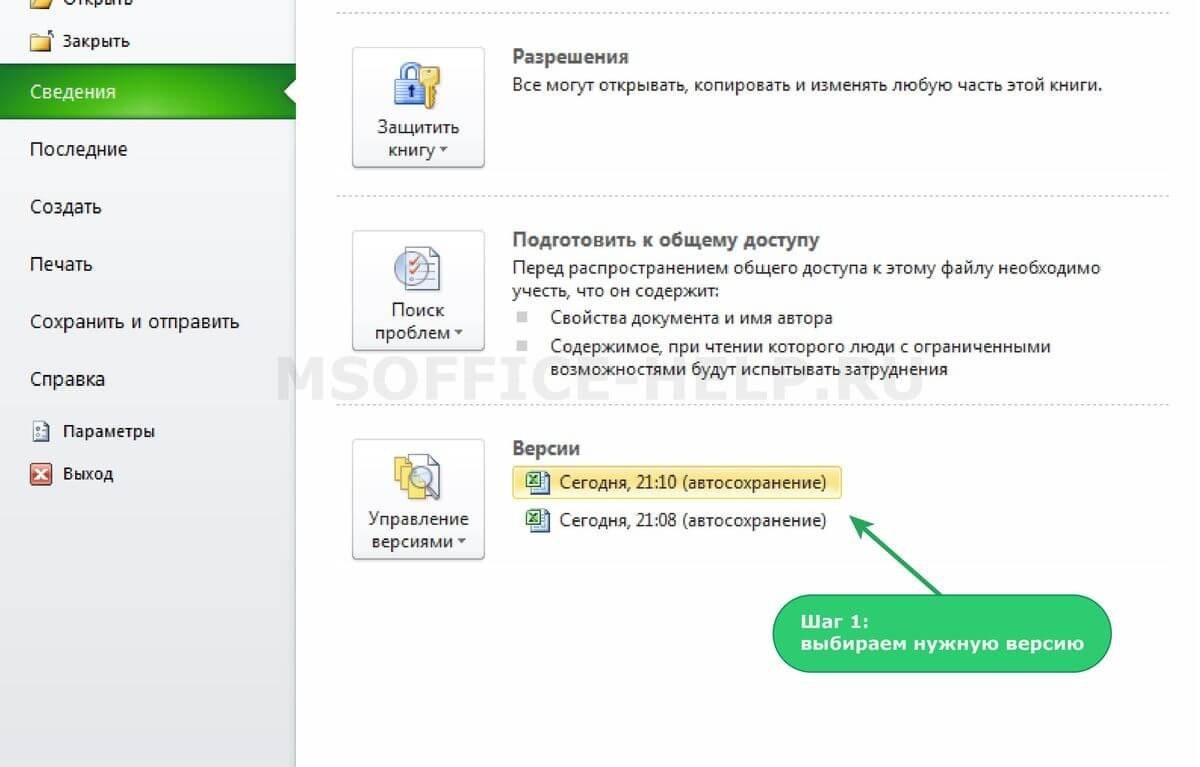
- Далее в списке версий нужно найти самую последнюю по дате и щелкнуть по ней.
- В открывшемся окне вы увидите сохраненную книгу.
- Чтобы завершить процесс восстановления, нажмите «Восстановить» над таблицей.
- Редактор предлагает заменить ранее сохраненный документ этой версией. Если это желаемый вариант, вам нужно нажать «ОК». Если вы хотите сохранить каждый вариант, вам нужно дать файлу другое имя.
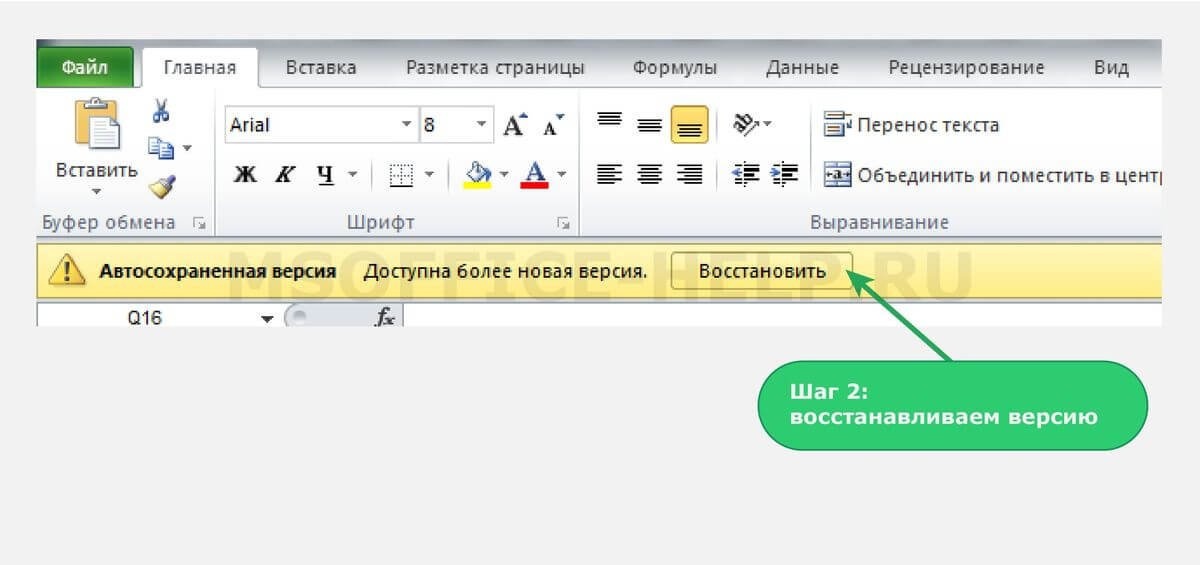
Самым неприятным развитием событий мог стать вариант, когда документ не был сохранен и закрыт. Когда пользователь обнаруживает, что он отсутствует, при повторном открытии книги, вероятность восстановления документа чрезвычайно мала. Вы можете попробовать повторить шаги из предыдущего примера и открыть окно «Контроль версий» и выбрать «Восстановить несохраненные книги». Вполне возможно, что нужный файл есть в открывшемся списке.
Удаление скрытого листа
В заключение следует сказать о самом простом способе убрать скрытую от посторонних глаз простыню. Изначально его нужно отобразить, нажав правую кнопку мыши на любом ярлыке и активировав опцию «Просмотр».
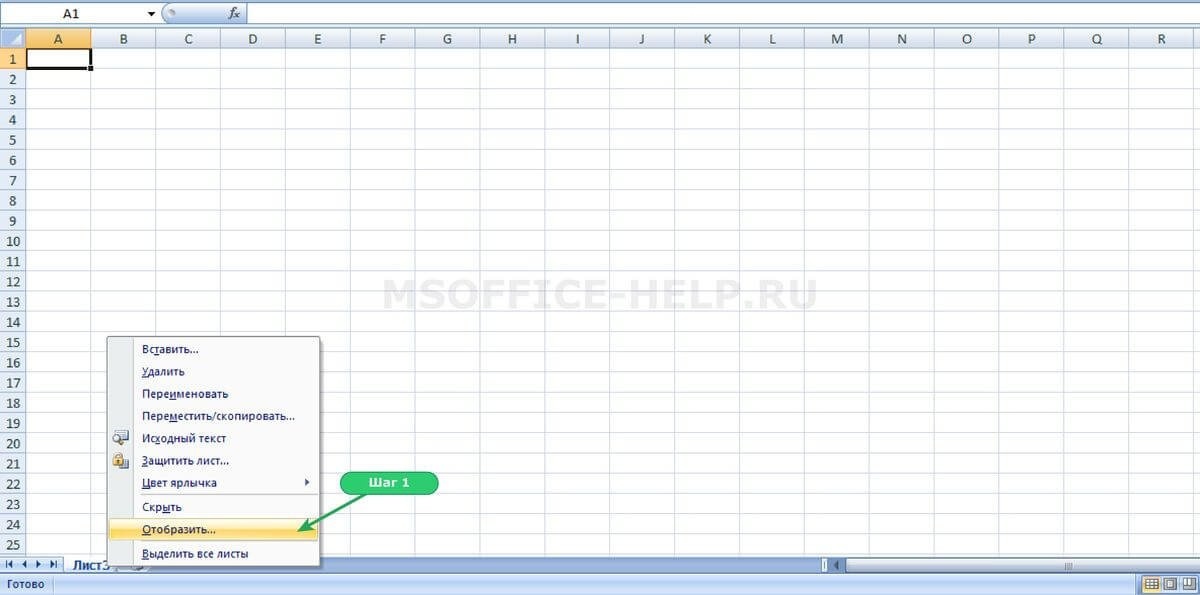
В окне выбирается нужный лист, нажимается «ОК». Следующий процесс аналогичен.
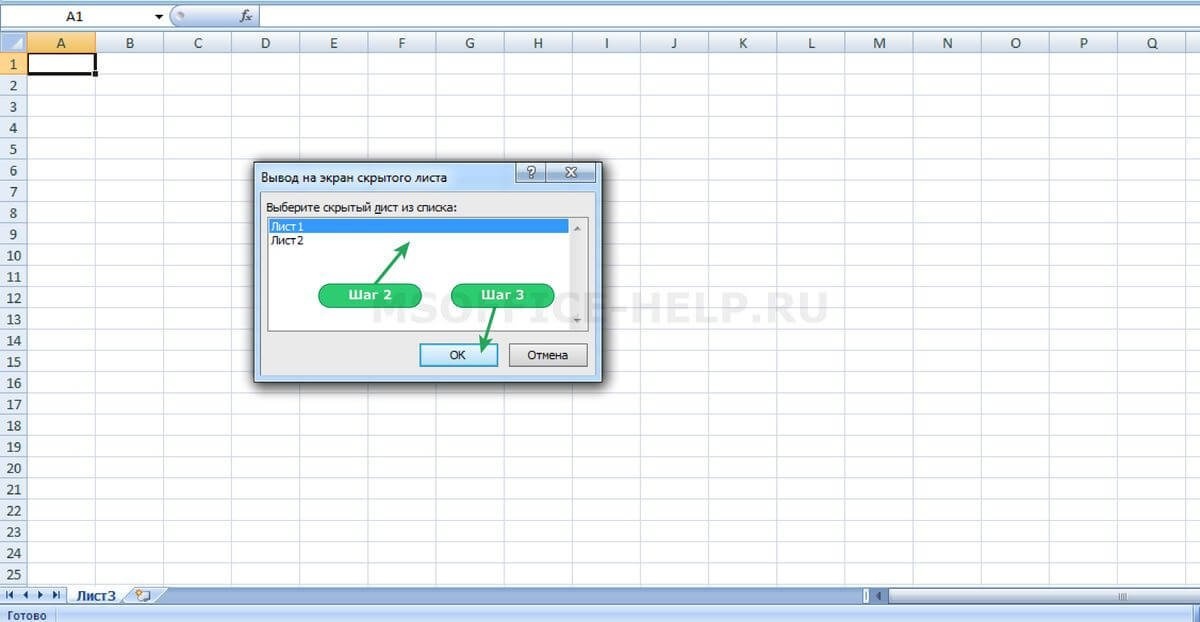
Заключение
Процесс удаления ненужных листов в редакторе прост и не требует усилий. Однако в то же время иногда бывает крайне полезно «скачать» книгу и облегчить работу. Воспользовавшись одним из вышеперечисленных способов, можно получить положительный результат.