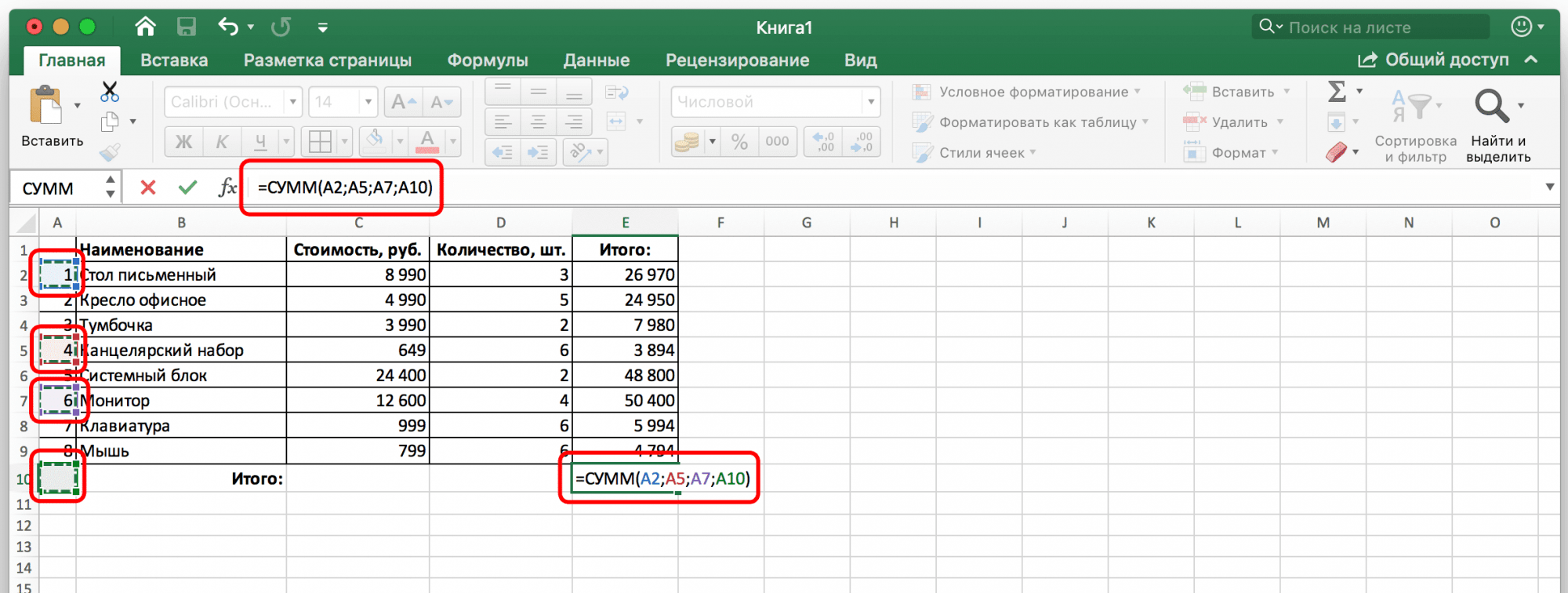Основная работа офисной программы Excel сосредоточена на формулах. С их помощью можно обрабатывать самые разные данные разного уровня сложности, а также выполнять математические операции, как простые, так и очень сложные арифметические из разряда высшей математики.
Однако не всегда начинающий пользователь знает, как правильно выполнить такую простую задачу, как суммирование ячеек. В этом нет ничего удивительного, так как все мы в тот или иной период своей жизни не умели что-то делать. Поэтому сегодня давайте узнаем, как вычислить сумму столбца в Excel. И у нас есть четыре способа сделать это.
Расчет суммы в столбцах различными способами
Существует несколько методов определения суммы значений в столбцах Excel. Есть как автоматический, так и ручной, с использованием встроенного функционала приложения. Кроме того, вам не нужно записывать окончательный результат в ячейку, чтобы просмотреть его; есть способ сразу определить, какой будет сумма всех значений в ячейке. Начнем с более простого метода, а затем постепенно перейдем к более сложным.
Просмотр всей суммы
Если вам просто нужно узнать сумму всех чисел в столбце, где ячейки содержат определенные значения и не нужно сохранять ее для дальнейшего использования в формулах, мы должны выполнить следующие шаги:
- Щелкните левой кнопкой мыши первую ячейку в диапазоне, в котором вы хотите выполнить арифметическую операцию, затем выберите все необходимые ячейки, перетащив их. Вы также можете выбрать их по одному, пропуская несколько, удерживая нажатой клавишу Ctrl и последовательно щелкая каждую из ячеек, которые вы хотите выбрать. После выбора мы получим следующий результат.
- Теперь нам нужно посмотреть на строку состояния, которая будет содержать результат. Кроме того, даже если строка ячеек в столбце не содержит значений, этот метод все равно будет работать.
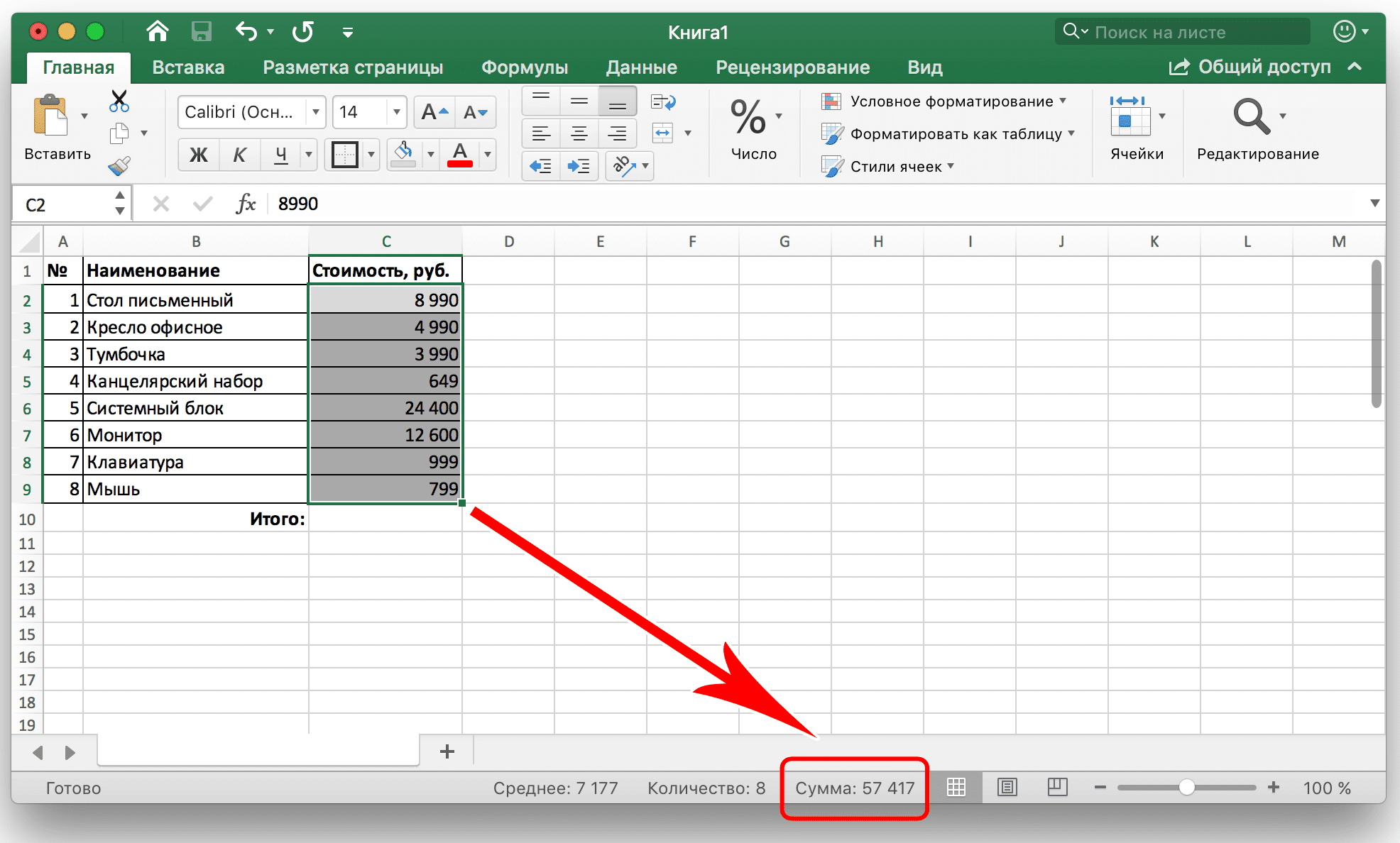
- Точно так же вы можете рассчитывать на несколько столбцов одновременно. Для этого вам нужно выбрать соответствующий диапазон значений, а затем посмотреть на полученное значение ниже.
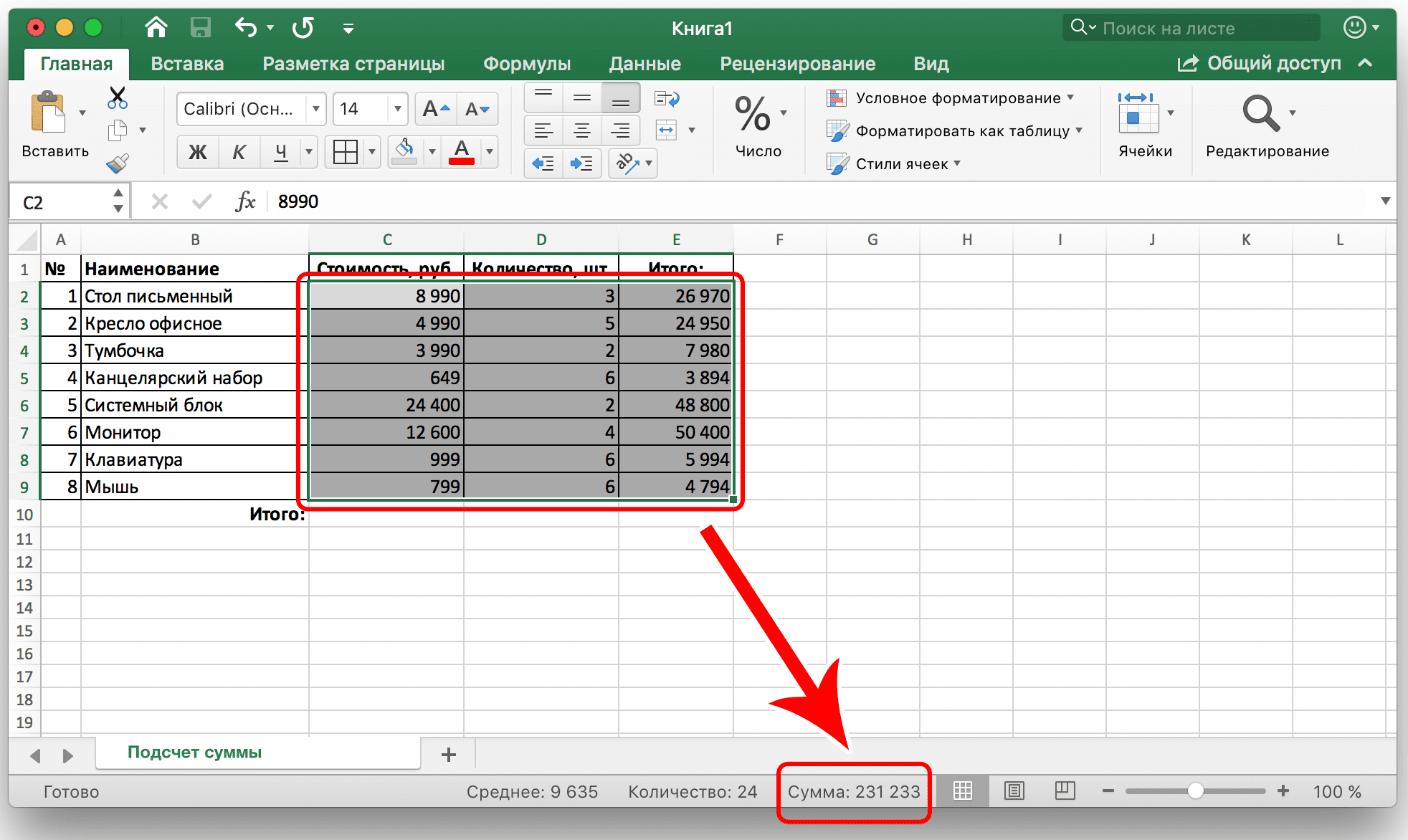
- Также вы можете узнать среднее значение всех выделенных ячеек, их общее количество немного левее.
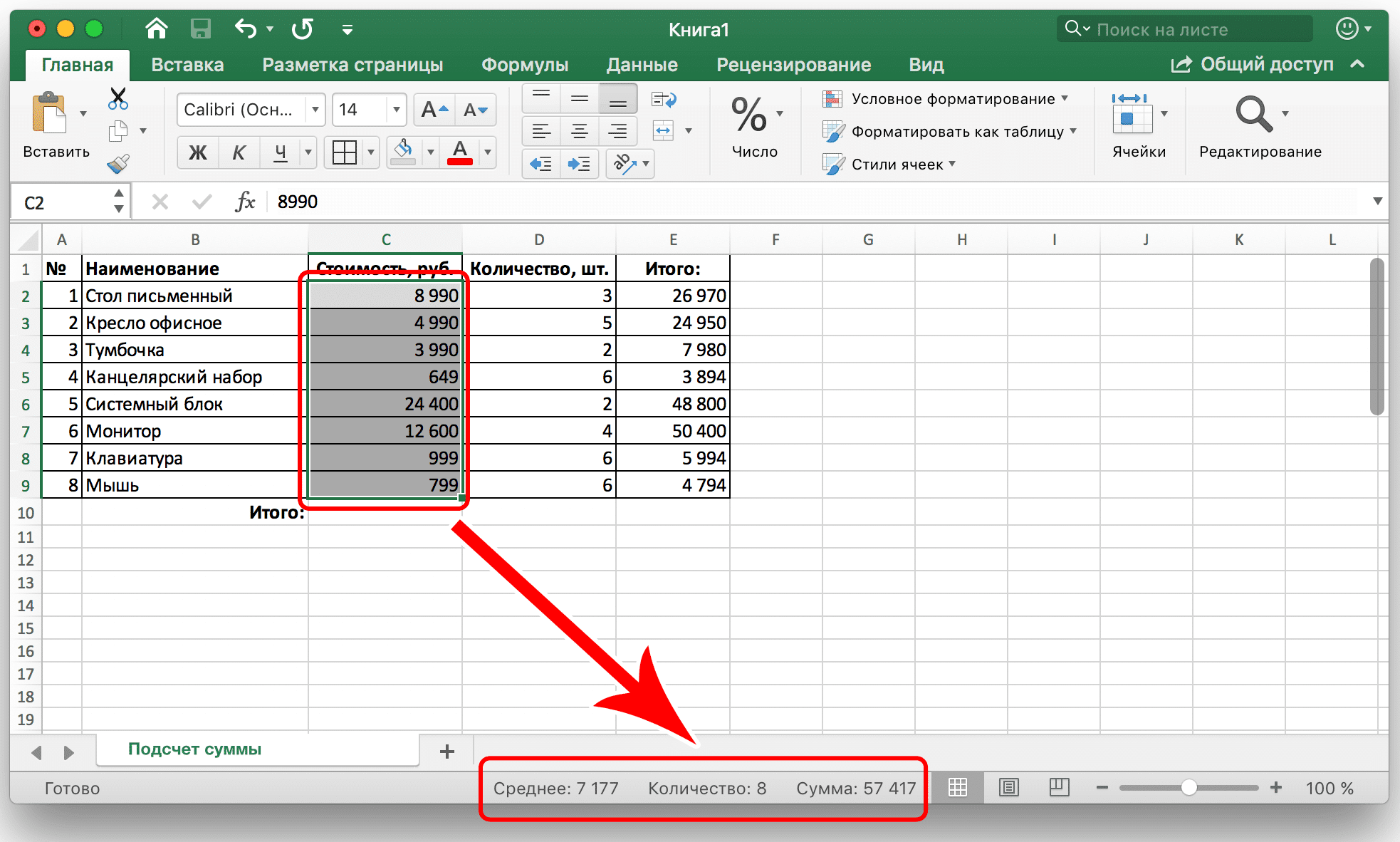
Автосуммирование
Нередко записывают сумму чисел для столбцов в отдельной ячейке. Это необходимо для использования в других расчетах. В таких ситуациях автоматическое суммирование является оптимальным решением. Для его реализации необходимо выполнить следующие действия:
- Щелкните левой кнопкой мыши пустую ячейку. Его можно разместить где угодно, но лучше всего выделить отдельный ряд с отдельной ячейкой. Выглядит эстетично и функционально.
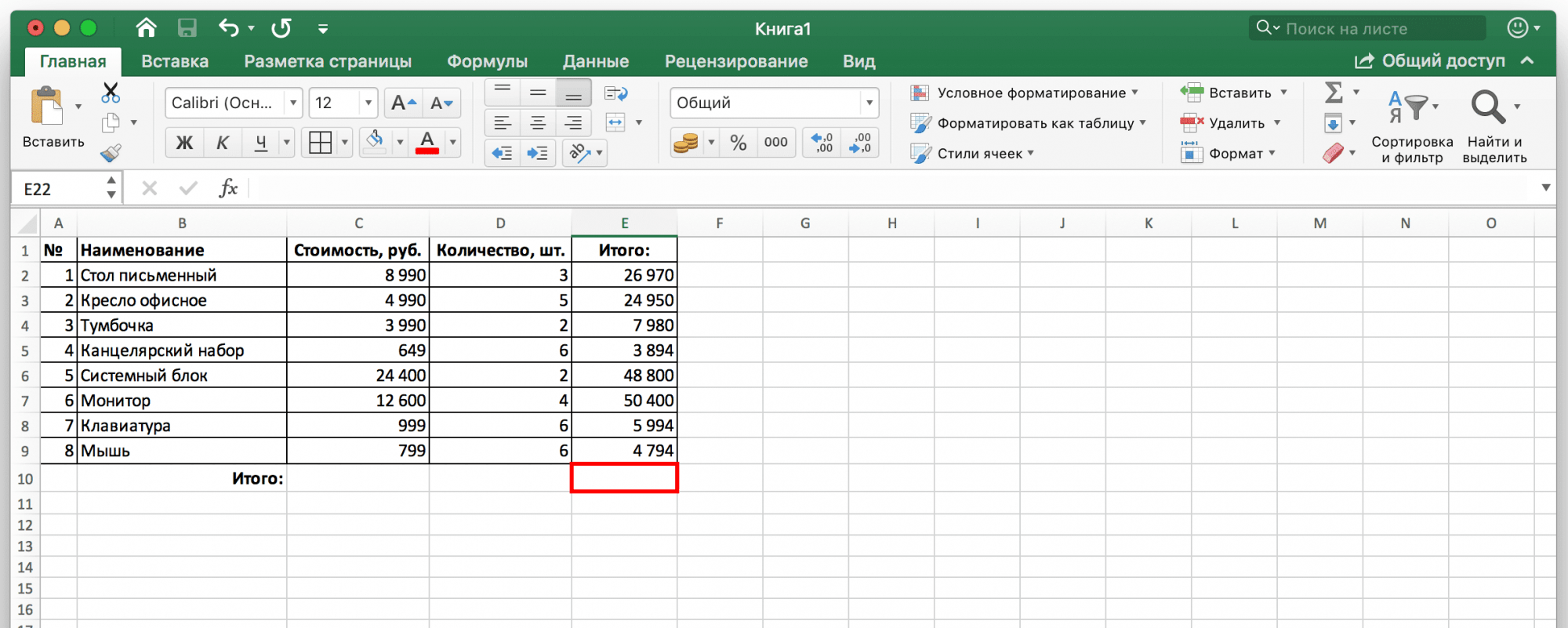
- Затем щелкните левой кнопкой мыши по кнопке «Сумма». Он находится в правой части ленты, когда вы открываете вкладку «Главная». Также вы можете использовать комбинацию горячих клавиш. Если вы одновременно нажмете знак Alt + =, вы также можете получить аналогичный результат.
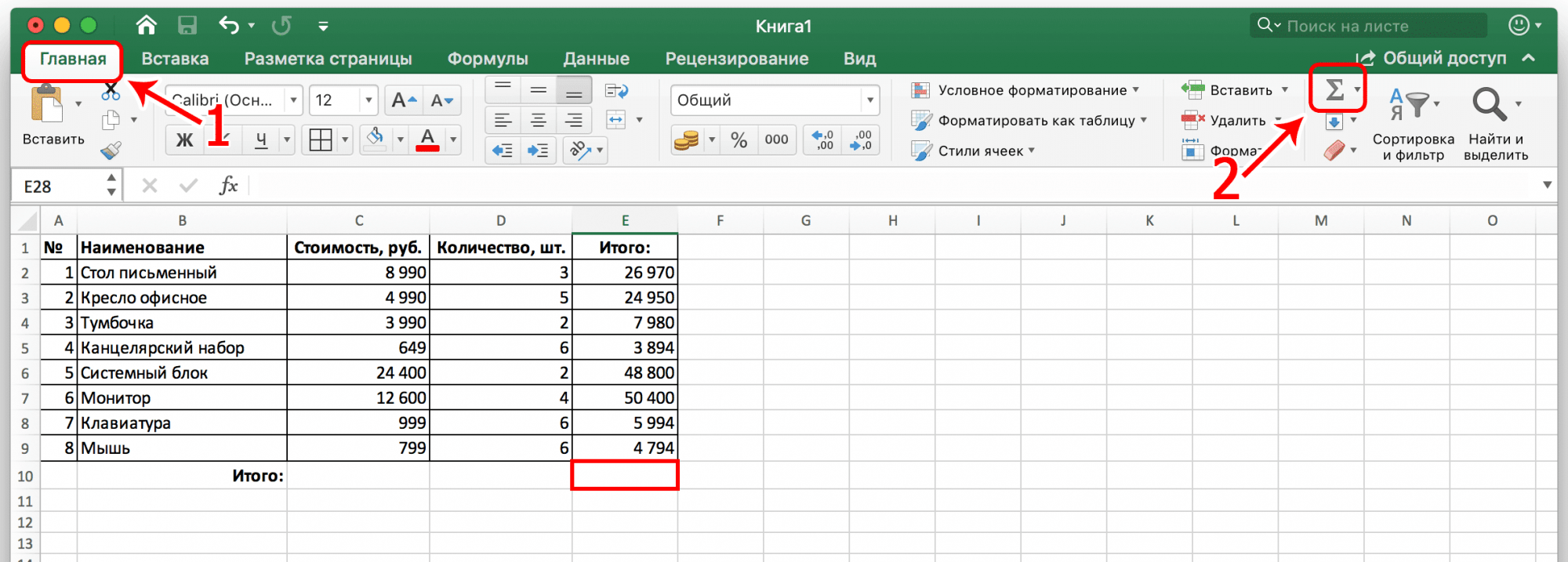
- Далее нам нужно убедиться, что эта ячейка содержит первую и последнюю ячейку диапазона суммирования. В таком случае подтверждаем действия нажатием клавиши Enter.
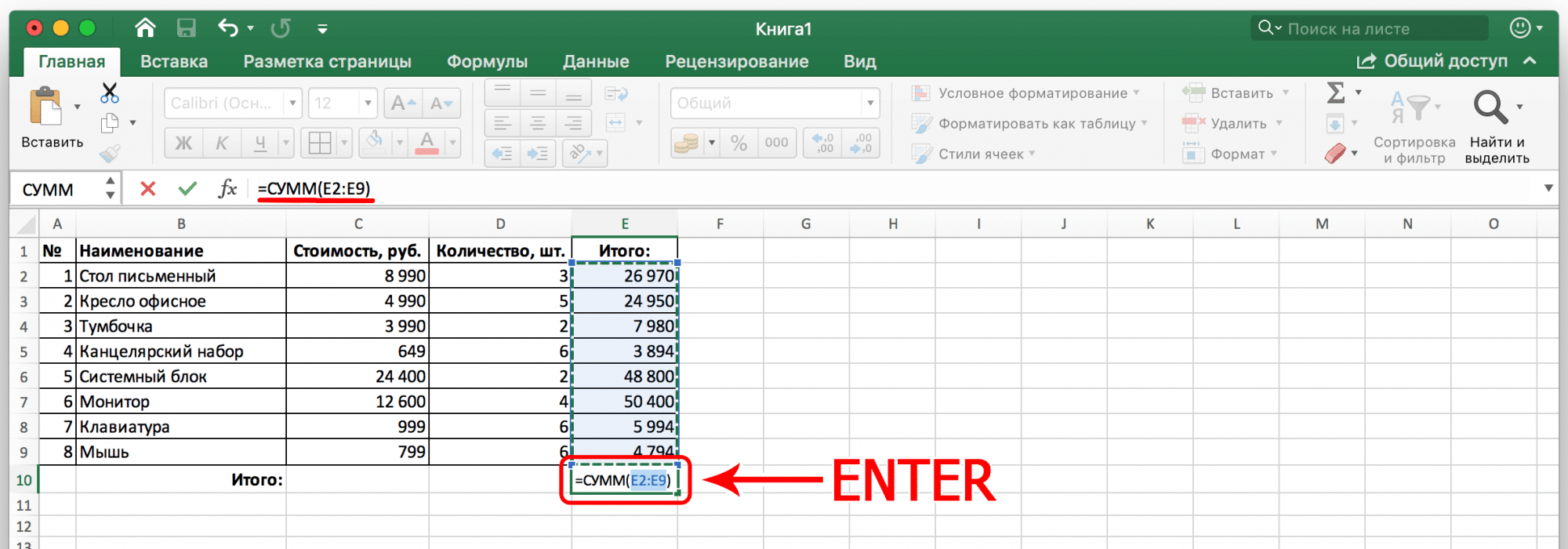
- Затем сумма чисел появится в ячейке, которую мы обозначили ранее. Внимание! Если вы внесете какие-либо изменения в исходный диапазон, сумма изменится автоматически. То есть нет необходимости повторно вводить формулу вручную. Все ячейки обновятся автоматически.
Иногда необходимо считать в другой ячейке. В этом случае действия такие же, за исключением того, что вам нужно выбрать любые другие ячейки. Ячейку в другом столбце и на другом листе также можно использовать для вычислений. В целом последовательность действий следующая:
- Выделите ячейку, в которой нужно посчитать сумму.
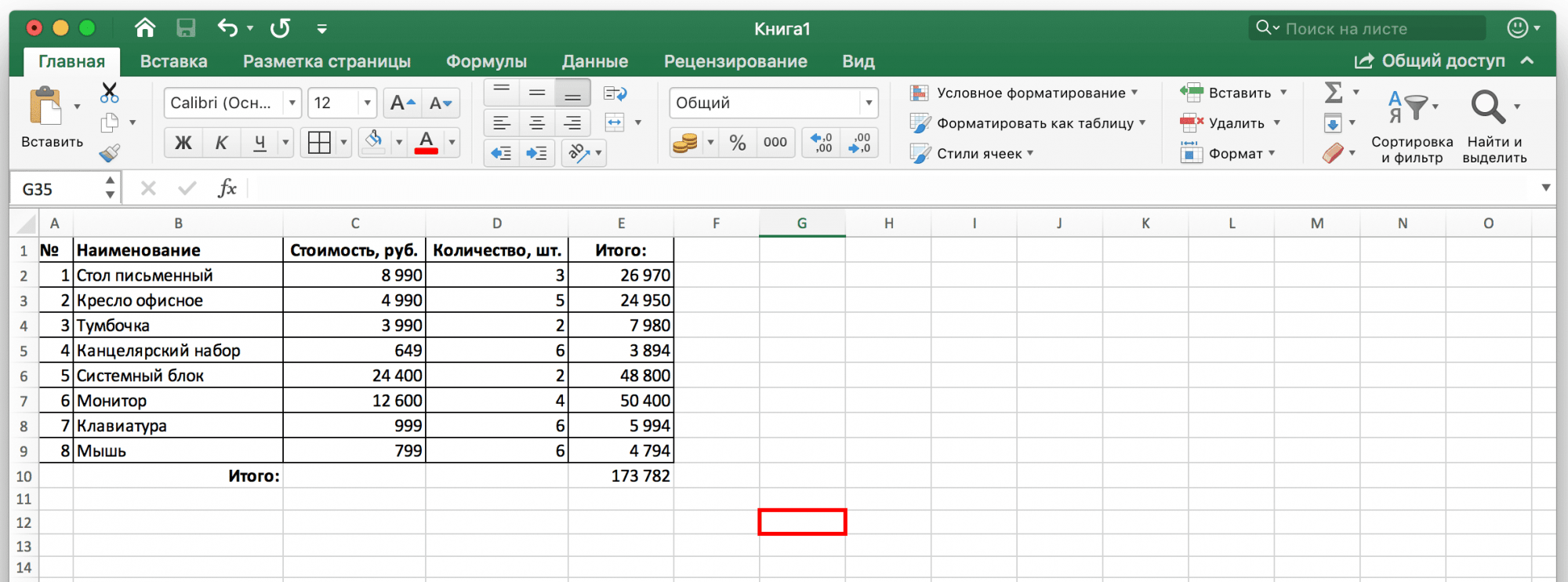
- Далее находим ту же кнопку «Сумма», что и в примере выше. Ну или воспользуйтесь горячими клавишами, написанными на скриншоте.
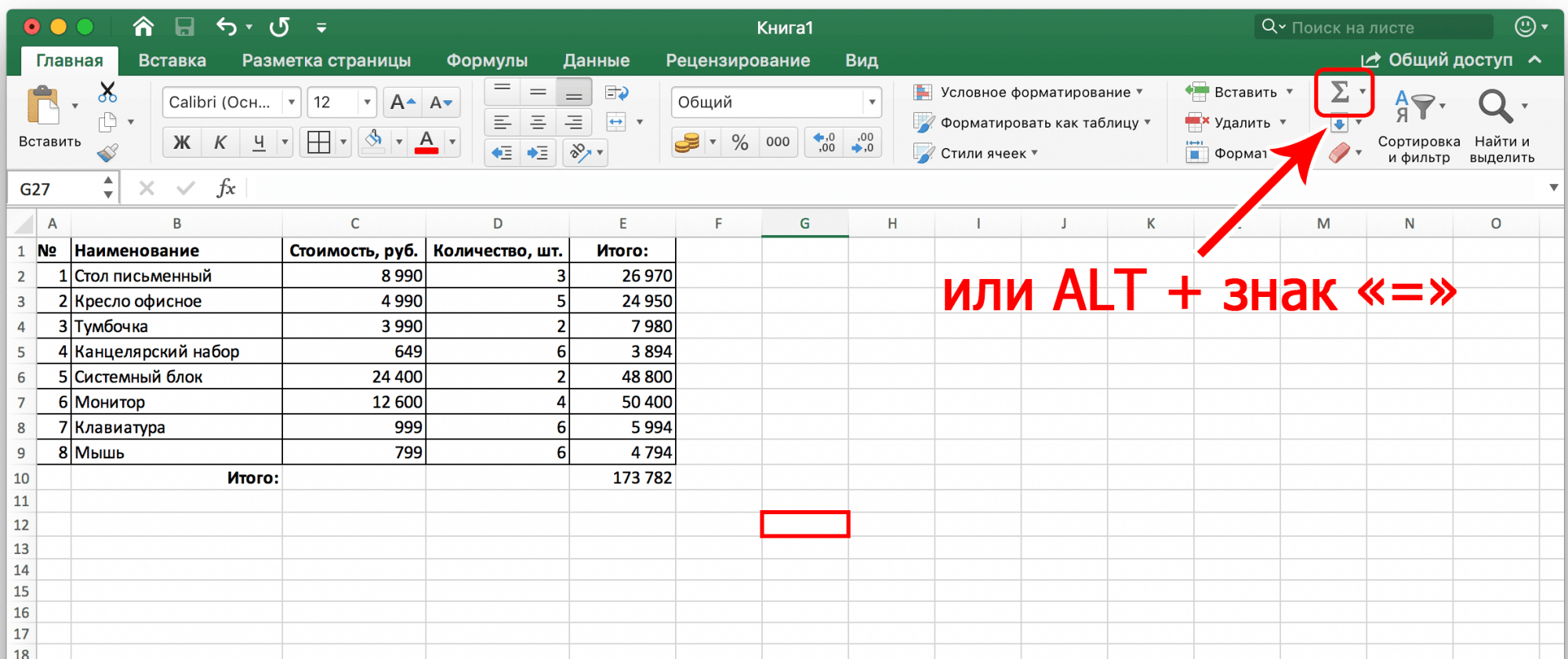
- Затем левой кнопкой мыши выделите те ячейки, сумма которых требуется, и нажмите клавишу «Enter».
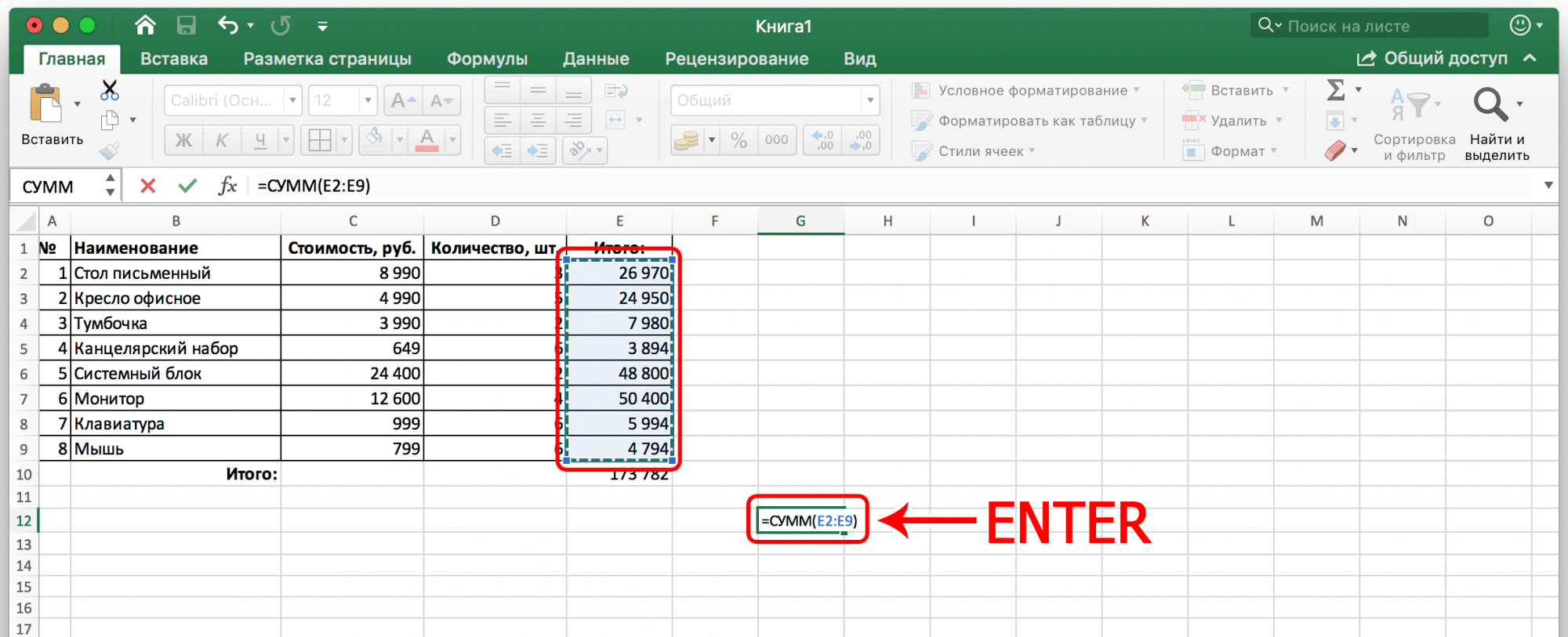
- Другой метод выбора, который можно использовать, — это щелкнуть левой кнопкой мыши по ячейке, которую вы хотите выделить, а затем, удерживая Shift, нажать последнюю ячейку этого диапазона.
- В итоге получаем вот такую картину.
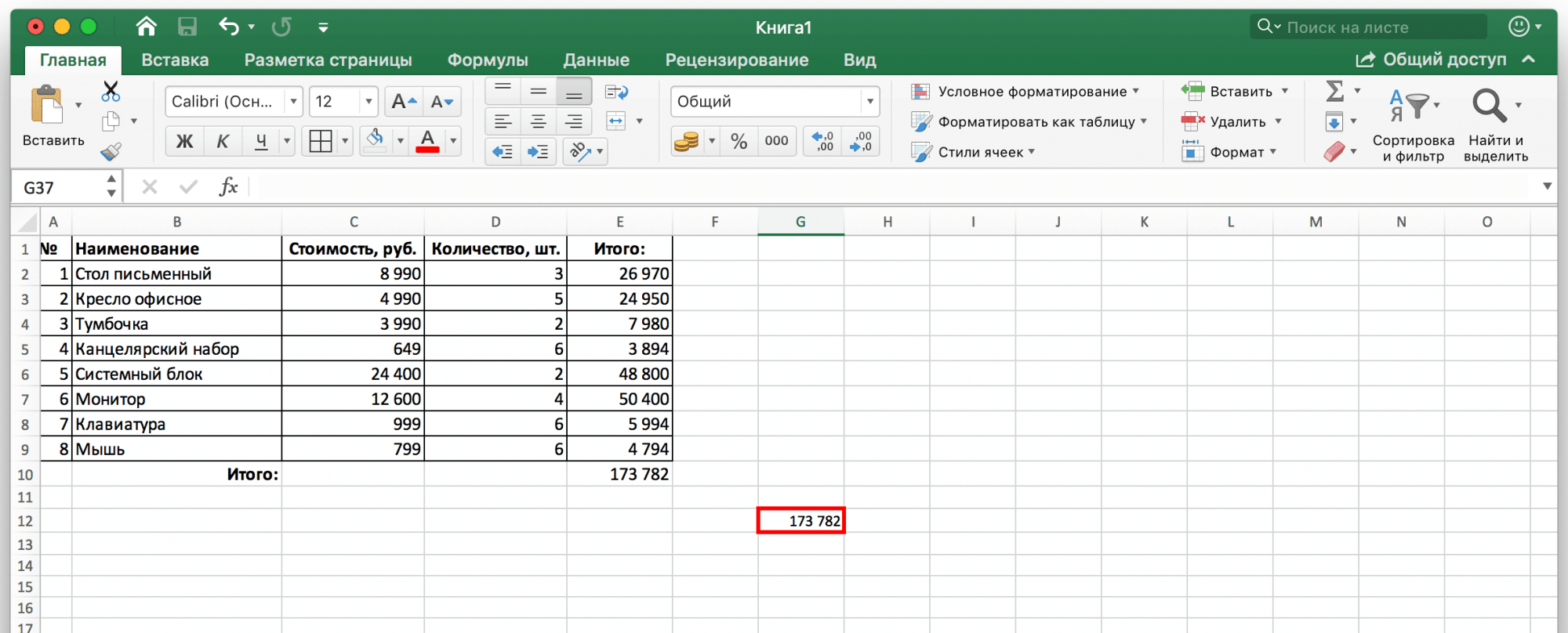
Чтобы суммировать значения нескольких столбцов с помощью этого метода, необходимо выполнить примерно одинаковую последовательность действий. Опять же, метод все равно будет работать, даже если в выбранном пользователем диапазоне есть пустые ячейки.
Автосуммирование
Иногда бывает необходимо рассматривать несколько столбцов одновременно в автоматическом режиме. Механизмы действий очень похожи, но есть разница, из-за которой этот метод стоит выделить в отдельный подраздел.
- Делаем левый клик мышки по ячейке, где нам нужно получить сумму.
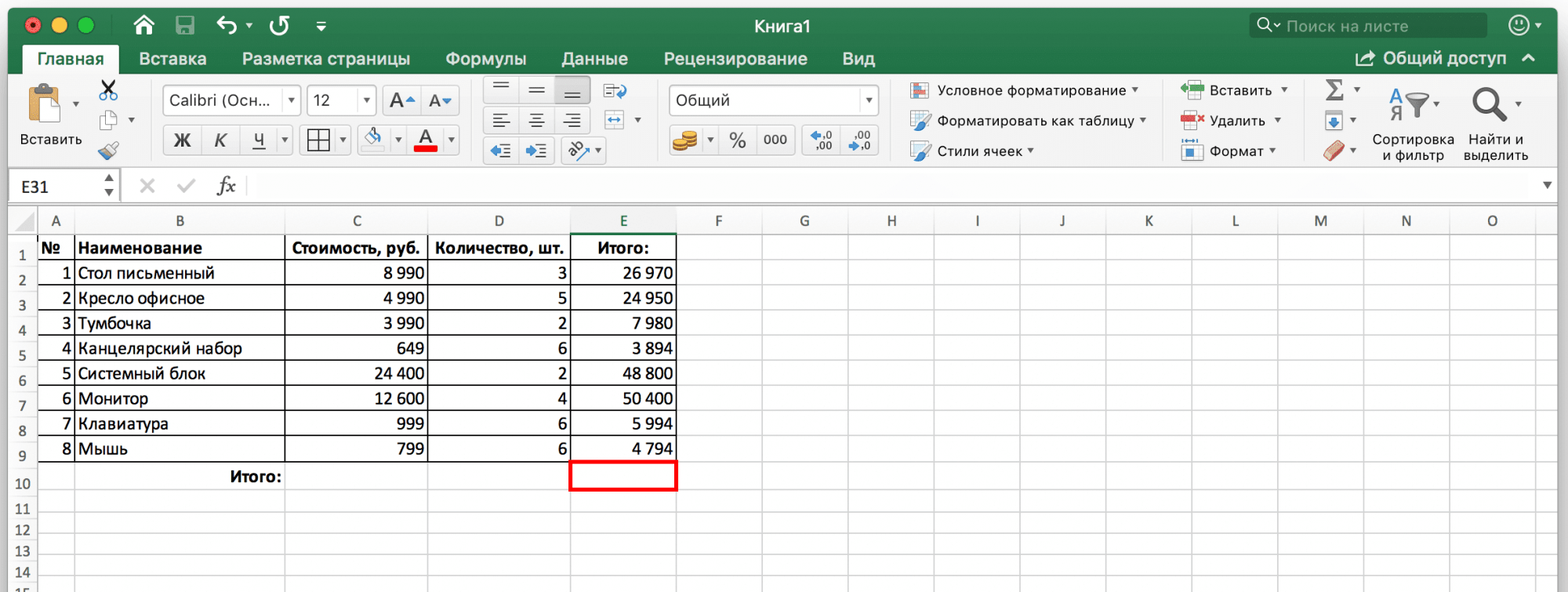
- Затем переместим взгляд на панель инструментов, где находим кнопку «Сумма». Как вариант, воспользуйтесь сочетанием клавиш, описанным выше.
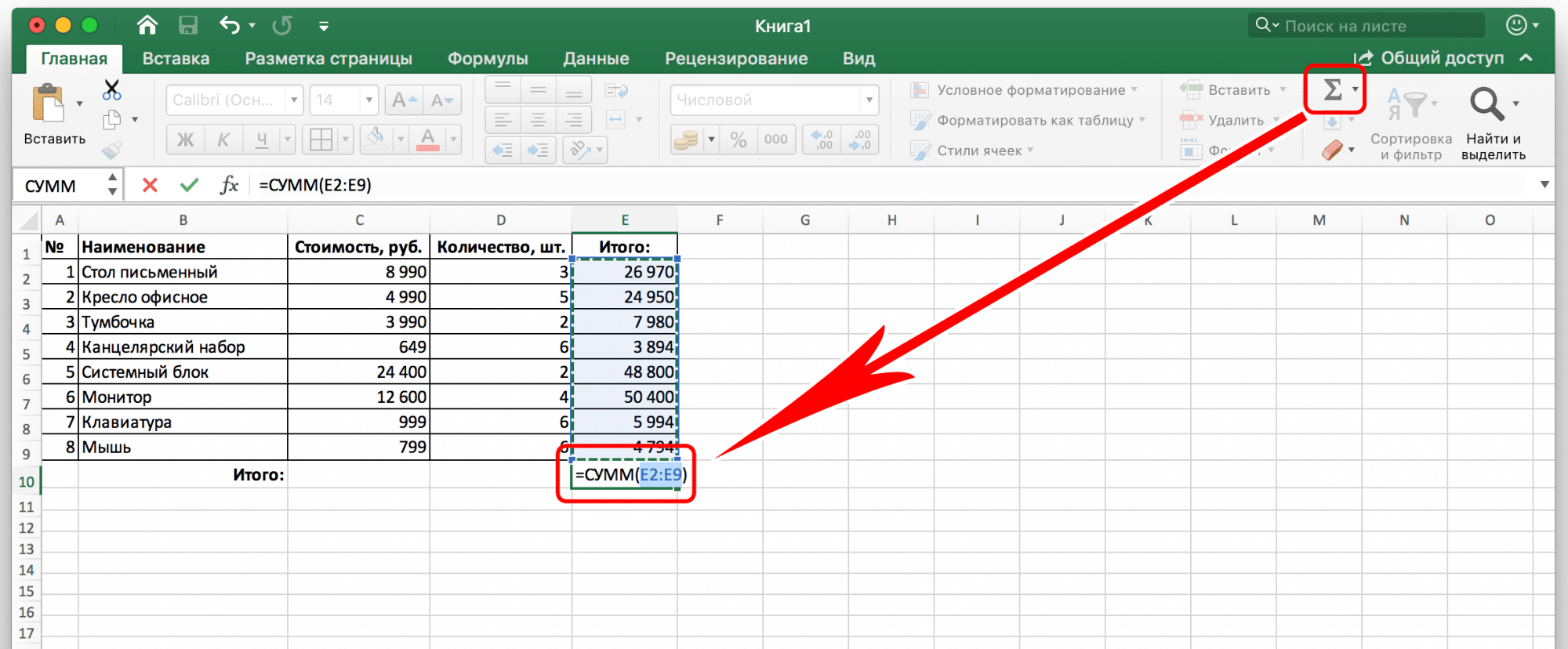
- Выбор первого столбца над формулой будет выполнен автоматически. Следовательно, нам нужно выделить оставшийся диапазон в другом столбце. Для этого воспользуемся клавишей Ctrl, которую все это время удерживаем.
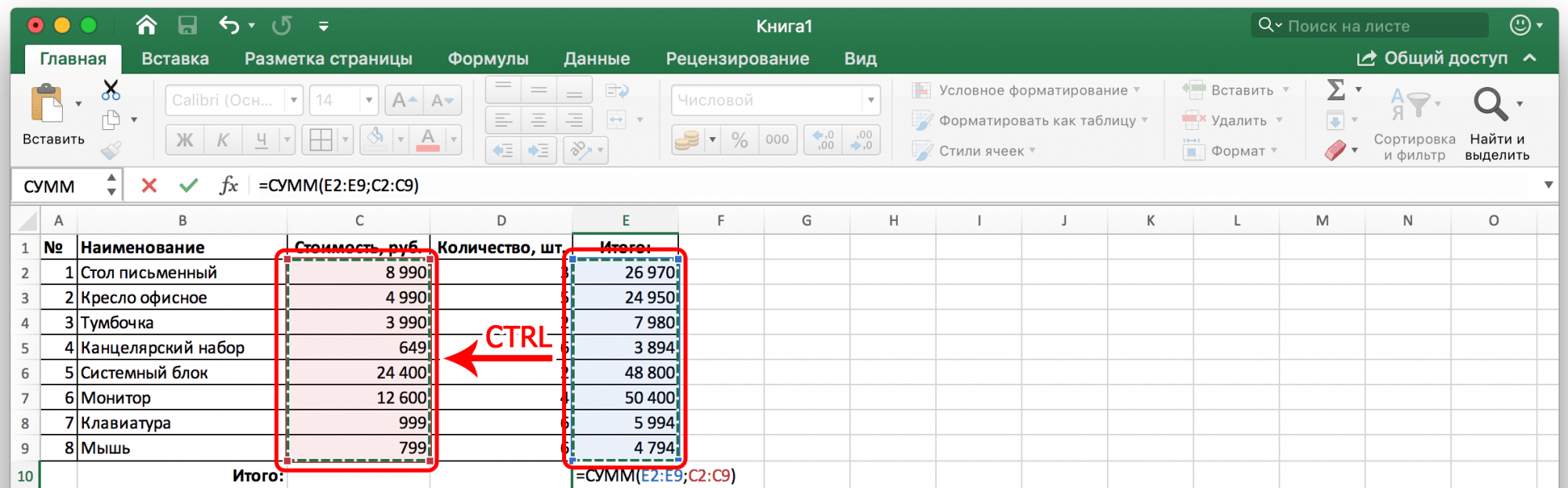
- Если вам нужно определить сумму значений ячеек, которые являются частью нескольких смежных столбцов, вы можете выбрать их все вместе так же, как ячейки в столбце. Вам просто нужно переместить курсор мыши из левого верхнего угла диапазона в правый нижний угол по диагонали. В остальном разницы нет.
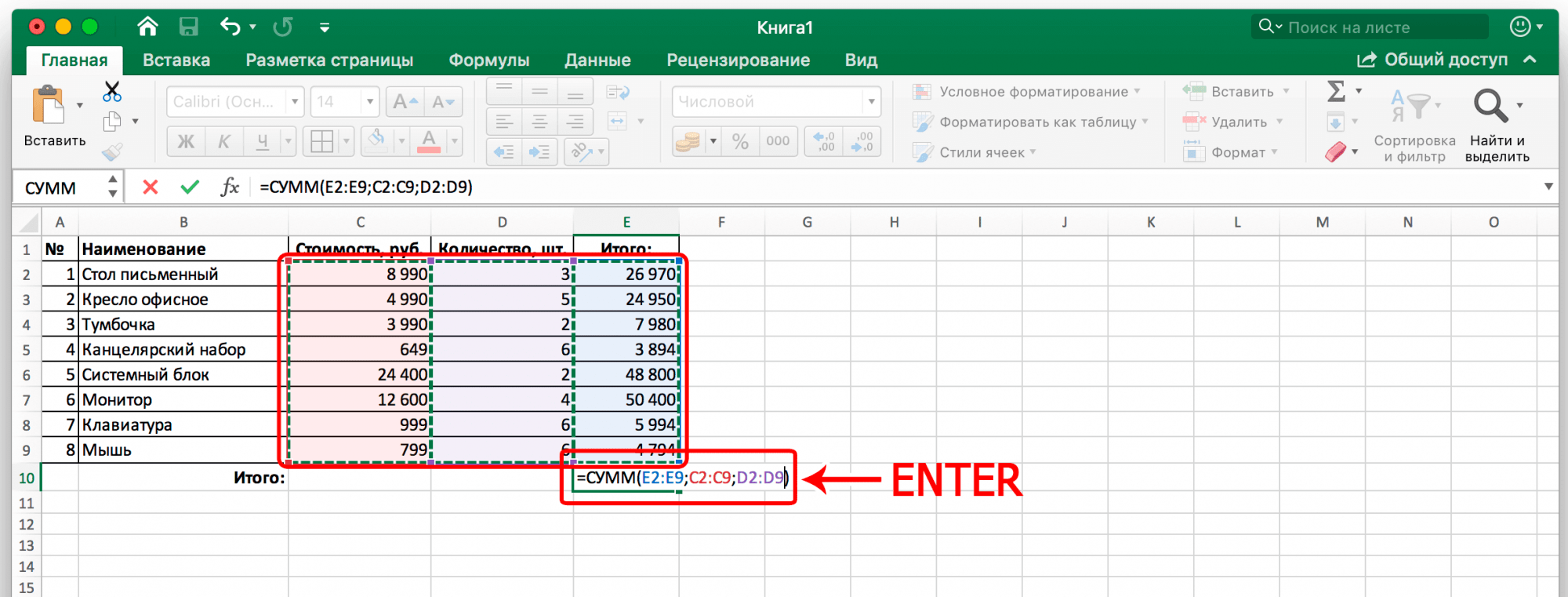
- Далее нажмите клавишу «Enter» и мы сразу увидим результат. Саму формулу, которая использовалась для расчетов, мы видим в строке ввода формулы. А в ячейке — результат.
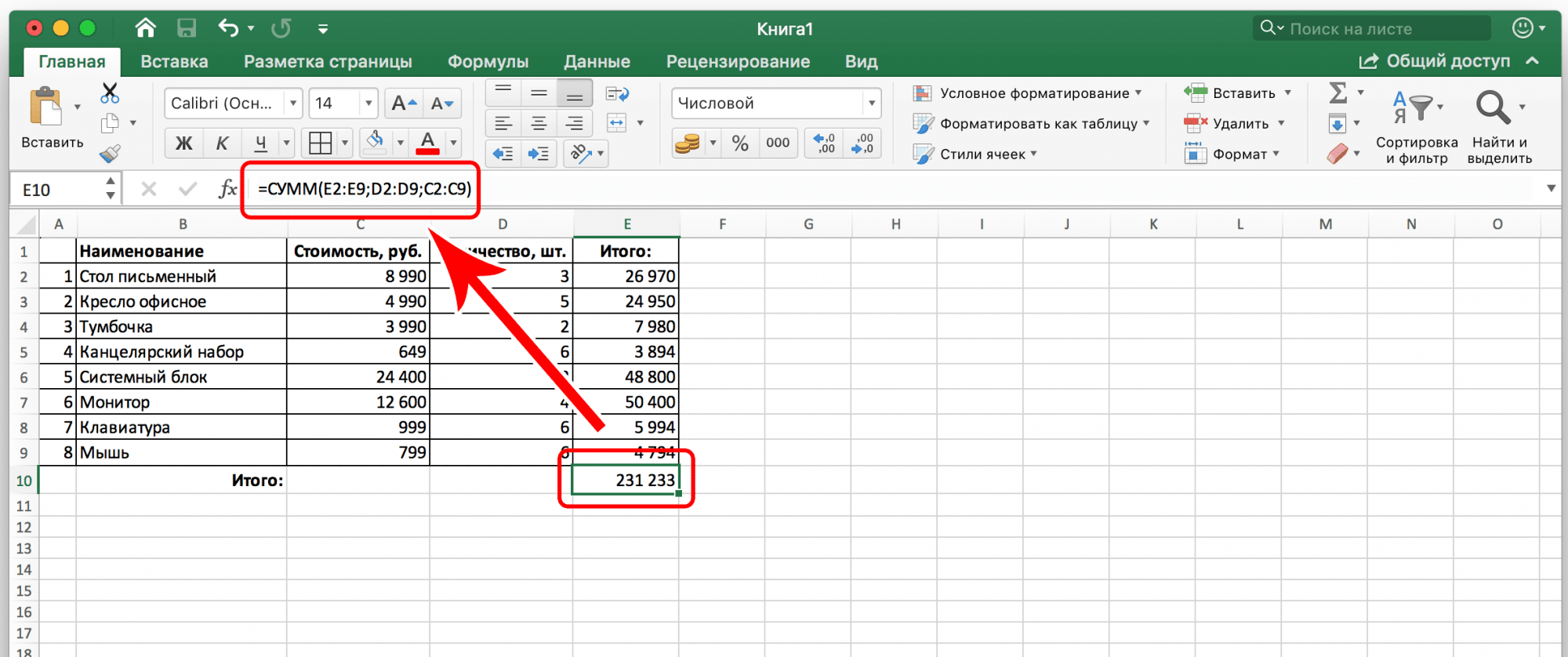
Точно такие же действия необходимо выполнить, чтобы определить сумму чисел, содержащихся в конкретных ячейках, принадлежащих разным столбцам. Для этого нужно щелкнуть левой кнопкой мыши, выбрать ячейку, в которой должна отображаться сумма значений, затем нажать соответствующую кнопку на панели инструментов (или использовать сочетание клавиш) и выбрать первый набор ячеек. Далее, удерживая клавишу Ctrl, выберите второй диапазон. Затем нажимаем «Enter», после чего правильный результат отображается в соответствующей ячейке.
Если мы дважды щелкнем по нему, мы сразу увидим формулу, используемую для расчетов. Его также можно ввести вручную. Если у человека есть слепой метод набора текста, этот вариант может быть для него намного удобнее.
Ручное нахождение суммы
В общем, этот метод немного более неудобен для обычного человека, не имеющего большого опыта работы с Excel. Но в целом любой более или менее опытный пользователь компьютера, использующий клавиатуру, часто скажет, что клавиатура — гораздо более эффективный инструмент для управления программой, чем мышь. Особенно, если вы используете трекпад в качестве элемента управления курсором.
Что вам нужно сделать, чтобы произвести суммирование вручную. Первый способ — поочередно добавлять каждую ячейку. То есть введите знак формулы =, затем щелкните ячейку, затем введите +, затем щелкните вторую ячейку. Этот метод полезен в ситуациях, когда количество ячеек невелико. Но это не очень хорошо проявляется, когда нужно обработать слишком много данных.
В чем еще преимущество ручного определения суммы? Например, при выборе отдельных ячеек или всего диапазона часто могут возникать ошибки. И решить это уже намного сложнее. Скорее, это не сложнее, но менее эффективно, так как вам все равно нужно переключиться в режим редактирования формул и отредактировать все вручную. Если при вводе формулы вручную была допущена ошибка, ее можно очень легко исправить, как и любую ошибку при вводе. Нет необходимости делать все с нуля, достаточно немного подкорректировать введенные данные.
Кроме того, если вы напишете формулу самостоятельно, вам будет легче увидеть сумму в разных местах таблицы. Также этот способ пригодится, если вам нужно разместить его на другом листе. Этот метод позволяет суммировать все возможные комбинации ячеек, как целые диапазоны, так и отдельные ячейки, расположенные на разных листах. В этом случае есть возможность исключить из аккаунта те ячейки, которые мы не будем учитывать при расчете.
Для автоматизации ручного подсчета больших наборов данных (как бы странно это ни казалось на первый взгляд) необходимо использовать функцию СУММ. Мы видели это раньше, потому что инструмент суммирования, описанный выше, на самом деле помогает нам заполнить эту функцию необходимыми аргументами. Но вы также можете ввести его вручную.
Его общий синтаксис: = СУММ (свертываемые ячейки или диапазон ячеек). То есть все данные, к которым мы должны применить операцию сложения, должны быть записаны в круглых скобках. Значения должны выглядеть так.
Если мы знаем, какие конкретные ячейки нам нужно добавить, и они расположены отдельно друг от друга, их нужно перечислить через точку с запятой. Например, если мы используем эти ячейки в качестве аргументов, сумма применяется к значениям столбца A, который имеет числовой индекс 2, 5, 7, 10. Адреса в этом случае будут следующими: A2; A5; A7; A10.
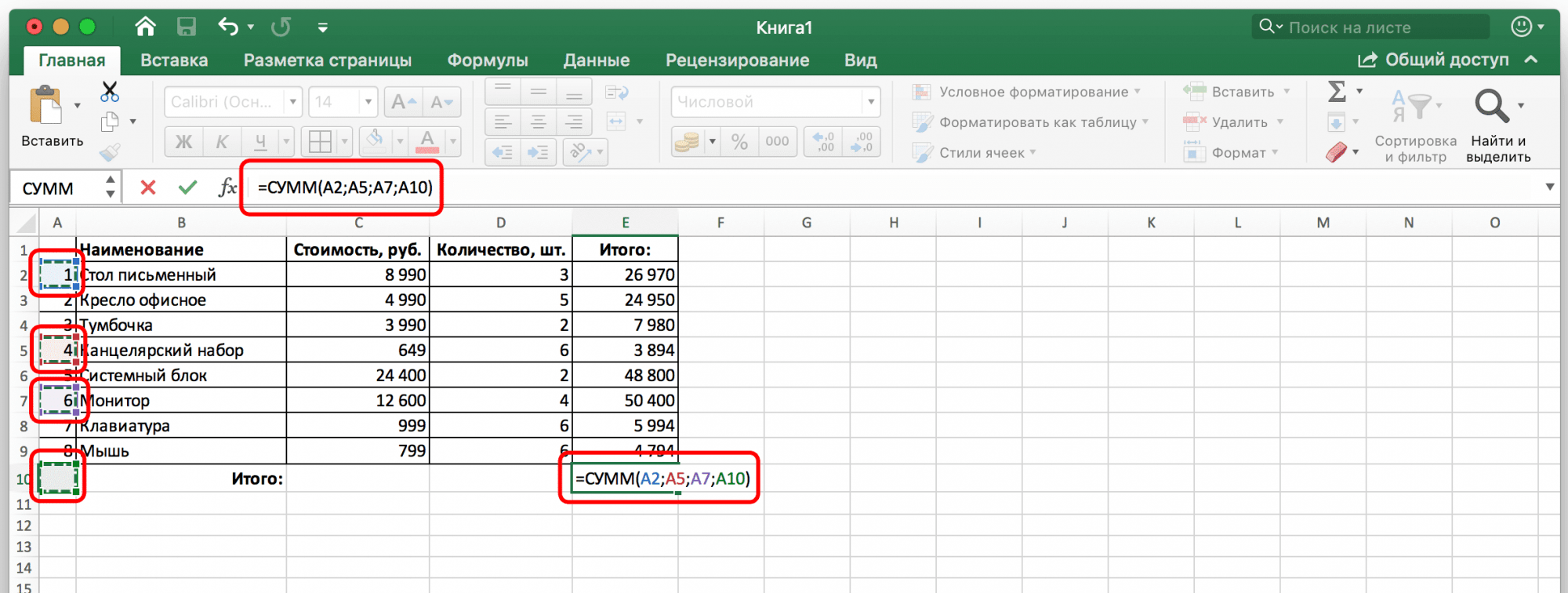
Если нам нужно применить сумму к диапазону, в этом случае мы должны сначала записать первую ячейку, затем ввести двоеточие, а затем последнюю ячейку. Например, A1: A10. Пример этого метода регистрации можно увидеть на этом скриншоте.
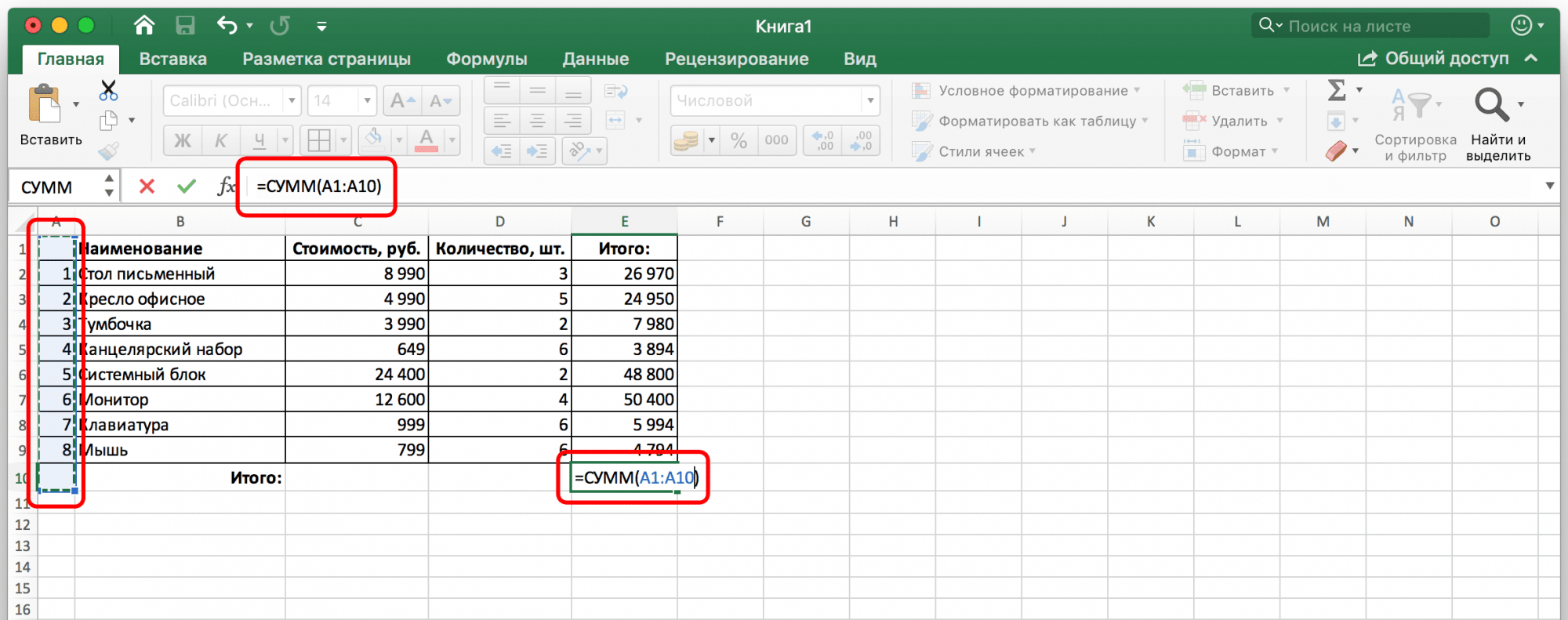
Также расчет можно смешивать. В этом случае в качестве аргументов используются как конкретные ячейки, так и диапазоны. В этом случае ячейки и диапазоны разделяются точкой с запятой. Например, вот так. A1; A3; A5; A7; А9: А15. В этом примере мы видим, что ячейки, принадлежащие столбцу A с номерами 1,3,5,7, складываются вместе, а также диапазон ячеек с номерами от 9 до 15. Важно отметить, что не должно быть дополнительные разделители между конкретными ячейками и интервалом. Разделитель только один — точка с запятой. Особых нет.
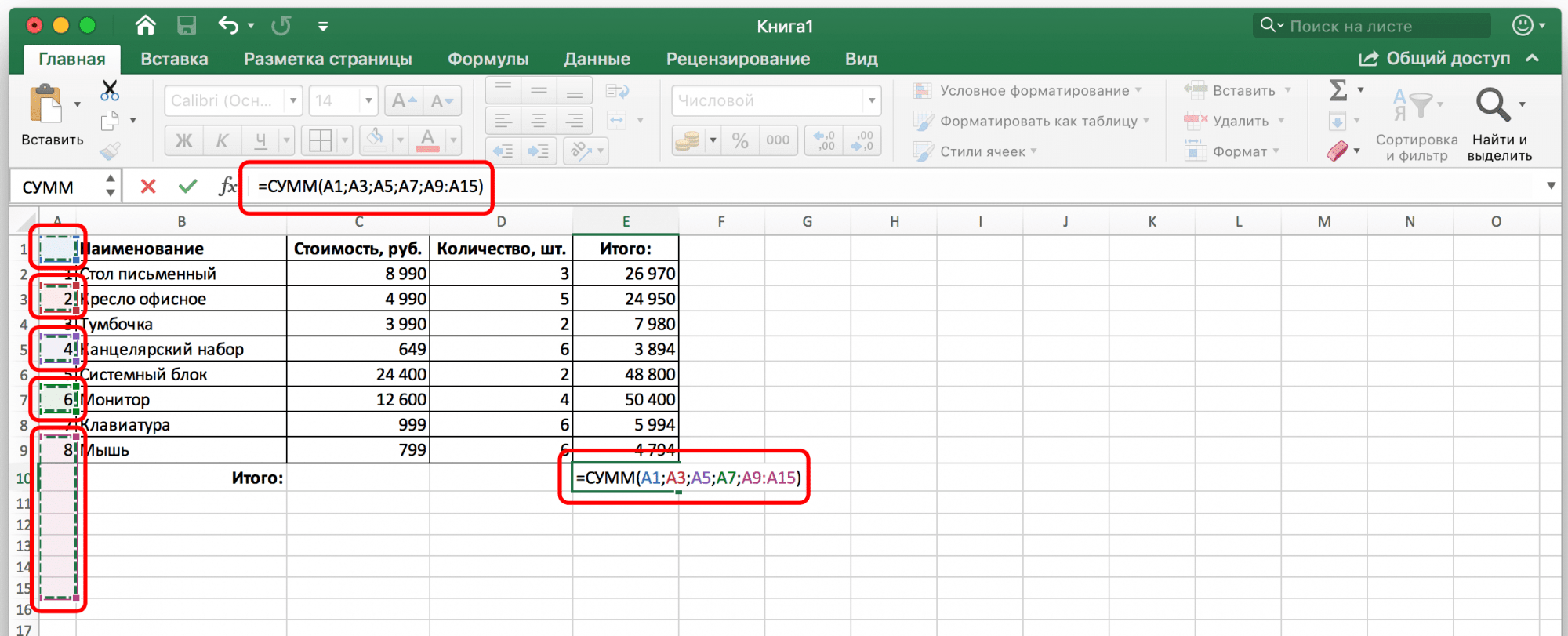
Итак, чтобы добавить значения вручную, нам нужно сделать следующее:
- Выберите ячейку с помощью левой кнопки мыши. Ячейка, в которой будет отображаться итоговое значение, должна быть выделена.
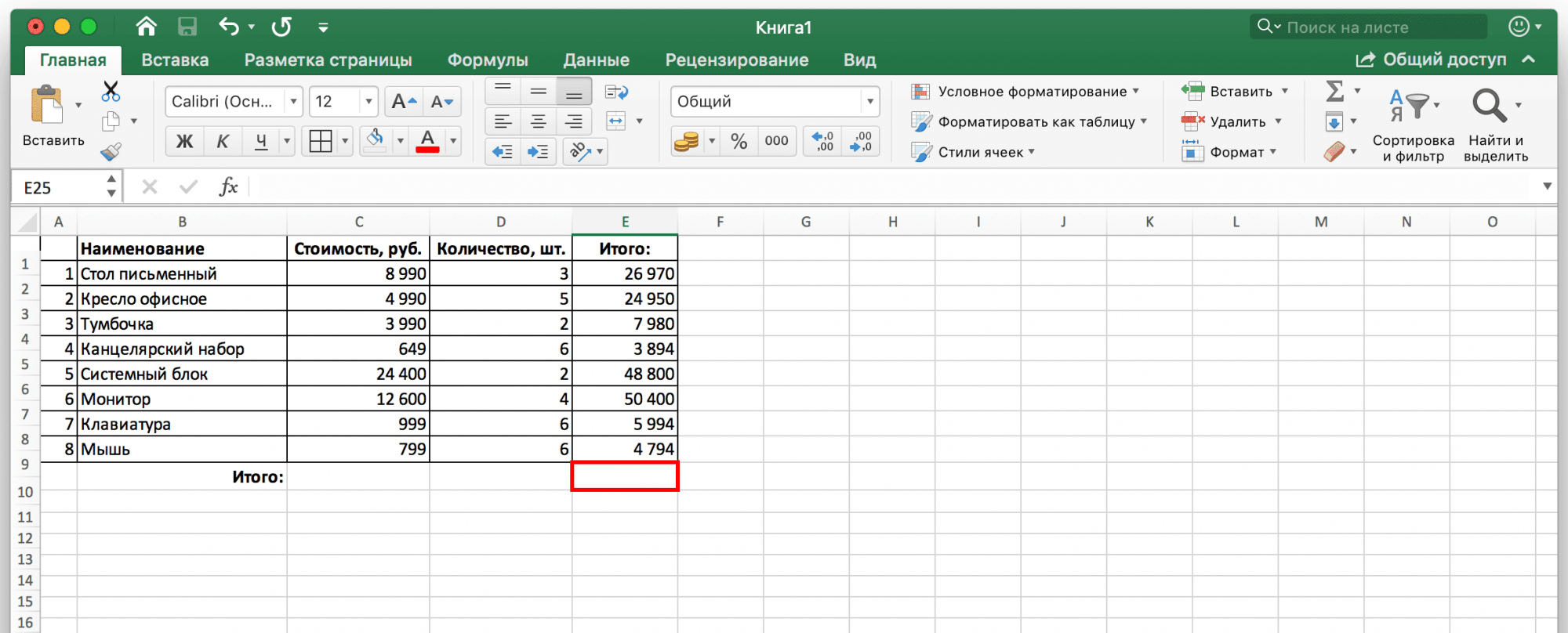
- Далее ставим знак ввода формулы (в Excel это знак =, который стоит в начале строки ввода формулы), после чего пишем имя функции и пишем знак ввода аргумент (открытая скобка).
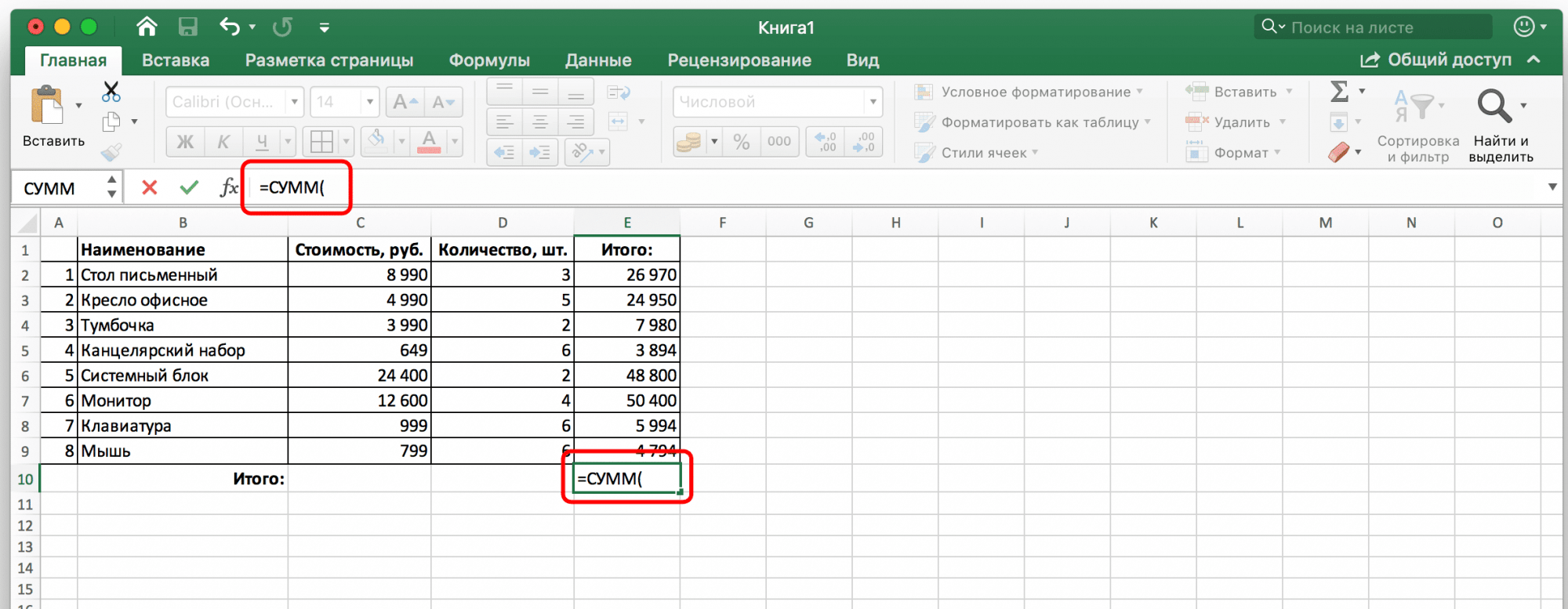
- Далее записываем аргументы в соответствии с описанными выше правилами. Убедитесь, что вы используете разделители. Используйте точку с запятой для разделения ячеек и диапазонов друг от друга. Диапазон обозначается двоеточием (:), разделяющим начало и конец диапазона, который нужно выбрать).
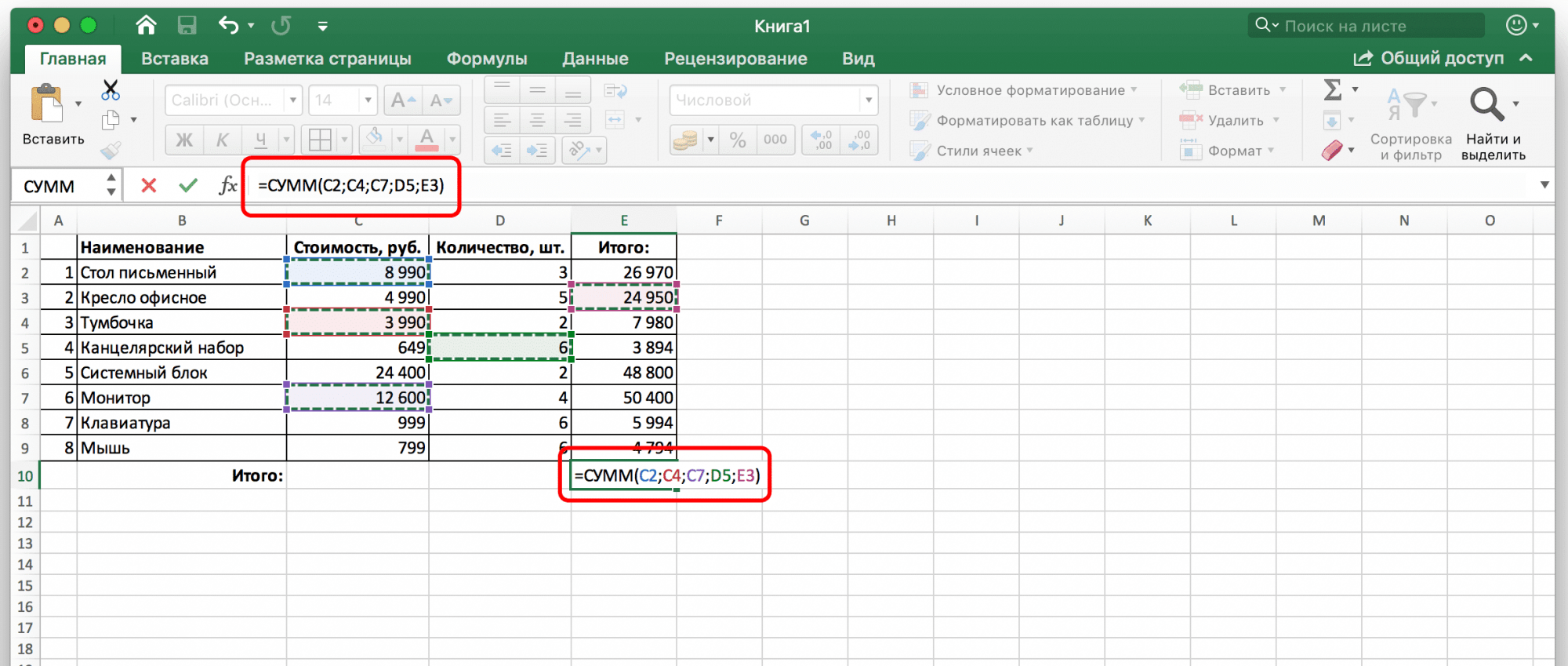
- После того, как все аргументы были введены, мы проверяем, что ни одно из значений не пропущено. Затем закройте круглые скобки и нажмите клавишу ввода, чтобы подтвердить вставку функции.
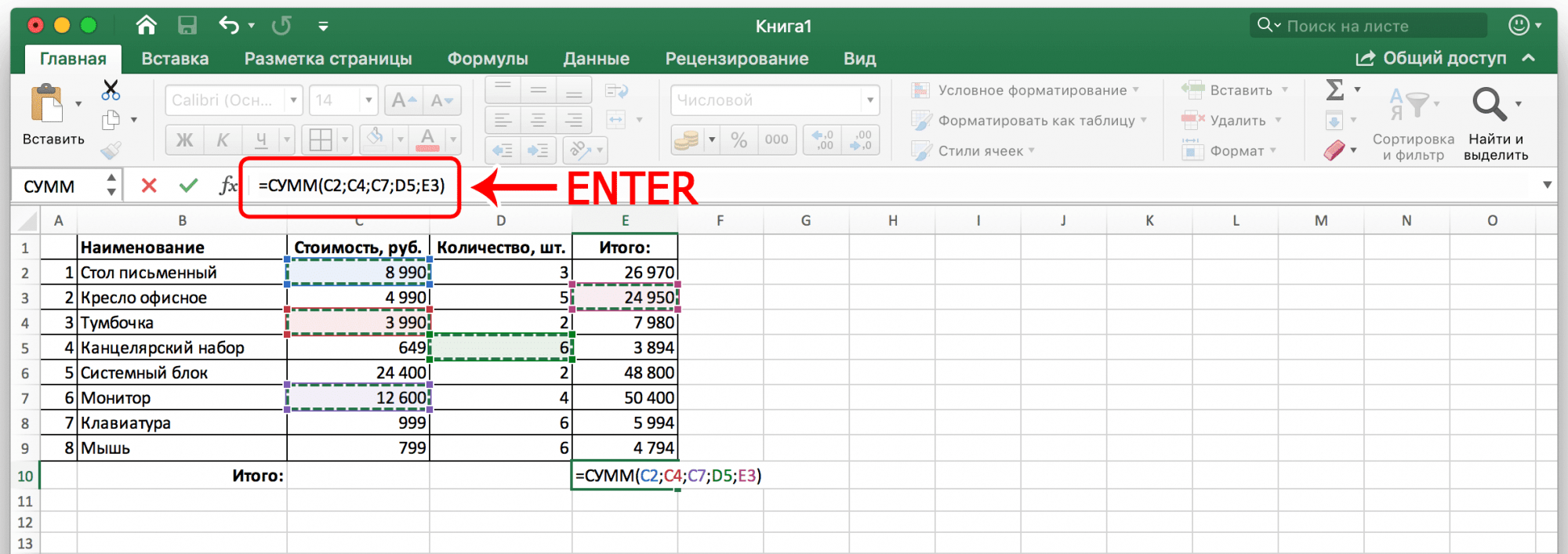
Далее получаем результат добавления элементов столбцов. Если в конечном результате будет обнаружена ошибка, формулу можно отредактировать вручную. Вы можете использовать те же разделители для добавления значения. Если вам нужно удалить ячейку, которая была записана по ошибке, вам нужно удалить ее вместе с разделителем, который стоит до или после него.
Также нет необходимости вручную вводить сами адреса. Вы можете выбрать подходящую ячейку левой кнопкой мыши, и ее адрес будет автоматически введен в формулу. То же самое и с диапазонами. Как видите, нет ничего сложного в добавлении значений ячеек, найденных в столбцах. Вам просто нужно ввести правильную формулу или использовать встроенный инструмент Excel, и результат будет у вас в кармане.