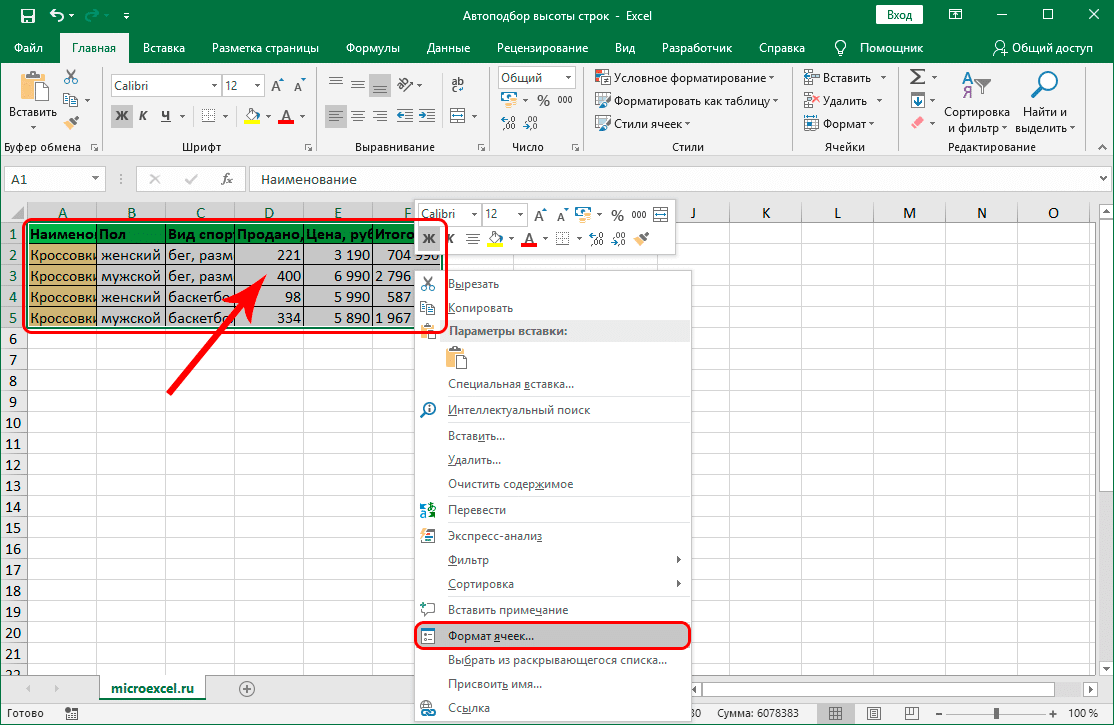При работе в процессоре электронных таблиц Excel часто возникают такие моменты, когда информация в ячейке выходит за пределы. Для правильного отображения из ячейки можно удалить ненужную информацию, но это малоэффективный способ, так как обещает потерю полноты информации. Отличное решение — переместить границы ячеек, чтобы они соответствовали всем данным. В этой статье мы разберем несколько вариантов правильной автоматической установки высоты точки.
Что такое высота строки в Microsoft Excel
Высота строки — один из параметров табличной информации. По умолчанию высота соответствует тексту, написанному в одну строку. Когда функция возврата каретки включена, высота столбца увеличивается независимо, так что вся информация в ячейке отображается в ней правильно.
Как выглядит таблица до использования автоподбора, по каким причинам он может понадобиться
В качестве наглядного примера рассмотрим ситуацию, когда табличка содержит ячейки с объемной текстовой информацией. Исходная таблица выглядит так:
Мы ясно видим, что есть много ячеек, в которые введенный текст не поместился. В этой ситуации пользователю не следует увеличивать ширину столбцов, так как при печати вся пластина не умещается на листе бумаги. Для корректного отображения всех содержащихся в нем данных необходимо применить один из методов автоматического выбора высоты строки. Вы можете узнать обо всех методах, прочитав информацию ниже.
Автоподбор высоты строк
Автоматический выбор высоты стежка — это специальный инструмент, который выполняет регулировку высоты каждой ячейки стежка по мере заполнения самой полной ячейки. Следует отметить, что ширина в этом случае не меняется. Функция автоматически корректирует границы, но большинство манипуляций выполняется самостоятельно. Есть несколько методов реализации автоматического выбора. Поговорим о каждом подробнее.
Метод 1. Автоподбор высоты через формат ячеек
Это первый метод, который необходимо использовать при реализации других методов. Автоподбор применяется только к ячейкам, в которых включен перенос слов. Подробные инструкции следующие:
Щелкните ПКМ по ячейке или диапазону. В рассматриваемом варианте выбираем всю тарелку. Появится небольшое контекстное меню. Найдите «Форматировать ячейки…» и щелкните по нему ЛКМ.
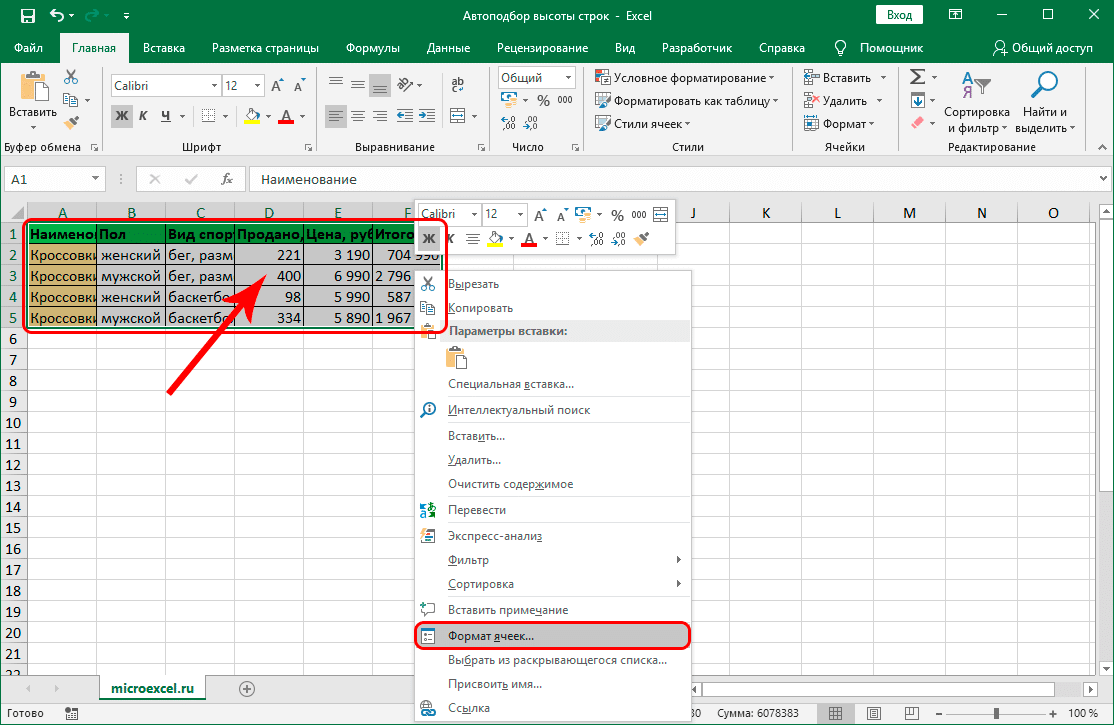
На дисплее появилось окно с названием «Формат ячейки». Переходим к подразделу «Выравнивание». Найдите командный блок «Просмотр» и поставьте галочку рядом с параметром «Перенести текст». После того, как все манипуляции были произведены, нажимаем «ОК».
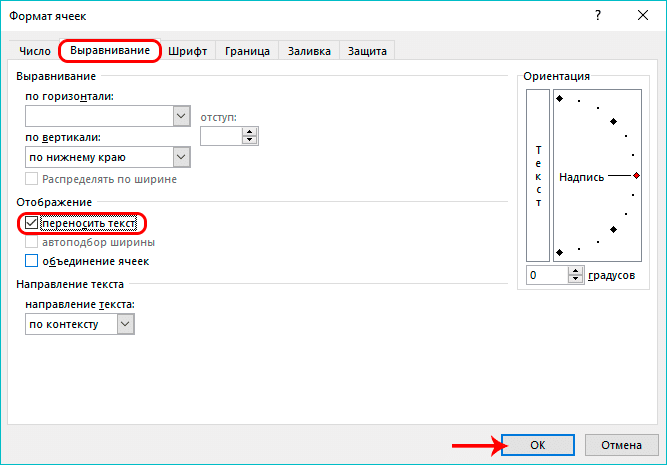
Готовый! После выполнения всех процедур в них полностью отображается заполнение выделенных ячеек. Изменена высота строк, поэтому вся информация в ячейках отображается полностью.
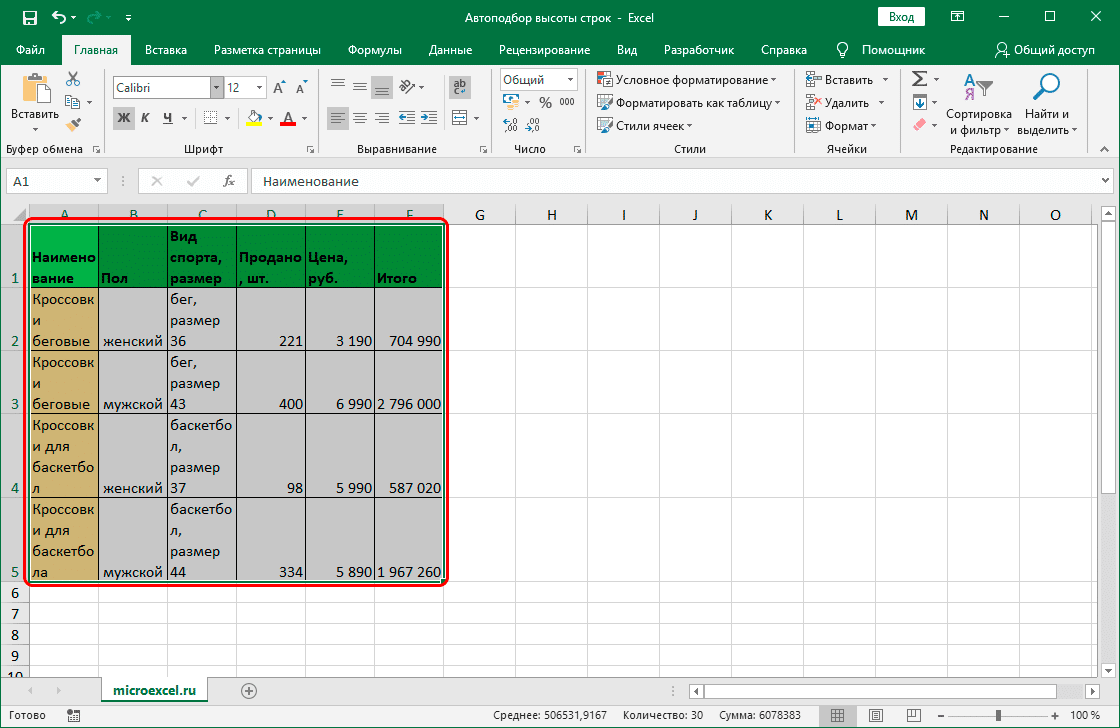
Внимание! Таким образом бывает, что в интервалах во включенном состоянии происходит перенос слов, но данные еще не помещаются в ячейки или наоборот много пустого места. Чтобы понять, как решить эту проблему, рассмотрите следующие методы.
Метод 2. Настройка высоты через координатную панель
Подробные инструкции следующие:
Найдите панель координат вертикального типа и щелкните номер строки, автоматическую высоту которой мы собираемся настроить. После выбора строки она должна быть полностью выделена.
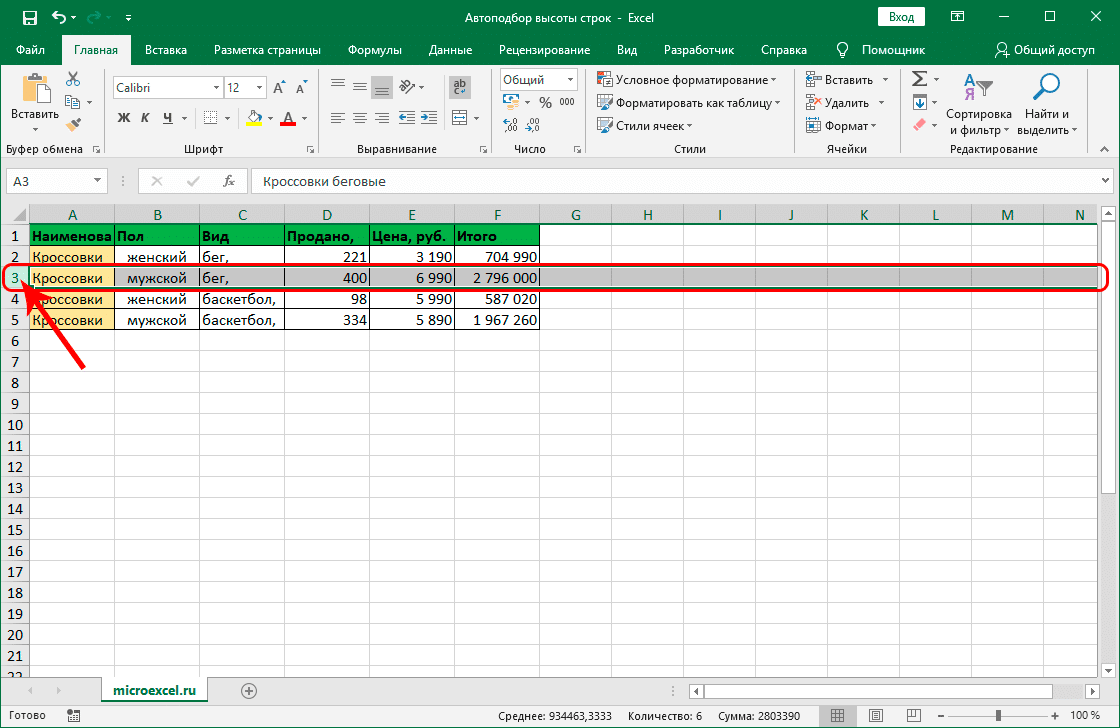
Переместите курсор мыши в нижнюю часть выбранной строки. Указатель изменится на две стрелки, указывающие в противоположных направлениях. Дважды нажимаем ЛКМ.
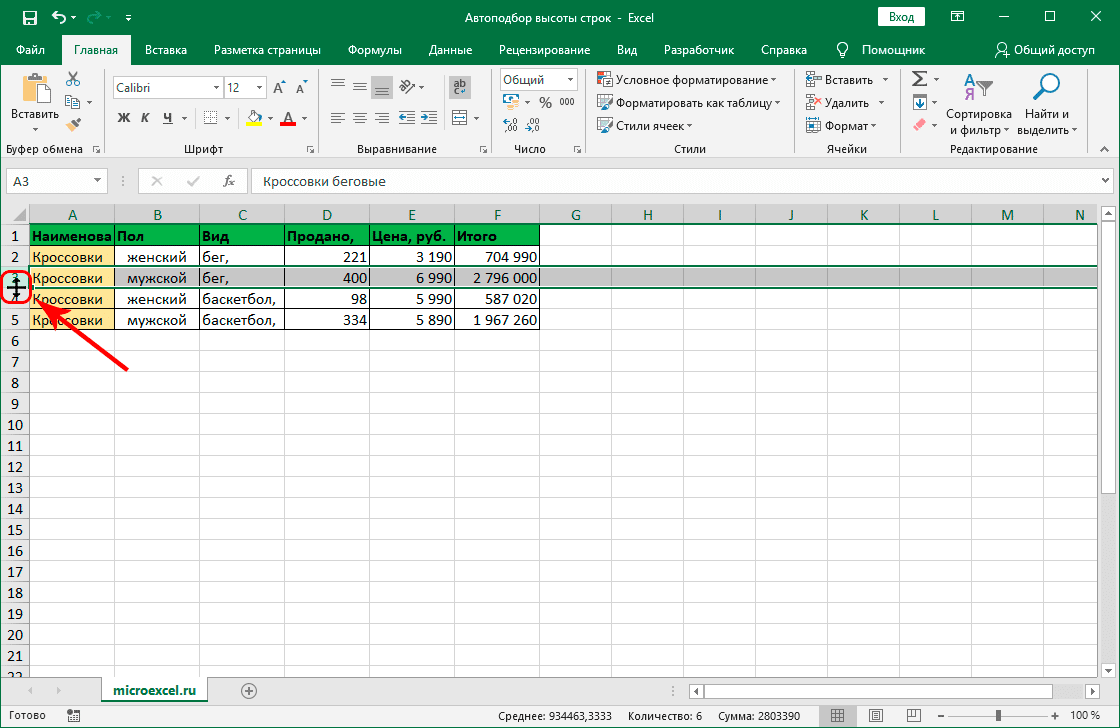
Готовый! После выполнения этой процедуры высота выбранной строки была автоматически изменена, так что теперь все ячейки могут соответствовать информации, которую они содержат. При этом края столбиков никак не изменились.
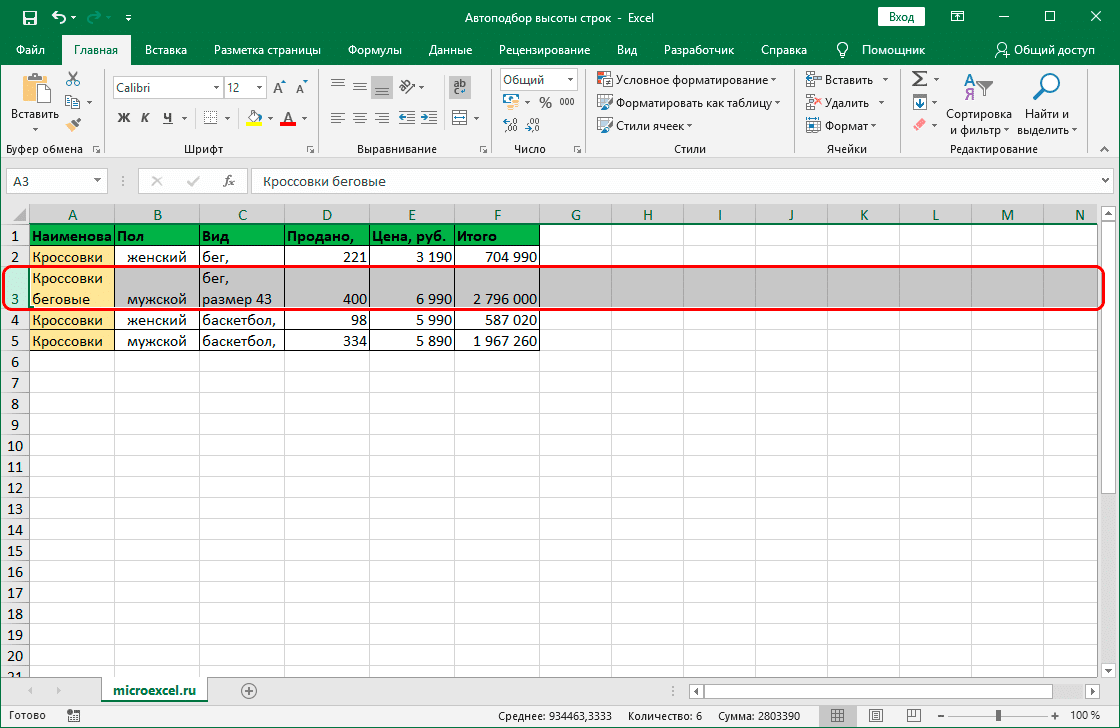
Метод 3. Автоподбор высоты для нескольких строк
Вышеупомянутый метод не подходит при работе с большими объемами данных, так как выбор каждой строки таблицы займет много времени. Есть еще один способ, позволяющий сэкономить много времени. Подробные инструкции следующие:
Снова найдите поле координат вертикального типа. Теперь мы выбираем не одну строку, а сразу все, размер которых мы собираемся изменить.
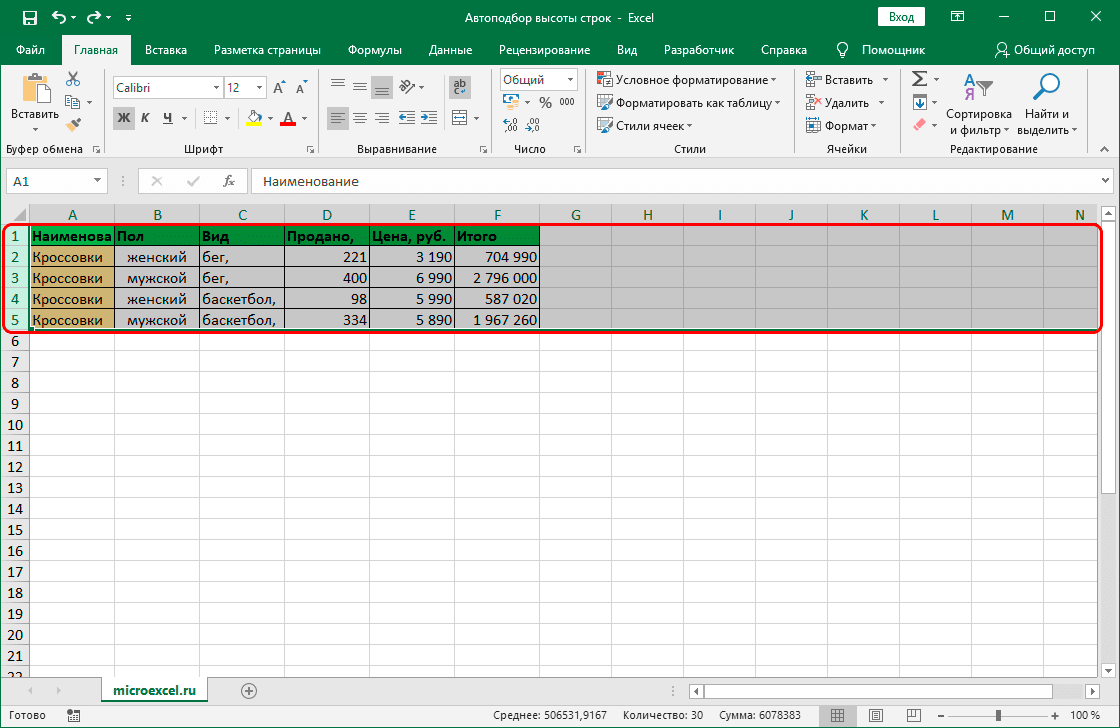 Как и в предыдущей версии, дважды щелкните ЛКМ номер строки, пока указатель не изменится на две стрелки, указывающие в противоположных направлениях. Эта процедура позволит автоматически выбирать высоту.
Как и в предыдущей версии, дважды щелкните ЛКМ номер строки, пока указатель не изменится на две стрелки, указывающие в противоположных направлениях. Эта процедура позволит автоматически выбирать высоту.
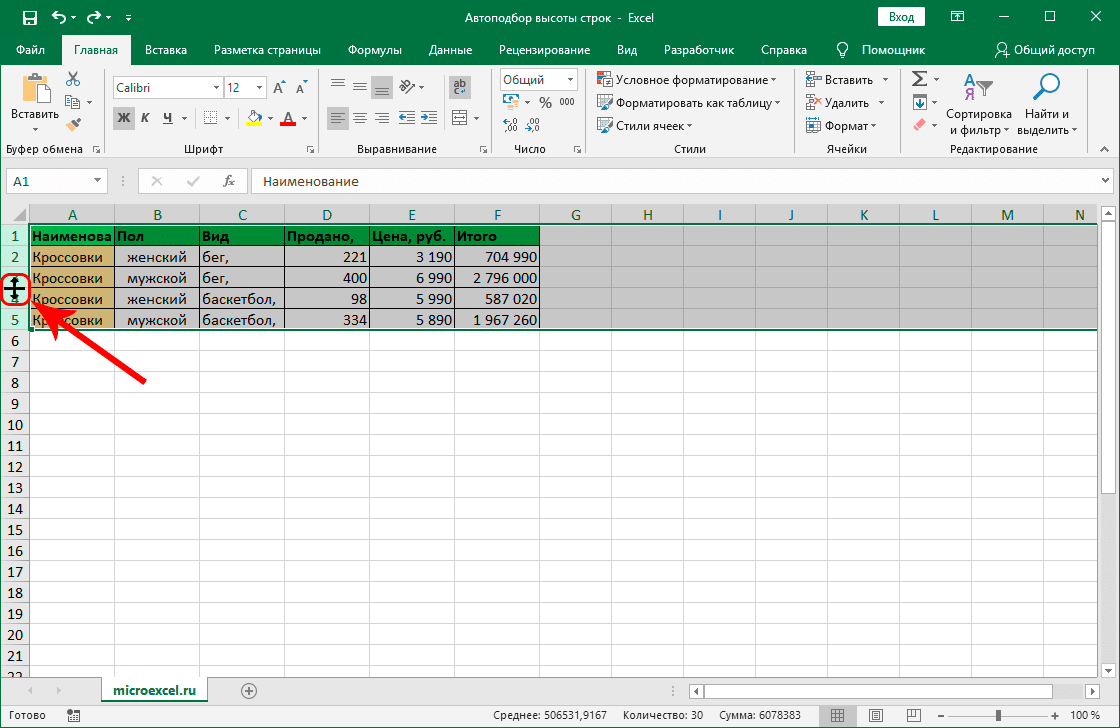
Готовый! Мы реализовали правильную высоту для каждой выбранной строки, и теперь вся информация отображается правильно в выбранных ячейках.
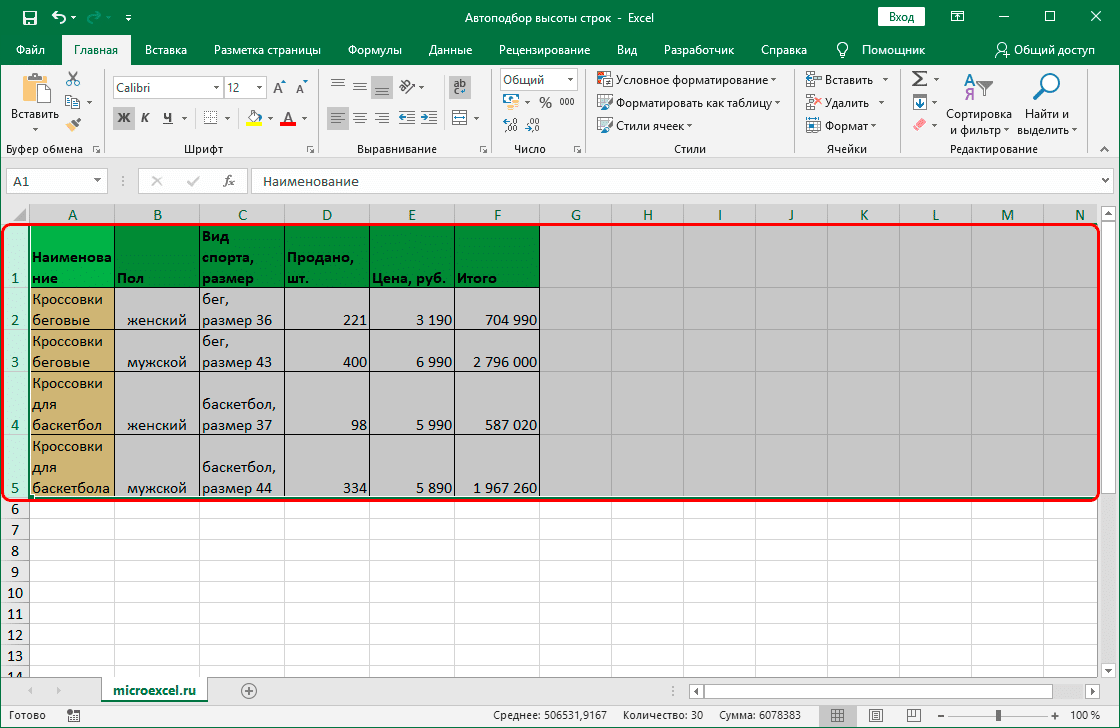
Метод 4. Использование инструментов на ленте
Большинство полезных функций процессора электронных таблиц находятся в верхней части интерфейса на специальной панели инструментов. Здесь есть специальный элемент, позволяющий реализовать автоматический выбор высоты. Подробные инструкции следующие:
Делаем выделение участка, автоматический выбор высоты которого намереваемся произвести.
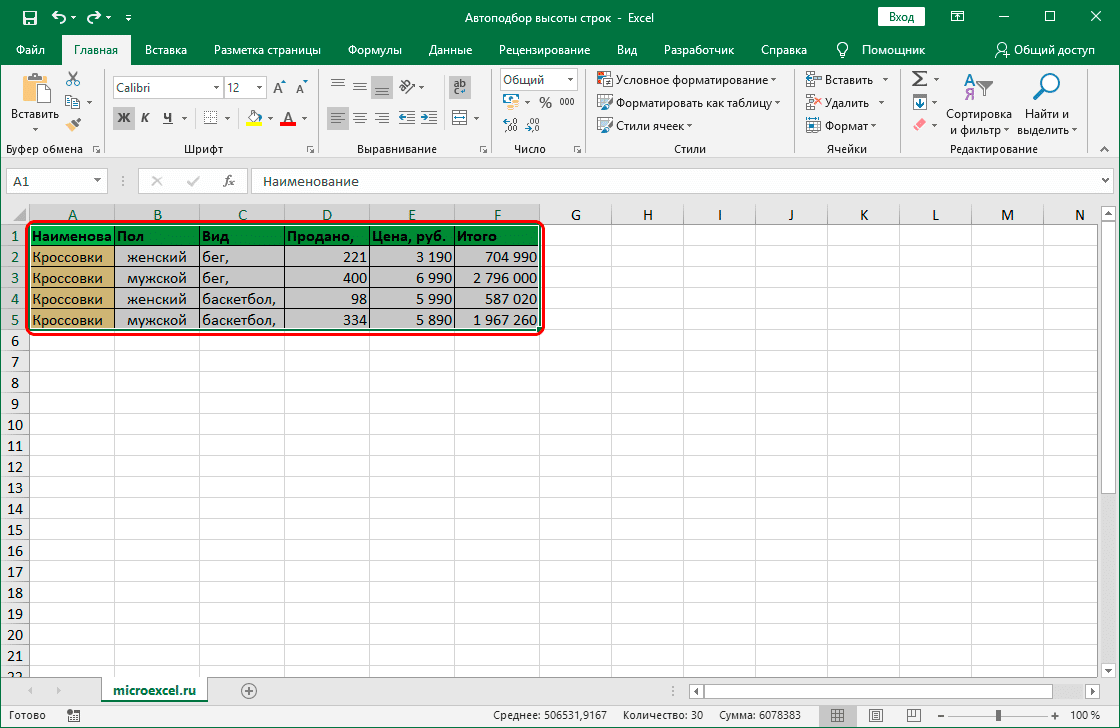
Перейдем к разделу «Главная», расположенному в верхней части процессорного интерфейса таблицы. Найдите блок команд «Ячейки» и выберите пункт «Форматировать». В раскрывающемся списке найдите кнопку «Автоматически подобрать высоту строки» и щелкните ее.
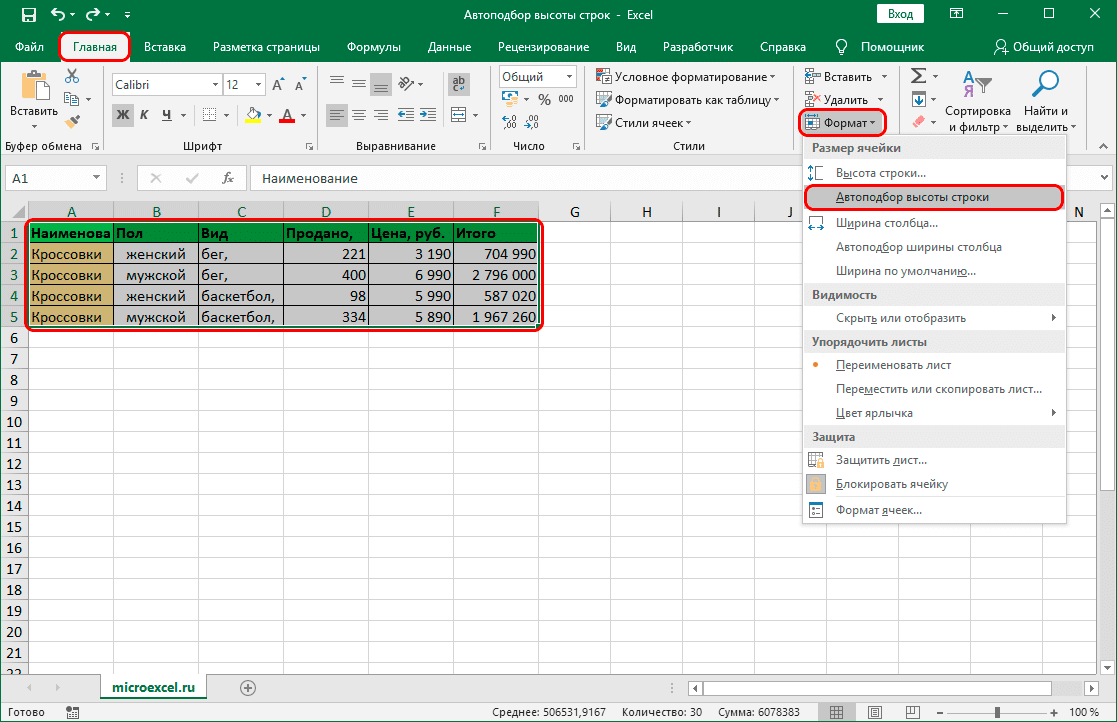
Готовый! Мы реализовали правильную высоту для каждой выбранной строки, и теперь вся информация отображается правильно в выбранных ячейках.
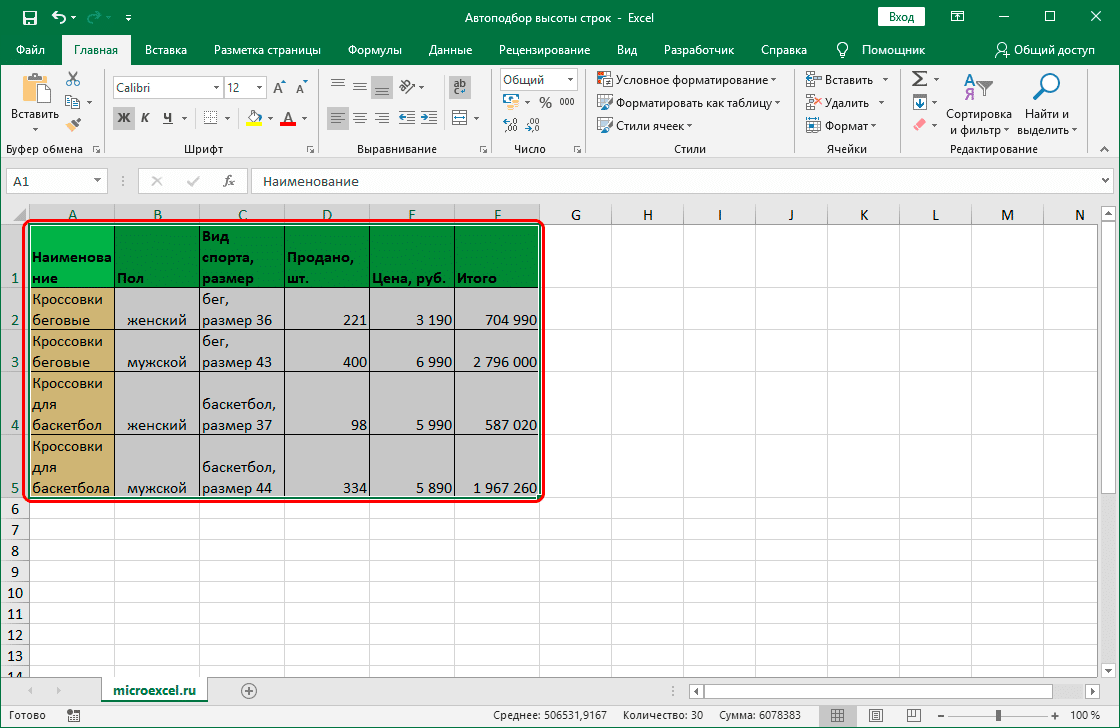
Метод 5. Настройка высоты для объединенных ячеек
Специальную функцию автоматической регулировки высоты стежка нельзя применить к ячейкам объединенного типа. Однако в процессоре таблиц есть дополнительные функции, которые позволяют реализовать эту процедуру.
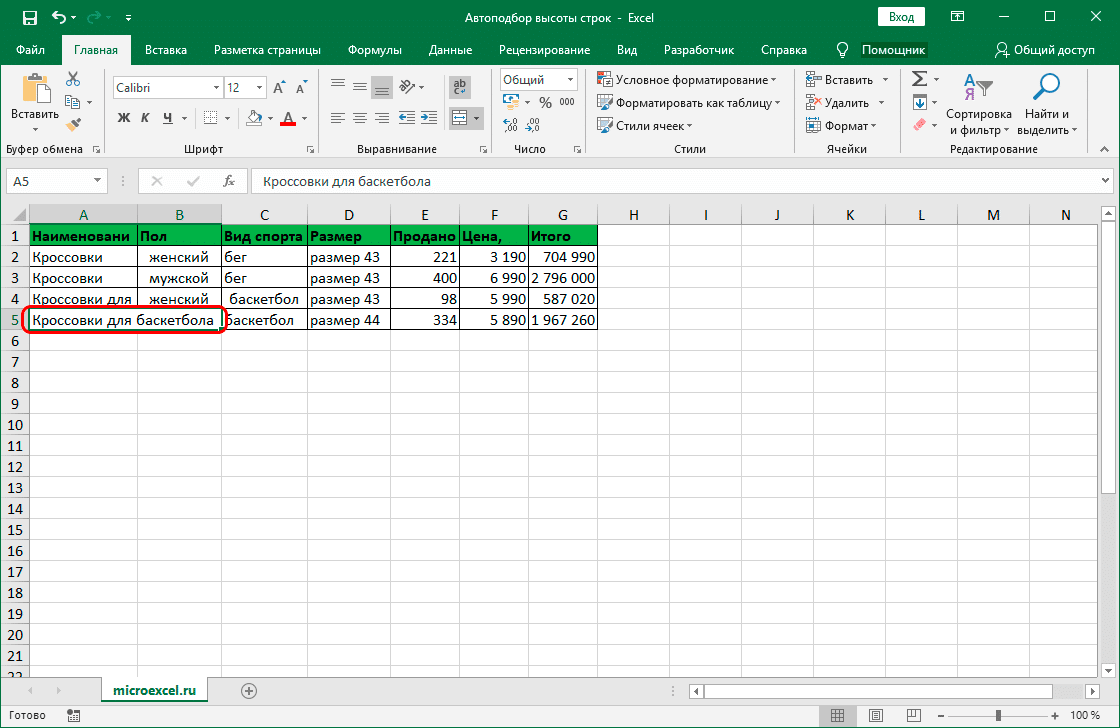
Смысл этого метода в том, что мы не будем проходить процедуру объединения ячеек, а просто сделаем соединение ячеек видимым, что позволит нам применить автоматический выбор. Подробные инструкции следующие:
Изначально мы выбираем те ячейки, на которых хотим выполнить процедуру слияния.
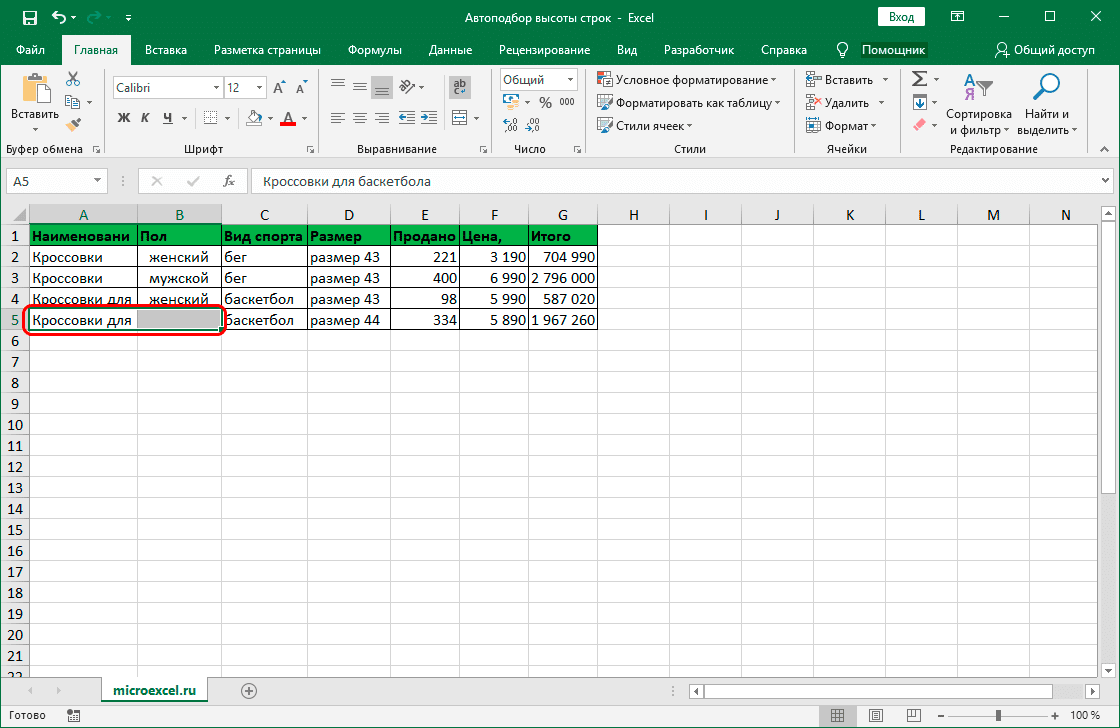
Нажимаем ПКМ на выделенную область. На экране появится контекстное меню. Найдите элемент под названием «Формат ячеек…» и щелкните по нему ЛКМ.
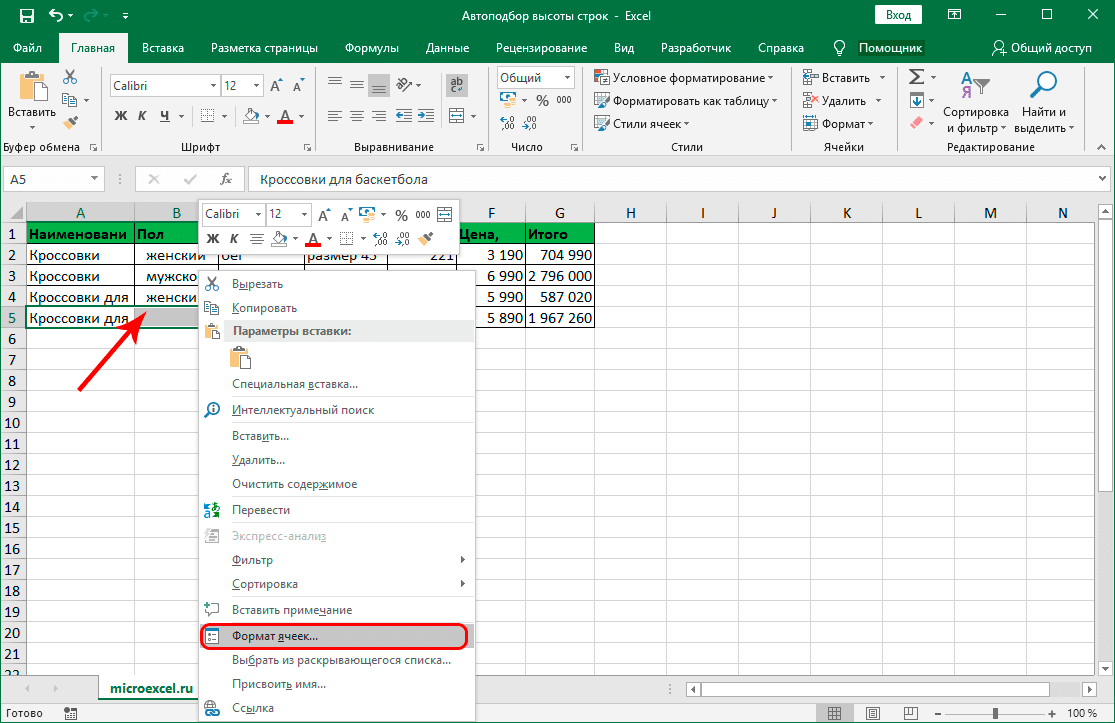
На дисплее появилось окно «Формат ячейки». Переходим к разделу «Выравнивание». Откроем самый первый список и нажмем на слово «В середине выделения». После того, как все манипуляции были произведены, нажимаем «ОК».
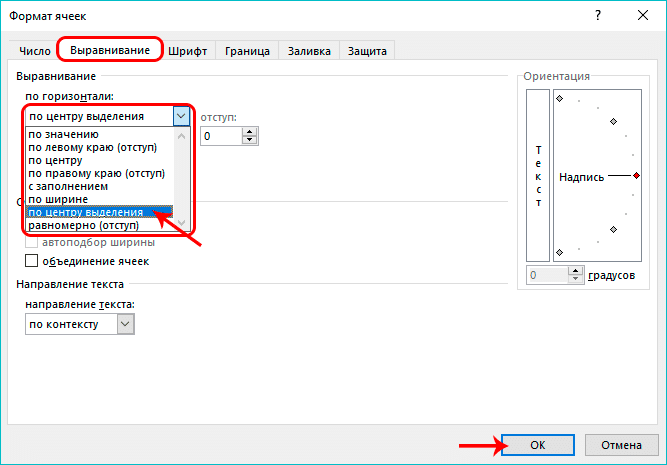
Информация в первой ячейке отображается в центре выбранных ячеек. Стоит отметить, что объединения не произошло. Мы просто создали образ союза.
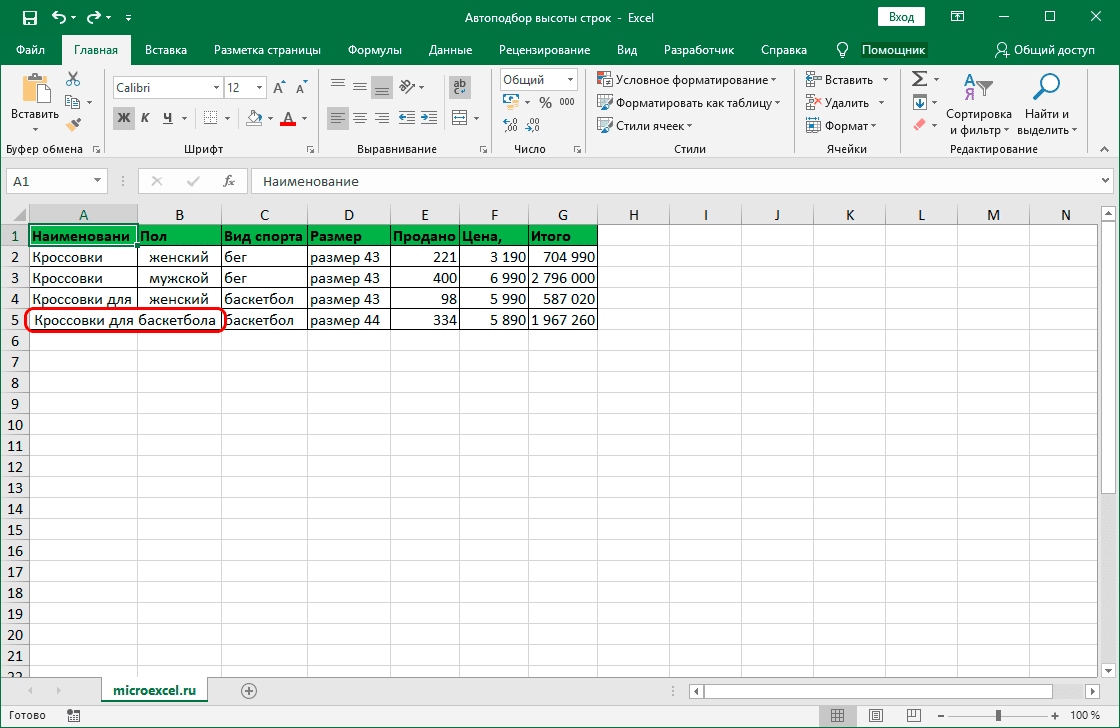
На последнем этапе мы используем функцию автоматического выбора высоты стежка одним из описанных выше методов.
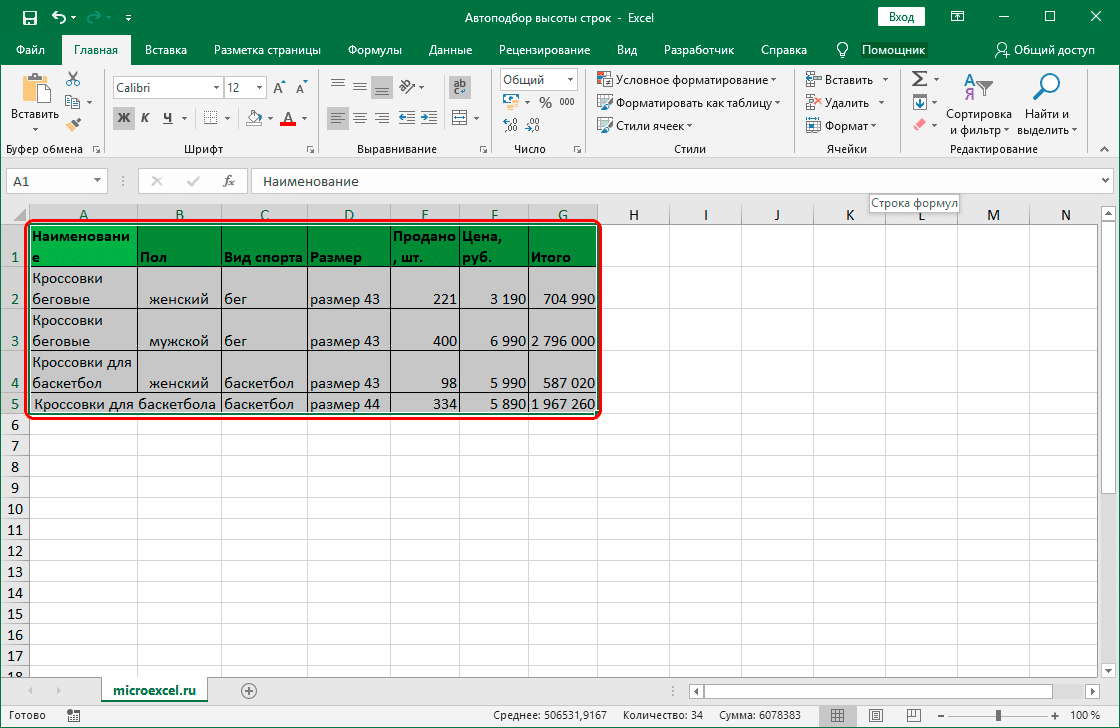
Готовый! Мы реализовали правильную высоту для каждой выбранной строки, и теперь вся информация отображается правильно в выбранных ячейках.
полезно отметить! Каждый алгоритм действий идеально подходит как для ранних, так и для новых версий процессора электронных таблиц Excel.
Рассмотрим небольшой пример, в котором мы применим знания, полученные при автоматическом выборе высоты строки. Например, у нас есть следующая таблица, которую нам нужно привести для правильного отображения на листе:
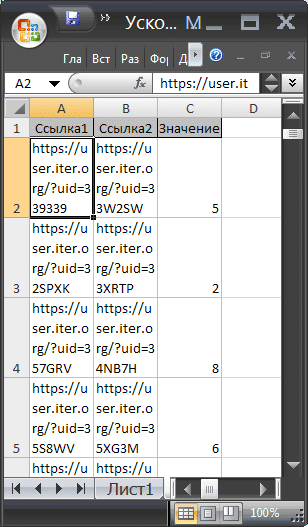 ветры
ветры
Наша цель: реализовать корректное отображение данных в автомобильном номере в одну строку. Подробные инструкции следующие:
- С помощью комбинации клавиш на клавиатуре «CTRL + A» выделяем все значения.
- Высота линий изменилась, и теперь данные отображаются в одной строке. Некоторая информация не видна. Нам нужно убедиться, что все данные отображаются на листе полностью.
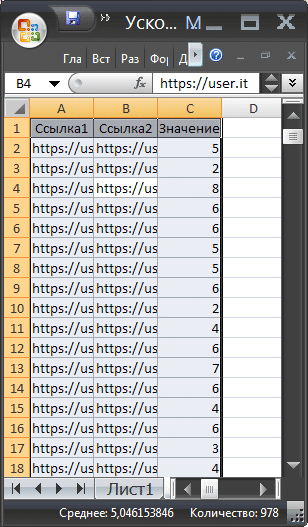
- Выбираем столбцы A, B и C.
- Наведите курсор мыши на раздел столбцов A и B и дважды щелкните ЛКМ.
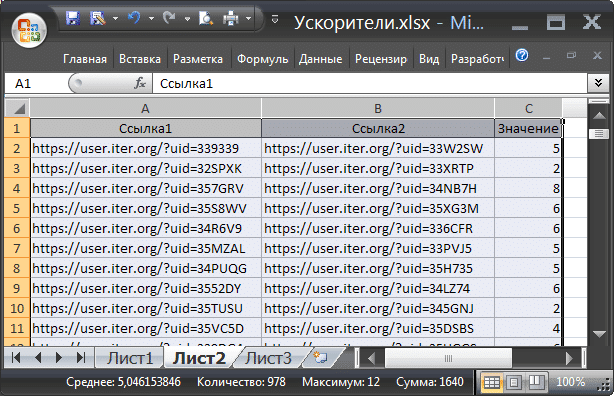
Готовый! Цель достигнута. Теперь вся информация, содержащаяся в ячейках листа, отображается правильно.
Как задать точную высоту строк?
Часто пользователи процессора электронных таблиц Excel сталкиваются с такой ситуацией, когда необходимо установить точную высоту строки при работе с любой табличной информацией. Подробные инструкции следующие:
- На листе обработчика электронных таблиц левой кнопкой мыши выберите нужные строки, точную высоту мы собираемся установить.
- Щелкните правой кнопкой мыши выбранную область рабочего листа.
- На экране появилось небольшое контекстное меню. Найдите элемент под названием «Высота строки» и щелкните по нему ЛКМ.
- На экране появилось окно с названием «Высота линии». В поле ввода вбиваем высоту нужной нам линии в пунктах. Три точки составляют примерно один миллиметр.
- После выполнения всех манипуляций нажмите кнопку «ОК», расположенную внизу окна.

Готовый! Мы реализовали указание точной высоты строки в процессоре электронных таблиц Excel.
Запомнить! Стандартная высота точки составляет 12,75 пикселей.
Когда невозможно сделать автоподбор высоты строки
Бывают неприятные ситуации, когда все вышеперечисленные способы не позволяют реализовать автоматический выбор высоты строки. Наиболее частая причина, по которой функция работает некорректно, заключается в том, что пользователь объединил несколько ячеек вместе.
Помните, что автоматическое сшивание не применяется к объединенным ячейкам. В случае перекрытия ячеек потребуется самостоятельно выполнить процедуру подбора оптимальных параметров. Есть два варианта решения этой проблемы:
- Ручное глажение кромок зажимом ЛКМ.
- Применение функции установки точной высоты стежка.
В любом случае более целесообразно не использовать конкатенацию ячеек, а использовать «видимость» соединения. Это позволяет автоматически согласовывать высоту строк в процессоре электронных таблиц Excel.
Как мы видим, существует несколько способов реализации процедуры автоматического выбора высоты в процессоре электронных таблиц Excel. Возможность установить высоту для каждой строки отдельно отлично подходит для работы с небольшими объемами данных. Для работы с большими таблицами стоит обратить внимание на другие методы. Большое количество методов автоматического выбора позволяет каждому пользователю выбрать для себя более удобный вариант.