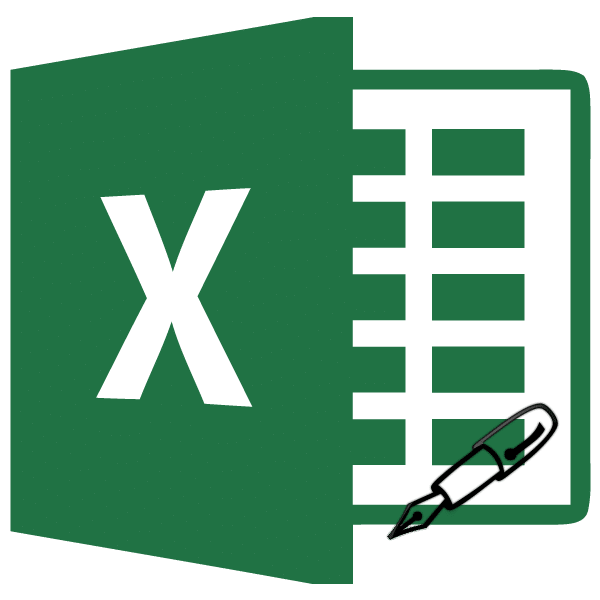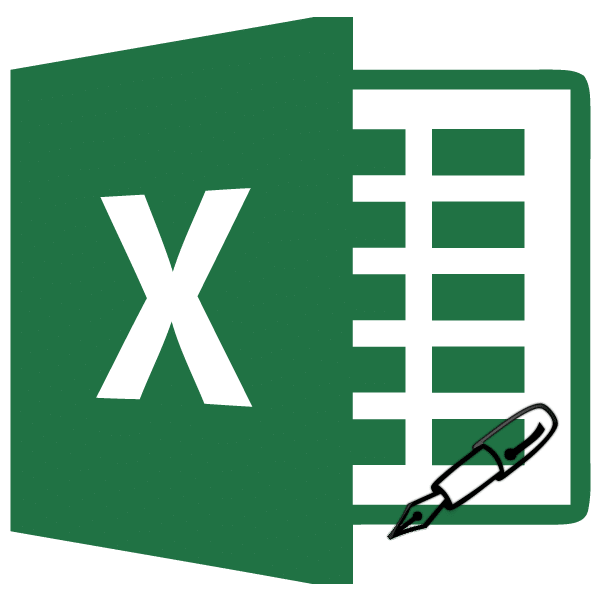
Мало кто любит долго и однообразно вводить в таблицу одни и те же или однотипные данные. Это довольно утомительная работа, которая требует много времени. В Excel есть возможность автоматизировать ввод таких данных. Для этого предусмотрена функция автозаполнения ячеек. Посмотрим, как это работает.
Работа автозаполнения в Эксель
Автозаполнение в Microsoft Excel осуществляется с помощью специального индикатора заполнения. Чтобы вызвать этот инструмент, вам нужно переместить курсор к нижнему правому краю любой ячейки. Появляется маленький черный крестик. Это индикатор заполнения. Вам просто нужно зажать левую кнопку мыши и перетащить в направлении листа, на котором вы хотите заполнить ячейки.
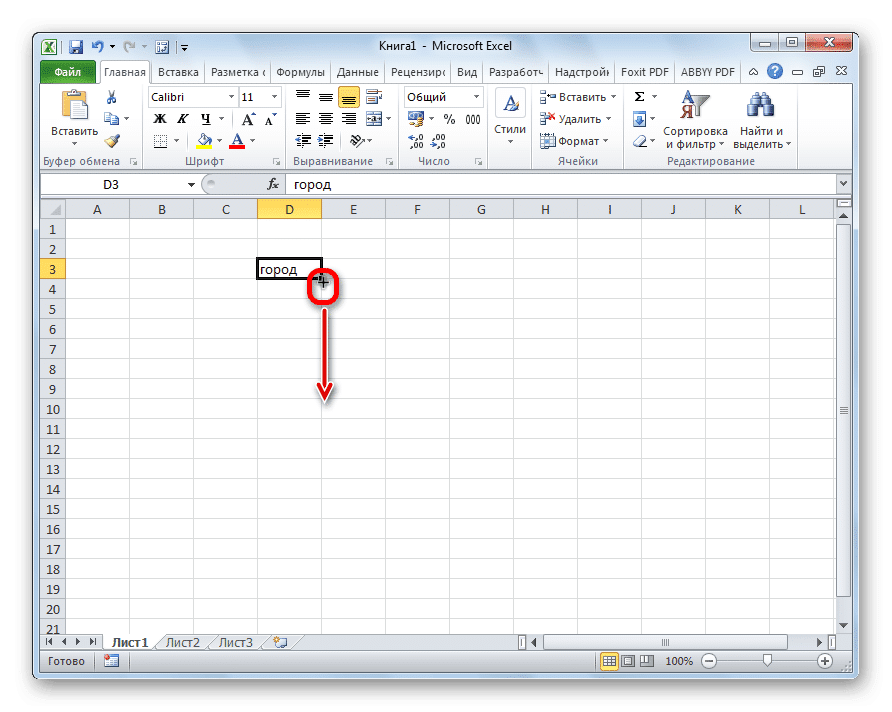
Способ заполнения ячеек зависит от типа данных в исходной ячейке. Например, если есть простой текст в виде слов, при перетаскивании с помощью маркера заполнения он копируется в другие ячейки на листе.
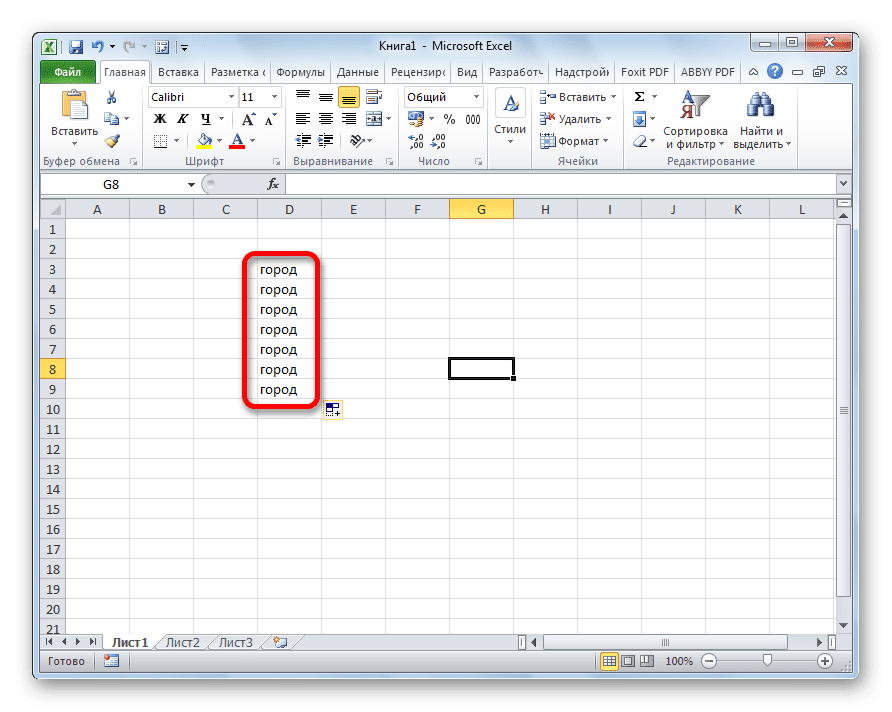
Автозаполнение ячеек числами
Чаще всего автозаполнение используется для ввода широкого диапазона чисел, следующих по порядку. Например, в определенной ячейке стоит цифра 1, и нам нужно пронумеровать ячейки от 1 до 100.
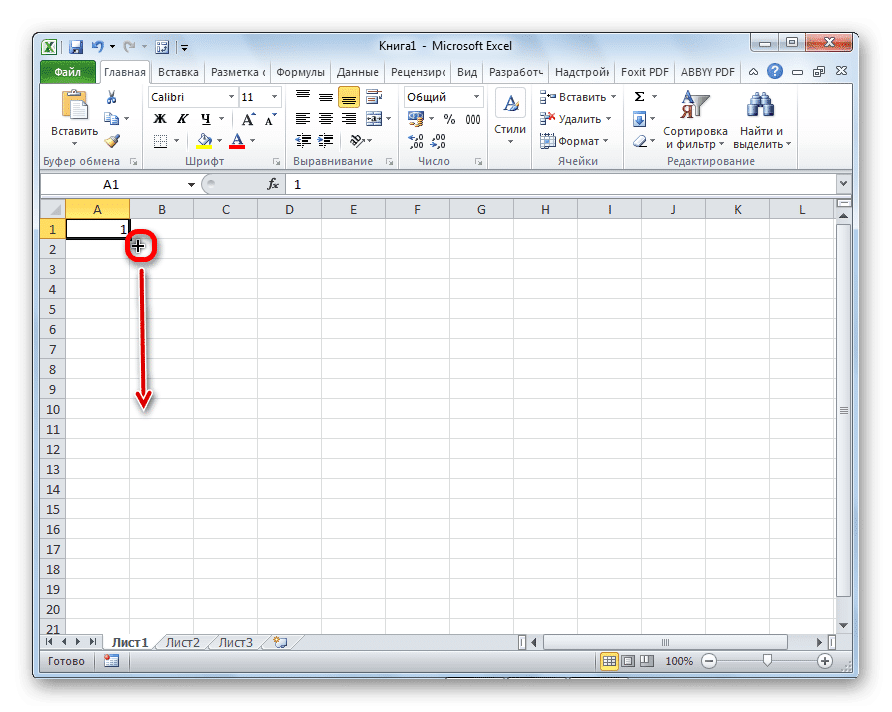
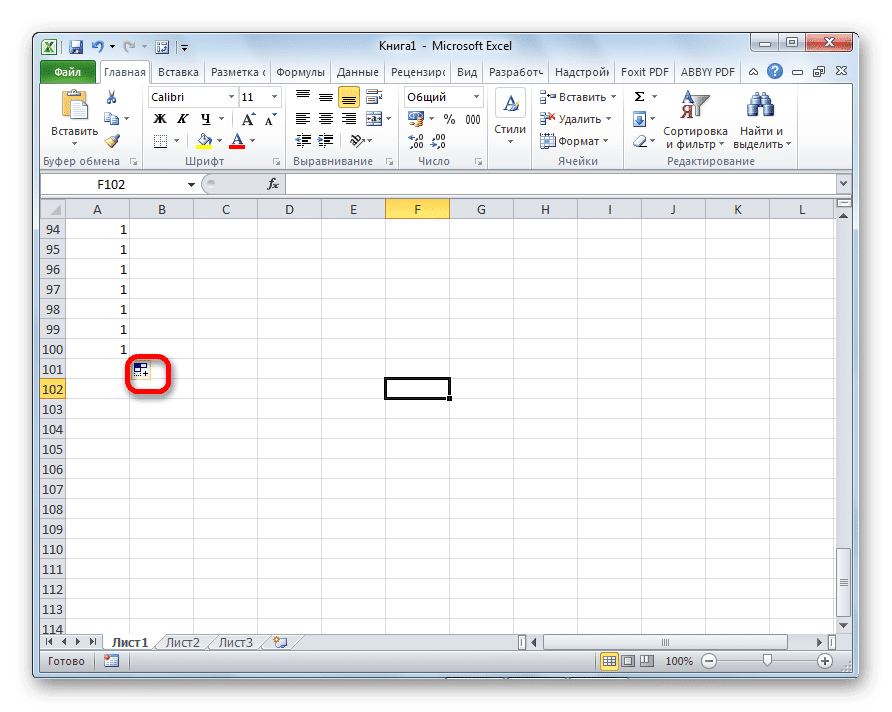
- Активируйте индикатор заполнения и перетащите его на необходимое количество ячеек.
- Но, как видите, во все ячейки скопирована только одна. Щелкните значок, расположенный в нижнем левом углу заполненной области, и он называется «Параметры автозаполнения».
- В открывшемся списке установите переключатель в положение «Заполнить».
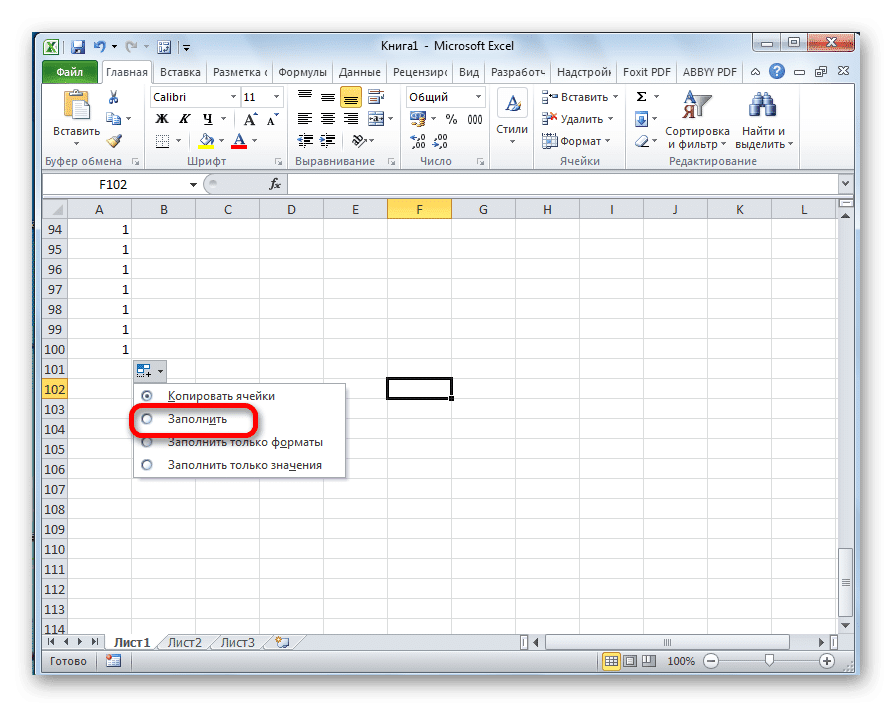
Как видите, позже весь требуемый диапазон был заполнен числами по порядку.
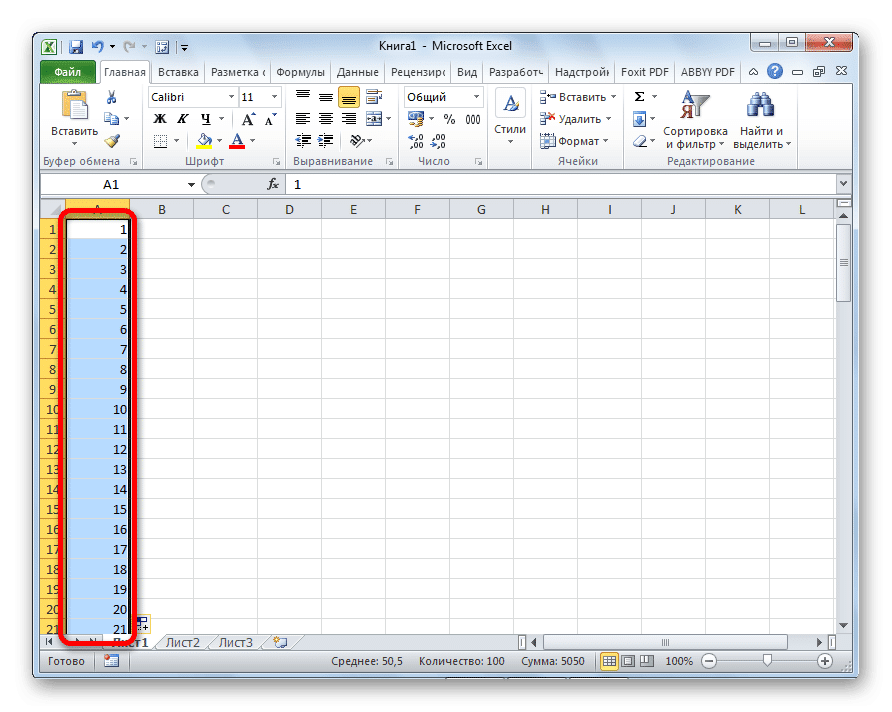
Но можно сделать еще проще. Вам не нужно вызывать опции автозаполнения. Для этого, когда вы перетаскиваете маркер заполнения вниз, вы должны не только удерживать левую кнопку мыши, но и удерживать клавишу Ctrl на клавиатуре. Впоследствии сразу же происходит заполнение ячеек числами по порядку.
Также есть способ автоматически завершить серию достижений.
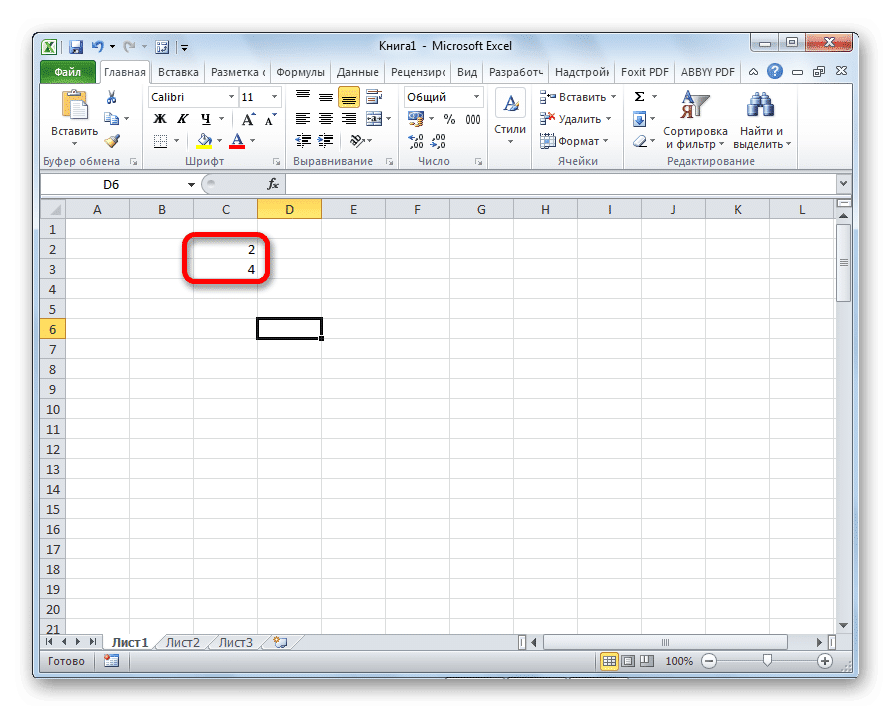
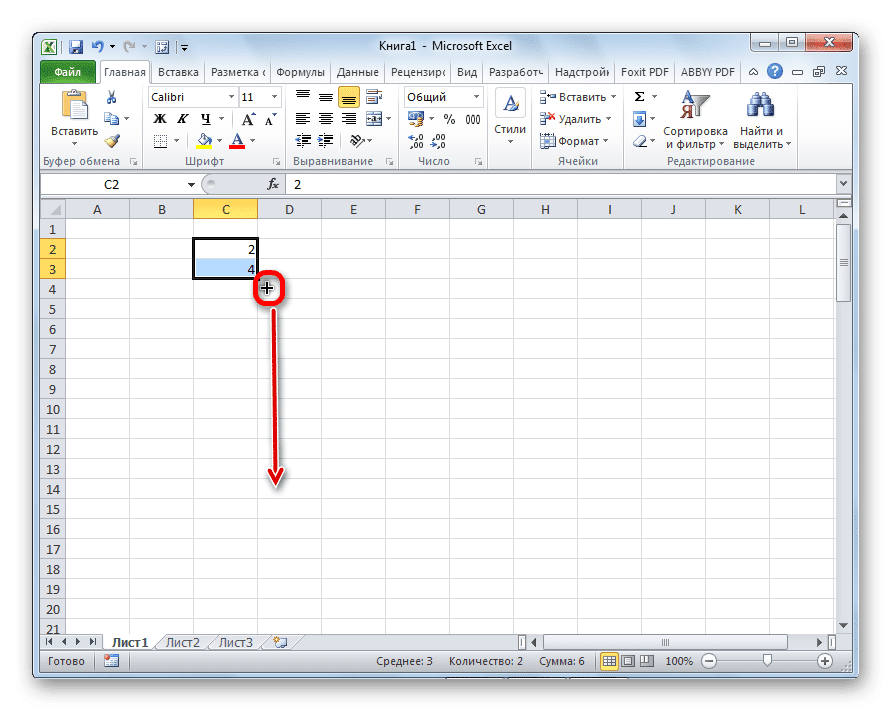
- Вносим первые два числа прогрессии в соседние ячейки.
- Подбираем их. Используя индикатор заполнения, мы вставляем данные в другие ячейки.
- Как видите, с определенным шагом создается последовательный ряд чисел.
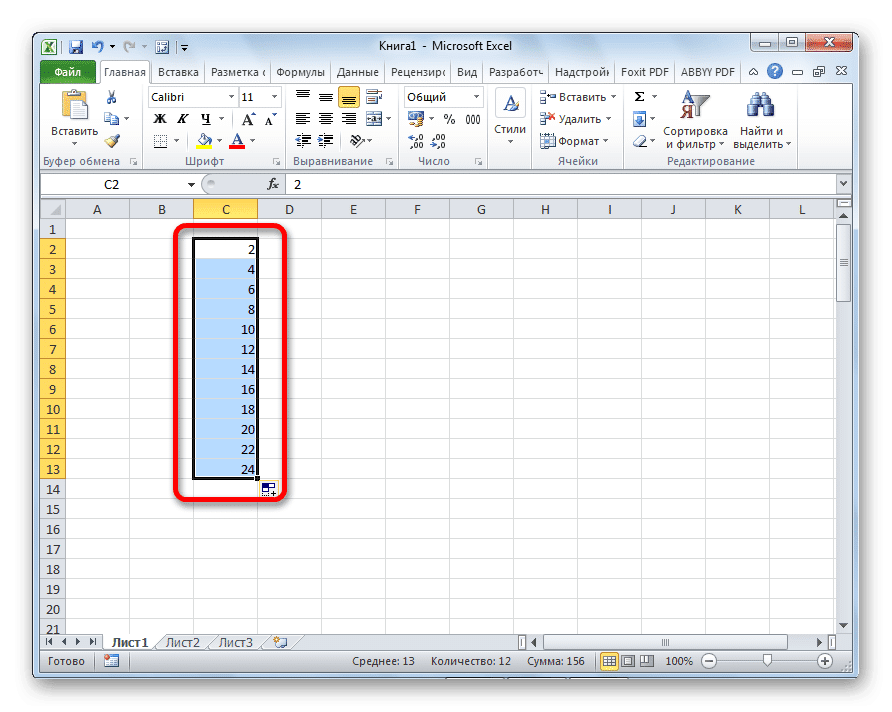
Инструмент «Заполнить»
В Excel также есть отдельный инструмент под названием Заливка. Он расположен на ленте на вкладке «Главная» панели инструментов «Редактировать».
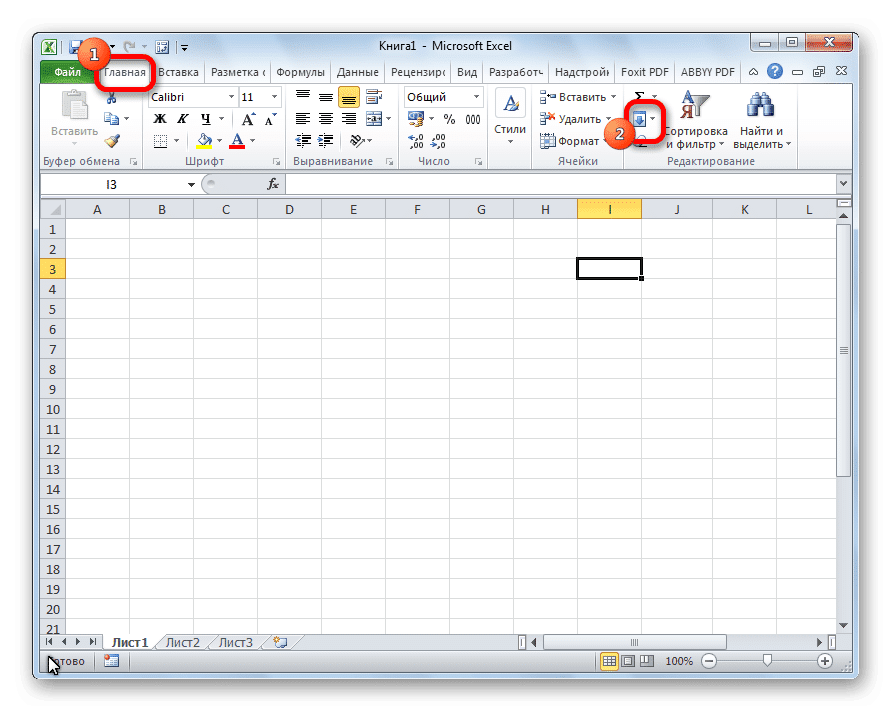
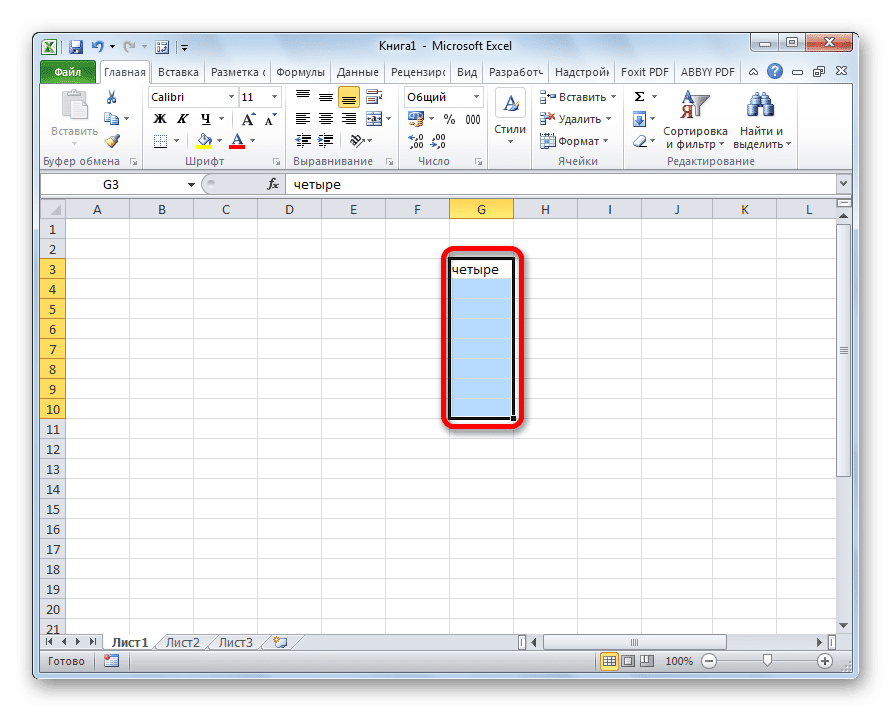
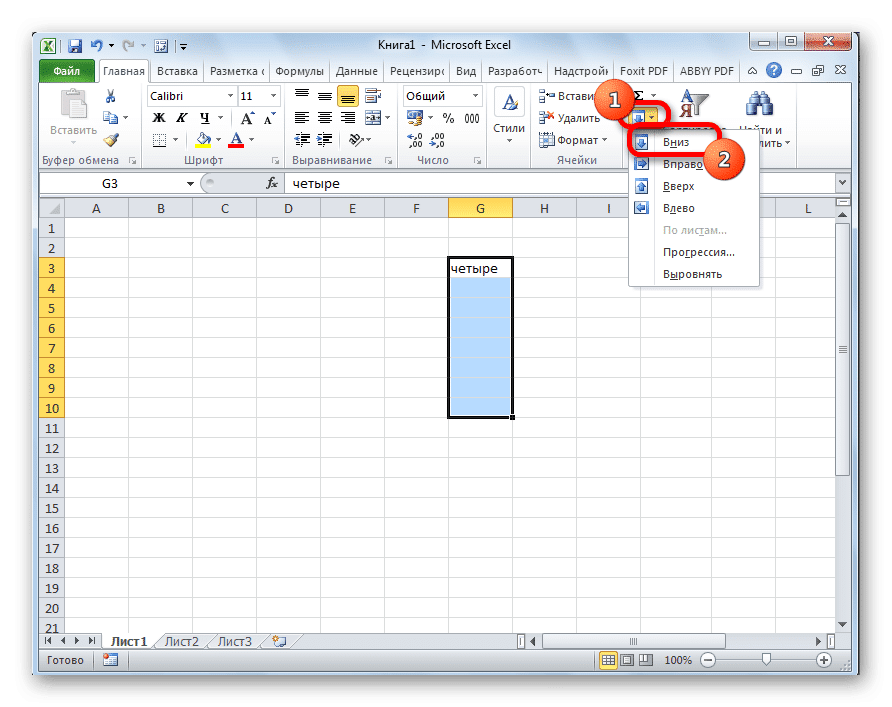
- Мы вводим данные в любую ячейку, затем выбираем ее и диапазон ячеек, который мы собираемся заполнить.
- Нажмите кнопку «Заполнить». В отображаемом списке выберите направление заполнения ячеек.
- Как видите, после этих шагов данные из одной ячейки были скопированы во все остальные.
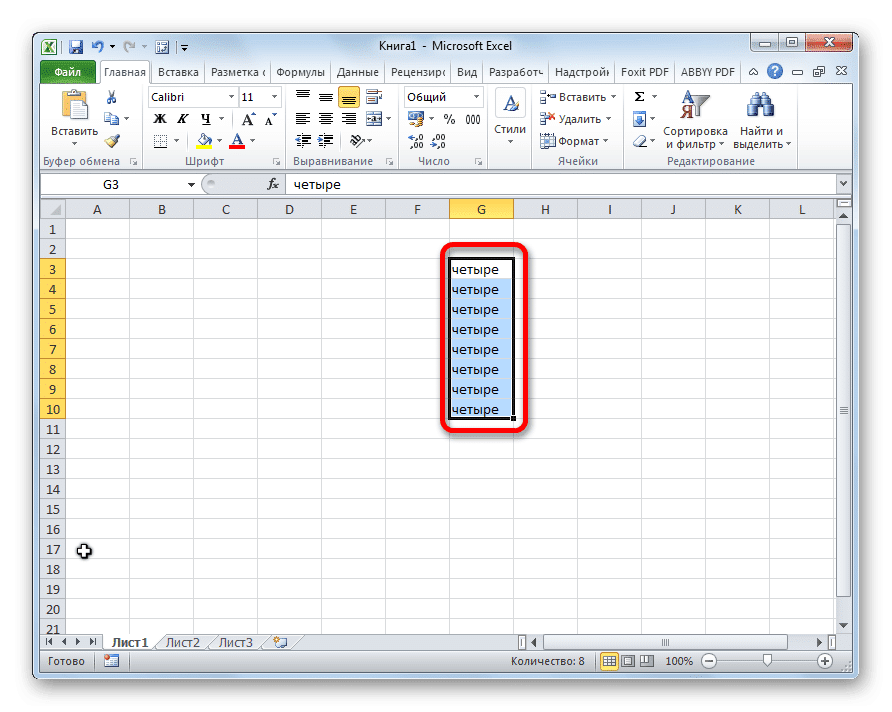
С помощью этого инструмента вы также можете заполнять ячейки прогрессией.
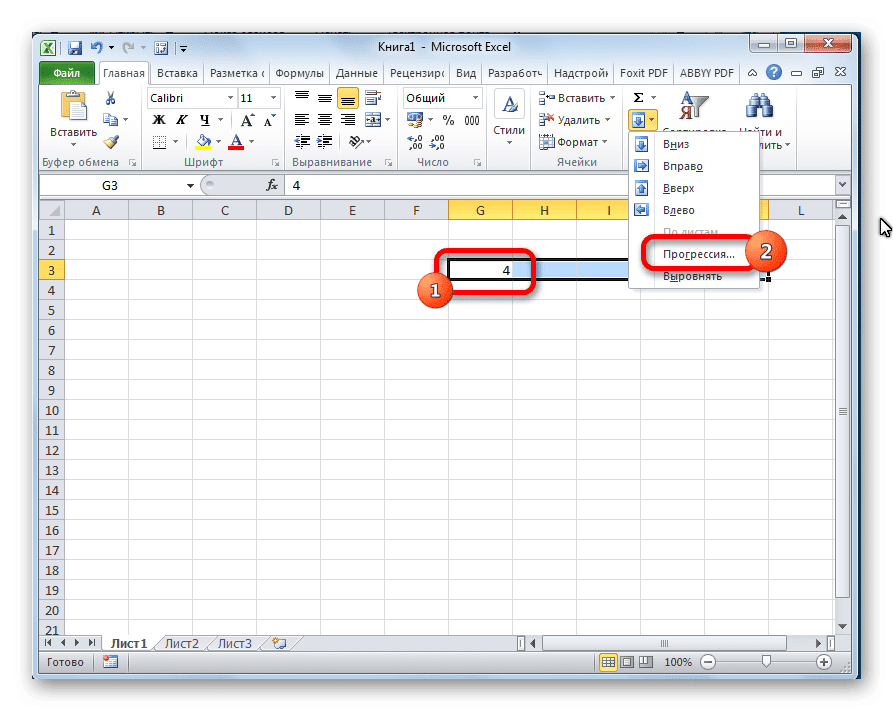
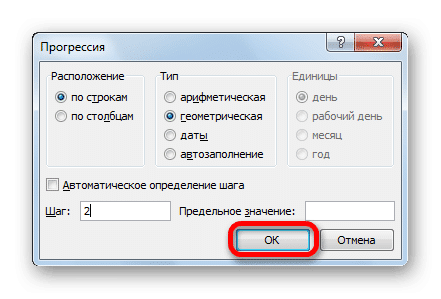
- Вводим число в ячейку и выбираем диапазон ячеек, который будет заполнен данными. Нажмите кнопку «Заполнить» и выберите «Прогресс» из отображаемого списка».
- Откроется окно для установки прогрессии. Здесь необходимо провести ряд манипуляций:
- выбрать позицию прогрессии (по столбцам или по строкам);
- тип (геометрический, арифметический, даты, автозаполнение);
- установить высоту (по умолчанию 1);
- установить предельное значение (необязательно).
Также в некоторых случаях устанавливаются единицы измерения.
После выполнения всех настроек нажмите кнопку «ОК».
- Как видите, далее весь выбранный диапазон ячеек заполняется в соответствии с установленными вами правилами прогрессии.
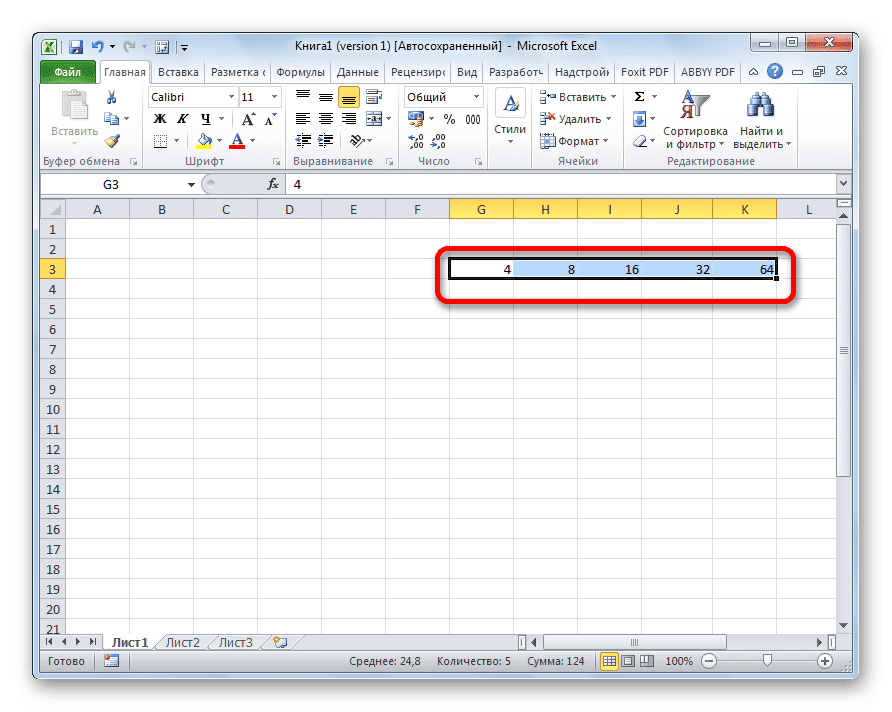
Автозаполнение формулами
Формулы — один из основных инструментов Excel. Если в вашей электронной таблице много одинаковых формул, вы также можете использовать функцию автозаполнения. Суть не меняется. Вам нужно скопировать формулу в другие ячейки так же, как индикатор заполнения. Также, если формула содержит ссылки на другие ячейки, по умолчанию при копировании таким образом их координаты изменяются в соответствии с принципом относительности. Поэтому такие ссылки называются относительными.
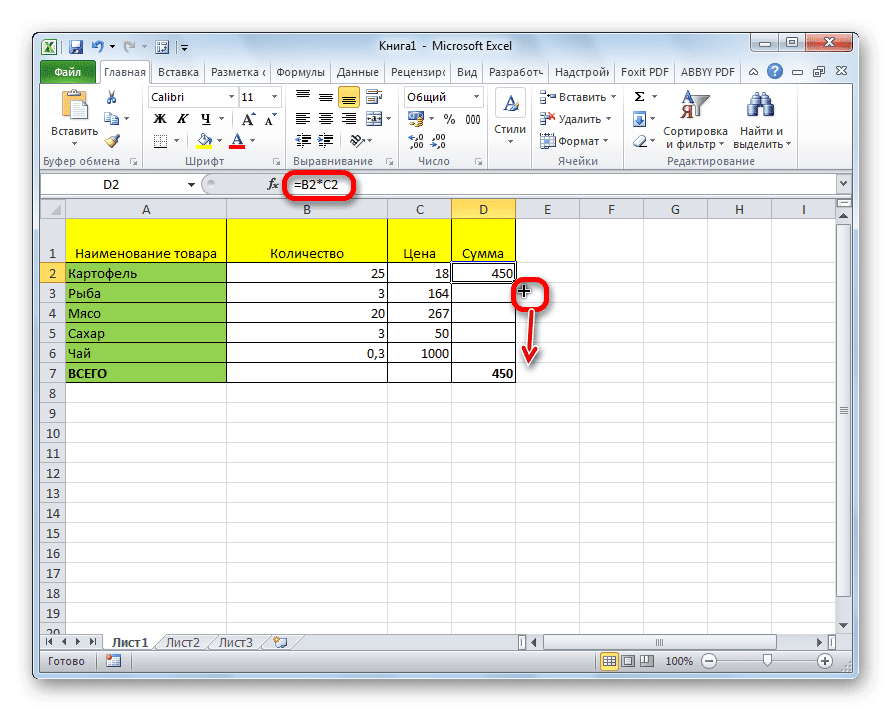
Если вы хотите, чтобы адреса корректировались во время автозаполнения, вы должны вставить знак доллара перед координатами строки и столбца в исходной ячейке. Такие ссылки называются абсолютными. Затем выполняется обычная процедура автозаполнения с использованием маркера заполнения. Во всех заполненных таким образом ячейках формула останется неизменной.
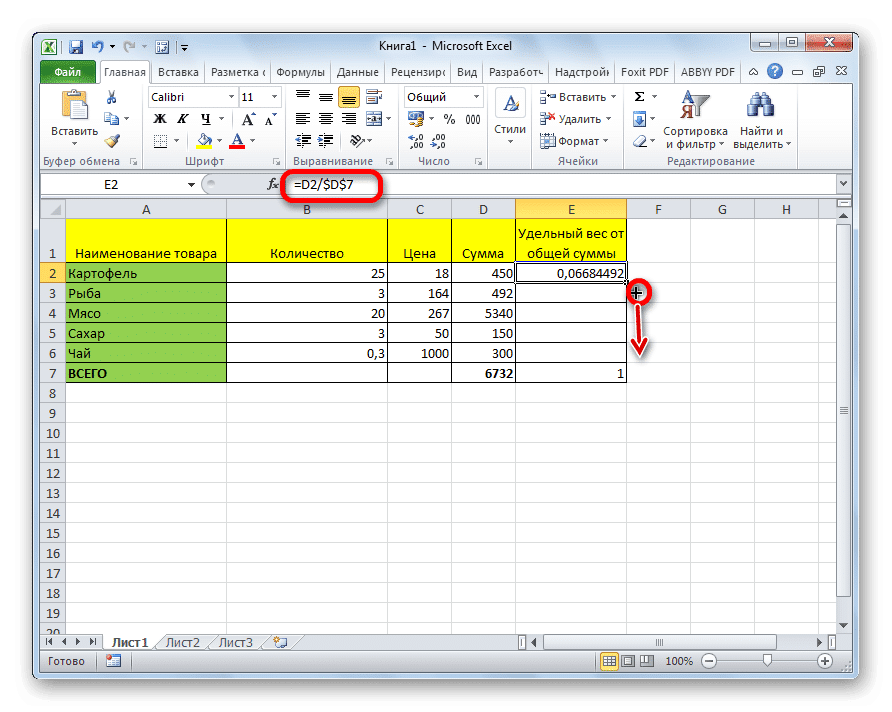 Автозаполнение другими значениями
Автозаполнение другими значениями
Кроме того, Excel обеспечивает автозаполнение с другими значениями по порядку. Например, если вы вводите дату, а затем с помощью индикатора заполнения выбираете другие ячейки, весь выбранный диапазон будет заполнен датами в строгой последовательности.
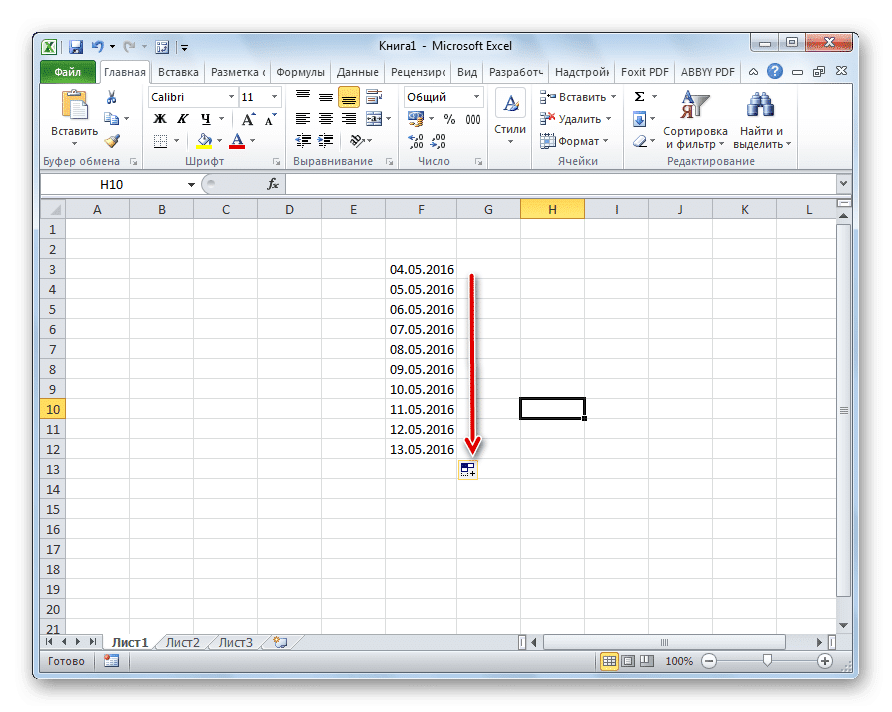
Точно так же вы можете автоматически заполнять по дням недели (понедельник, вторник, среда…) или по месяцам (январь, февраль, март…).
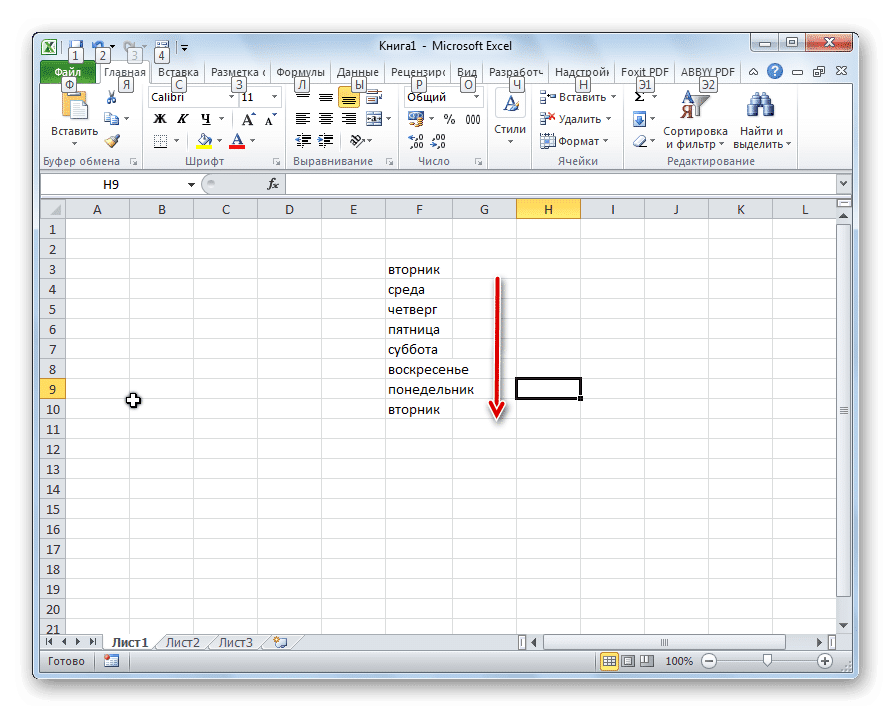
Кроме того, если текст содержит число, Excel его распознает. При использовании маркера заполнения текст будет скопирован с изменением цифры в порядке возрастания. Например, если вы напишете выражение «4 дома» в одной ячейке, а затем в других ячейках, заполненных индикатором заполнения, это имя будет преобразовано в «5 домов», «6 домов», «7 домов» и так далее
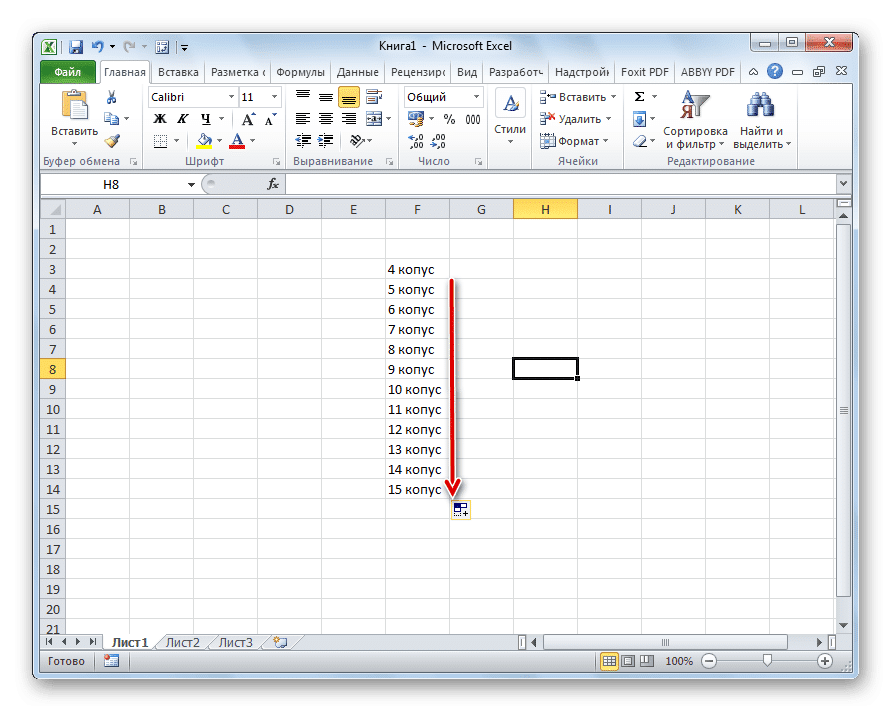
Добавление собственных списков
Функциональность автозаполнения Excel не ограничивается конкретными алгоритмами или предопределенными списками, такими как дни недели. При желании пользователь может добавить в программу свой личный список. Итак, когда вы пишете любое слово из элементов списка в ячейку, после применения индикатора заполнения этот список заполнит весь выбранный диапазон ячеек. Чтобы добавить свой список, вам необходимо выполнить следующую последовательность действий.
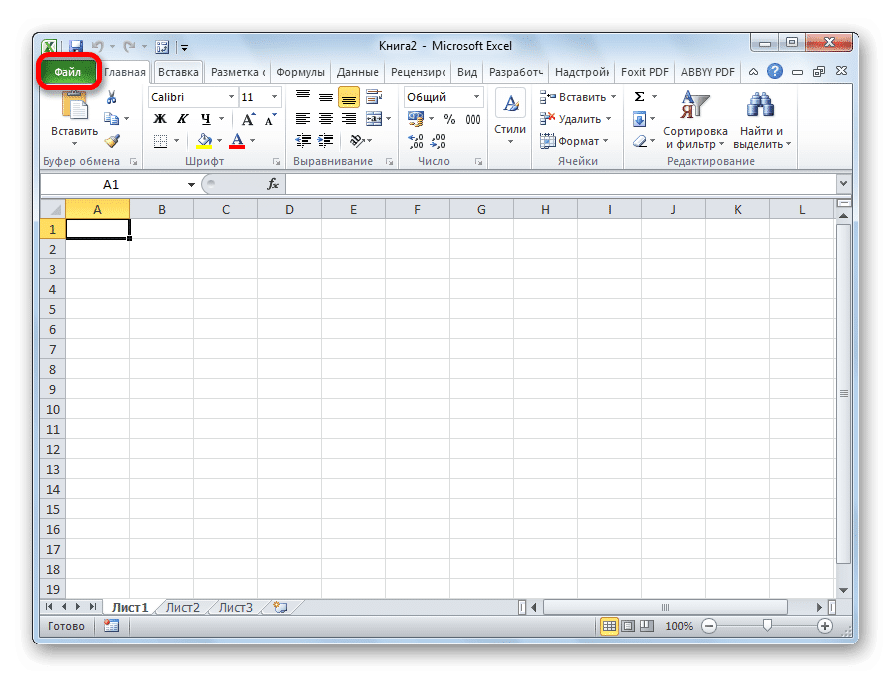
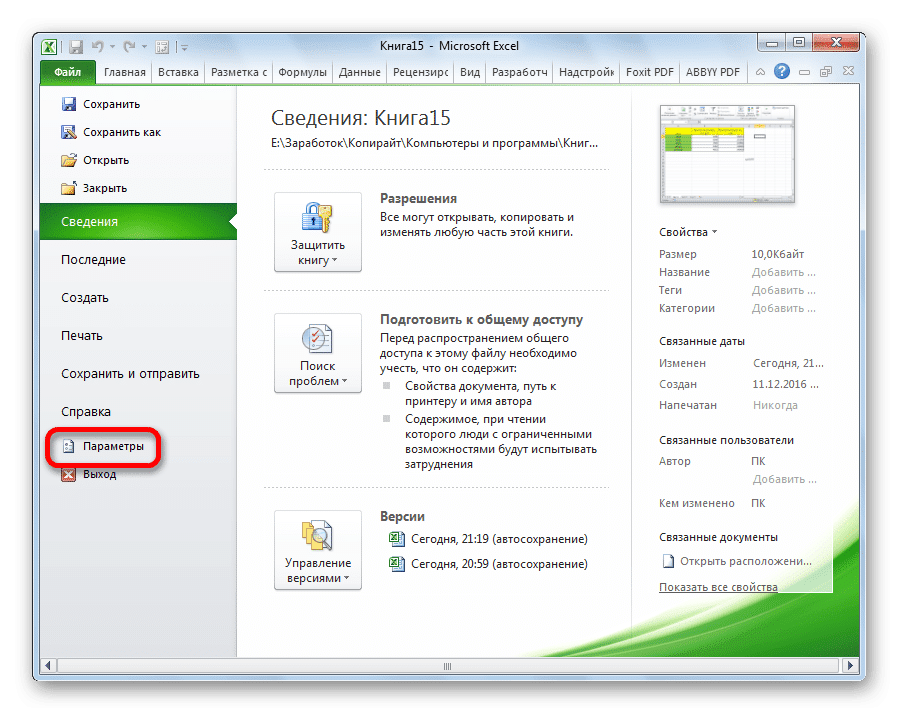
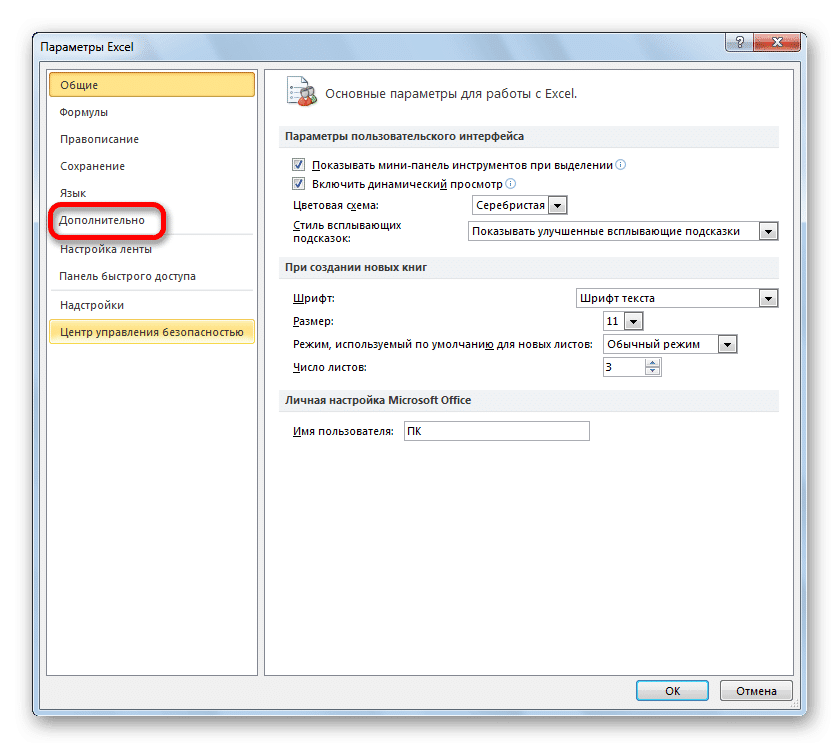
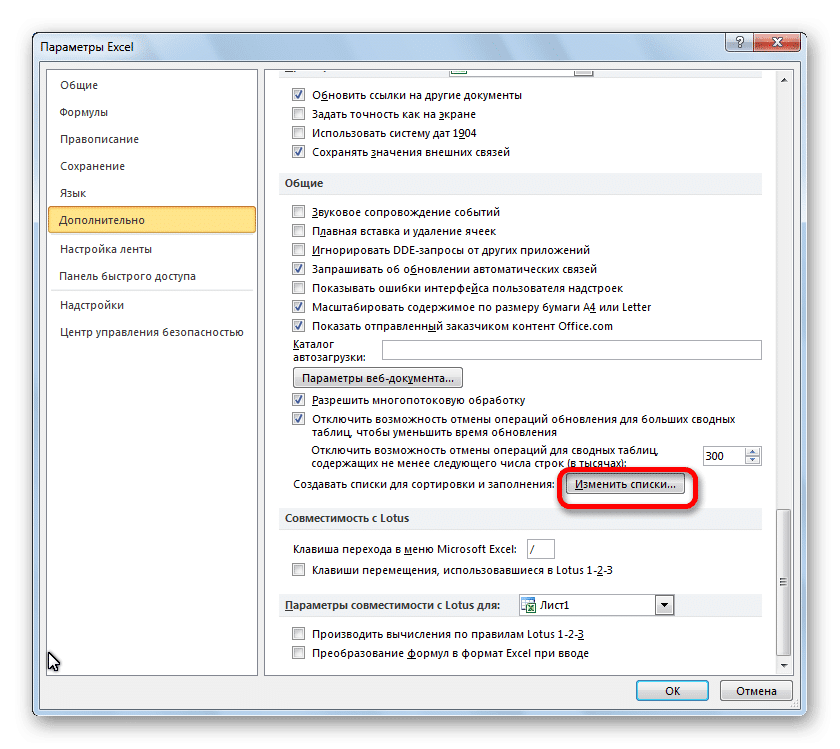
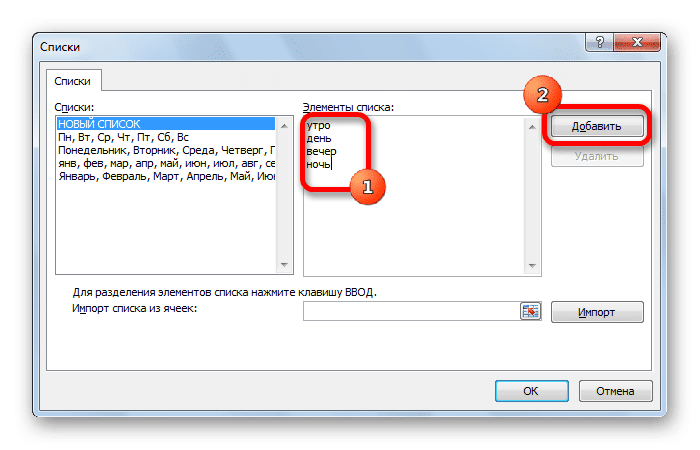
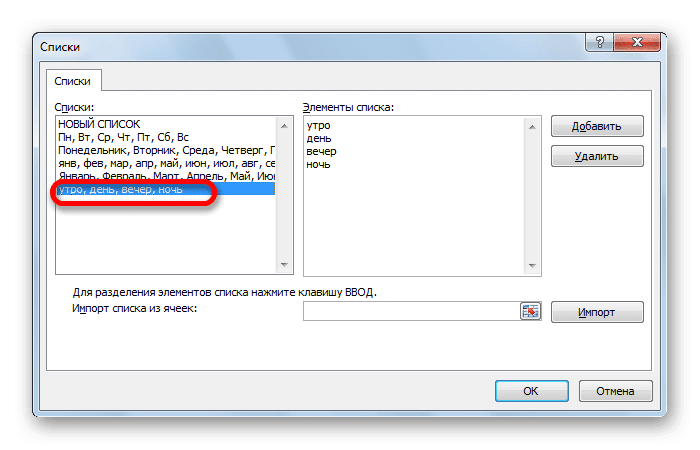
- Сделаем переход во вкладку «Файл».
- Зайдите в раздел «Параметры».
- Далее перейдем к подразделу «Дополнительно».
- В блоке настроек «Общие» в центральной части окна нажмите кнопку «Редактировать списки…».
- Откроется окно списка. Слева от него можно найти уже существующие списки. Чтобы добавить новый список, запишите необходимые слова в поле «Список предметов». Каждый элемент должен начинаться с новой строки. Как только все слова будут написаны, нажмите кнопку «Добавить».
- Впоследствии окно списков закроется, и, когда вы его снова откроете, пользователь сможет увидеть элементы, которые он уже добавил, в окне активных списков.
- Теперь после ввода слова в любую ячейку листа, которая была одним из элементов добавленного списка, и применения маркера заполнения, выбранные ячейки будут заполнены символами из соответствующего списка.
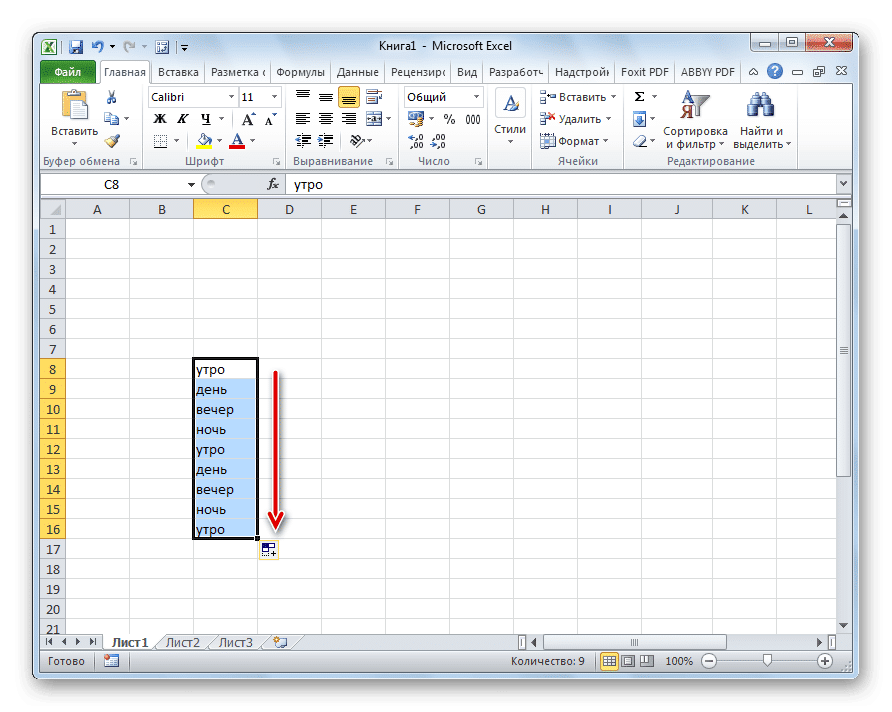
Как видите, автозаполнение в Excel — очень полезный и удобный инструмент, который может сэкономить вам много времени при добавлении одних и тех же данных, повторяющихся списков и т.д. Преимущество этого инструмента в том, что его можно настраивать. Вы можете добавлять новые списки или редактировать старые. Кроме того, с помощью автозаполнения вы можете быстро заполнять ячейки различными типами математических прогрессий.