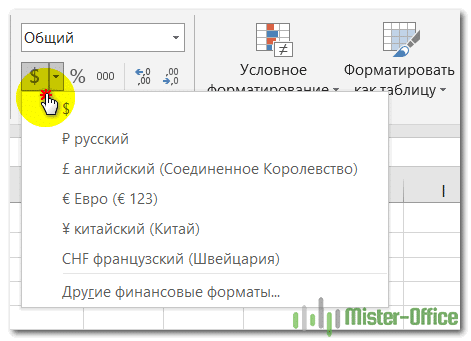Денежно-финансовый формат: как установить и какой предпочесть?
Когда мы хотим, чтобы числа отображались в Excel как денежные значения, нам необходимо отформатировать их соответствующим образом.
В сегодняшнем посте мы подробно расскажем, как применять финансовые или денежные форматы. Форматы, обсуждаемые в этой статье, очень полезны для личного бюджета, расчета заработной платы или других финансовых расчетов.
Поскольку они очень похожи и в целом выполняют одну и ту же функцию, попробуем уточнить: в чем между ними разница? Что лучше спросить?
Как установить?
- Перейти на вкладку «Главная», а затем в группу «Номер».
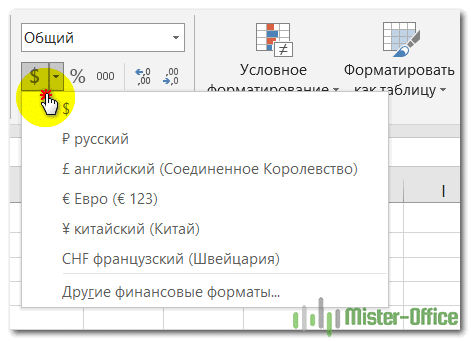
2. Здесь вы можете быстро увидеть числа в валюте по умолчанию. Для этого просто выберите ячейку или группу ячеек, которые вы хотите отформатировать, и щелкните символ $ на ленте или нажмите Ctrl + Shift + $.
Excel использует параметры по умолчанию для отображения валюты, установленной в системе (Панель управления — Часы и регион — Региональные стандарты — Изменить дату, время и числовой формат — Дополнительные параметры). Здесь вы можете установить, как будет отображаться разделитель групп цифр и разделитель целой и дробной частей числа.
А если вы хотите установить другую валюту (например, евро), щелкните стрелку внизу ленты рядом с символом денег.
3. Однако, если вы хотите установить другие параметры форматирования, помимо знака валюты, щелкните ленту рядом со словом «Число» или нажмите Ctrl + 1.
В появившемся диалоговом окне вы можете выбрать из представленных категорий вариант «Наличные» или «Финансовые». Настройте все под себя и, когда результат вас устроит, нажмите ОК.
4. Иногда после выполнения этой процедуры вместо числа в ячейке отображается ####. Это связано с тем, что при форматировании число больше свободного места в ячейке. Следовательно, вам необходимо развернуть столбец, дважды щелкнув в правом углу столбца, содержащего ####, или просто перетащив его правую границу с помощью мыши.
В результате ширина будет изменена так, чтобы форматирование, выбранное для числа, отображалось правильно и полностью.
5. Обратите внимание, что в обоих этих форматах используется разделитель цифр, который разделяет каждые 3 целые цифры. Конечно, в таком виде их читать намного удобнее.
Если по какой-то причине вас не устраивает выбранное форматирование, просто удалите его. Самый простой способ — выделить нужные ячейки, перейти в группу «Номер» и выбрать «Общие». Это вернет числа в их исходную форму, то есть без какого-либо конкретного числового формата.
Вы можете полностью удалить форматирование ячеек, как описано в этом руководстве.
Финансовый или денежный – в чём отличия?
Мы описали, как преобразовать ваши числа в денежный и финансовый форматы, и заявили, что оба используются для отображения денежных значений, верно? Но тогда вам интересно, в чем разница между ними?
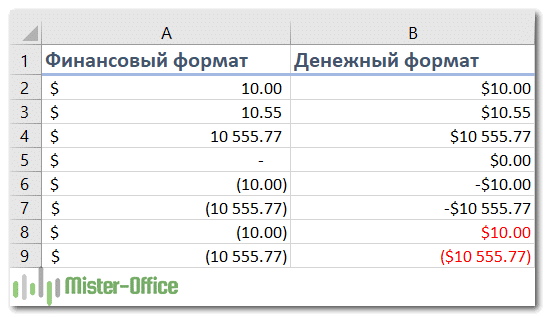
- В финансовом формате отрицательные числа отображаются в скобках, и вы не можете изменить это отображение отрицательных чисел по умолчанию. Для этого нужно создать собственное форматирование.
- Символ валюты в financial выравнивается по левому краю ячейки, а само число выравнивается по правому краю. В денежном выражении это не отклоняется от числа.
- В финансовом формате невозможно применить выравнивание значений в ячейке вправо или влево. Валюта всегда сдвигается влево, а число вправо до предела. В денежном выражении вы можете изменить горизонтальное и вертикальное выравнивание внутри ячейки.
- В денежном формате отрицательные значения могут быть выделены и заключены в круглые скобки.
- В финансовом случае вместо нуля отображается символ «-». В денежном выражении нормальное число — 0.
Надеемся, что наши рекомендации прояснили порядок форматирования финансовых показателей в таблицах Excel.