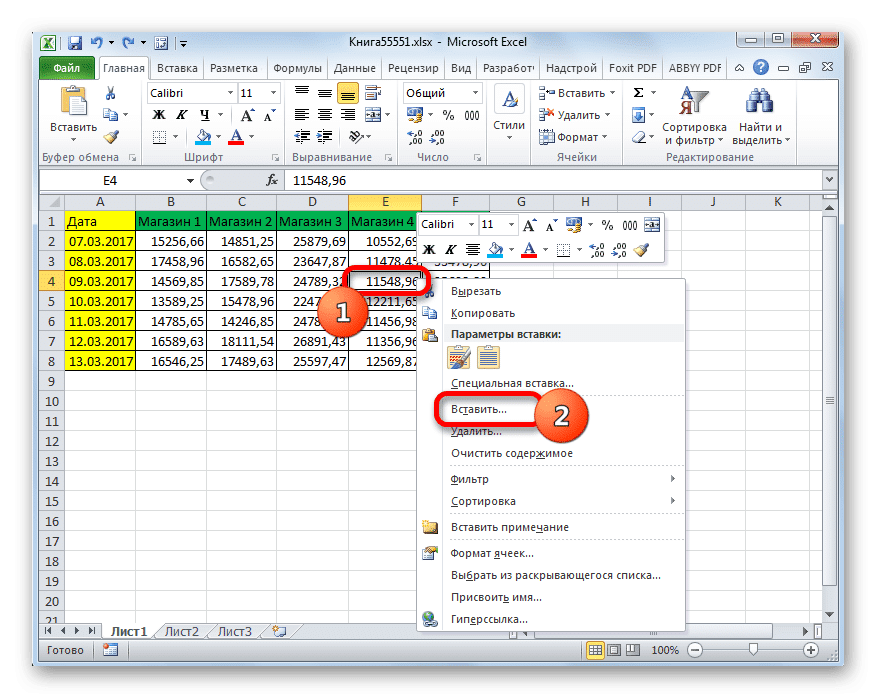Как правило, для подавляющего большинства пользователей добавление ячеек при работе в Excel не является сложной задачей. Но, к сожалению, не все знают все возможные способы сделать это. Но в некоторых ситуациях использование определенного метода поможет сократить время, затрачиваемое на процедуру. Давайте узнаем, какие есть варианты добавления новых ячеек в Excel.
Процедура добавления ячеек
Сразу обращаем внимание на то, как именно с технологической стороны осуществляется процедура добавления ячеек. В общем, то, что мы называем «добавлением», по сути, является ходом. То есть ячейки просто прокручиваются вниз и вправо. Значения, находящиеся в конце листа, затем удаляются при добавлении новых ячеек. Следовательно, вам необходимо следовать указанному процессу, когда лист заполнен данными более чем на 50%. Хотя, учитывая, что в современных версиях Excel на листе 1 миллион строк и столбцов, на практике такое бывает крайне редко.
Кроме того, если вы добавляете именно ячейки, а не целые строки и столбцы, необходимо учитывать, что данные переместятся в таблицу, в которой вы выполняете указанную операцию, и что значения не будут соответствовать ранее сопоставленным строкам или столбцам.
Итак, теперь перейдем к конкретным способам добавления элементов на лист.
Способ 1: Контекстное меню
Один из наиболее распространенных способов добавления ячеек в Excel — использование контекстного меню.
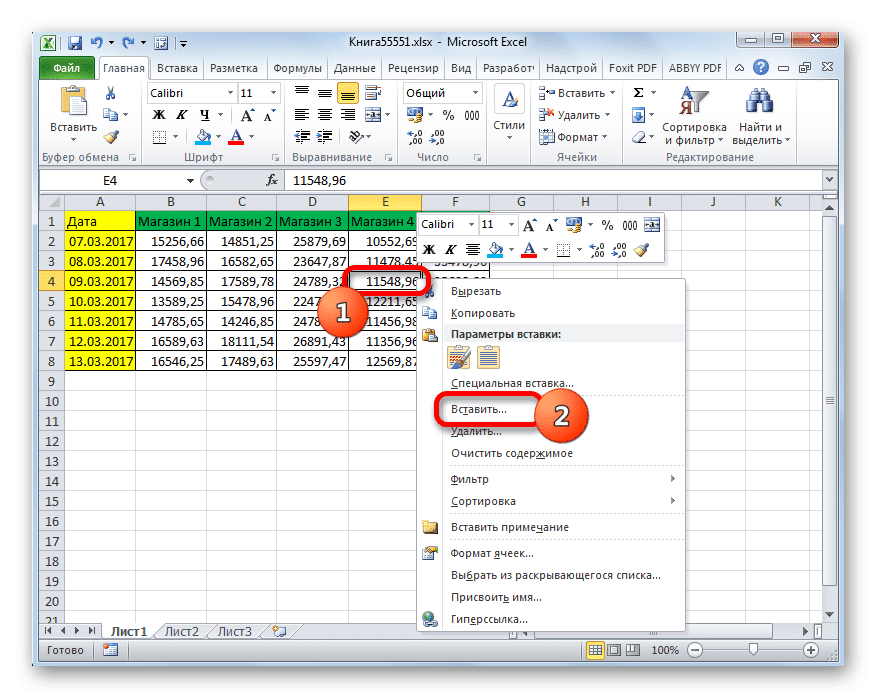

- Выберите элемент листа, в который мы хотим вставить новую ячейку. Щелкните по нему правой кнопкой мыши. Контекстное меню запускается. Выбираем внутри него позицию «Вставить…».
- После этого откроется небольшое окно ввода. Поскольку нас интересует вставка именно ячеек, а не целых строк или столбцов, мы игнорируем элементы «Строка» и «Столбец». Мы делаем выбор между пунктами «Ячейки, сдвинутые вправо» и «Ячейки, сдвинутые вниз», согласно нашим планам по организации таблицы. Сделав свой выбор, нажмите кнопку «ОК».
- Если пользователь выбрал опцию «Ячейки, сдвинутые вправо», изменения примут примерно такую же форму, как в таблице ниже.
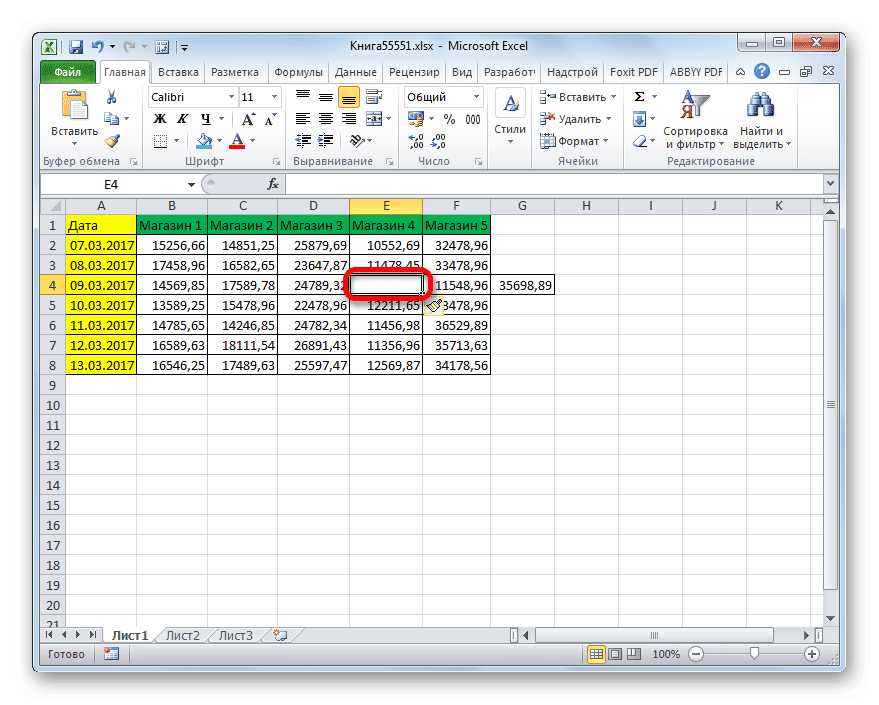
Если вы выбрали опцию «Ячейки со сдвигом вниз», таблица изменится следующим образом.
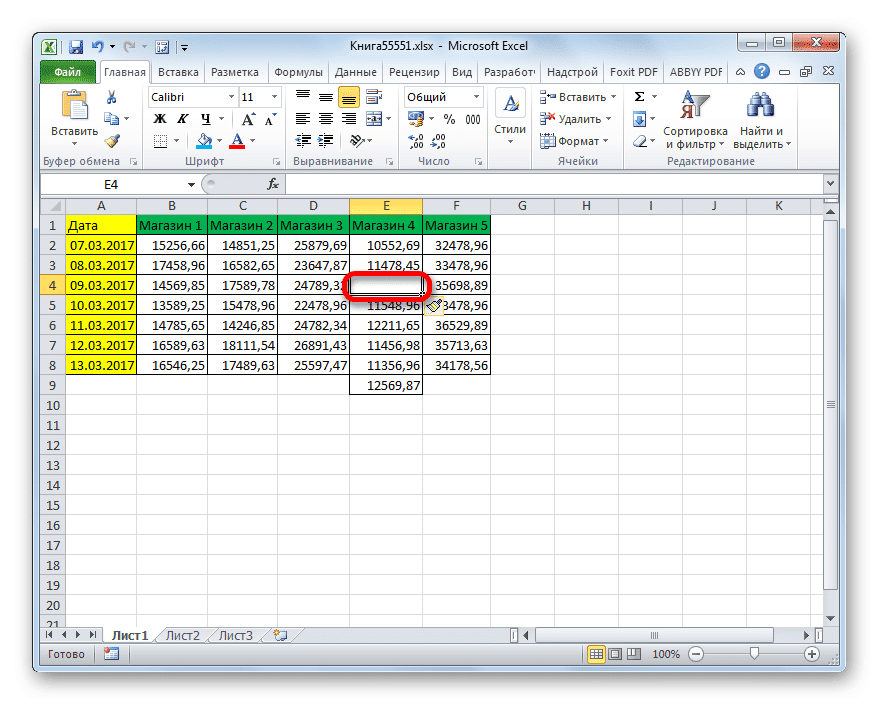
Точно так же вы можете добавлять целые группы ячеек, только для этого перед входом в контекстное меню вам нужно будет выбрать соответствующее количество элементов на листе.
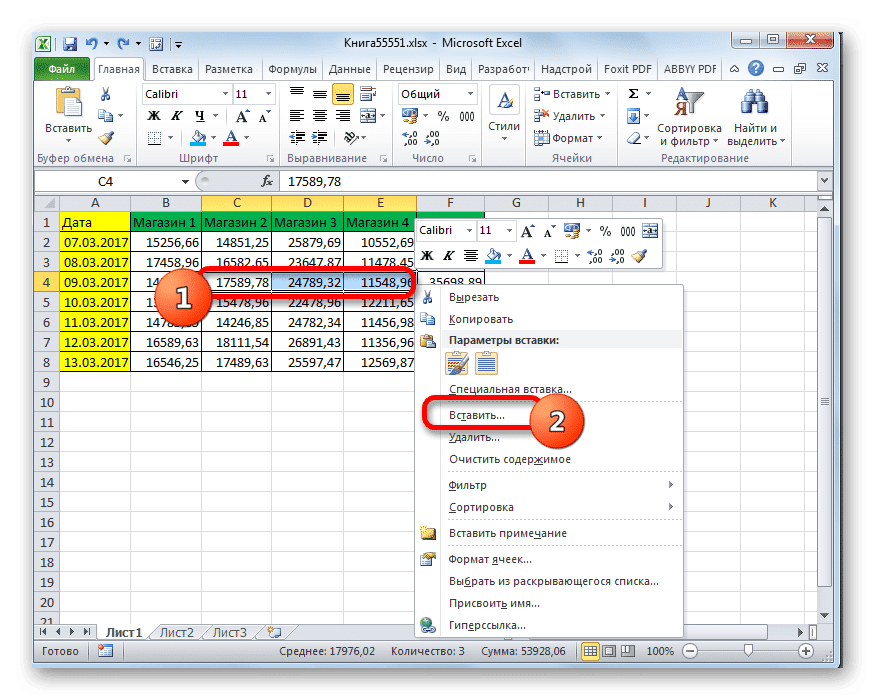
Впоследствии элементы будут добавляться по тому же алгоритму, который мы описали выше, но только как целая группа.
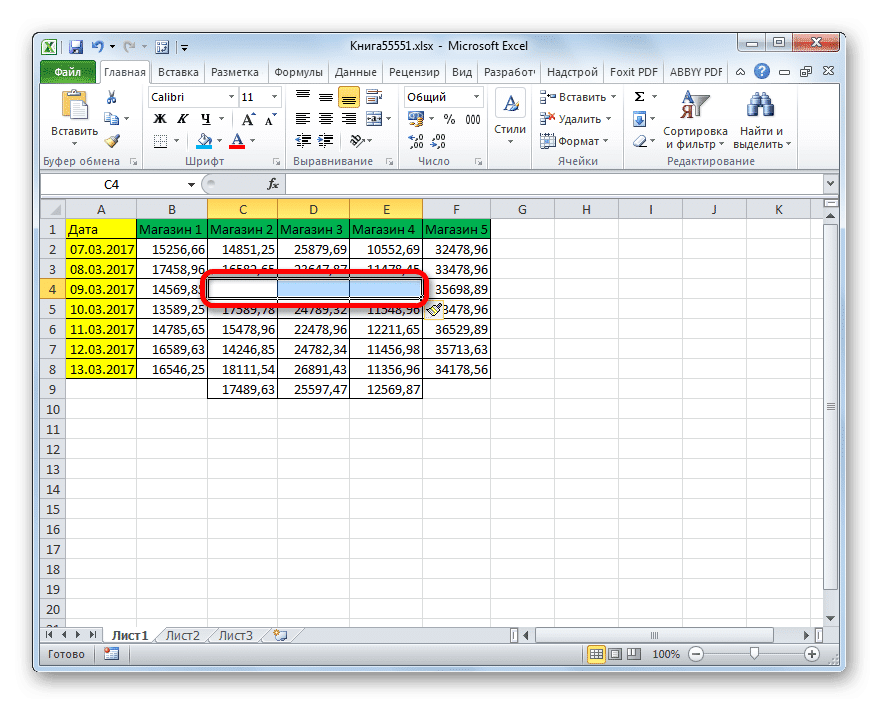
Способ 2: Кнопка на ленте
Вы также можете добавлять элементы на лист Excel с помощью кнопки на ленте. Посмотрим, как это сделать.
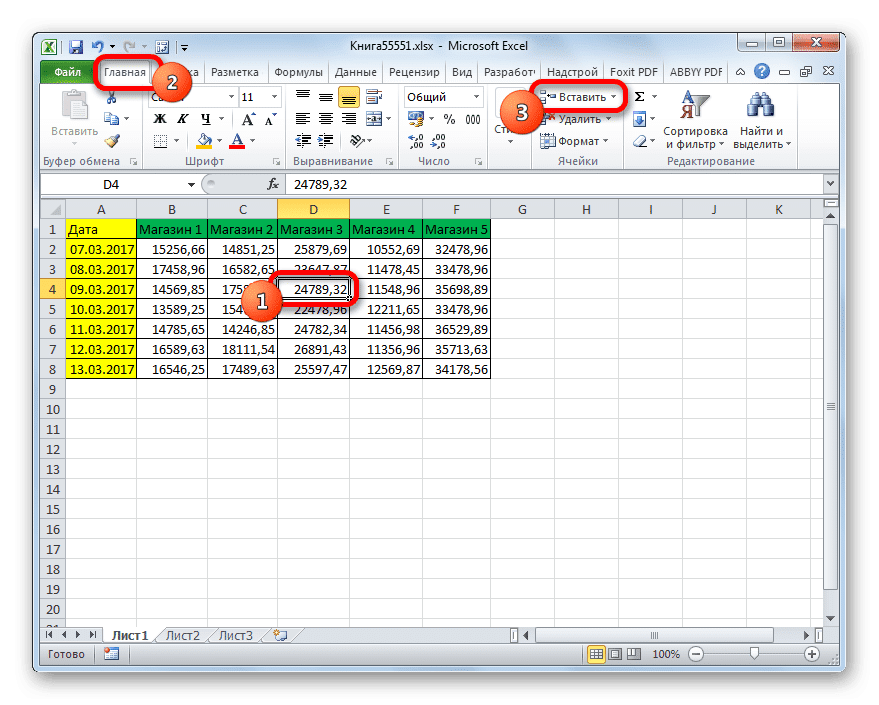
- Выделите элемент в том месте на листе, куда мы планируем добавить ячейку. Перейдем к вкладке «Главная», если мы сейчас находимся на другой вкладке. Затем нажмите кнопку «Вставить» на панели инструментов «Ячейки» на ленте.
- После этого предмет будет добавлен на лист. Также в любом случае добавится со сдвигом вниз. Так что этот метод еще менее гибкий, чем предыдущий.
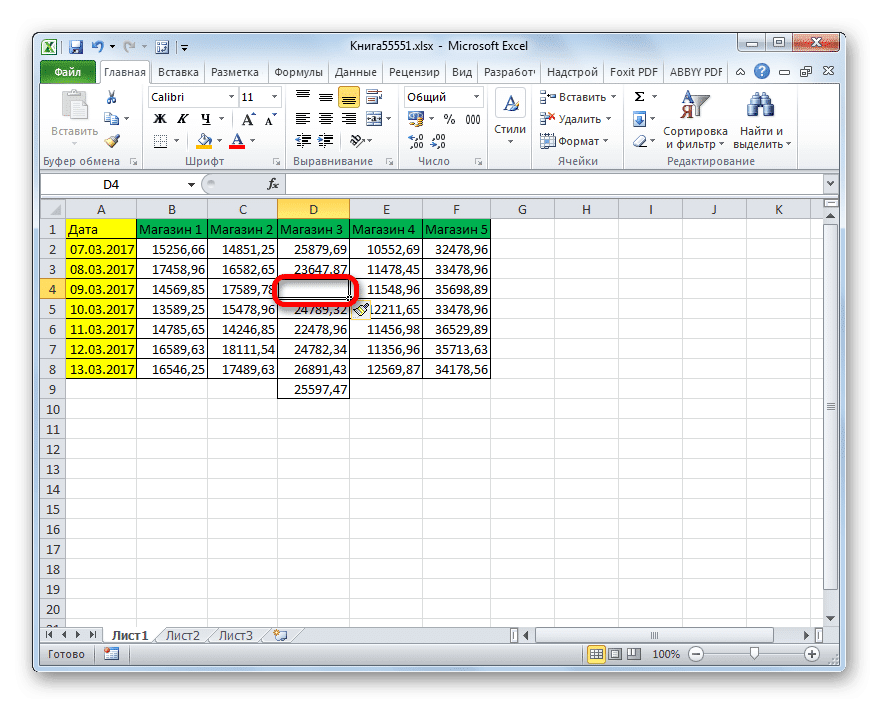
Таким же способом можно добавлять группы ячеек.
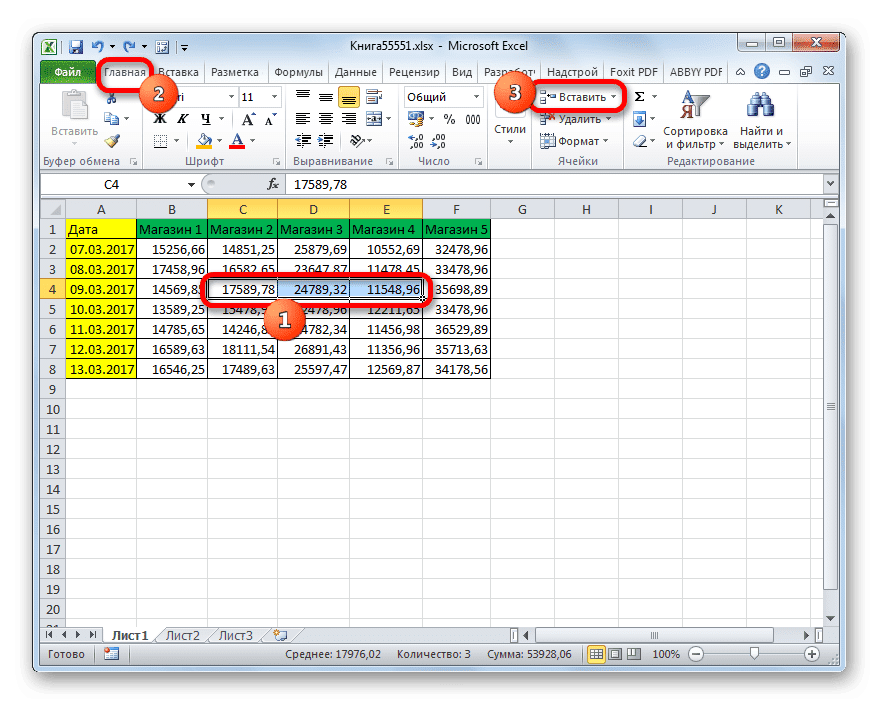
- Выделите горизонтальную группу элементов листа и щелкните знакомый значок «Вставить» на вкладке «Главная».
- Далее будет вставлена группа листовых элементов, как при единственном сложении, со сдвигом вниз.
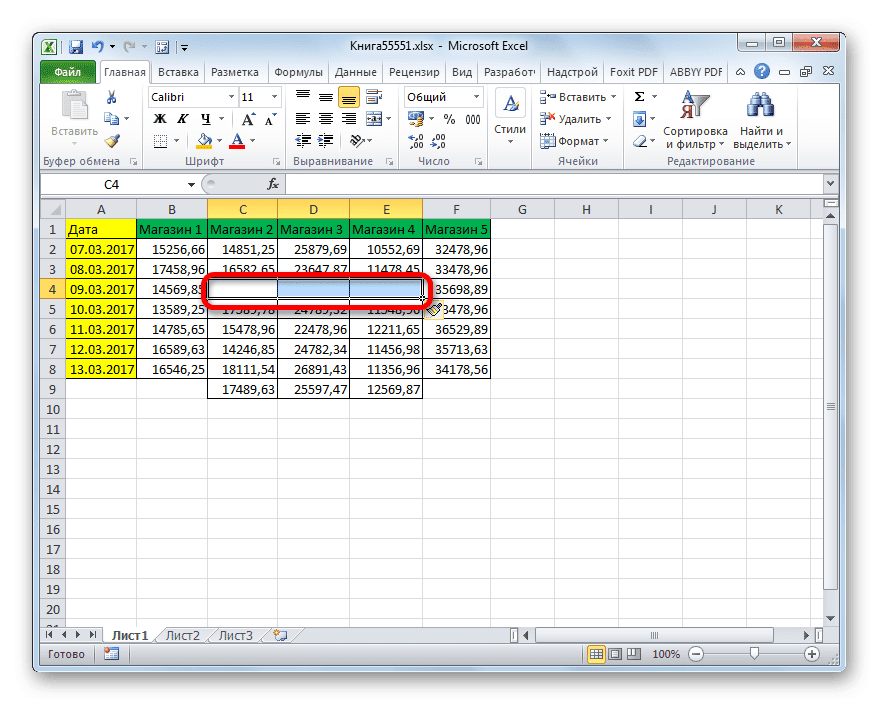
Но когда вы выделяете вертикальную группу ячеек, мы получаем немного другой результат.
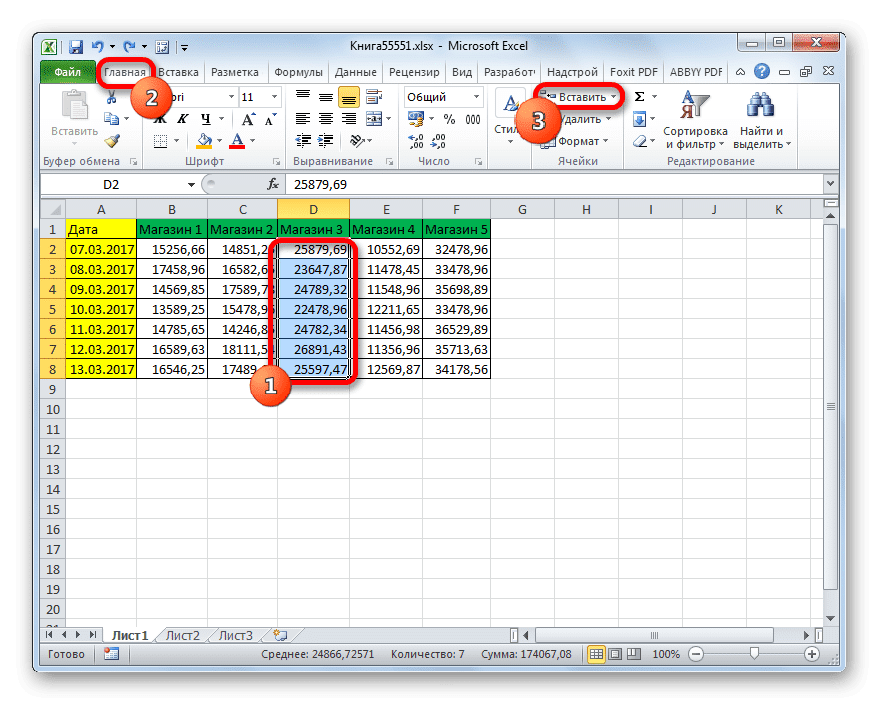
- Выделите вертикальную группу элементов и нажмите кнопку «Вставить».
- Как видите, в отличие от предыдущих вариантов, в данном случае добавлена группа элементов со смещением вправо.
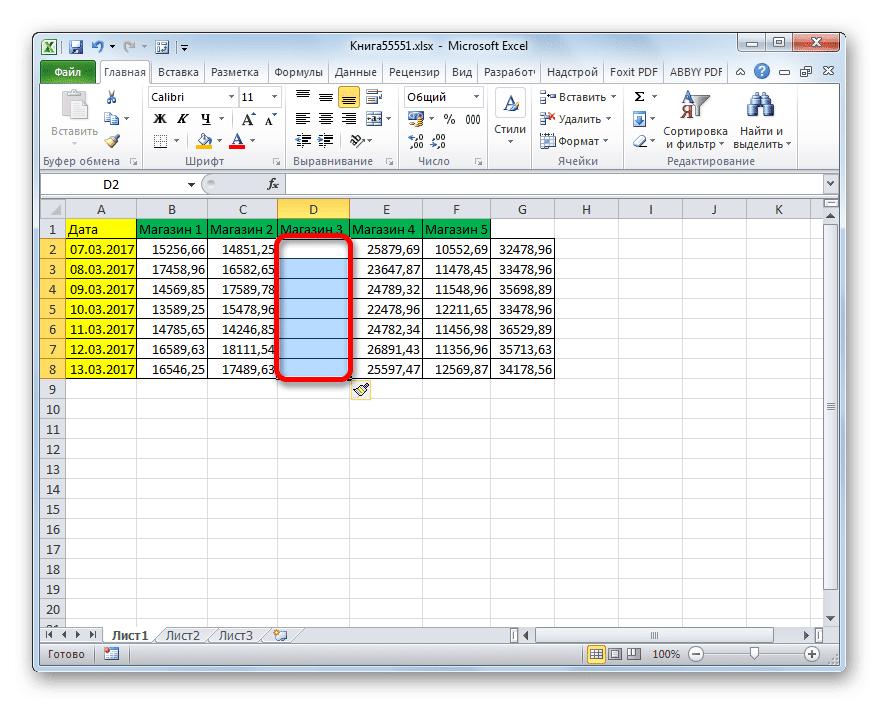
Что произойдет, если мы добавим таким же образом массив элементов с горизонтальной и вертикальной направленностью?
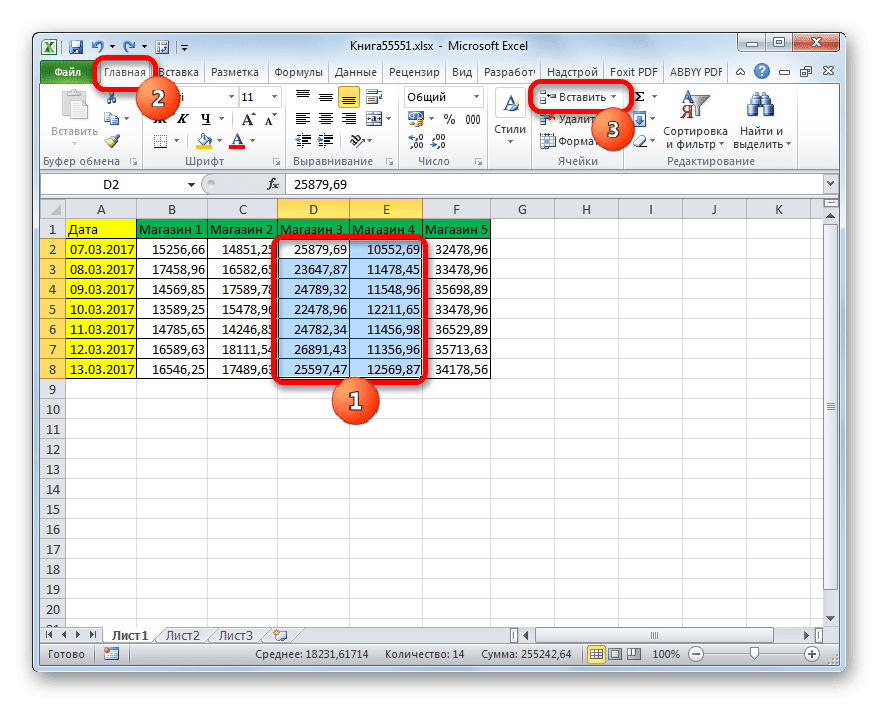
- Выберите соответствующий массив направлений и нажмите уже известную нам кнопку «Вставить».
- Как видите, в этом случае элементы со сдвигом вправо будут вставлены в область выделения.
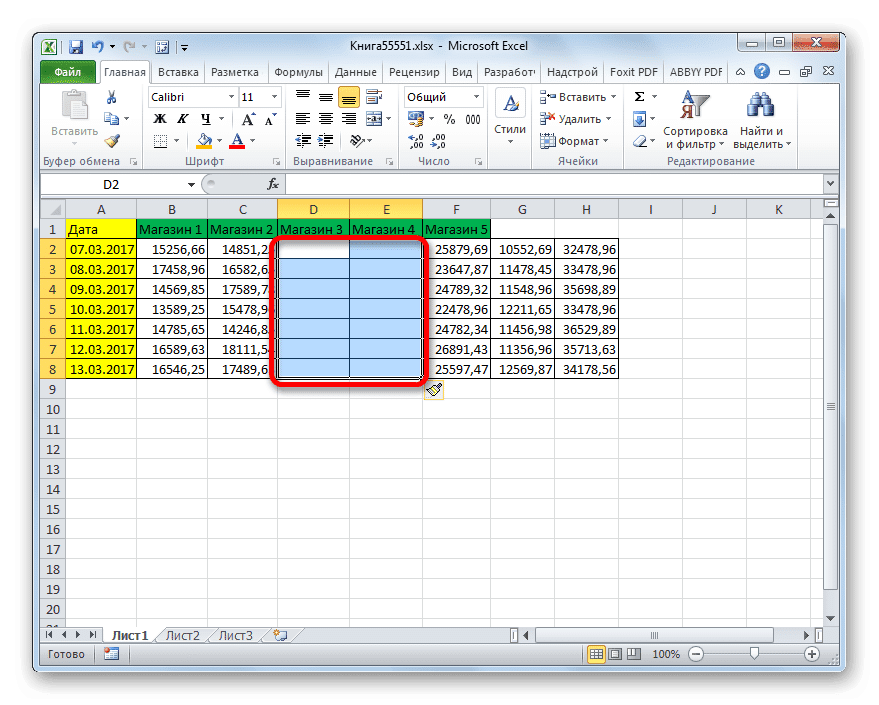
Если вы по-прежнему хотите конкретно указать, куда следует перемещать элементы, и, например, при добавлении массива вы хотите, чтобы перемещение было вниз, вам необходимо выполнить следующую инструкцию.
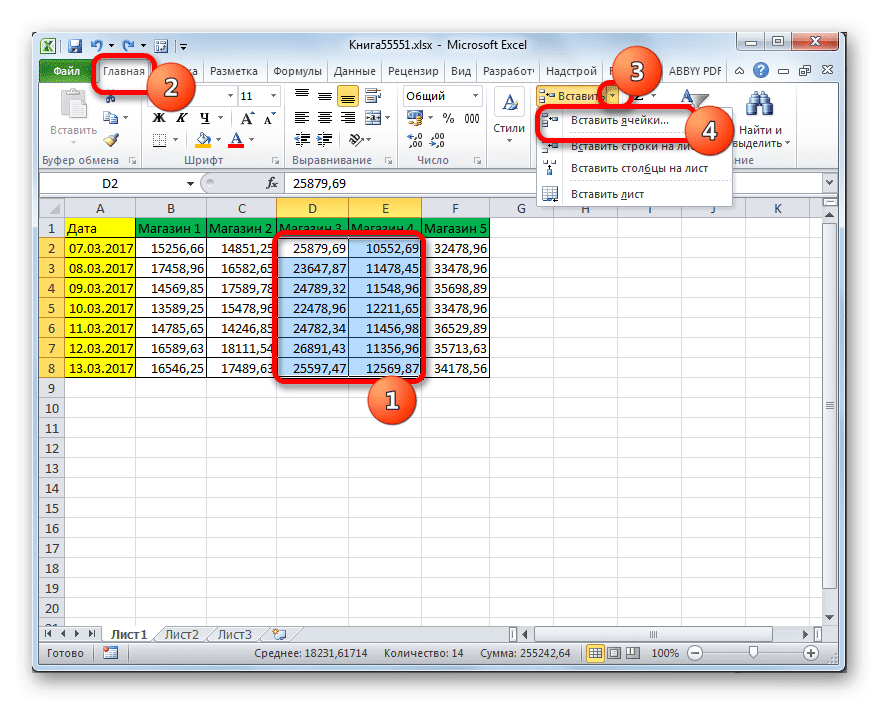

- Выберите элемент или группу элементов, вместо которых мы хотим вставить. Мы не нажимаем на знакомую кнопку «Вставить», а на треугольник, который показан справа от нее. Откроется список действий. Выбираем внутри него пункт «Вставить ячейки…».
- После этого открывается окно ввода, уже знакомое нам по первому способу. Выбираем вариант вставки. Если, как было сказано выше, мы хотим выполнить действие с движением вниз, мы ставим переключатель в положение «Ячейки с движением вниз». Затем нажмите кнопку «ОК».
- Как видите, элементы добавлены на лист со смещением вниз, что в точности так, как мы указали в настройках.
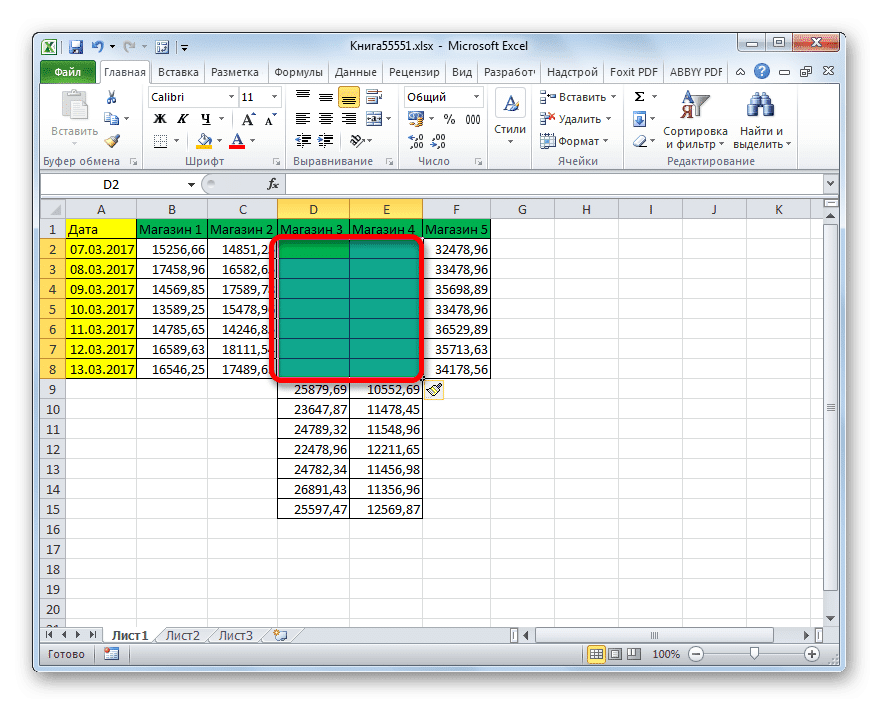
Способ 3: Горячие клавиши
Самый быстрый способ добавить элементы листа в Excel — использовать сочетание клавиш.
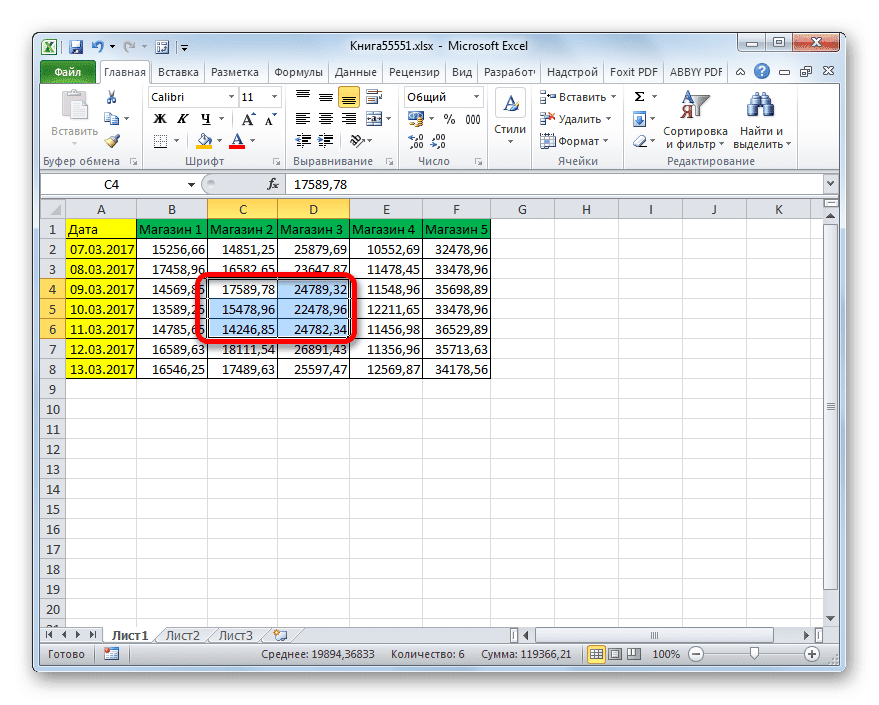
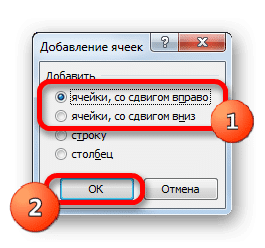
- Выделите элементы, вместо которых мы хотим вставить. Далее набираем на клавиатуре комбинацию горячих клавиш Ctrl + Shift+=.
- После этого откроется уже знакомое маленькое окошко для вставки предметов. В нем вам нужно установить настройки смещения вправо или вниз и нажать кнопку «ОК» так же, как мы делали это более одного раза в предыдущих методах.
- Впоследствии элементы будут вставлены на лист в соответствии с предварительными настройками, которые были выполнены в предыдущем параграфе этого руководства.
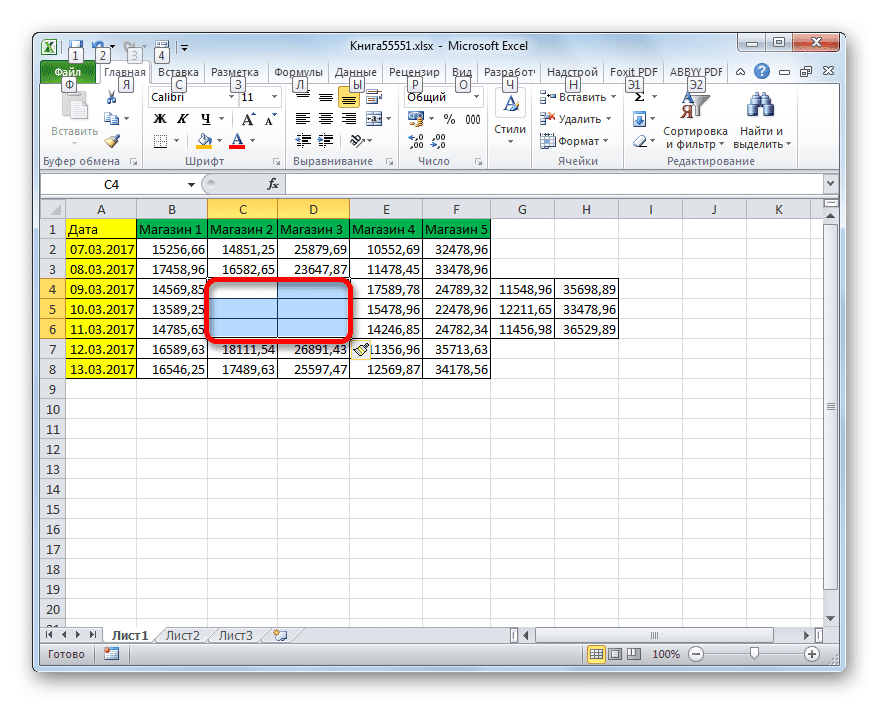
Как видите, есть три основных способа вставки ячеек в таблицу: с помощью контекстного меню, кнопок на ленте и сочетаний клавиш. Функционально эти методы идентичны, поэтому при выборе в первую очередь учитывается удобство для самого пользователя. Хотя, безусловно, самый быстрый способ — использовать горячие клавиши. Но, к сожалению, не все пользователи привыкли хранить существующие сочетания клавиш Excel в памяти. Поэтому этот быстрый способ будет удобен не всем.