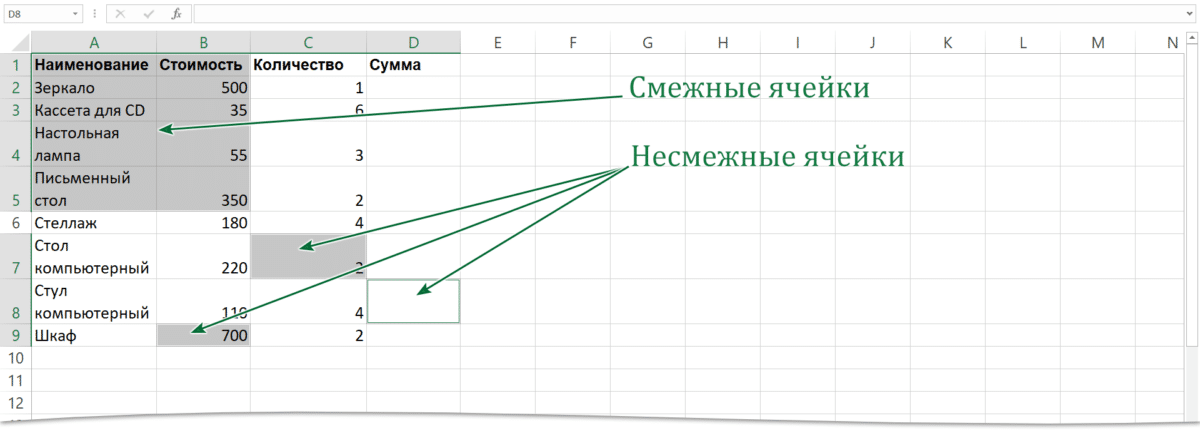По окончании урока вы сможете:
- Определите, что такое «диапазон ячеек»
- Перечисляет способы выбора соседних ячеек
- Выбрать несмежные ячейки
- Переместите ячейки на листе
- Скопируйте ячейки на лист
- Удалить данные
- Отмена и повтор действий с помощью клавиатуры
Загрузите файл здесь или используйте свою таблицу
1. Диапазон ячеек
Для успешной работы с таблицей необходимо научиться выделять ячейки в Excel, т.е сообщать Excel, какие ячейки будут изменены. Выбрать ячейку просто: достаточно щелкнуть по ней курсором. Но часто бывает необходимо выделить несколько ячеек.
| Поймите и запомните! | Диапазон — это серия выбранных ячеек. Несколько соседних выбранных ячеек называются «соседними ячейками». Несколько выбранных ячеек, отделенных друг от друга, называются «несмежными ячейками» |
Диапазон может содержать:
- две клетки,
- пересечь границу
- весь столбец
- несколько ячеек в разных строках и столбцах
- простыня
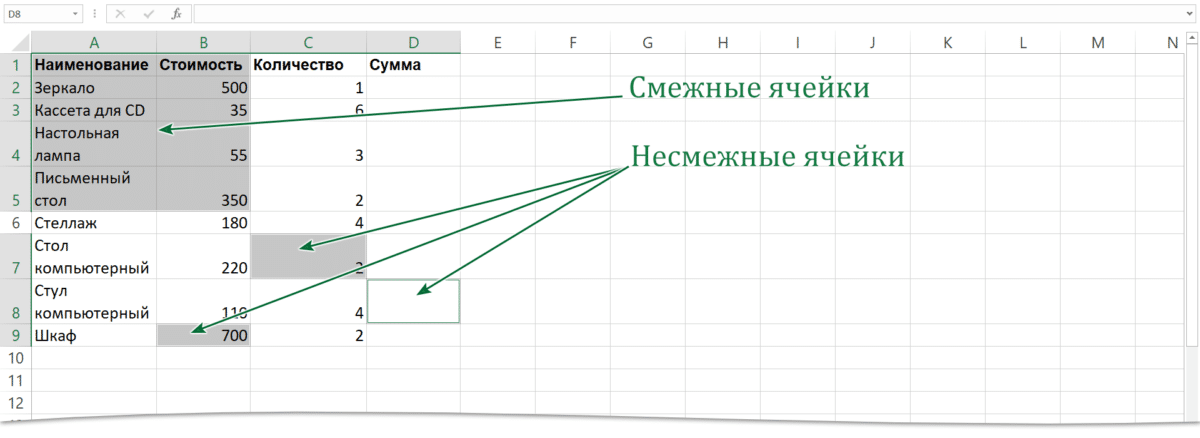
| Поймите и запомните! | Непрерывный диапазон ячеек будет помечен как «Имя верхней левой ячейки: Имя нижней правой ячейки», например «A1: B5». |
2. Способы выделения смежных ячеек
1 способ (мышь):
- LM щелкните первую ячейку выбранного диапазона.
- Не отпуская LM, растяните до последней ячейки выбранного диапазона.
- Отпустите левую кнопку мыши.
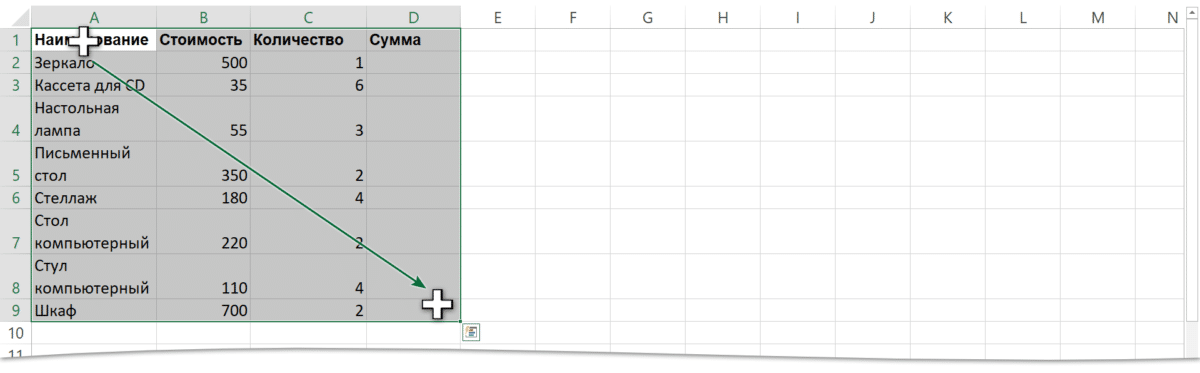
способ 2 (клавиатура и мышь):
- LM-щелкните первую выделенную ячейку.
- Удерживайте клавишу Shift.
- Щелкните последнюю ячейку выбранного диапазона.
- Отпустите клавишу Shift
способ 3 (клавиатура и мышь):
- LM-щелкните первую выделенную ячейку.
- Удерживайте клавишу Shift.
- Используя клавиши курсора «», «», «», «», постепенно выделите весь диапазон ячеек.
- Отпустите клавишу Shift.
мой любимый метод 4 (клавиатура и мышь:
- LM-щелкните первую выделенную ячейку.
- Нажмите комбинацию клавиш Shift + Ctrl и не отпускайте их.
- Используя клавиши курсора «», «», «», «», выберите весь диапазон ячеек.
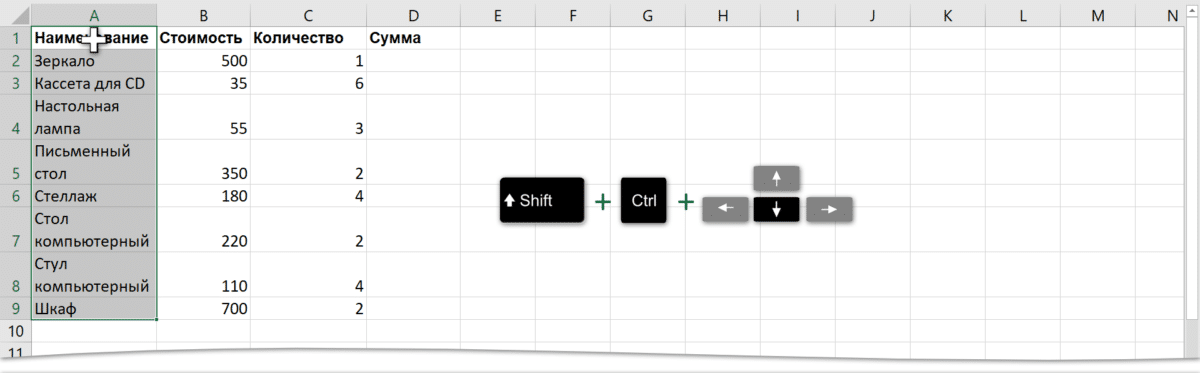
а также
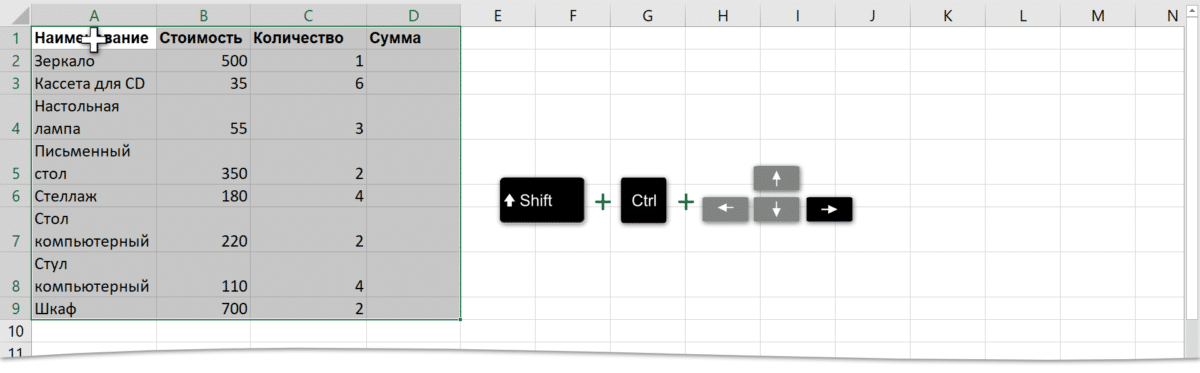
- Отпустите клавишу Shift.
Помните этот совет:
| Shift + Ctrl + | Выбирает все данные в столбце, начиная с текущей ячейки |
| Shift + Ctrl + | Выбор всех данных в строке, начиная с текущей ячейки |
| Комментарий | Я еще не встречал никого, кто использовал бы этот замечательный способ выделения ряда ячеек. Обычно выбирается перетаскиванием мыши. Ничего страшного, если стол маленький. Что делать, если на пару сотен строк? |
метод 5 (меню домашней ленты):
- LM-щелкните первую выделенную ячейку.
- Лента Основная группа команд Команда редактирования Команда Найти и выбрать Выбрать группу ячеек).
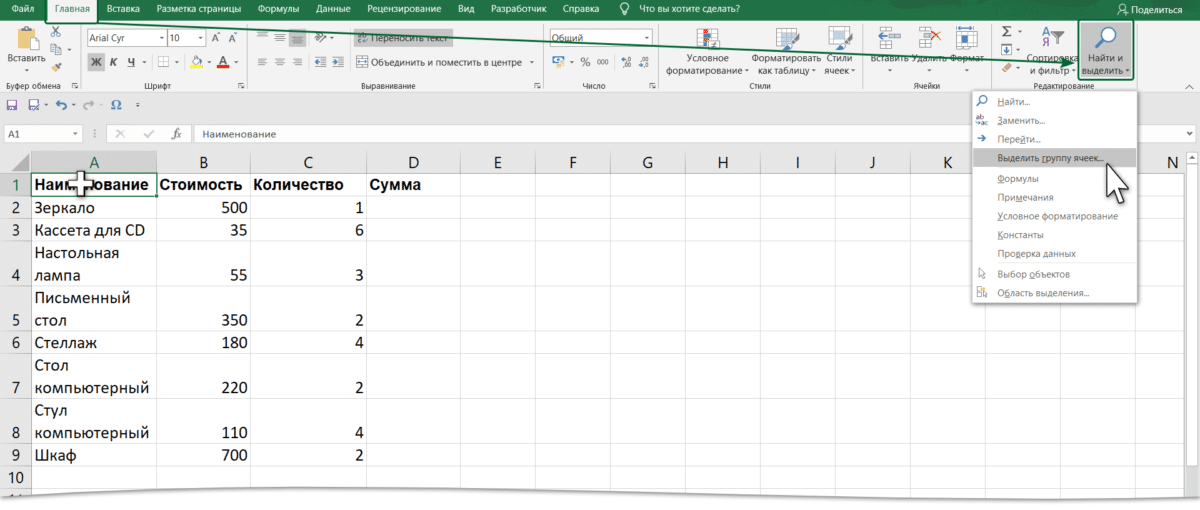
- Командование текущей областью
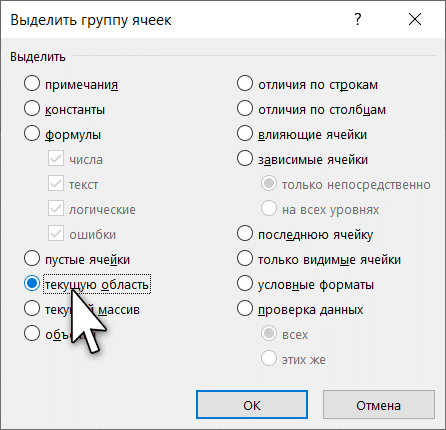
Результат:
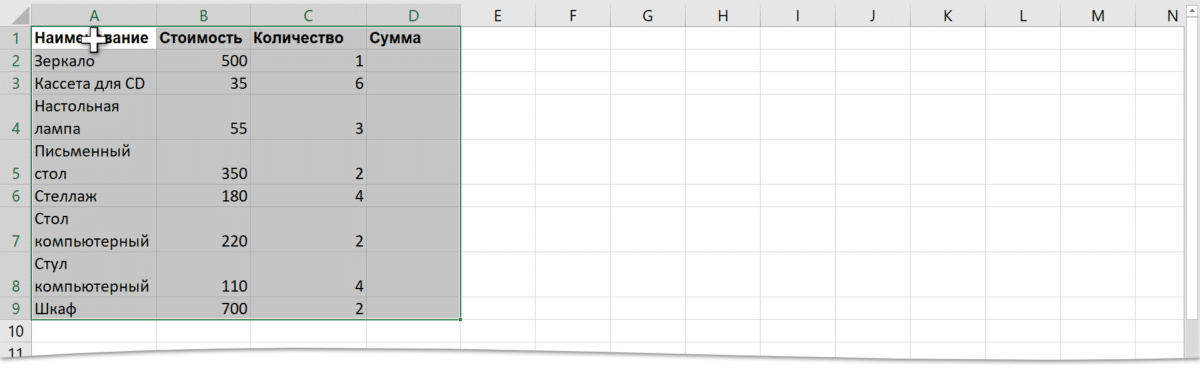
Выбор строки — в заголовке строки (курсор в виде жирной черной стрелки находится на названии строки).
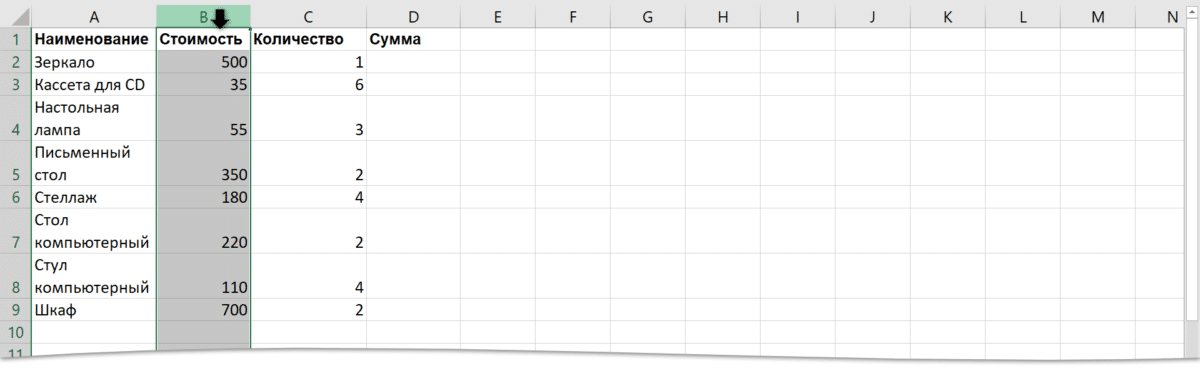
Выбор столбца — в заголовке столбца (курсор в виде жирной черной стрелки находится на названии столбца).
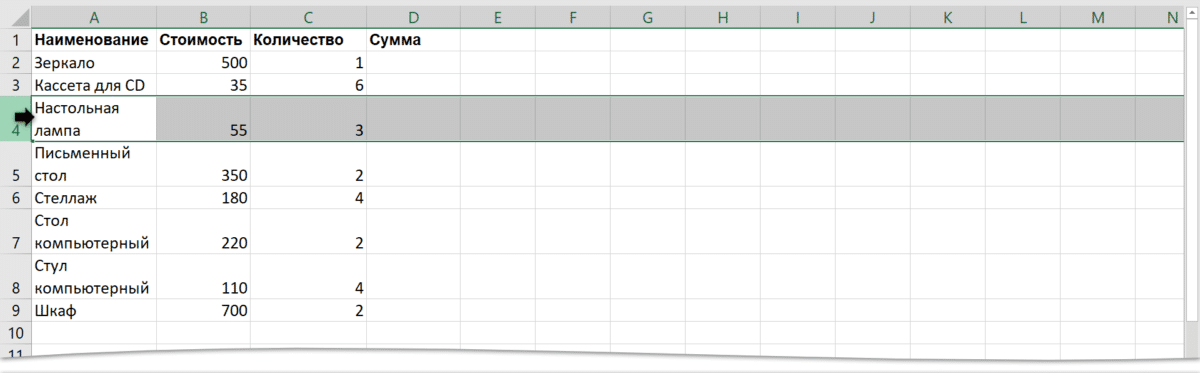
Выделение ячеек всего листа — по кнопке, расположенной на пересечении заголовков столбцов и строк.
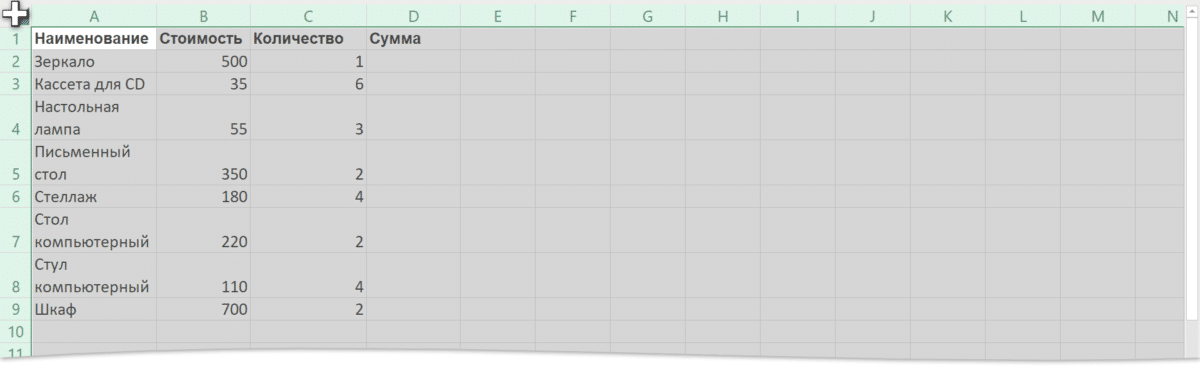
3. Выделение несмежных ячеек
- LM щелкните первую выделенную ячейку.
- Удерживайте клавишу Ctrl.
- Щелкните мышью по ячейкам, которые нужно выбрать.
- Отпустите клавишу Ctrl.
4. Перемещение данных
Шаг 1. Выберите движущиеся данные
Шаг 2. Наведите указатель мыши на границу выделения, чтобы указатель мыши превратился в четырехконечную стрелку
Шаг 3. Нажмите левую кнопку мыши и, не отпуская ее, переместите выделенные ячейки в новое положение.
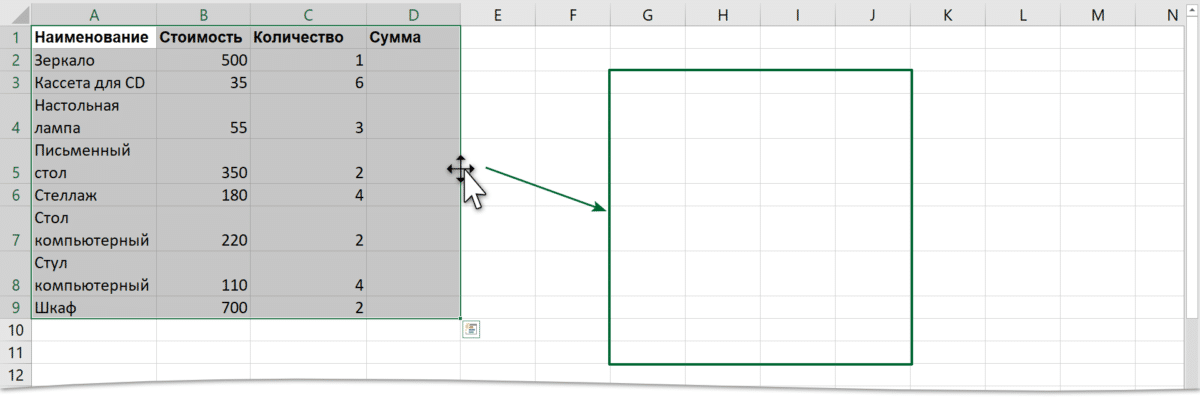
5. Копирование данных
Шаг 1. Выделите скопированные ячейки
Шаг 2. Наведите указатель мыши на границу выделения, чтобы указатель мыши превратился в четырехконечную стрелку
Шаг 3. Нажмите клавишу Ctrl на клавиатуре и не отпускайте ее
Шаг 4. Нажмите кнопку LM и, не отпуская ее, переместите выделенный текст в новое место.
Шаг 5. Отпустите клавишу Ctrl.
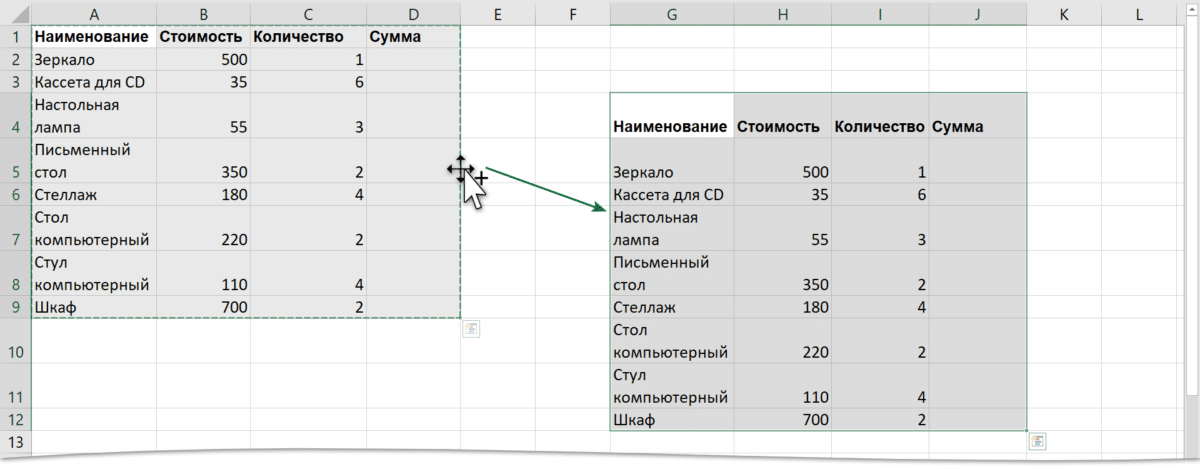
| Примечание! | Знак + появился рядом с курсором-стрелкой. Это означает операцию «Копировать» |
6. Удаление данных
Чтобы удалить данные из одной или нескольких ячеек, выделите ячейки и нажмите клавишу или клавишу Backspace:

7. Использование команд «Повторить» и «Отменить».
При редактировании текста предоставляется средство для возврата текста в состояние, в котором он находился до внесения изменений. Если вы отмените последнее действие или набор действий, вы можете повторить эти отмененные действия. За эти действия отвечают команды Undo и Redo. Они расположены на панели быстрого доступа.

Но мне больше нравится использовать сочетание клавиш.
Отмена:

Повторить:
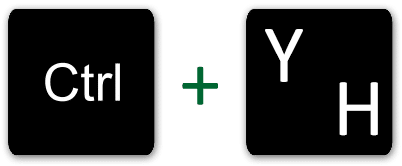
| Поймите и запомните! | Не пренебрегайте операциями с клавиатурой. Это сэкономит вам много рабочего времени и мышц запястья |