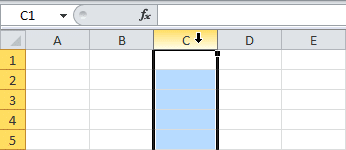Конечно, понятие диапазона в Excel — одно из ключевых. Что это? Все мы знаем, что лист состоит из ячеек. Итак, если многие из них содержат некоторую информацию, то это диапазон. Проще говоря, это две или более ячеек в документе.
Диапазоны широко используются в формулах, а также могут использоваться в качестве источника данных для графиков, диаграмм и других визуальных методов отображения информации. Рассмотрим подробнее, как работать с интервалом.
Как выбирать ячейки, строки и столбцы
Ячейка — это элемент, который содержит определенную информацию или может ее содержать. Ряд — это ряд ячеек. Столбец, соответственно, в столбец. Это просто.
Прежде чем вы сможете вводить данные или выполнять определенные данные с диапазоном, вам необходимо научиться выбирать ячейки, столбцы и строки.
Чтобы выделить ячейку, нужно по ней щелкнуть. У каждой ячейки есть адрес. Например, тот, который находится на пересечении столбца C и строки 3, называется C3.
Следовательно, чтобы выбрать столбец, вам нужно щелкнуть букву, отображающую имя столбца. В нашем случае это столбец C.
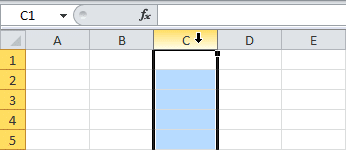
Как вы понимаете, чтобы выбрать строку, вам нужно сделать то же самое, только с именем строки.
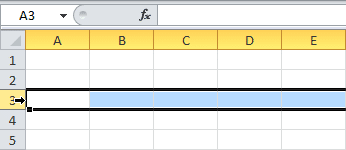
Диапазон ячеек: пример
Теперь давайте посмотрим на некоторые операции, которые можно выполнять непосредственно с диапазоном. Итак, чтобы выбрать диапазон B2: C4, вам нужно найти правый угол ячейки B2, которая в нашем случае действует как верхняя левая ячейка, и перетащить курсор на C4.
Важно! Не квадрат в правом нижнем углу, а просто потяните эту ячейку. Квадрат — это индикатор автозаполнения, он немного другой.
Диапазон не всегда состоит из близких друг к другу ячеек. Чтобы выделить его, нужно нажать клавишу Ctrl и, не отпуская ее, щелкнуть по каждой ячейке, которая должна входить в этот диапазон.
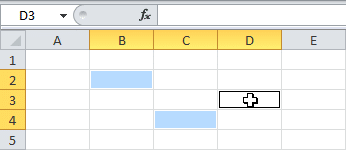
Как заполнить диапазон
Чтобы заполнить диапазон определенными значениями, необходимо выполнить следующие действия:
- Введите желаемое значение в ячейку B2. Он может быть числовым или текстовым. Также можно ввести формулу. В нашем случае это номер 2.
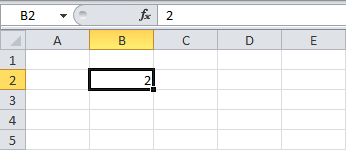
- Затем щелкните маркер автозаполнения (точно такой же квадрат, который мы просили не нажимать ранее) и перетащите его до конца диапазона.
Результат будет следующий. Здесь мы заполнили все необходимые ячейки цифрами 2.
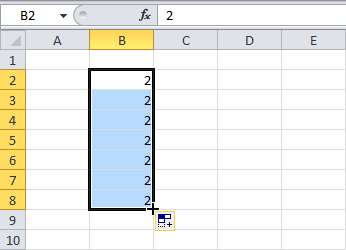
Автозаполнение — одна из наиболее востребованных функций Excel. Он позволяет записывать в ячейки диапазона не только значение, но и весь набор данных, соответствующих определенному шаблону. Например, ряд чисел 2, 4, 6, 8, 10 и так далее.
Для этого нам необходимо ввести первые два значения последовательности в соседние по вертикали ячейки и переместить маркер автозаполнения на необходимое количество ячеек.
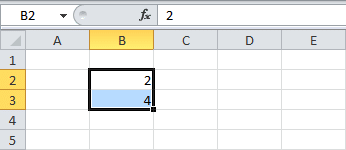
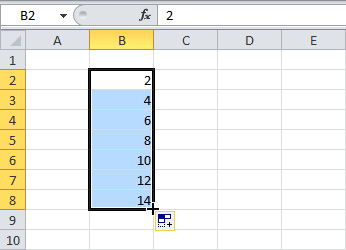
Точно так же вы можете заполнить диапазон необходимыми датами, которые также подчиняются определенному шаблону. Для этого вводим дату 13 июня 2013 года и дату 16 июня 2013 года в американском формате.
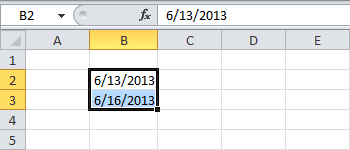
Далее сделаем уже знакомое перетаскивание.
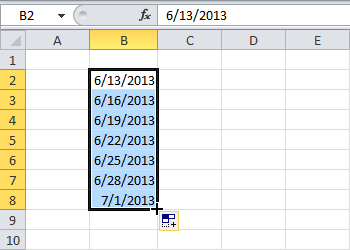
Перемещение диапазона
Вы можете переместить диапазон за несколько простых шагов. Для начала нужно выбрать нужный диапазон и заблокировать одну из его границ. В нашем случае правильный.
Затем вам просто нужно переместить его в нужное положение и отпустить мышь.
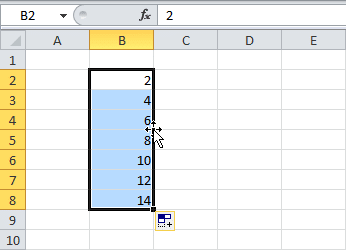
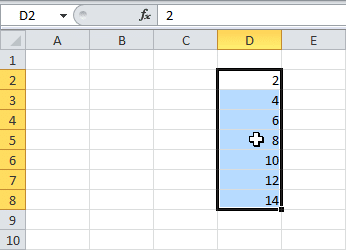
Копирование и вставка диапазона
Это также одна из довольно распространенных операций, которые пользователи Excel выполняют с диапазонами.
Для этого нужно выбрать диапазон, щелкнуть по нему правой кнопкой мыши и нажать «Копировать». Вы также можете использовать сочетание клавиш Ctrl + C.
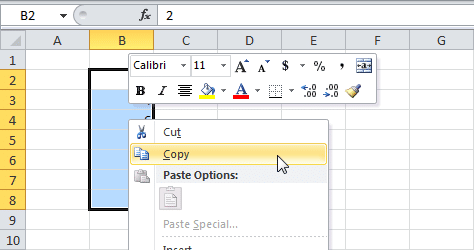
Вы также можете найти специальную кнопку на вкладке «Главная» в группе «Буфер обмена».
Следующий шаг — вставить нужную информацию в другое место. Для этого нужно найти ячейку, которая будет служить левым верхним углом диапазона, а затем таким же образом вызвать контекстное меню, но при этом найти пункт «Вставить». Вы также можете использовать стандартную комбинацию Ctrl + V, которая работает в любой программе.
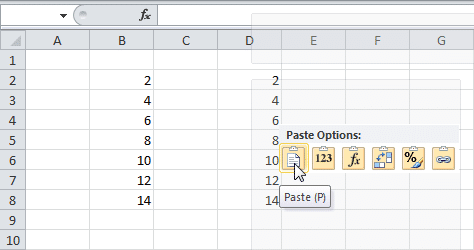
Как вставить определенную строку или столбец
Вставка строки или столбца аналогична. Для начала нужно их выделить.
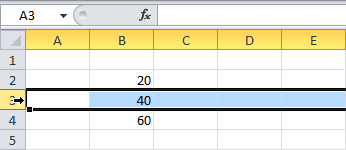
Только после этого нужно щелкнуть правой кнопкой мыши и нажать кнопку «Вставить», которая находится чуть ниже.
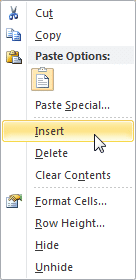
Таким образом мы смогли вставить строку.
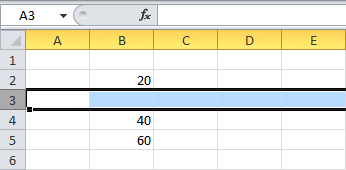
Именованные диапазоны
Как следует из названия, named относится к диапазону, которому было присвоено имя. Это намного удобнее, так как увеличивается его информативность, что особенно полезно, например, если над документом работают несколько человек одновременно.
вы можете назвать диапазон через Диспетчер имен, который находится в Формулах — Определенные имена — Диспетчер имен.
Но в целом есть несколько способов. Давайте посмотрим на несколько примеров.
Пример 1
Допустим, перед нами стоит задача определить объем реализации товара. Для этого мы присвоили диапазон B2: B10. Для присвоения имени необходимо использовать абсолютные ссылки.
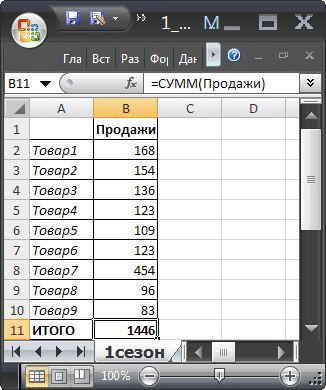
В целом наши действия следующие:
- Выберите необходимый интервал.
- Перейдите на вкладку «Формулы» и найдите там команду «Присвоить имя».
- После этого появится диалоговое окно, в котором нужно указать название диапазона. В нашем случае это «Продажи».
- Также есть поле «Площадь», которое позволяет выбрать лист, на котором расположен этот диапазон.
- Убедитесь, что указан правильный диапазон. Формула должна быть такой: = «Сезон 1»! 2 млрд долларов: 10 млрд долларов
- Нажмите ОК».

Теперь вы можете ввести его имя вместо адреса диапазона. Затем, используя формулу = СУММ (Продажи), вы можете рассчитать сумму продаж для всех продуктов.
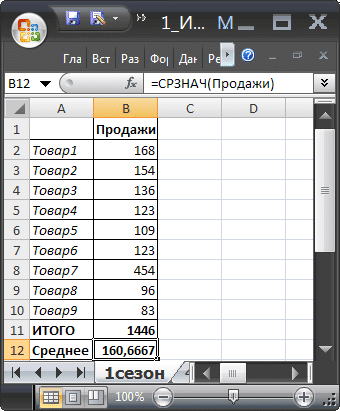
Точно так же вы можете рассчитать средние продажи по формуле = СРЕДНИЙ (Продажи).
Почему мы использовали абсолютную адресацию? Потому что это позволяет Excel кодировать диапазон, который не изменится при копировании.
В некоторых случаях лучше использовать относительную ссылку.
Пример 2
Теперь давайте определим объем продаж для каждого из четырех сезонов. Вы можете просмотреть информацию о распродажах на вкладке Season_4.
На этом экране интервалы следующие.
B2: B10, C 2: C 10, D 2: D 10, E2: E10
Следовательно, нам нужно поместить формулы в ячейки B11, C11, D11 и E11.
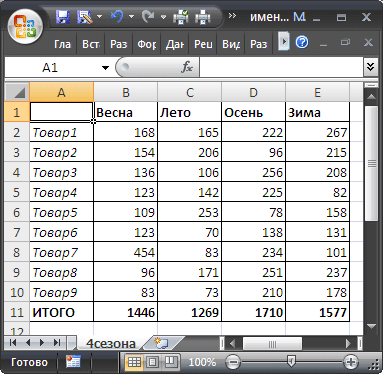
Конечно, вы можете создать несколько диапазонов, чтобы это стало реальностью, но это немного неудобно. Намного лучше использовать один. Чтобы облегчить себе жизнь, нужно использовать относительную адресацию. В этом случае достаточно иметь только один диапазон, который в нашем случае будет называться «Сезонные_продажи»
Для этого нужно открыть диспетчер имен, ввести имя в диалоговом окне. Механизм такой же. Перед тем, как нажать «ОК», убедитесь, что в строке «Диапазон» введена формула = ‘4 сезона’! 2 бала: 10 бразильских долларов
В этом случае адресация смешанная. Как видите, перед названием столбца нет знака доллара. Это позволяет добавлять значения, которые находятся в одних и тех же строках, но в разных столбцах.
Кроме того, процедура такая же.
Теперь нам нужно ввести формулу = СУММ (Seasonal_Sales) в ячейку B11. Затем с помощью маркера автозаполнения перенесите его в соседние ячейки и получите следующий результат.
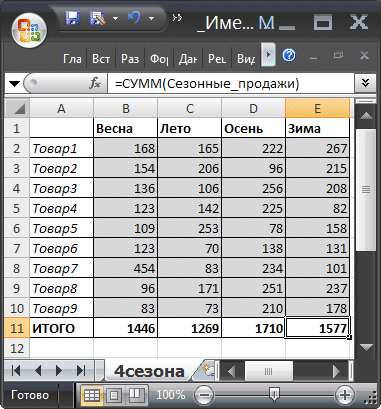
Рекомендация: если вы нажмете клавишу F2 с существующим выделением, содержащим формулу с именем диапазона ячеек, правильные ячейки будут выделены синей рамкой.
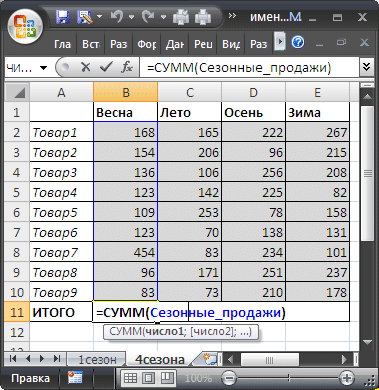
Пример 3
Именованный диапазон также допустим в сложной формуле. Предположим, у нас есть большая формула, в которой именованный диапазон используется несколько раз.
= СУММ (MI2: MI8) + СРЕДНЕЕ (MI2: MI8) / 5 + 10 / СУММ (MI2: MI8)
Если вам нужно внести изменения в массив данных, который вы используете, вам нужно будет сделать это трижды. Но если вы присвоите диапазону имя перед внесением каких-либо изменений напрямую, просто измените его в диспетчере имен, и имя останется прежним. Это намного дешевле.
Кроме того, если вы начнете вводить имя диапазона, Excel автоматически предложит его вместе с другими формулами.

Автоматически изменяемые диапазоны
Часто при работе с информацией в электронной таблице невозможно заранее узнать, сколько данных будет собрано. Поэтому мы не всегда знаем, какой диапазон присвоить конкретному имени. Таким образом, вы можете автоматически изменять диапазон в зависимости от количества введенных данных.
Допустим, вы инвестор, и вам нужно знать, сколько денег вы получили за свои инвестиции в конкретную недвижимость. Предположим, у вас есть такие отношения.
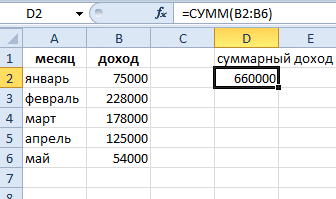
Для этого есть функция «Динамические имена». Чтобы его назначить, нужно сделать следующее:
- Откройте окно «Назначить имя».
- Заполните поля, как показано на скриншоте.
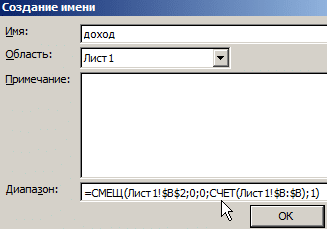
важно отметить, что вместо диапазона формула с функцией СМЕЩЕНИЕ используется вместе с функцией СЧЁТ.
Теперь нам нужно вставить функцию СУММ с именем диапазона в качестве аргумента. Попробовав это на практике, вы можете увидеть, как сумма меняется в зависимости от количества введенных предметов.
Как видите, есть много интересных способов взаимодействия с интервалами. Мы надеемся, что вам понравилась эта инструкция, от основ до профессионализма, и вы сочли ее полезной.