 Всем привет!
Всем привет!
На работе им поручено организовать общий доступ к электронным таблицам Excel для одновременного редактирования несколькими сотрудниками компании, возможность быстро просматривать информацию, если это необходимо, а также вносить исправления и другую важную информацию о сотрудниках, в которой они находятся в одном здании, но в разные объекты и сайты, на которых нужно видеть информацию, введенную коллегами. В связи с этим было рассмотрено несколько вариантов реализации доступа:
Майкрософт Эксель
Excel с прямым штатным расписанием, который устанавливается всеми желающими, но есть свои нюансы:
— Файл должен находиться в одной сети (у всех нас пользователи распределены по разным объектам)
— Некоторые задачи больше недоступны (создание таблиц Excel, создание, редактирование или просмотр скриптов, удаление листов, объединение или разделение ячеек.)
— Частые «зависания» файла
— Не видно, кто чем занимается, т.е информация будет доступна только после сохранения файла. Неприятный момент при работе с файлом: если в одной ячейке записать информацию, то при сохранении файла срабатывает правило «кто последний и папа»)))))
Реализация осуществляется следующим образом, заходим в «Обзор» и нажимаем на иконку «Доступ к книге».

После этих действий к файлу будет предоставлен общий доступ, и пользователи смогут одновременно вносить изменения. [Общие] появится в имени файла 
При нажатии кнопки «Доступ к книге» может возникнуть ошибка:

просто следуйте инструкциям в диалоговом окне ошибки, и она исчезнет!
Так что же мы увидим, когда нажмем кнопку «Доступ к книге»?!
И мы увидим список пользователей, которые в настоящее время работают, и не забудьте также установить флажок «Разрешить нескольким пользователям редактировать файл одновременно»
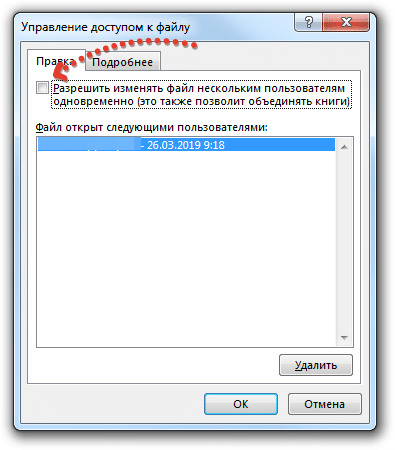
Excel настроен для работы с общими документами
Руководство
Стандартное облачное хранилище для семейства Windows 8.0 \ 8.1 \ 10. Отклонено немедленно из-за:
- разница между операционными системами (большинство пользователей работает на Windows 7)
- каждый пользователь должен зарегистрировать учетную запись Microsoft
- разные версии Microsoft Office, которые могут конфликтовать при неправильном использовании
- сложный механизм аутентификации для понимания конечного пользователя.
Документы Google
В Google многие вещи похожи на OneDrive, но все же есть некоторые подводные камни, которые усложняют настройку общего доступа, а именно:
- для каждого пользователя необходимо установить расширение Chrome «Редактировать файлы Office»
- создать учетную запись google
Google — первая компания, запустившая онлайн-офис, из которого выделяется excel online, позволяющий работать в реальном режиме большому количеству пользователей, многие компании работают там уже давно, и это имеет ряд преимуществ:
- разграничение прав доступа по документу, странице, столбцам
- с использованием сложных формул и их модификаций
И мы были склонны, конечно, к простому варианту (Google), но, используя сервисы Яндекса на работе как часть нашей внутренней инфраструктуры, мы решили пойти тяжелым путем и использовать то, что предлагает Яндекс.
Вся наша почта привязана к Яндекс.Коннекту, у всех есть корпоративная почта, есть Яндекс.Диск, все синхронизировано между собой, необязательно находиться в одной сети (достаточно иметь выход в интернет), резервное копирование можно выполнять дважды (просто сохраните файл на диск).
Настройка и отправка с помощью Excel Online через Яндекс
Изначально на Яндекс диске создайте папку, в которую будут помещаться файлы для общего доступа и одновременной работы
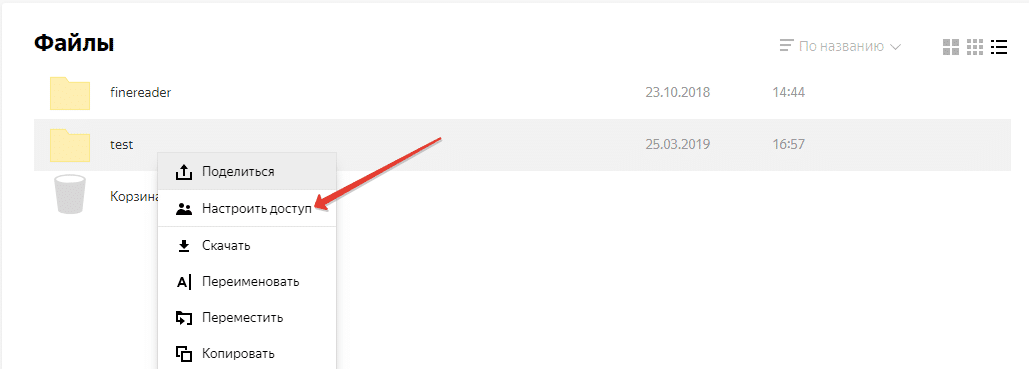
и настроить доступ к этой папке, войдя в Яндекс почту и выставив права просмотра или полные права
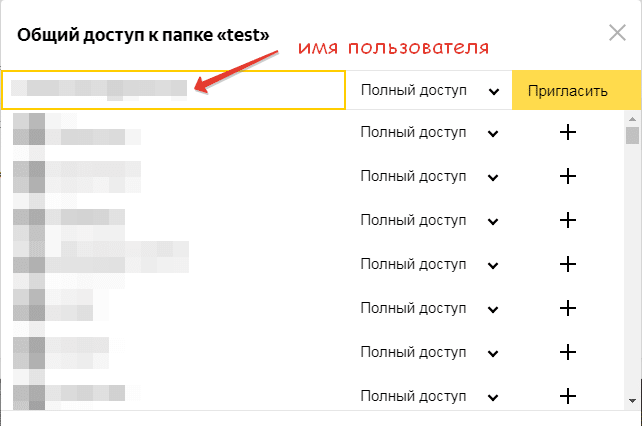
после добавления человека в документ на его почту будет отправлено письмо с принятием приглашения :
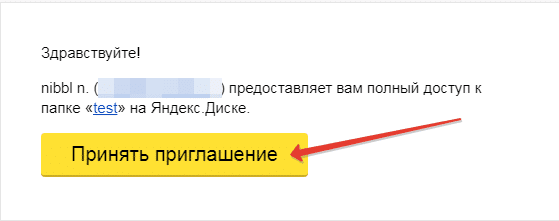
Нажмите «Принять соглашение» и войдите в веб-интерфейс Яндекс.Диска, в той же папке, созданной системным администратором, дважды щелкните папку и внутри папки с файлами Excel
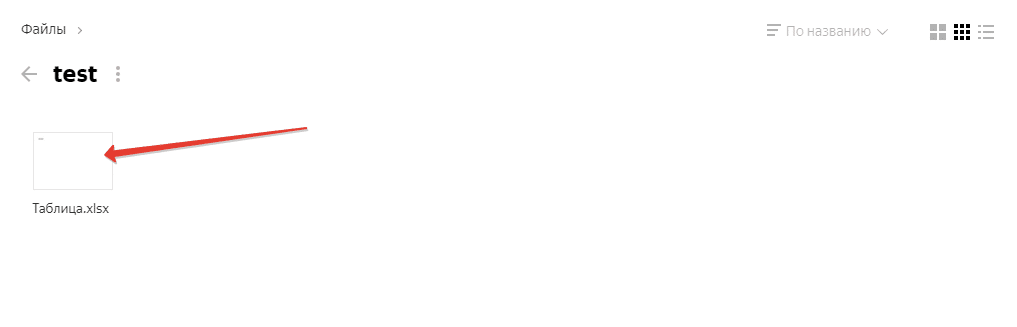
Затем просто нажмите на файл, вверху появится черная полоса с функциями, что можно сделать с этим файлом. Нас интересует функция «Редактировать» (в зависимости от прав доступа та или иная функция может отсутствовать)

Когда вы нажимаете эту функцию, мы попадаем в тело документа, и вы можете начать работать как в обычном Excel. Файл сохраняется автоматически, вам остается только закрыть вкладку с названием таблицы.




