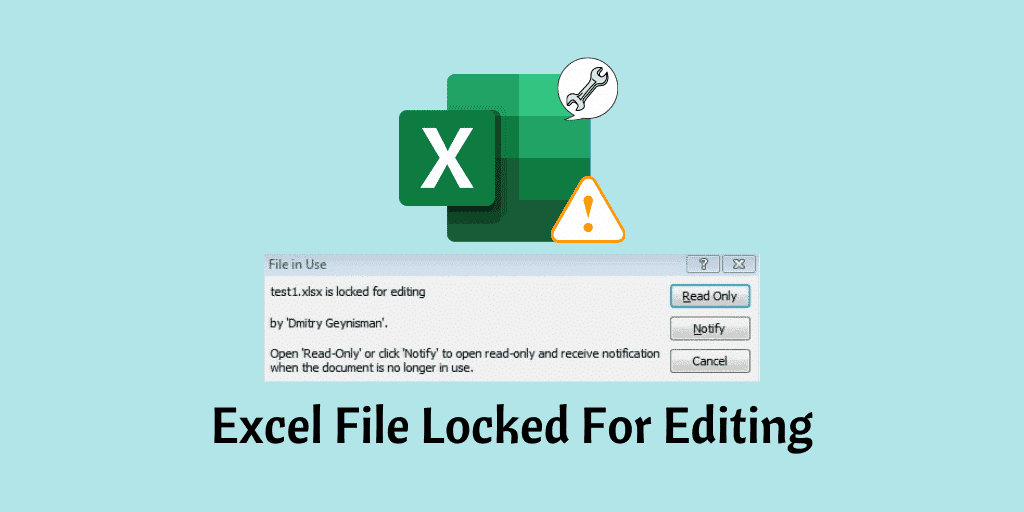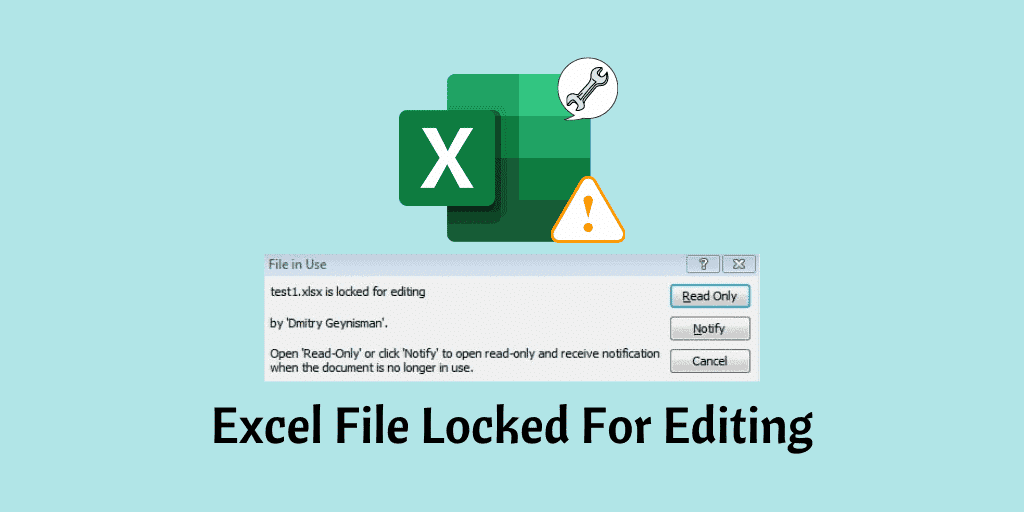
«Что делать, если файл Excel заблокирован для редактирования? Есть ли способ его разблокировать? Это очень важный файл Excel, который содержит очень важную информацию. Во всем сообщении говорится, что соответствующий файл заблокирован для редактирования (за ним следует имя пользователя). Кто-нибудь знает, почему эта ошибка возникла из ниоткуда? Я искал в Интернете различные решения, но ни одно из них не показалось мне надежным. Я надеюсь, что кто-то может мне помочь».
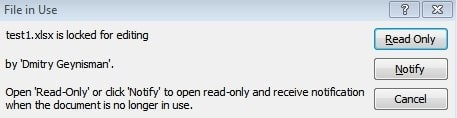
Скорее всего, вы читаете это руководство, потому что столкнулись с проблемой аналогичного типа. Ну, первое, что мы должны сказать, это то, что вам не нужно паниковать или сердиться. Ошибки этого типа встречаются гораздо чаще, чем вы думаете. Согласно нашему исследованию, многие люди, использующие Excel, по той или иной причине сталкиваются с этой ошибкой. Действительно, эту проблему можно решить без особых проблем. Так что не волнуйтесь, мы объясним причины этой ошибки и, самое главное, решения. Мы также объясняем, как избежать этой проблемы в будущем. Короче говоря, это статья, которую необходимо прочитать, если вы являетесь пользователем MS Excel.
Часть 1. Почему файл Excel заблокирован для редактирования? Часть 2: Попробовать исправления, если файл Excel заблокирован для редактирования. Однако, если вы не можете решить проблему, выполните следующие действия. Часть 3. Предотвращение блокировки файла Excel при редактировании.
Совет 01: Используйте версию MS Excel, совместимую с совместным редактированием.
Совет 02. Загрузите файл Excel в облачное хранилище.
Совет 03: проверьте формат файла.
Совет 04: проверьте приложение Once Drive Sync.
Совет 05: удалите несовместимые функции.
Важно: что делать, если файл Excel специально заблокирован для редактирования паролем?
Часть 1. Почему файл Excel заблокирован для редактирования?
В реальном мире решить любую проблему становится проще, если вы знаете точную причину. Это также относится к проблеме «Файл Excel заблокирован для редактирования». Итак, в этом разделе нашего руководства мы объясняем возможные причины этой проблемы. Наши исследования показывают, что у этих ошибок много причин. Чтобы вы лучше понимали природу этой проблемы, мы перечисляем причины ниже.
- Файл Excel заблокирован для редактирования. Ошибка может появиться, если вы неправильно закрыли соответствующий файл Excel. Если вы не закроете его должным образом, данные в файле могут не сохраниться.
- Эта ошибка может возникнуть, если соответствующий файл используется другим пользователем (в общей сети). Это может сделать его файлом только для чтения. Как вы знаете, вы всегда получаете сообщение, когда пытаетесь открыть файл, доступный только для чтения, и отредактировать его. Та же теория применима к файлам Excel. Вот почему общие файлы Excel часто блокируются для редактирования.
- В некоторых случаях Microsoft Office может также создать временный файл MS Excel. Эти временные файлы можно легко идентифицировать, потому что они имеют символ «~ $» с именем файла. Этот символ ставится перед исходным именем созданного вами файла MS Excel. При попытке открыть этот временный файл Excel вы увидите сообщение «Файл Excel заблокирован для редактирования».
Часть 2: исправления, которые стоит попробовать, если файл Excel заблокирован для редактирования
Хотя «файл Excel заблокирован для редактирования» сразу выглядит довольно неприятно, им легко управлять. Вам не нужно сильно беспокоиться, потому что мы объясним, как решить эту проблему без каких-либо осложнений. За этими исправлениями стоит не ракетостроение. Прежде чем пытаться исправить это, вам нужно иметь правильную основу, и для многих проблема легко исчезнет.
Что вам нужно сделать, это закрыть соответствующий файл Excel на вашем компьютере. Если он используется в вашей локальной сети, закройте его и на других компьютерах. Затем откройте файл на компьютере, на котором он был изначально, и проверьте, сохраняется ли проблема. Как уже упоминалось, для многих людей эта ошибка решается таким простым подходом. Если нет, вы также можете запросить у исходного пользователя разрешение на редактирование соответствующего файла. Или вы можете попросить других пользователей закрыть файл на сетевых компьютерах и снова открыть его.
Однако, если вам не удалось решить проблему, следуйте приведенным ниже инструкциям.
01. Обязательно запишите имя файла и путь, прежде чем продолжить. Для начала запустите утилиту «Выполнить», удерживая нажатыми клавиши «Windows (первичный ключ) и R.
02. Теперь вы должны найти инструмент под названием Microsoft Management Console в строке поиска. »Для этого просто введите текст« MCC »в строку поиска. Когда окно MMC открыто, вы можете выбрать опцию «Файл» и выбрать «Добавить / удалить оснастку».
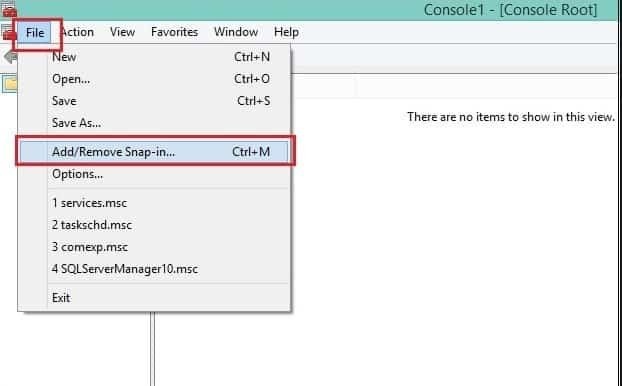
03. Затем вы можете выбрать опцию «Общие папки» в меню «Доступные оснастки». Затем нажмите «Добавить», чтобы добавить его в список «Выбранные оснастки».
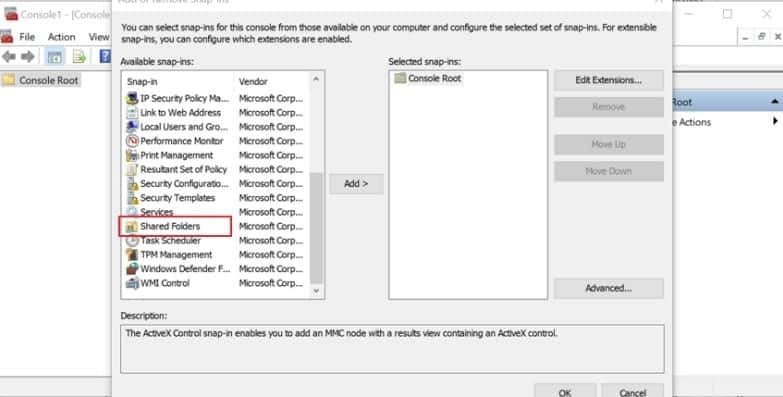
04. Затем вас спросят: «Выберите компьютер, которым будет управлять оснастка». Затем выберите «Локальный компьютер», если вы используете его через сервер. Если вы используете другой компьютер для входа в систему, выберите опцию «Другой компьютер». Теперь вам нужно найти расположение файла в существующем окне.
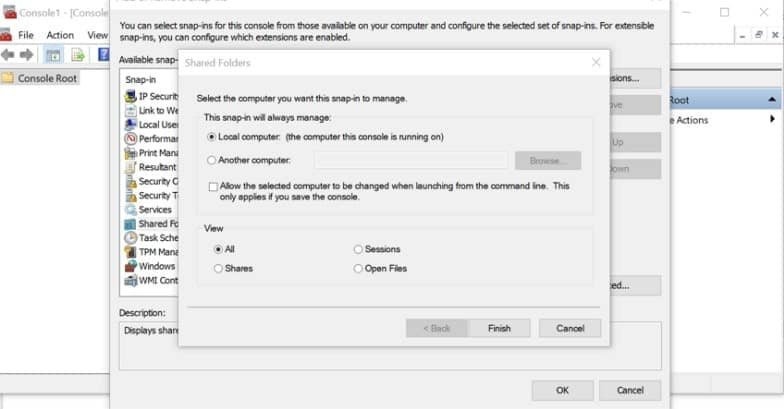
05. Теперь вы можете перейти к выбору опции «Открыть файл». Затем выберите «ОК».
06. В качестве последнего шага разверните список значков «Открыть файл». Затем отсортируйте список по автору/имени пользователя, и вы сможете найти файл. Как только вы это сделаете, не забудьте щелкнуть по нему правой кнопкой мыши и выбрать опцию «Закрыть открытый файл».
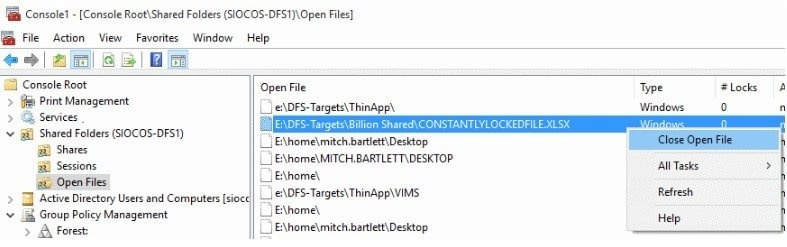
Теперь вы можете редактировать файл Excel. Это потому, что он вышел из системы пользователем, который его использовал. Вам просто нужно выйти из Excel и перезапустить его, чтобы проверить, работает ли он.
Часть 3. Предотвращение появления проблемы «Файл Excel заблокирован для редактирования»
Теперь, когда вы знаете, как исправить ошибку «Файл Excel заблокирован для редактирования». Узнаем меры профилактики. На самом деле, если вы знаете, как предотвратить эту проблему, вам не о чем беспокоиться. Ниже приведены некоторые из этих важных советов, которые следует помнить, чтобы избежать проблемы «Файл Excel заблокирован для редактирования». Если вы последуете этим советам, у вас не возникнет проблем с работой с файлами даже на нескольких компьютерах одновременно.
Совет 01: используйте версию MS Excel, совместимую с совместным редактированием.
Если вы используете версию MS Excel, совместимую с совместным редактированием, это очень разумный подход. Примеры этих вариантов показаны ниже.
- Excel в Интернете
- Excel для iOS
- Excel для Office 365 для Mac
- Excel для Office 365
- Excel для Android
Однако и Excel для Office 365, и версия для Mac требуют создания учетной записи Office. Вам следует выбрать подписку на Office 365. Использование версий Excel Online — лучший выбор для наилучшего совместного редактирования.
Совет 02. Загрузите файл Excel в облачное хранилище.
Следующий совет — загрузить файл в облачное хранилище с помощью специального инструмента. Фактически, вы можете использовать такие инструменты, как SharePoint или OneDrive, для сохранения документов в облаке. Оба упомянутых выше инструмента предлагают совместное редактирование и легкую доступность. Таким образом вы не заблокируете свои файлы. Однако помните, что совместное редактирование не поддерживается для облачных расположений, локальных папок, локальных сайтов SharePoint и расположений серверов.
Совет 03: проверьте формат файла
Когда дело доходит до совместного создания файла Excel, важно учитывать форматы файлов. Некоторые версии могут не поддерживать некоторых пользователей. Поэтому убедитесь, что вы выбрали формат, совместимый со всеми пользователями. Мы настоятельно рекомендуем такие форматы, как .xlsx, .xlsm или .xlsb, для тех, кто использует Windows и Mac.
Однако, если вы хотите установить файлы форматов, мы рекомендуем вам следовать приведенным ниже инструкциям.
- Нажмите на опцию под названием «Файл», а затем перейдите к «Сохранить как». Затем выберите Обзор и выберите Сохранить как тип. После этого вы сможете выбрать любой из форматов файлов, и мы рекомендуем упомянутые выше.
- Если вы пользователь Mac, нажмите «Файл» и выберите «Сохранить как». Затем выберите один из форматов .xlsx, .xlsm или .xlsb.
Совет 04: проверьте приложение Once Drive Sync
Если вы используете приложение синхронизации One Drive, обязательно обновите его до последней версии. Кроме того, его нельзя приостановить в любое время.
Совет 05: удалите несовместимые функции
И последнее, но не менее важное: если вы увидите функцию, несовместимую с совместным редактированием, это вызовет проблемы. В этом случае вам следует отключить эту функцию и запустить книгу, не открывая снимок в SharePoint.
Важно: что делать, если файл Excel специально заблокирован для редактирования паролем?
Вышеуказанные решения применимы только в том случае, если файл Excel заблокирован из-за технической ошибки. Однако, если соответствующий файл намеренно заблокирован паролем, ни один из вышеперечисленных вариантов не работает. В этом случае вам нужно будет использовать профессиональный инструмент для расшифровки соответствующего файла Excel.
Лучший инструмент, который мы предлагаем, — это Passper for Excel, если вы хотите открыть файл Excel, защищенный паролем. Этот специальный инструмент упрощает очистку паролей на листах или книгах. Кроме того, это не влечет за собой потери данных. Этот инструмент настоятельно рекомендуется на многих сайтах с обзорами. Если вы хотите узнать, как удалить пароль из файла Excel, попробуйте сейчас.
Особенности Passper для Excel
- Снимите все ограничения на редактирование и форматирование с листов или книг Excel, если вы забыли свой пароль Excel.
- Снимайте защиту книг Excel и удаляйте пароли, даже расшифровывайте файлы Excel за секунды.
- 100% гарантированный успех.
- Простая и удобная программа.
- Поддерживает множество версий (.xls, .xlsx, .xlsm, .xltm, .xlsb и т.д.)
Получить Passper для Excel
Как использовать Passper для Excel, если ваш файл Excel заблокирован для редактирования
- Загрузите приложение Passper для Excel на свой компьютер и запустите его, чтобы продолжить.
- Щелкните «Снять ограничения».
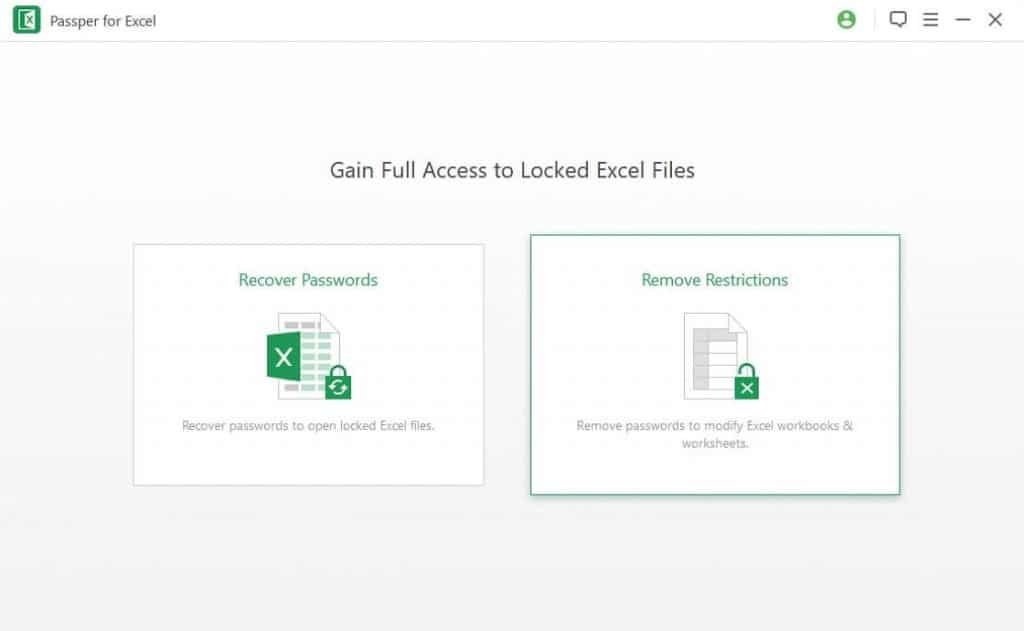
- Нажмите «Выбрать файл» и загрузите файл, защищенный паролем, в интерфейс.
- Затем нажимаем «Удалить», и через пару секунд ограничения снимаются.