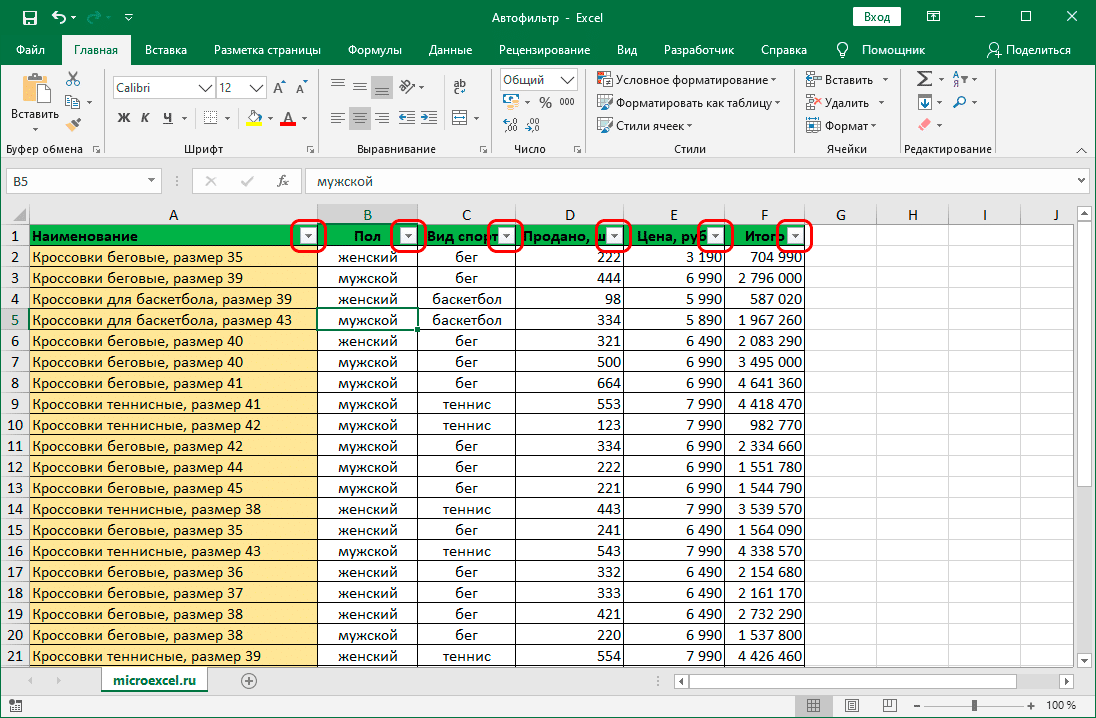Автофильтр — это функция Excel, которая может значительно облегчить вам жизнь при работе с большими таблицами. С помощью этого инструмента вы можете удалить ненужную информацию, оставив в данных только необходимые данные. Давайте посмотрим, как использовать фильтр в Excel.
Включаем фильтр
Чтобы начать работу с Автофильтром, вам необходимо его включить. Это действие можно выполнить несколькими способами:
- Щелкните любую ячейку в таблице, для которой вы хотите установить фильтр. Затем нажмите кнопку «Сортировка и фильтр» (раздел «Редактировать», вкладка «Главная»). В появившемся списке щелкните запись «Фильтр”.
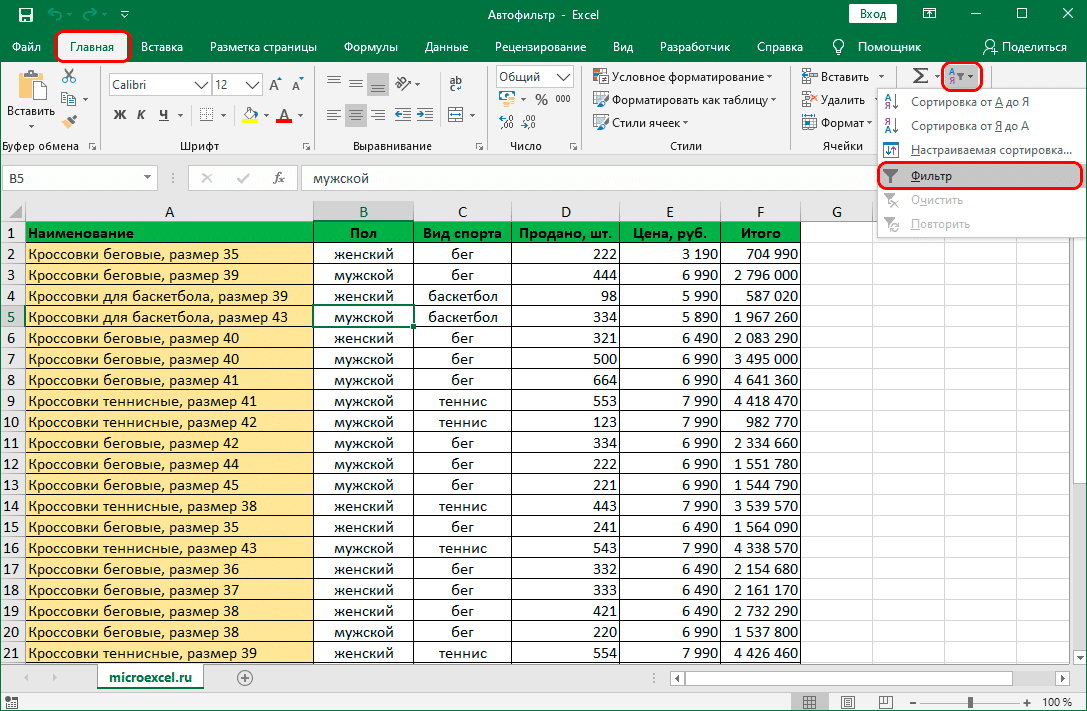
- Щелкаем по любой ячейке таблицы, затем переходим на вкладку «Данные», где нажимаем кнопку «Фильтр» (группа инструментов «Сортировка и фильтр”).
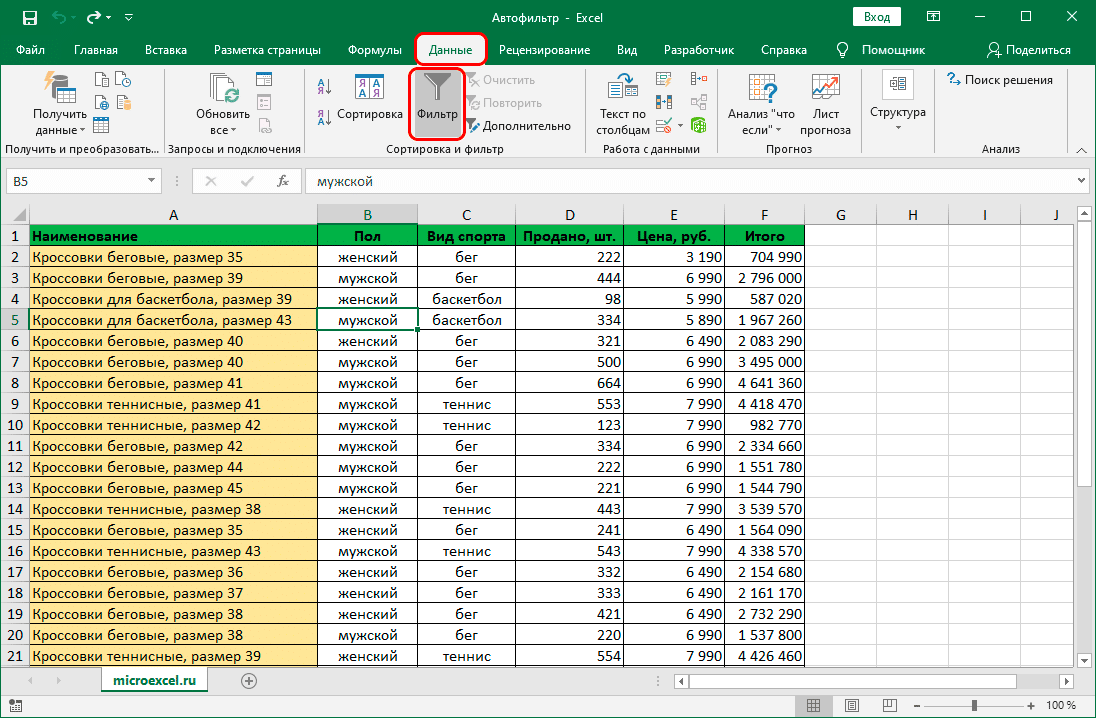
Независимо от выбранной опции, функция фильтра будет активирована. Вы можете ясно увидеть это, посмотрев на ячейки заголовка таблицы. Справа должен появиться маленький квадратный значок со стрелкой вниз внутри.
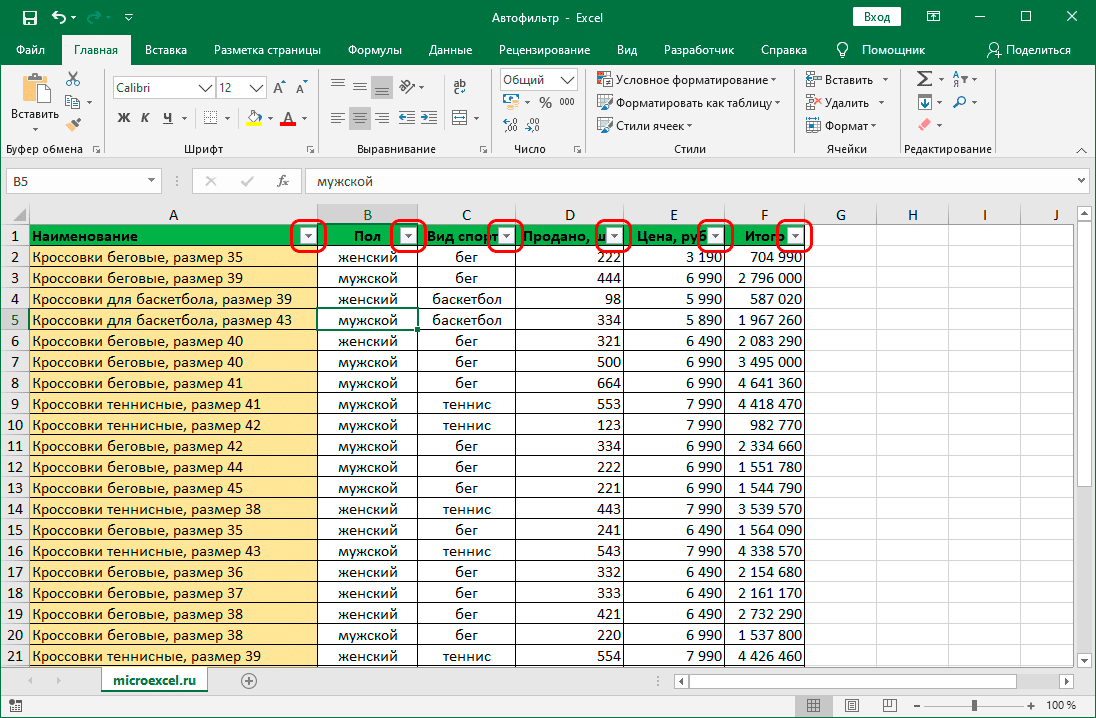
Настраиваем фильтр
Теперь, когда фильтр активен, давайте узнаем, как им пользоваться.
- Чтобы отфильтровать значения в определенном столбце, просто щелкните квадратный значок, упомянутый выше. В результате появится меню, в котором мы можем выбрать, какие значения мы хотим отображать (должна быть галочка) или скрывать (галочку нужно снять).
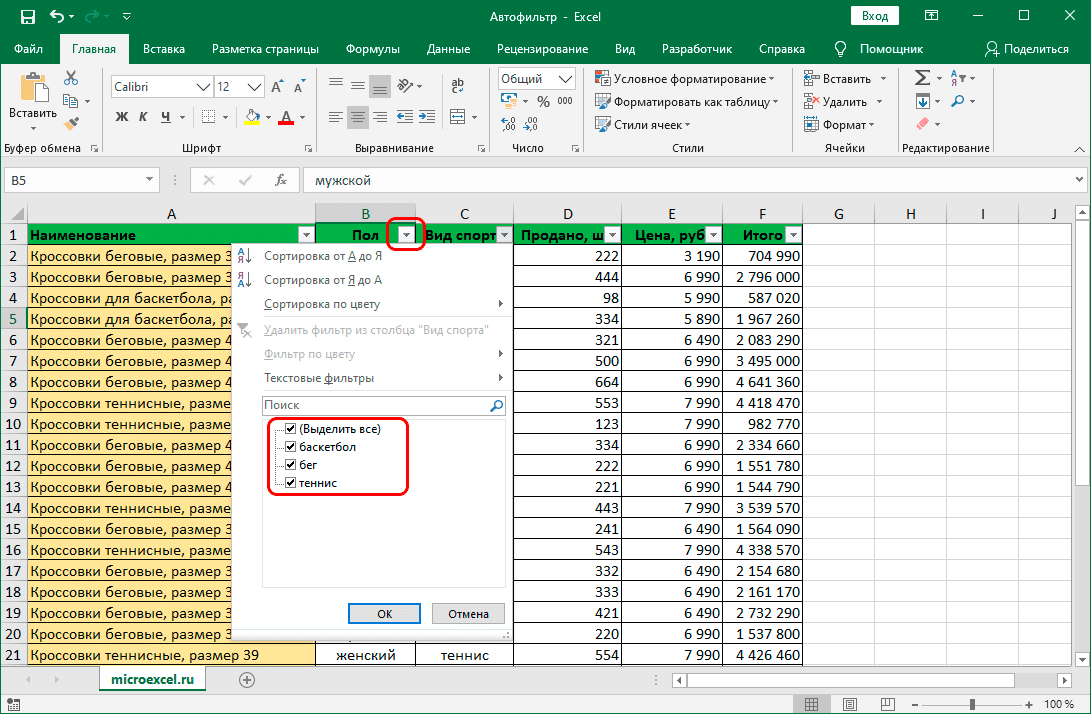
- Когда будете готовы, нажмите кнопку ОК.
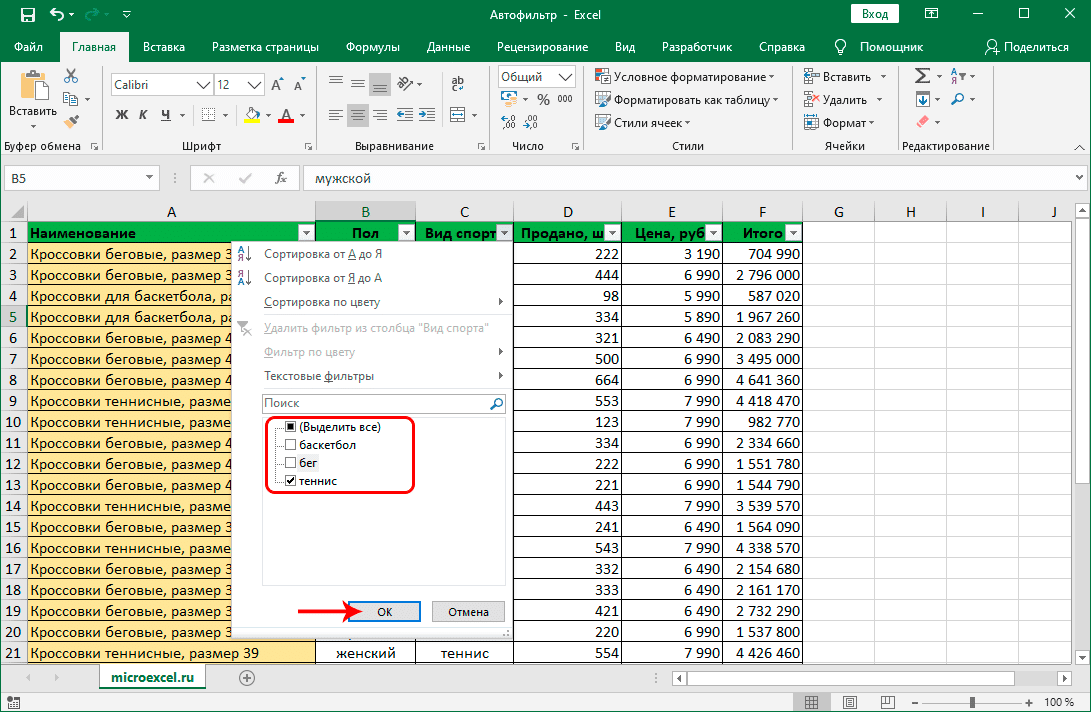
- Благодаря выполненным действиям мы смогли скрыть все ненужные данные. Столбец, к которому применяется фильтр, довольно легко определить визуально, так как изображение воронки появится внутри характерного квадрата рядом со стрелкой вниз.
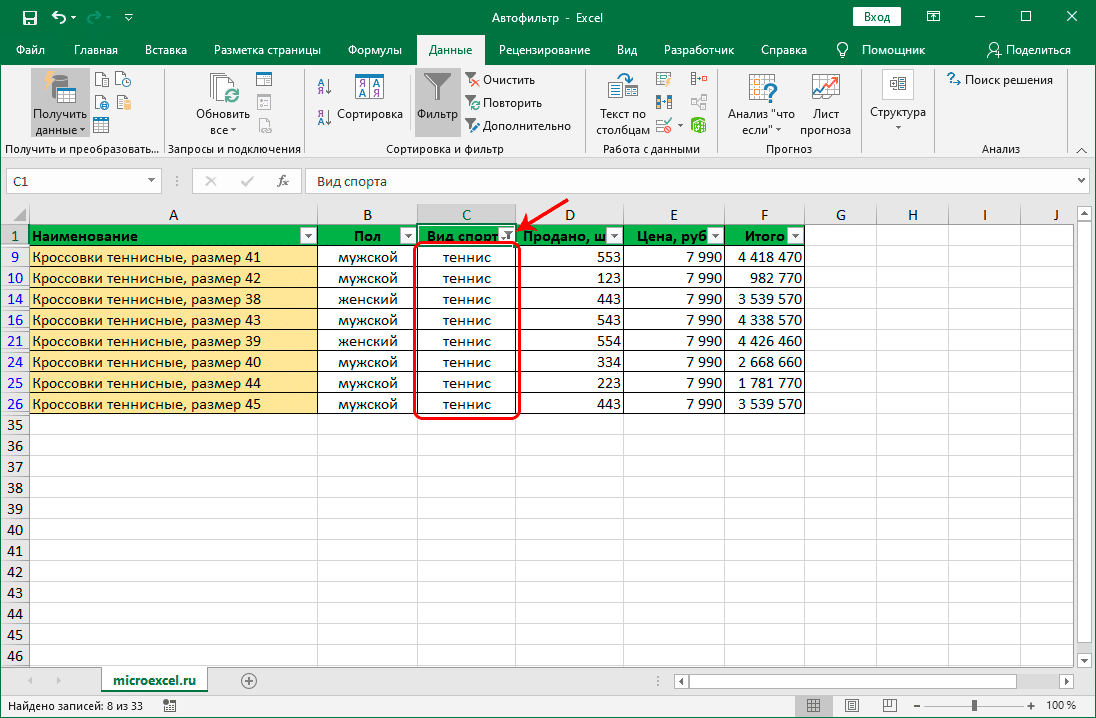
Кроме того, у нас есть возможность фильтровать данные столбца на основе следующих условий (например, ячейки с текстовым форматом):
- это равно
- не то же самое
- начать с
- заканчивается
- содержит
- не содержит
Чтобы использовать их, в меню фильтров щелкните «Текстовые фильтры» (или «Числовые фильтры» / «Фильтры даты» — в зависимости от формата ячейки). В результате откроется вспомогательный список с этими условиями.
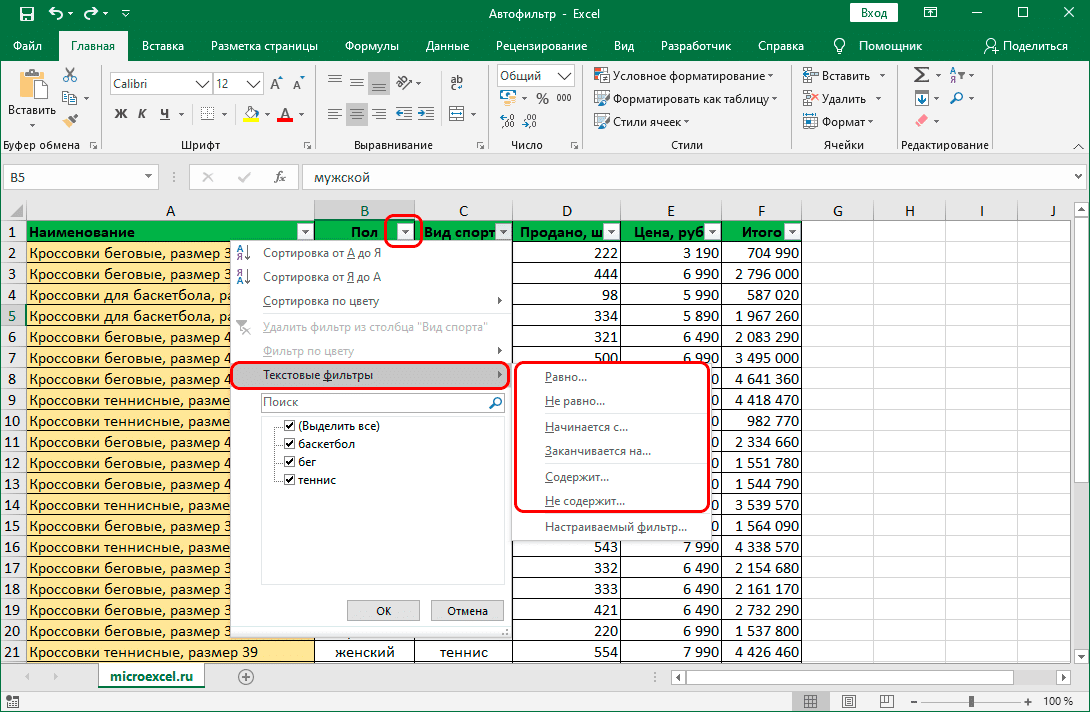
Настраиваем пользовательский фильтр
Теперь перейдем к настройке собственного автофильтра.
- В меню «Вспомогательный фильтр» щелкните пункт «Пользовательский фильтр”.
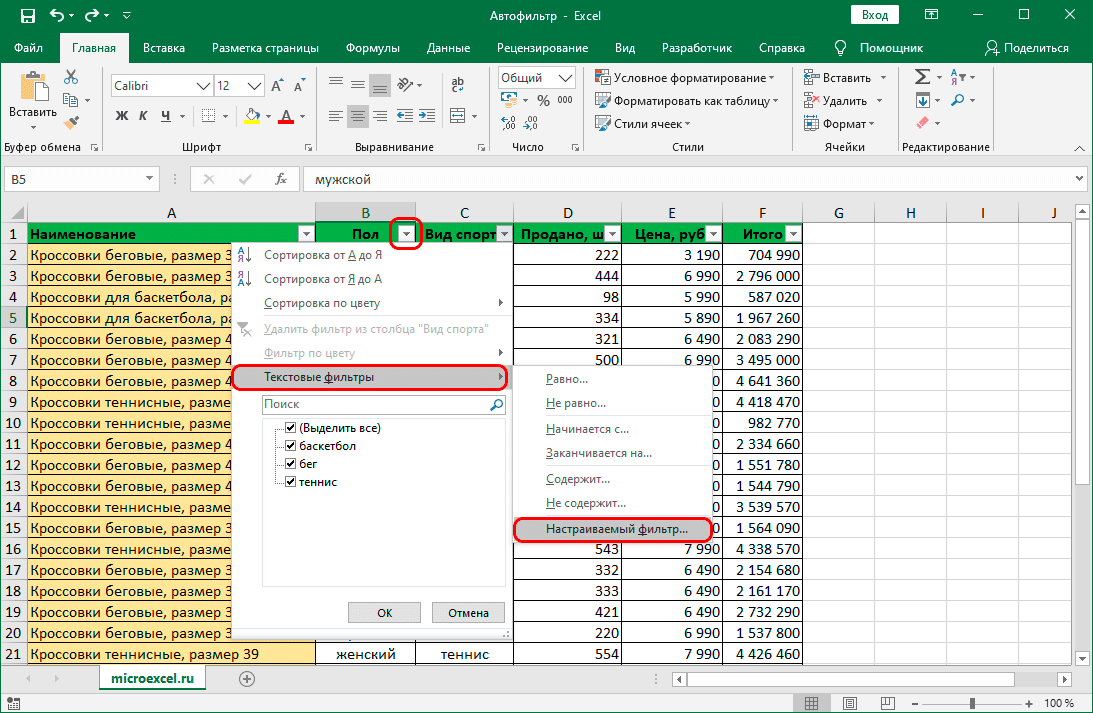
- Появится окно для настройки пользовательского автофильтра. Преимущество этого инструмента заключается в том, что, в отличие от простого фильтра, с помощью которого вы можете просто удалить ненужные данные только с одним условием, здесь у нас есть возможность фильтровать значения в выбранном столбце одновременно для 2 параметров, которые удовлетворяют условия:
- это равно
- не то же самое
- кроме того
- больше или равно
- меньше
- меньше или равно
- начать с
- не начинается с
- заканчивается
- не заканчивается
- содержит
- не содержит
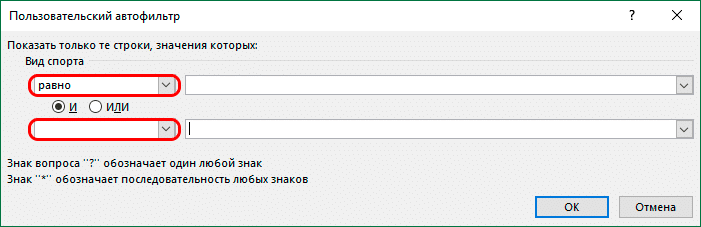
- Кроме того, у нас есть возможность выбрать, хотим ли мы, чтобы два указанных условия выполнялись одновременно, или этого достаточно для удовлетворения хотя бы одного из них. В зависимости от этого нужно поставить отметку напротив соответствующего элемента.
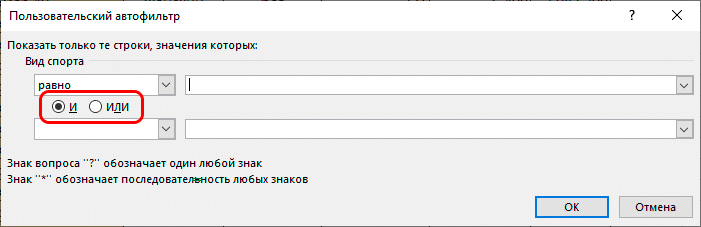
- Допустим, нам нужно покинуть рейтинг только с данными по видам спорта «баскетбол» и «теннис». В этом случае мы устанавливаем параметр «содержит» в качестве условий, выбираем желаемые значения (для этого щелкните стрелку внизу поля, чтобы ввести информацию) и устанавливаем переключатель в положение «ИЛИ». Когда будете готовы, нажмите кнопку ОК.
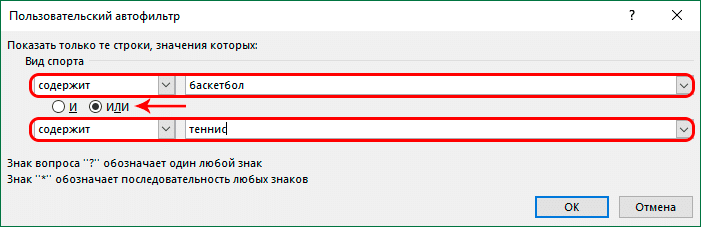
- В результате в нашей таблице будут отображаться данные только по выбранным видам спорта.
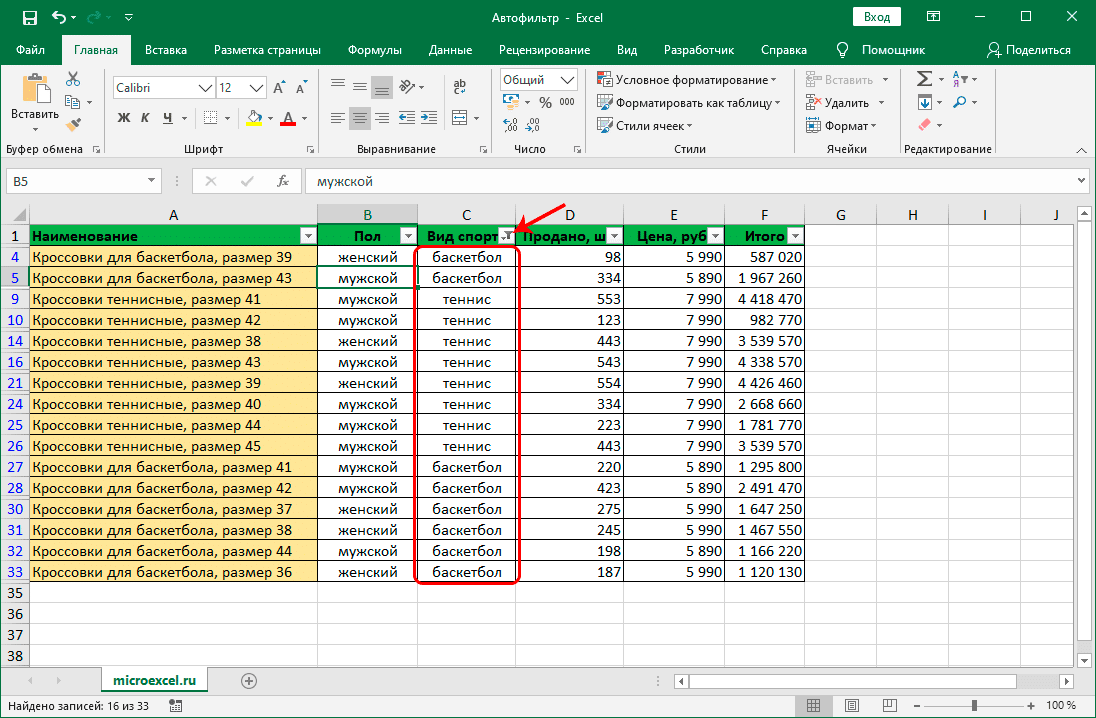
Выключаем фильтр
Чтобы отключить фильтр, мы выполняем те же действия, которые необходимы для активации функции.
- На вкладке «Данные» нажмите кнопку «Фильтр» (группа «Сортировка и фильтр”).
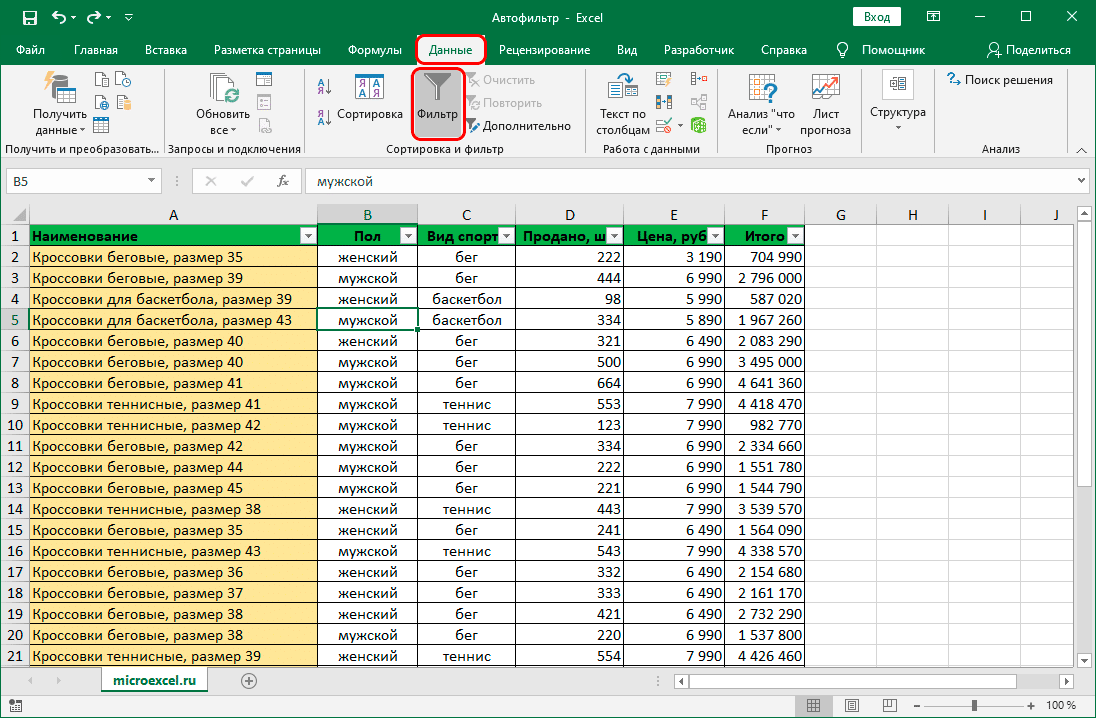
- На вкладке «Главная» щелкните значок «Сортировка и фильтр», в открывшемся списке щелкните элемент «Фильтр”.
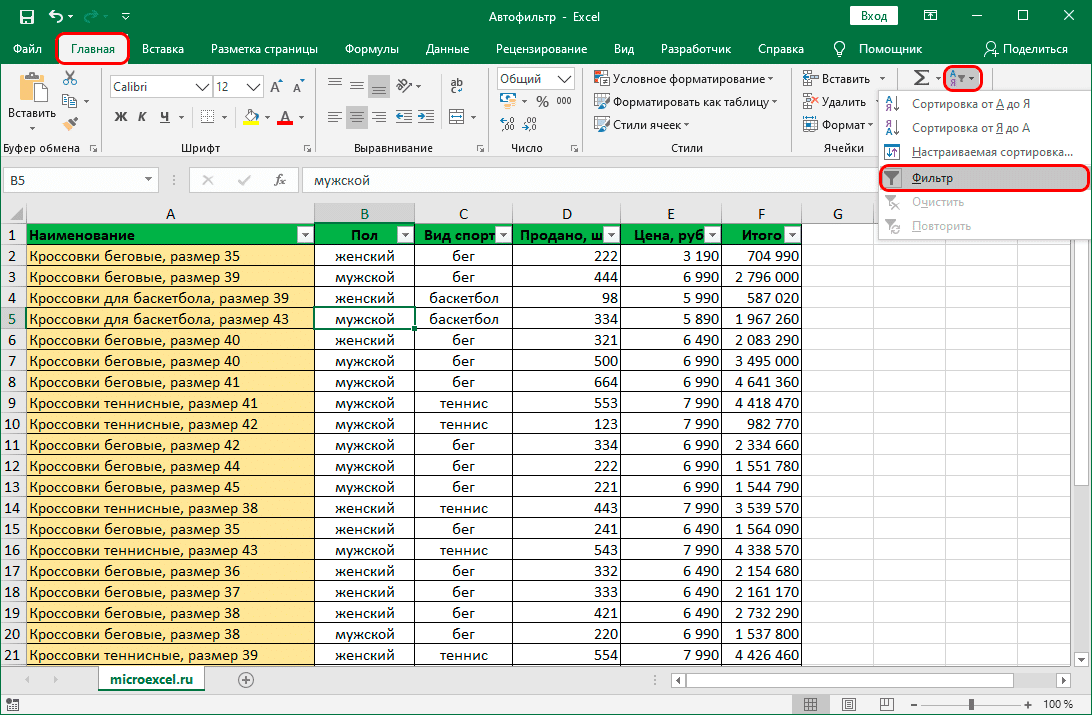
- После этого таблица вернется к своей исходной форме, и скрытые данные снова появятся на экране.
Заключение
Таким образом, используя функцию «Автофильтр», вы можете сэкономить много времени при обработке больших объемов данных в таблице Excel, оптимизируя работу и время, затрачиваемое на выполнение задачи.