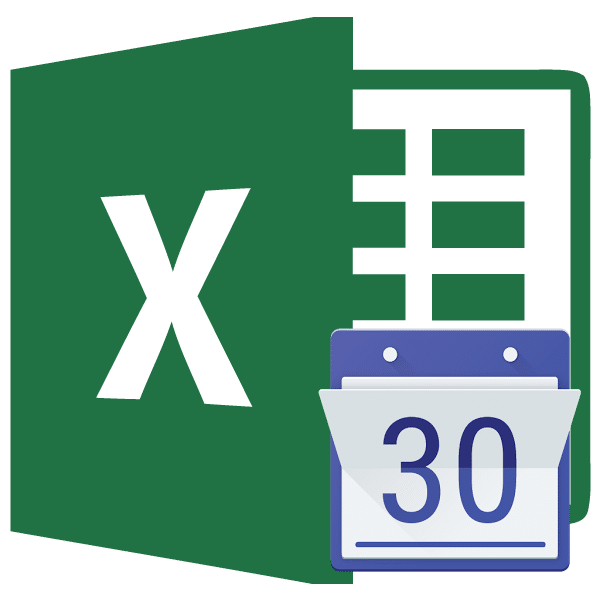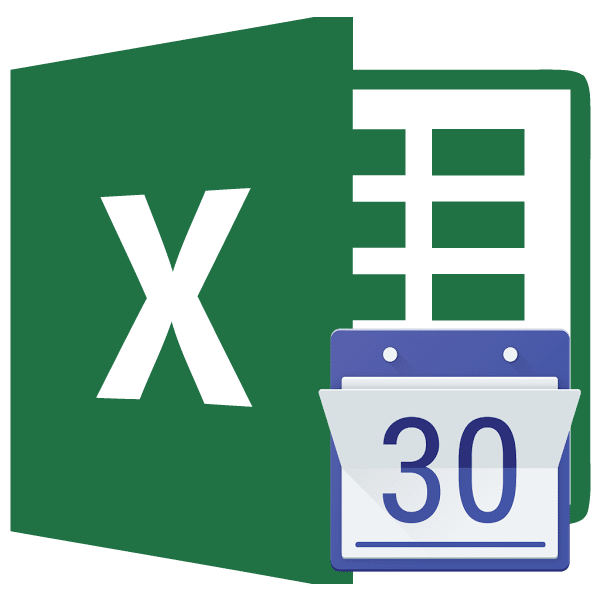
Одна из замечательных особенностей Microsoft Excel — СЕГОДНЯ. С помощью этого оператора в ячейку вставляется текущая дата. Но его также можно использовать в сочетании с другими формулами. Рассмотрим основные особенности функции СЕГОДНЯ, нюансы ее работы и взаимодействия с другими операторами.
Использование оператора СЕГОДНЯ
Функция СЕГОДНЯ возвращает дату, установленную на компьютере в указанной ячейке. Он принадлежит к группе операторов «Дата и время».
Но вы должны понимать, что сама по себе эта формула не обновит значения в ячейке. То есть, если через несколько дней вы откроете программу и не пересчитаете в ней формулы (вручную или автоматически), в ячейке будет установлена такая же дата, а не текущая.
Чтобы проверить, установлен ли автоматический пересчет в конкретном документе, необходимо выполнить ряд последовательных действий.
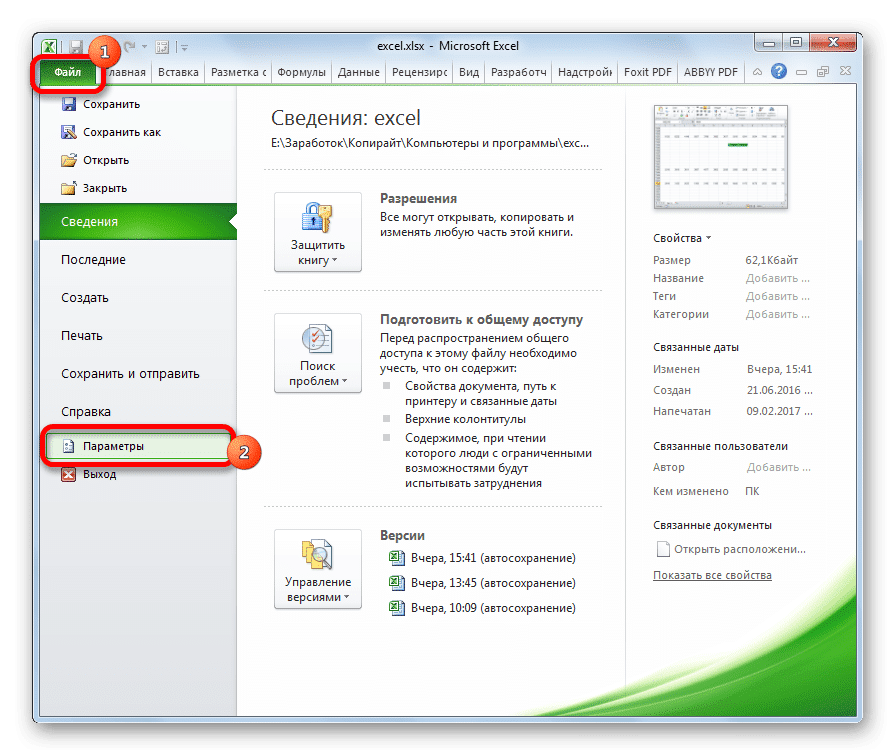
- Находясь во вкладке «Файл», перейдите в пункт «Параметры» в левой части окна.
- После того, как окно параметров было активировано, перейдите в раздел «Формулы». Нам понадобится самый верхний блок настроек «Параметры расчета». Переключатель параметра «Расчеты в книге» необходимо установить в положение «Автоматически». Если он находится в другом месте, установите его, как описано выше. После изменения настроек нужно нажать кнопку «ОК».
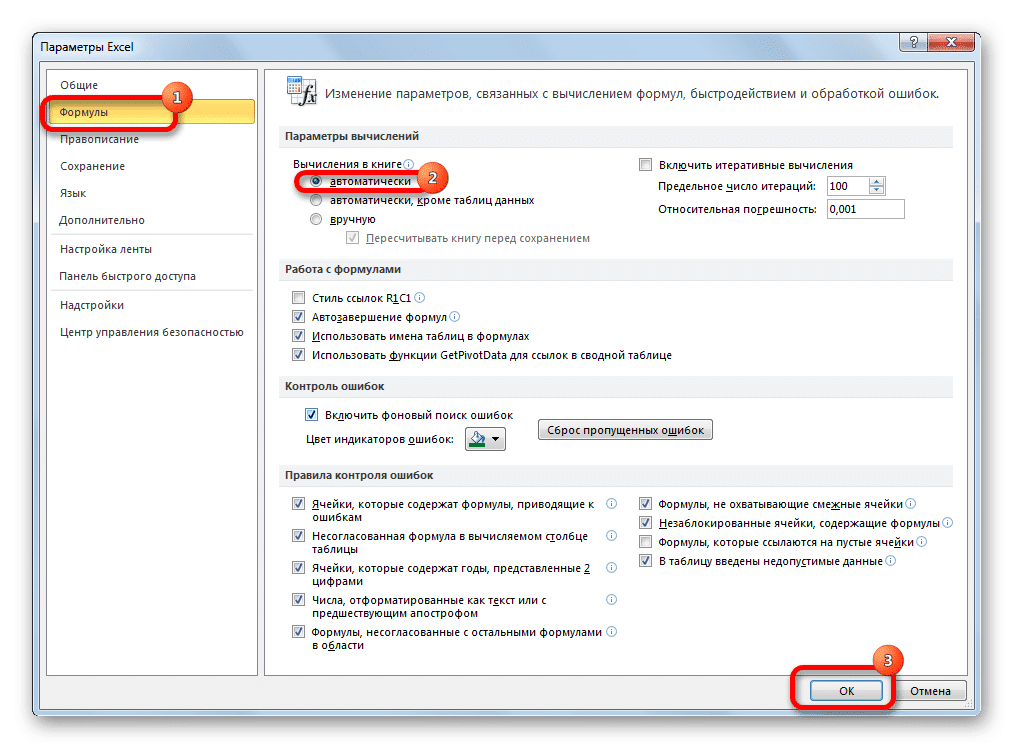
Теперь любые изменения в документе будут автоматически пересчитываться.
Если по какой-то причине вы не хотите настраивать автоматический пересчет, то для обновления содержимого ячейки, содержащей функцию СЕГОДНЯ, до текущей даты, вам необходимо выделить ее, поместить курсор в строку формул и нажать кнопку Enter.
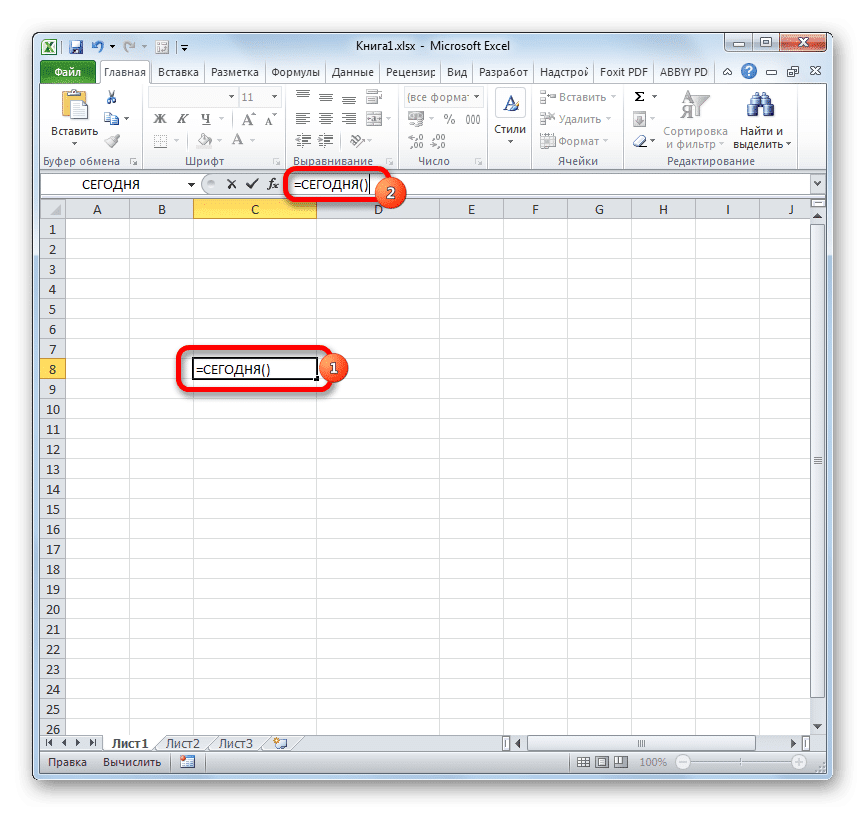
В этом случае, если вы отключите автоматический пересчет, он будет выполняться только по отношению к этой ячейке, а не по всему документу.
Способ 1: введение функции вручную
У этого оператора нет аргументов. Его синтаксис довольно прост и выглядит так:
= СЕГОДНЯ()
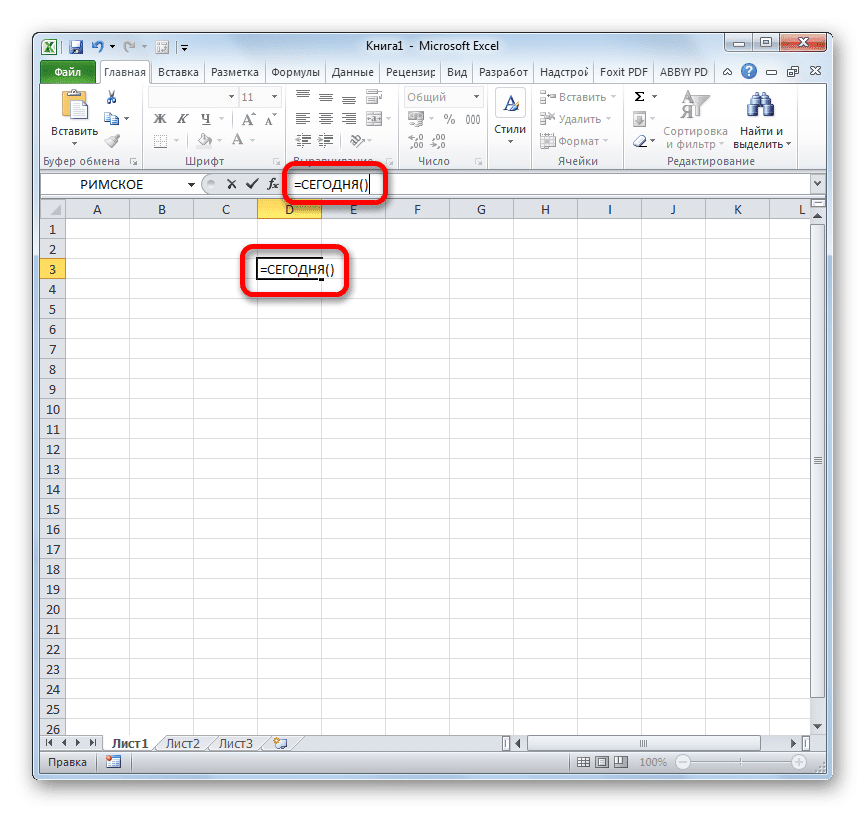
- Чтобы применить эту функцию, вам просто нужно ввести это выражение в ячейку, где вы хотите увидеть снимок сегодняшней даты.
- Чтобы выполнить расчет и отобразить результат на экране, нажмите кнопку Enter.
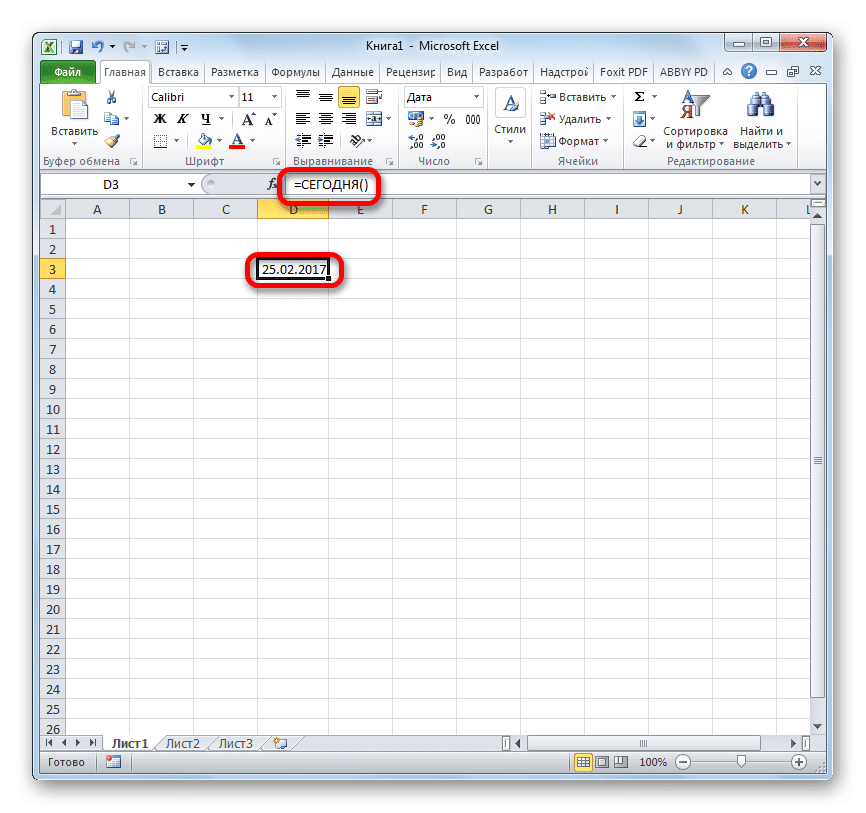
Способ 2: применение Мастера функций
Кроме того, вы можете использовать мастер, чтобы ввести этот оператор. Этот вариант особенно подходит для начинающих пользователей Excel, которые все еще не понимают названия функций и их синтаксис, хотя в данном случае он максимально прост.
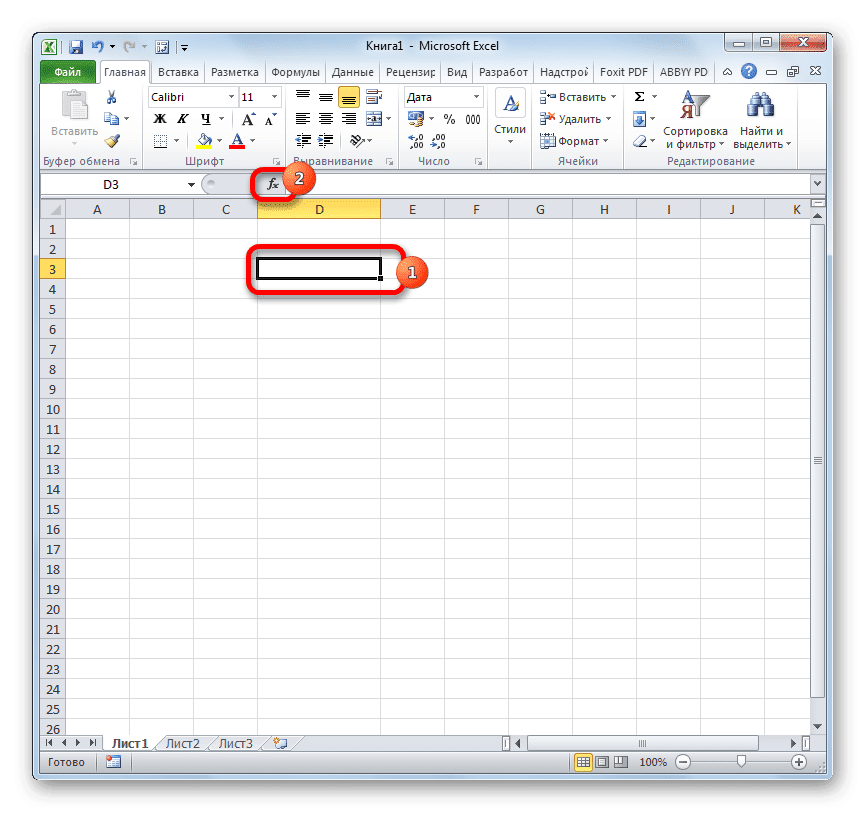
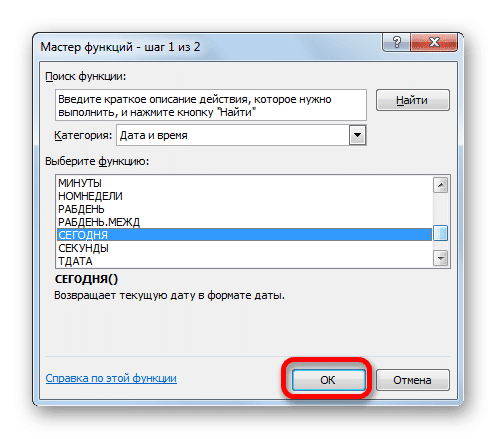
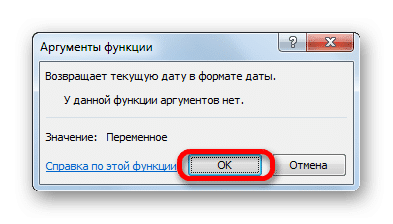
- Выберите ячейку листа, в которой будет отображаться дата. Щелкните значок «Вставить функцию», расположенный рядом со строкой формул.
- Мастер запускается. В категории «Дата и время» или «Полный алфавитный список» ищем элемент «СЕГОДНЯ». Выберите его и нажмите кнопку «ОК» внизу окна.
- Откроется небольшое информационное окно, информирующее о назначении этой функции, а также о том, что у нее нет аргументов. Щелкните кнопку «ОК».
- Затем дата, установленная в данный момент на компьютере пользователя, будет отображаться в ранее указанной ячейке.
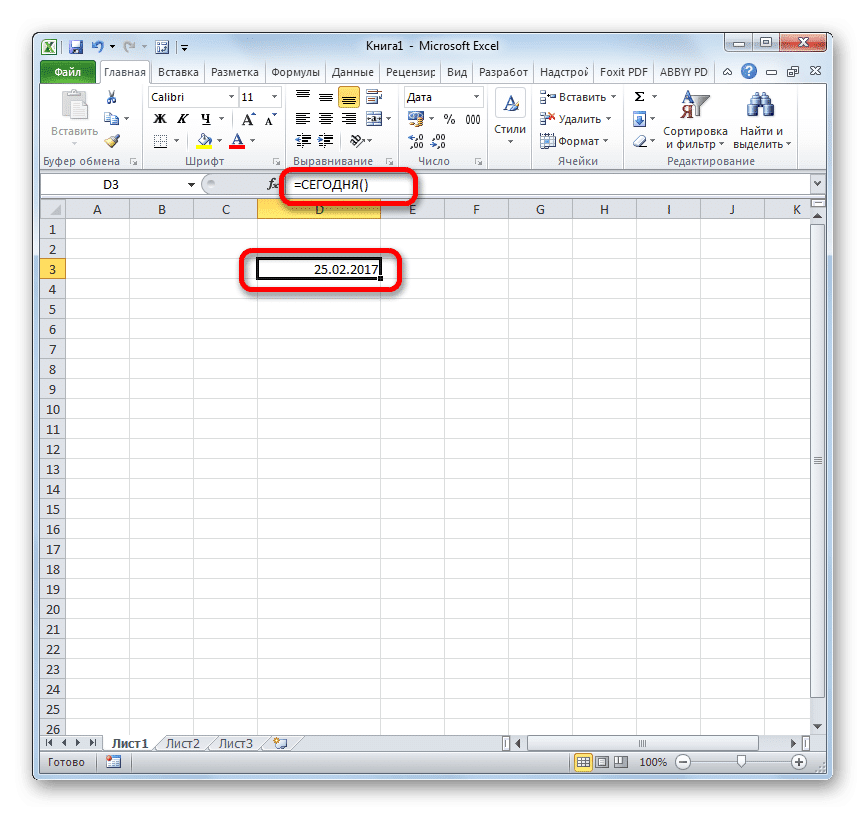
Способ 3: изменение формата ячейки
Если до входа в функцию СЕГОДНЯ ячейка имела общий формат, она будет автоматически преобразована в формат даты. Однако, если диапазон уже был отформатирован для другого значения, он не изменится, а это означает, что формула будет давать неверные результаты.
Чтобы увидеть значение формата отдельной ячейки или области на листе, необходимо выделить необходимый диапазон и, находясь на вкладке «Главная», посмотреть значение, установленное в специальном модуле формата на ленте в панели инструментов «Число».
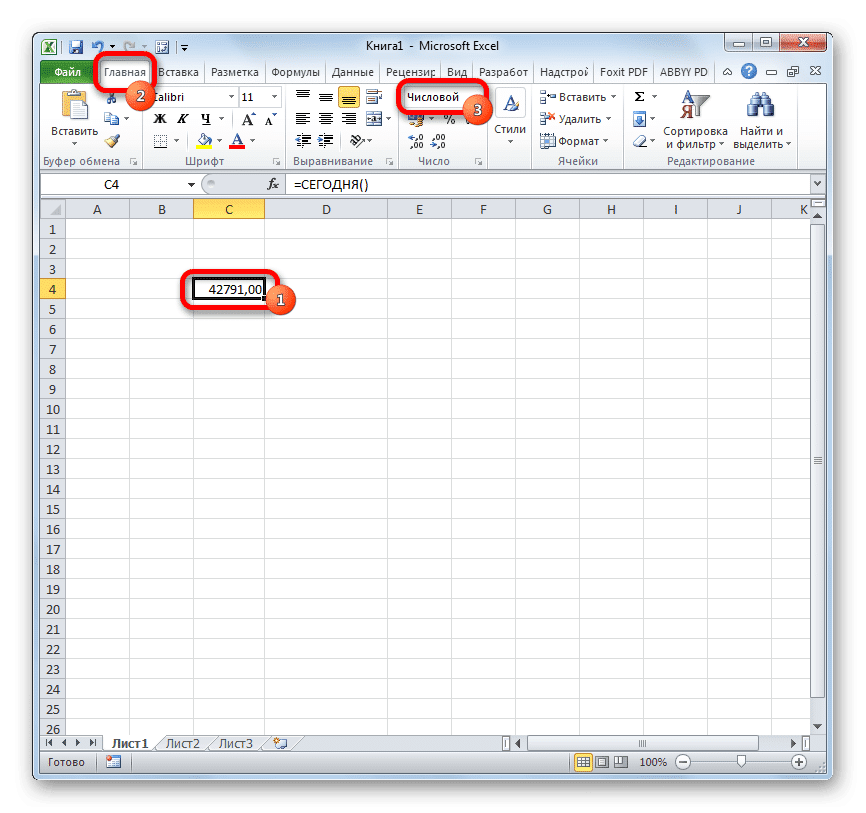
Если после ввода формулы СЕГОДНЯ в ячейке не был автоматически установлен формат «Дата», функция отобразит результаты некорректно. В этом случае вам нужно вручную изменить формат.
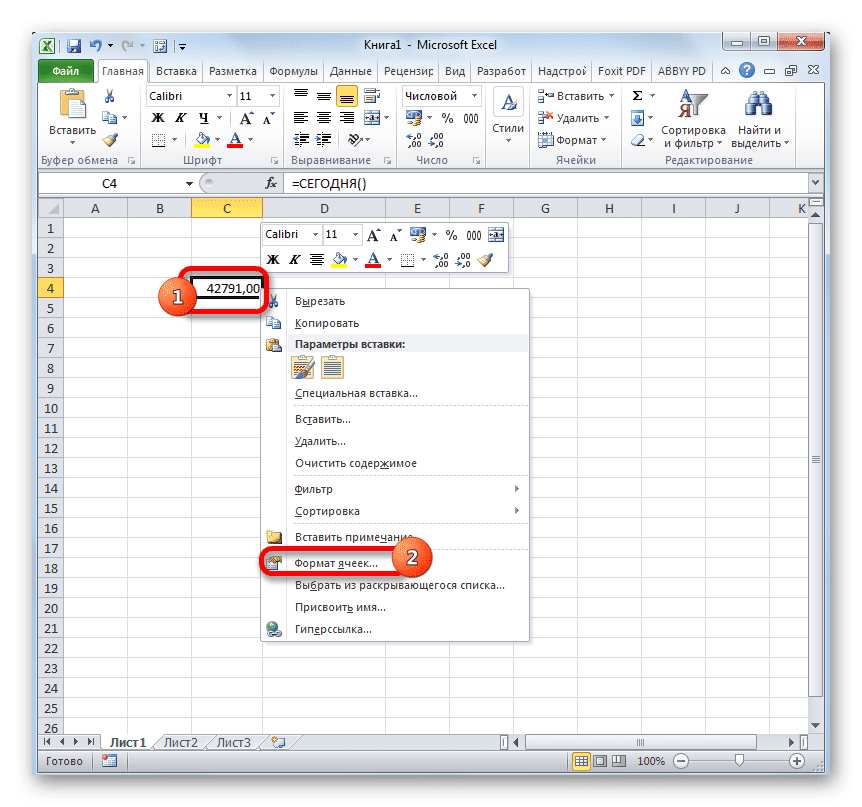
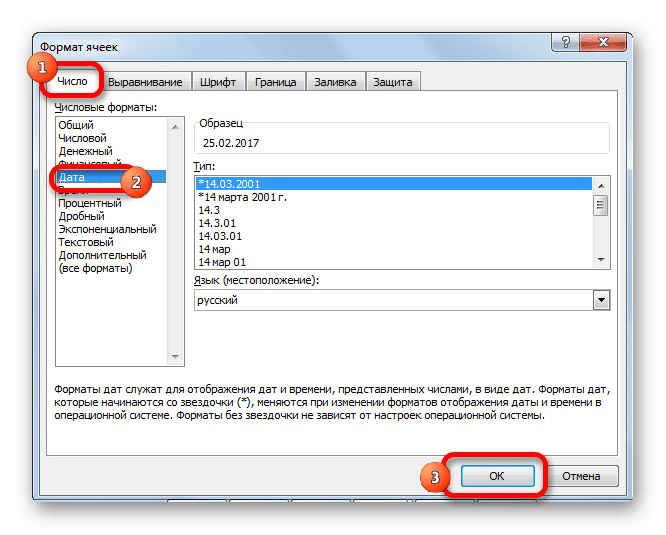
- Щелкните правой кнопкой мыши ячейку, в которой вы хотите изменить формат. В появившемся меню выберите пункт «Форматировать ячейки».
- Откроется окно форматирования. Перейдите на вкладку «Номер», если она была открыта где-то еще. В блоке «Числовые форматы» выберите запись «Дата» и нажмите кнопку «ОК».
- Теперь ячейка отформатирована правильно и точно показывает сегодняшнюю дату.
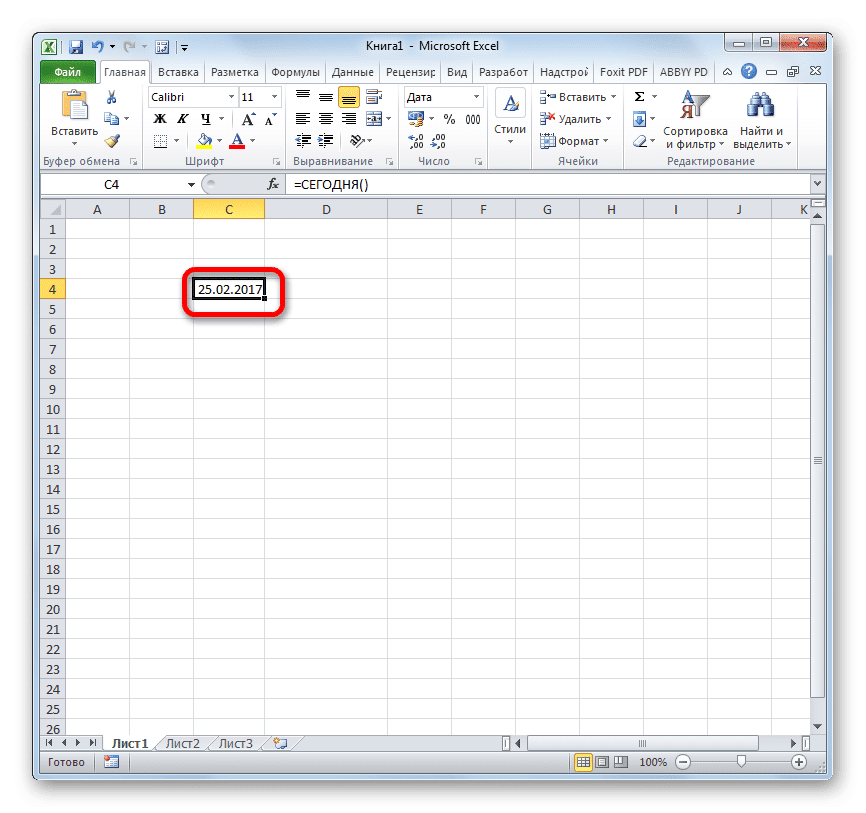
Кроме того, вы также можете изменить представление сегодняшней даты в окне формата. По умолчанию установлен формат «дд.мм.гггг». Выделив различные варианты значений в поле «Тип», расположенном в правой части окна макета, вы можете изменить внешний вид отображения даты в ячейке. После внесения изменений не забудьте нажать кнопку «ОК».
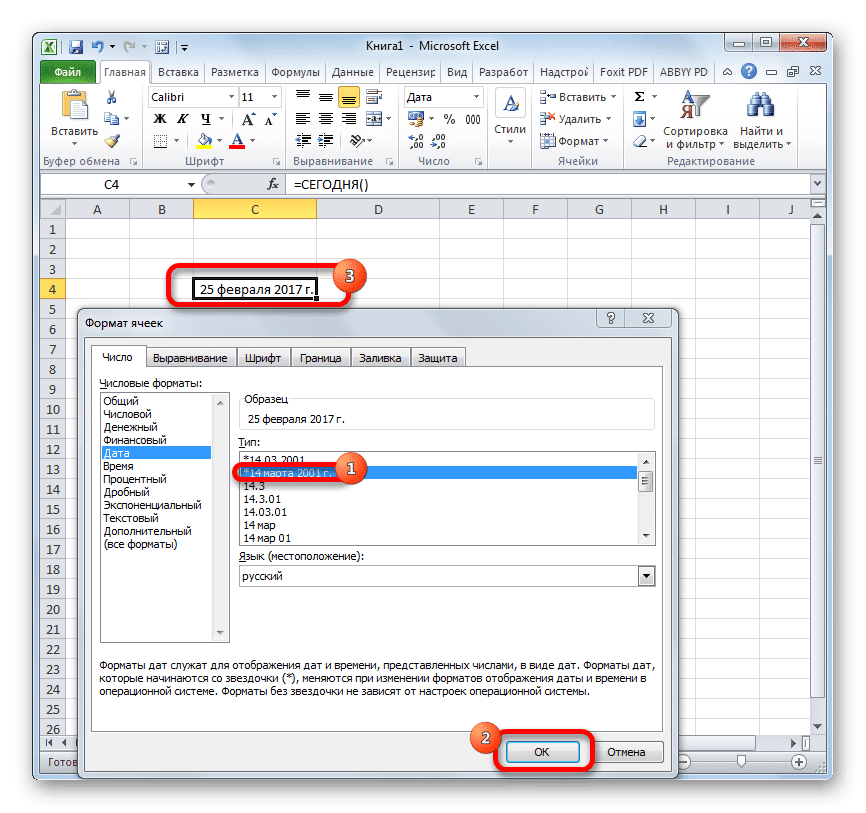
Способ 4: использование СЕГОДНЯ в комплексе с другими формулами
Также функцию СЕГОДНЯ можно использовать как часть сложных формул. В этом качестве этот оператор решает гораздо более серьезные проблемы, чем использование автономной версии.
Оператор СЕГОДНЯ очень полезен для расчета временных интервалов, например, при указании возраста человека. Для этого напишите в ячейке такое выражение:
= ГОД (СЕГОДНЯ ()) — 1965 г
Чтобы применить формулу, нажмите кнопку ENTER.
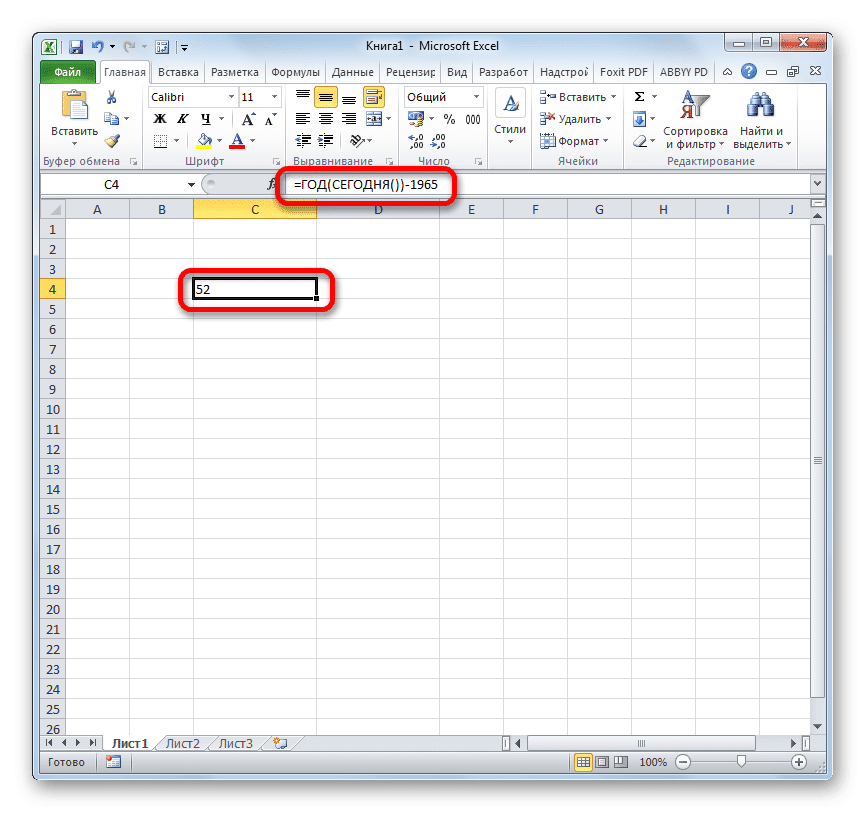
Теперь в ячейке с правильной настройкой для пересчета формул документа будет постоянно отображаться текущий возраст человека, родившегося в 1965. Аналогичное выражение можно применить к любому другому году рождения или для расчета годовщины события.
Также существует формула, которая отображает значения в ячейке за несколько дней до начала. Например, чтобы отобразить дату через три дня, это будет выглядеть так:
= СЕГОДНЯ () + 3
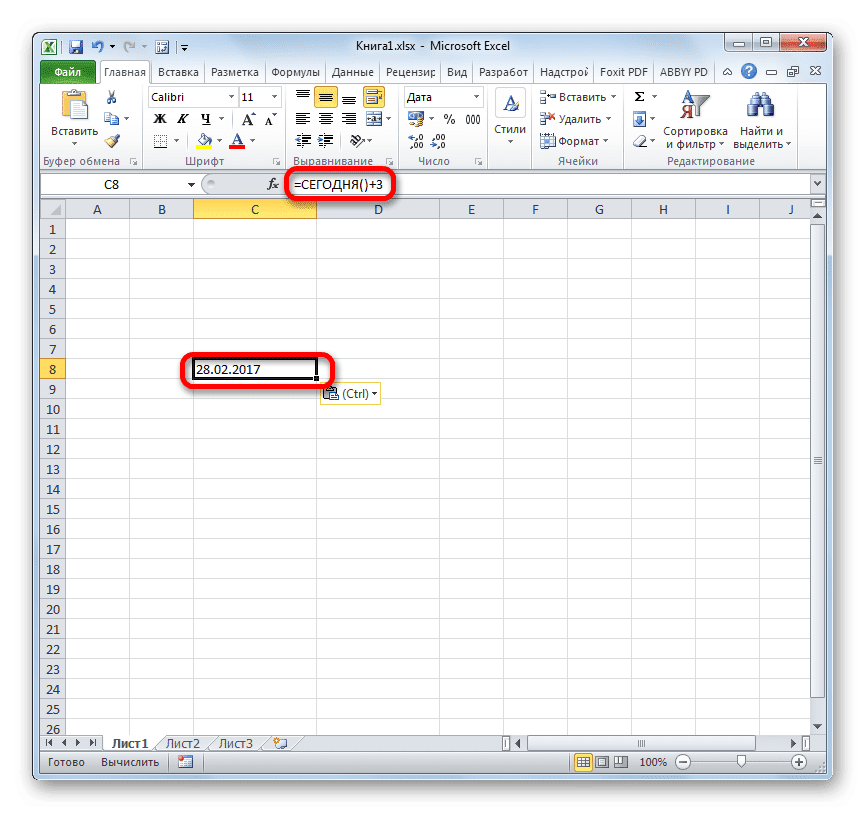
Если вам нужно постоянно помнить о дате трехдневной давности, формула будет выглядеть так:
= СЕГОДНЯ () — 3
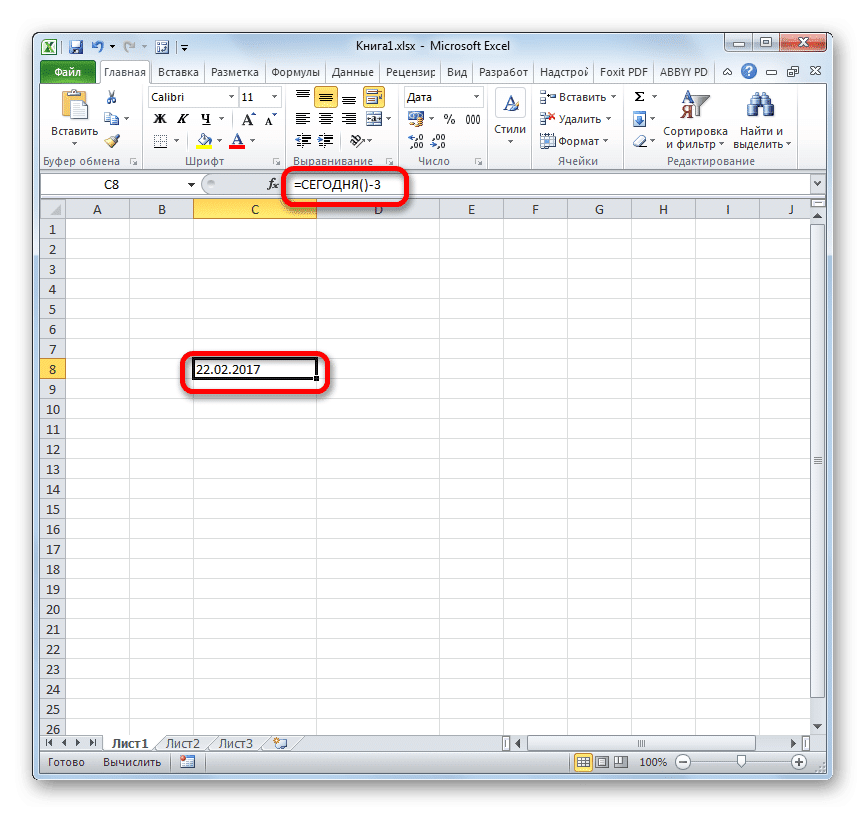
Если в ячейке нужно отображать только текущий день месяца, а не полную дату, используется следующее выражение:
= ДЕНЬ (СЕГОДНЯ())
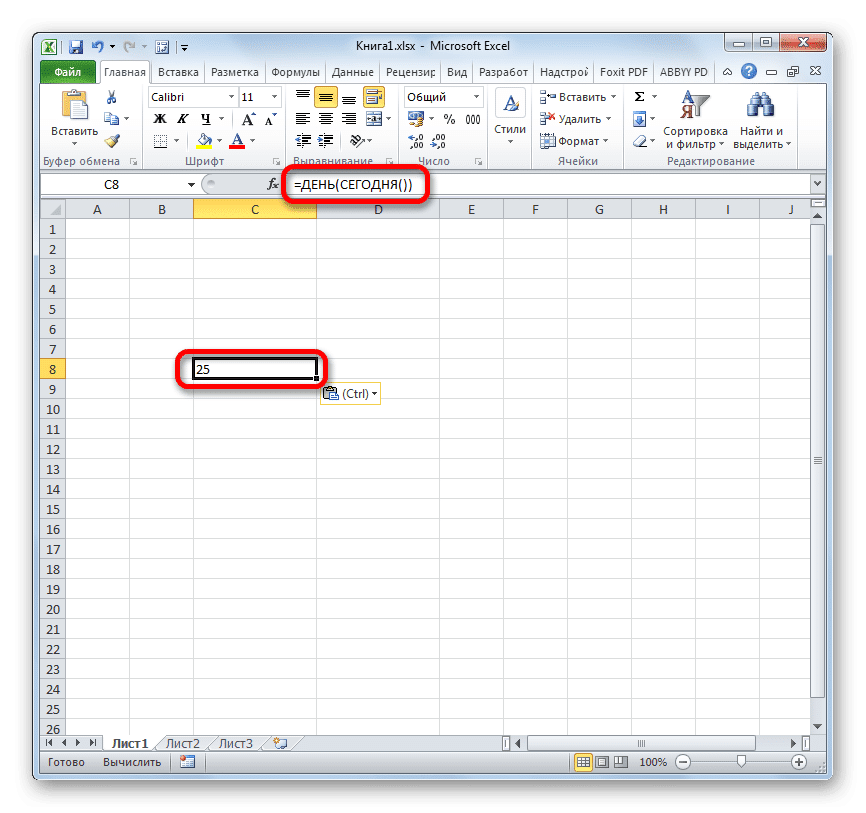
Аналогичная операция для отображения номера текущего месяца будет выглядеть так:
= МЕСЯЦ (СЕГОДНЯ())
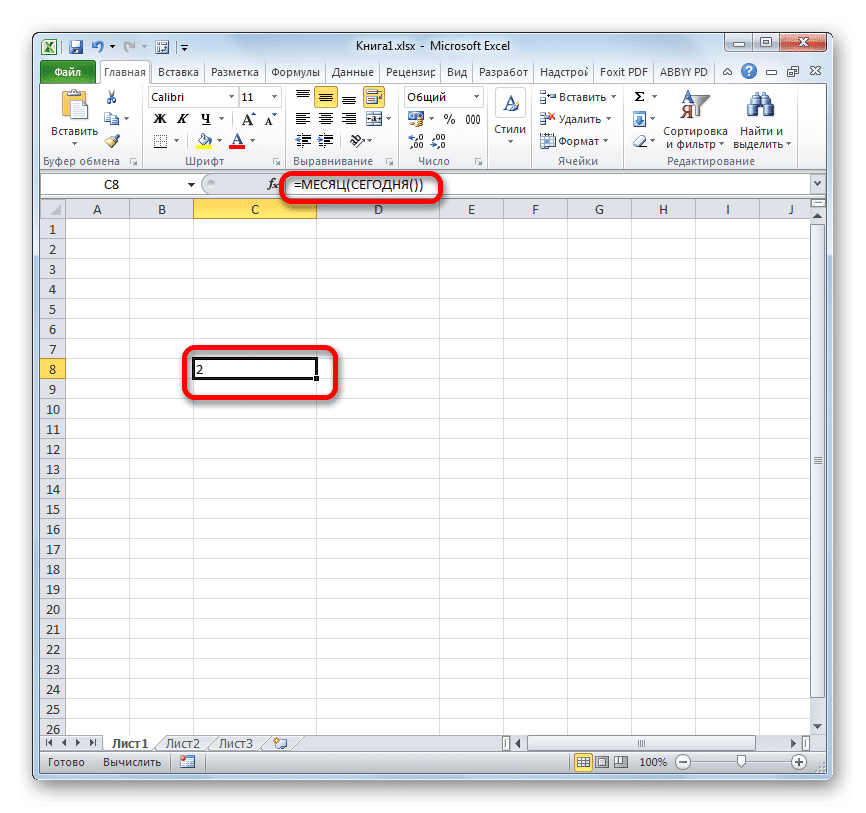
То есть в феврале в ячейке будет цифра 2, в марте — 3 и так далее
Используя более сложную формулу, вы можете рассчитать, сколько дней пройдет от сегодняшнего дня до определенной даты. Если правильно настроить пересчет, то таким образом можно создать своего рода обратный отсчет до определенной даты. Модель формулы с аналогичной функциональностью выглядит так:
= ДАТАЗНАЧ («дата_данные») — СЕГОДНЯ()
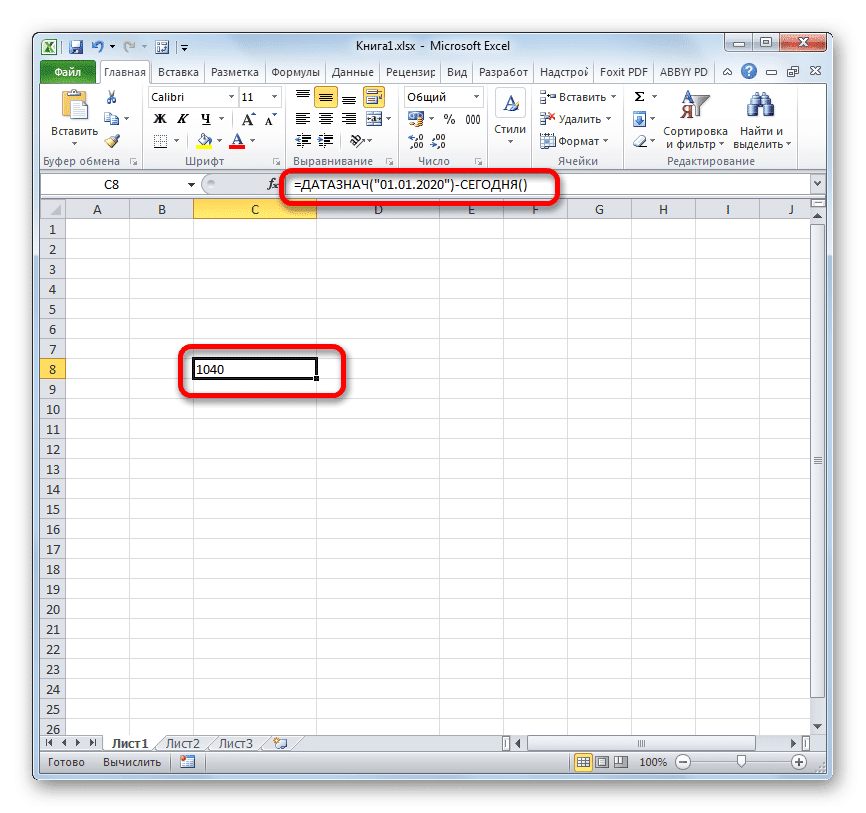
Вместо значения «Указанная дата» следует указать конкретную дату в формате «дд.мм.гггг», до которой вы хотите установить обратный отсчет.
обязательно отформатируйте ячейку, в которой будет отображаться этот расчет, в общем формате, иначе результат будет отображаться некорректно.
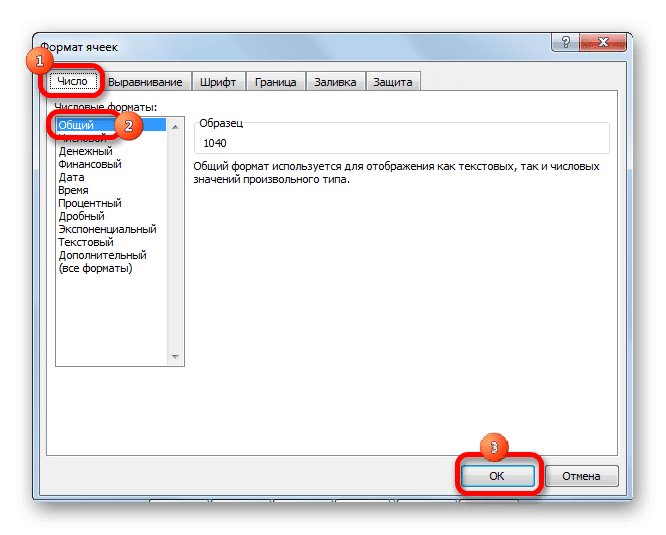
Его можно комбинировать с другими функциями Excel.
Как видите, с помощью функции СЕГОДНЯ можно не только отобразить текущую дату текущего дня, но и выполнить множество других вычислений. Знание синтаксиса этой и других формул поможет вам смоделировать различные комбинации использования этого оператора. При правильной настройке пересчета формул в документе ее значение будет обновлено автоматически.