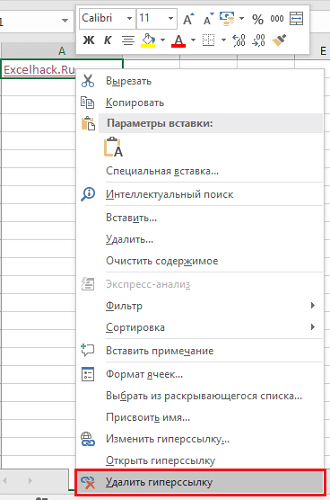Гиперссылки широко используются в Интернете для навигации по сайтам и документам. Работая с файлами Excel, вы также можете создавать гиперссылки как на интернет-ресурсы, так и на ячейки, файлы или форму для отправки электронного письма.
Что такое гиперссылка
Гиперссылка в Excel — это ссылка, щелкнув по которой пользователь может перейти к определенной ячейке, документу или Интернет-странице.
Excel позволяет создавать гиперссылки для:
- Перейти к определенному месту в текущей книге;
- Откройте другой документ или перейдите к определенному месту в этом документе, например к листу в файле Excel или закладке в документе Word;
- Зайдите на веб-страницу в Интернете;
- Создание нового файла Excel;
- Отправьте электронное письмо на указанный адрес.
Гиперссылку в Excel легко заметить, она выглядит как подчеркнутый текст, выделенный синим цветом:

Абсолютные и относительные гиперссылки в Excel
В Excel есть два типа гиперссылок: абсолютные и относительные.
Абсолютные гиперссылки
Абсолютные гиперссылки содержат полный интернет-адрес или полный путь на вашем компьютере. Например:
“https://excelhack.ru/funkciya-rept-povtor-v-excel/”
C: \ Рабочий стол \ Презентации
Относительные гиперссылки
Относительные ссылки содержат частичный путь, например:
funkciya-rept-povtor-v-excel/
Рабочий стол \ Презентации
Я рекомендую всегда использовать абсолютные ссылки, поскольку при переходе по относительным ссылкам в файле Excel, открытом на другом компьютере, могут возникнуть ошибки.
Как создать гиперссылку в Excel
Выполните следующие действия, чтобы создать гиперссылку:
- Выберите ячейку, в которой вы хотите создать гиперссылку;
- Нажмите правую кнопку мыши;
- В раскрывающемся меню выберите пункт «Ссылка”:
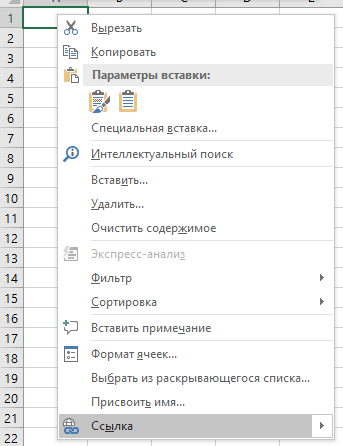
- В диалоговом окне выберите файл или введите веб-адрес ссылки в поле «Адрес”:
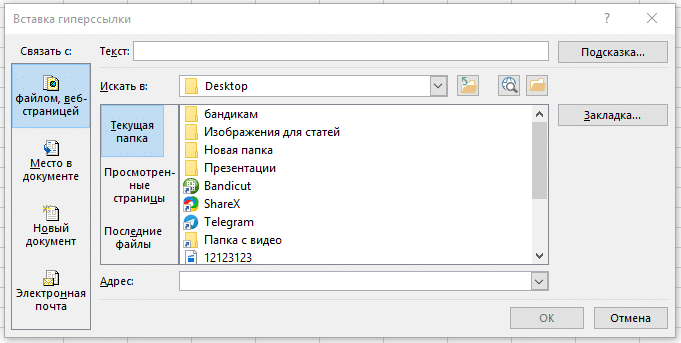
- Нажмите «ОК”
Ниже мы подробнее рассмотрим, как создать гиперссылку:
- К другому документу;
- На веб-страницу;
- В определенной области текущего документа;
- В новой книге Excel;
- В окно отправки электронной почты.
Как создать гиперссылку в Excel на другой документ
Чтобы создать гиперссылку на другой документ, например файл Excel, Word или PowerPoint:
- Откройте диалоговое окно для создания гиперссылки;
- В разделе «Ссылка на» выберите «Файл, веб-страница”;
- В поле «Искать в» выберите папку, в которой находится файл, к которому вы хотите подключиться;
- В поле «Текст» введите текст, который будет отображаться в виде ссылки;
- Щелкните «ОК”.
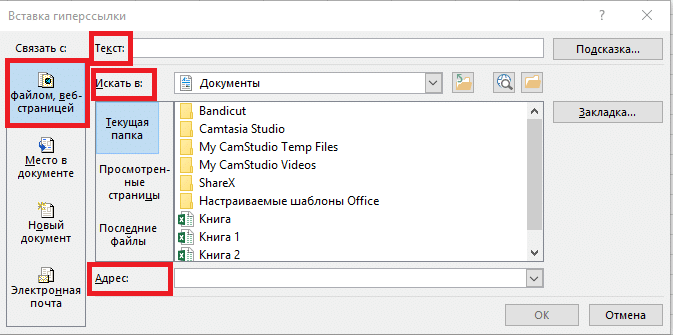
Созданная вами гиперссылка будет отображаться точно в том виде, в котором вы ее настроили.
Как создать гиперссылку в Excel на веб-страницу
Чтобы создать гиперссылку на веб-страницу:
- Откройте диалоговое окно для создания гиперссылки;
- В разделе «Ссылка на» выберите «Файл, веб-страница”;
- Нажмите на кнопку «Интернет”;
- Введите адрес веб-страницы в поле «Адрес”;
- В поле «Текст» введите текст, отображаемый в виде ссылки.
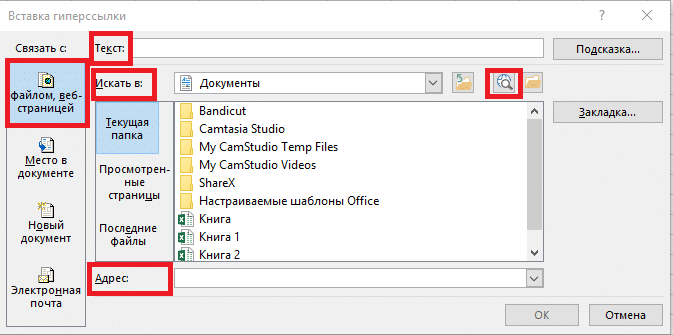
Как создать гиперссылку в Excel на конкретную область в текущем документе
Чтобы создать гиперссылку на конкретный лист в текущем файле или ячейке Excel:
- Откройте диалоговое окно для создания гиперссылки;
- В левом столбце диалогового окна под меткой «Ссылка на» выберите «Файл, веб-страница”;
- В диалоговом окне нажмите кнопку «Закладка…» и выберите лист создания ссылки. В поле «Введите адрес ячейки» укажите ячейку.
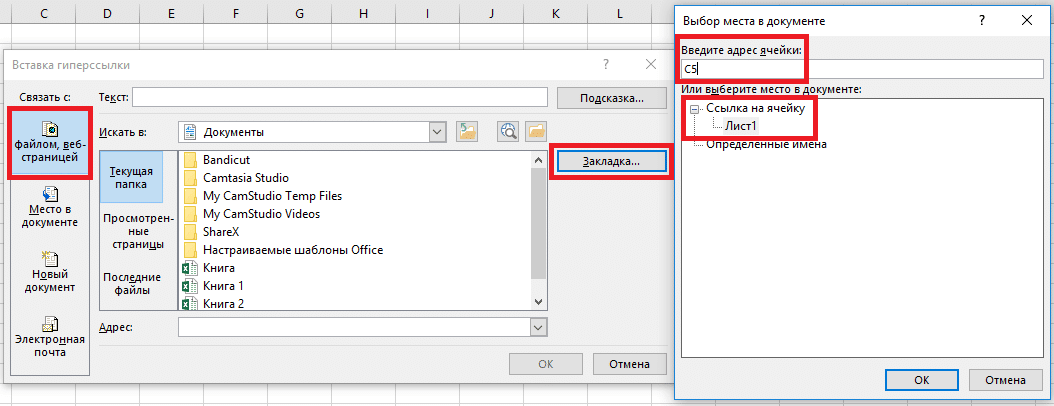
Как создать гиперссылку в Excel на новую рабочую книгу
Чтобы вставить гиперссылку, после нажатия на которую будет создан новый файл Excel:
- Откройте диалоговое окно для создания гиперссылки;
- В левом столбце диалогового окна под меткой «Ссылка на» выберите «Новый документ”;
- В поле «Текст» введите текст ссылки;
- В поле «Имя нового документа» укажите имя нового файла Excel;
- В поле «Путь» укажите место хранения, где будет сохранен новый файл;
- В поле Когда редактировать новый документ укажите настройку, когда начинать редактирование нового файла после щелчка по ссылке.
- Нажмите кнопку «ОК”
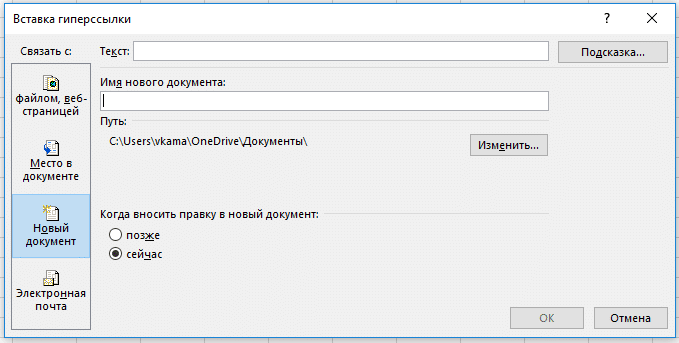
Как создать гиперссылку в Excel на создание Email
Чтобы вставить гиперссылку, после нажатия на которую будет сгенерировано электронное письмо:
- Откройте диалоговое окно для создания гиперссылки;
- В левом столбце диалогового окна под меткой «Ссылка на» выберите «Электронная почта”;
- В поле «Текст» введите текст ссылки;
- В поле «Адрес электронной почты» укажите адрес электронной почты, на который будет отправлено письмо;
- В поле «Тема» укажите тему создаваемого письма;
- Нажмите кнопку «ОК”
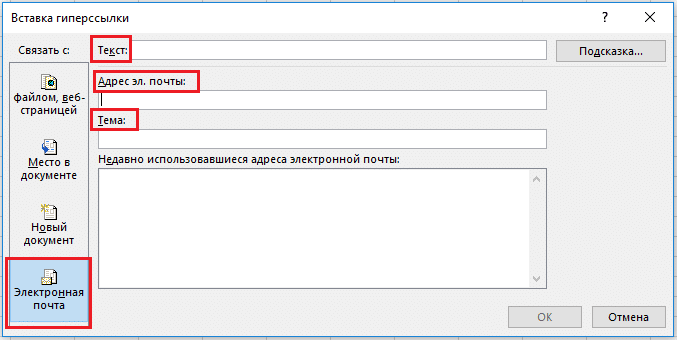
Как редактировать гиперссылку в Excel
Чтобы отредактировать уже созданную гиперссылку, щелкните ячейку со ссылкой правой кнопкой мыши и выберите «Редактировать гиперссылку» из раскрывающегося меню”.
В диалоговом окне внесите исправления в ссылку.
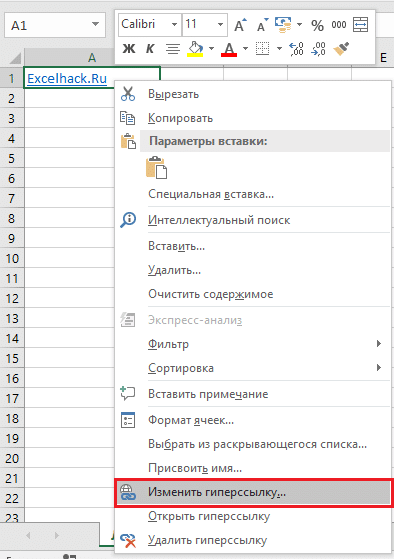
Как отформатировать гиперссылку в Excel
По умолчанию все гиперссылки в Excel отформатированы в традиционном текстовом формате с синим подчеркиванием. Чтобы изменить формат гиперссылки:
- Перейдите на вкладку «Главная» на панели инструментов, затем щелкните раздел «Стили ячеек”:
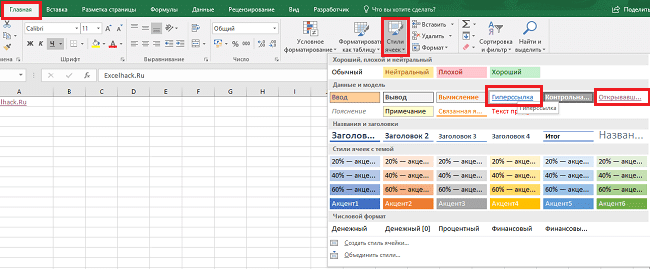
- Щелкните «Гиперссылка» правой кнопкой мыши и выберите «Изменить», чтобы изменить формат ссылки:
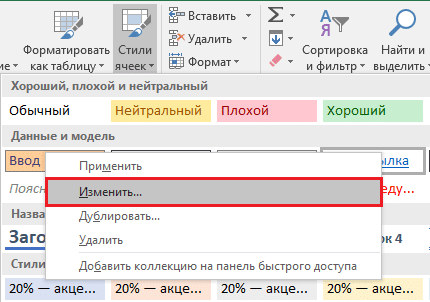
- Щелкните правой кнопкой мыши «Открыть гиперссылку» и выберите «Изменить», чтобы изменить формат ссылки;
- В диалоговом окне «Стили» нажмите кнопку «Форматировать”:
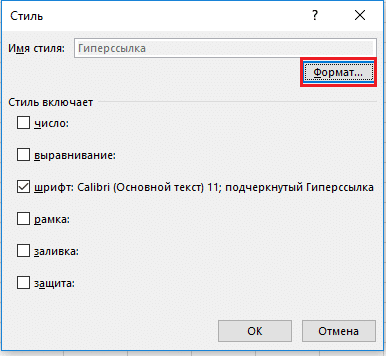
- в диалоговом окне «Формат ячеек» перейдите на вкладки «Шрифт» и / или «Заливка», чтобы задать формат ссылок:
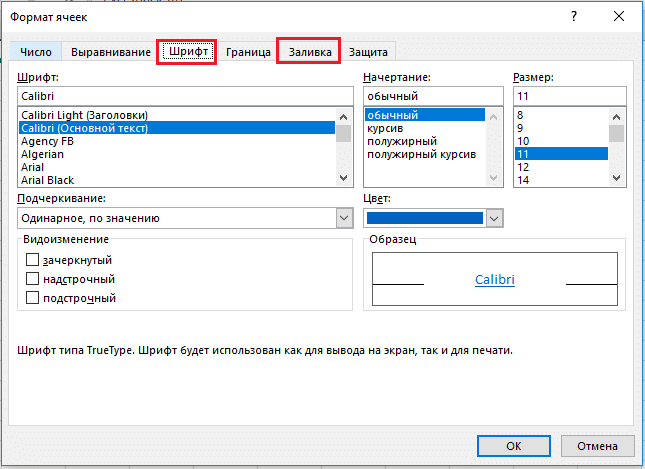
- Щелкните кнопку «ОК”.
Как удалить гиперссылку в Excel
Удаление гиперссылки производится в два клика:
- Щелкните правой кнопкой мыши ячейки со ссылкой;
- В раскрывающемся меню выберите «Удалить гиперссылку”.