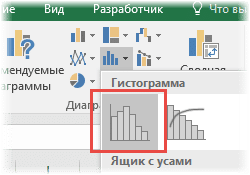В Excel 2016 появились новые типы диаграмм. Кроме того, речь идет не о каких-то дизайнерских нововведениях, а о реальных статистических графиках.
Например, «ящик для усов» используется для анализа пробы. Диаграмма Парето полезна при анализе вклада отдельных элементов в общую сумму. В этом посте мы рассмотрим еще одну новую диаграмму Excel 2016 — гистограмму частот.
На первый взгляд, как и в более ранних версиях Excel, вы можете строить графики с помощью графиков. Это возможно, но для этого вам нужно сначала сгруппировать числовые данные. То есть для каждой категории (интервал, группа, год и т.д.) необходимо рассчитывать периодичность. Теперь вы можете буквально одним щелчком мыши представить свое распределение данных без предварительных расчетов и группировок.
Такая диаграмма строится в один клик. Выберите серию данных и нажмите кнопку частотной гистограммы.
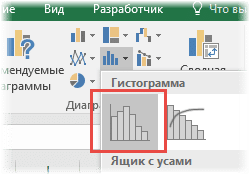
Фактически, это все. Соответствующая диаграмма появляется сразу.
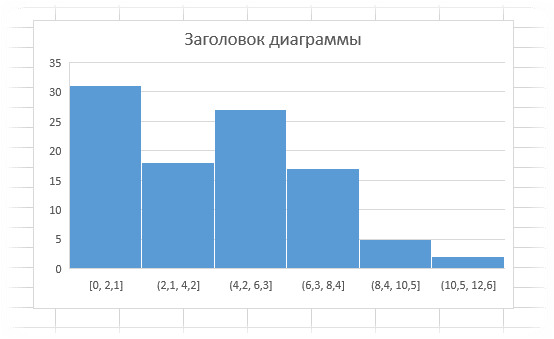
Возникает вопрос: как Excel делит данные на диапазоны? В справке Excel говорится, что для этого используется формула.
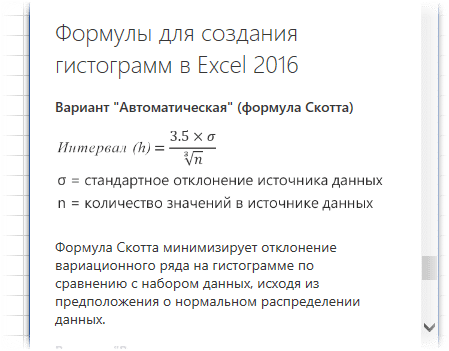
Количество интервалов достаточно, чтобы визуально оценить характер распределения анализируемых данных.
Интервалы можно легко настроить в соответствии с вашими потребностями. Например, вы можете установить нижний и верхний пределы, за пределами которых данные будут объединены в диапазон.
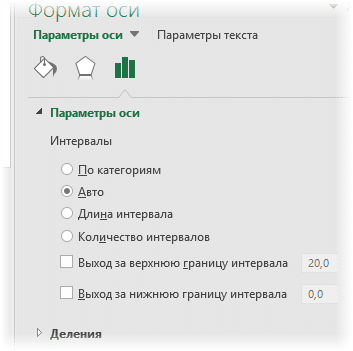
При выборе варианта выхода за нижний и верхний пределы, судя по одной и той же ссылке, их значения рассчитываются как расстояние ± 3σ от среднего арифметического.

Однако автоматически рассчитанные значения можно легко изменить в окне настроек.
Это был пример, когда данные разбиты на диапазоны. Этот вариант группировки установлен по умолчанию (см. Окно настроек оси выше).
Распределение частот также можно получить из доступных категорий (необходимо указать соответствующий столбец). Выбирайте в настройках «По категориям» и получайте новые частоты.
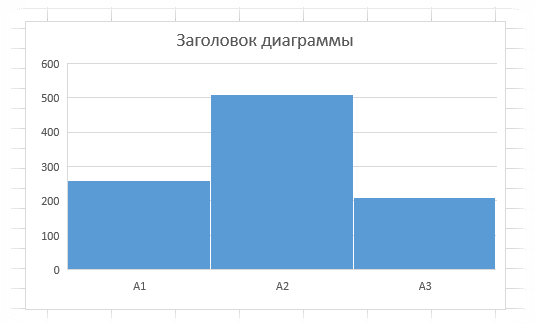
Проведем эксперимент. Мы используем функцию RANDBETWEEN для моделирования выборки, которая равномерно распределена в диапазоне, например, от 0 до 200. Пусть выборка состоит из 100 значений. Теперь нарисуем гистограмму частот.
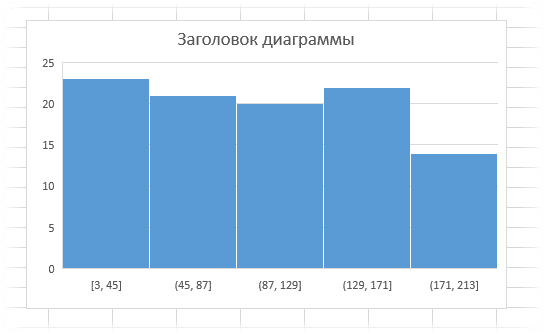
Как видите, частоты более-менее совпадают.
Теперь давайте смоделируем нормальный образец со средним значением 100 и стандартным отклонением 30.
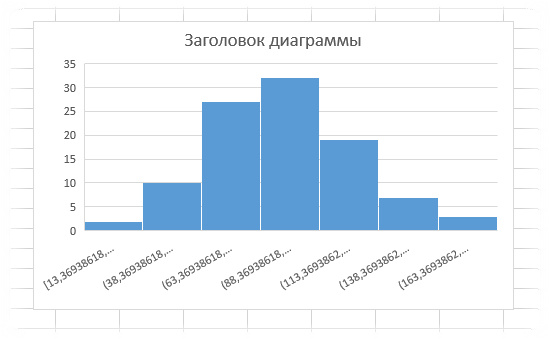
Отчетливо видна характерная картина нормального распределения.