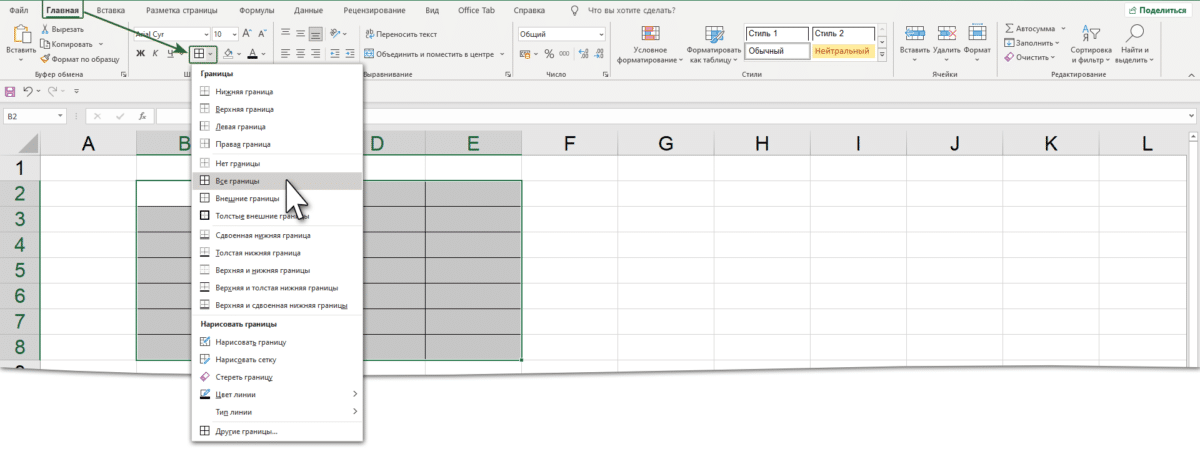После прохождения этого руководства вы сможете:
- Установить границу и заливку ячейки
- Копировать форматы из одной ячейки в другую
- Измените формат шрифта: тип, размер, стиль
1. Граница и заливка ячеек
Профессионально оформленные столы — показатель профессионализма автора и радость глаз начальства.
Несмотря на то, что на листе есть сетка, она не будет распечатана. Эта сетка сделана исключительно для пользователя — ему удобнее работать с ячейками. Следовательно, чтобы распечатать данные рабочего листа, вам необходимо определить границы столбцов и строк в таблицах. Обычно пользователи выбирают таблицу и ленту Основная группа команд Команда Шрифт Команда Границы Все границы из раскрывающегося меню:
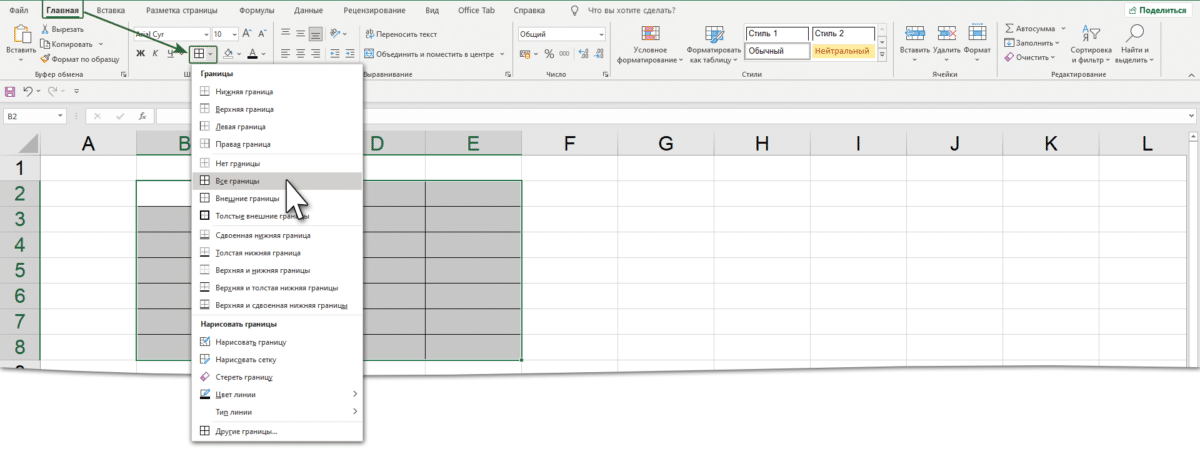
Но это очень скучно. Наши столы достойны более приятного оформления. Для начала давайте познакомимся с такими понятиями, как «внутренние и внешние границы»:
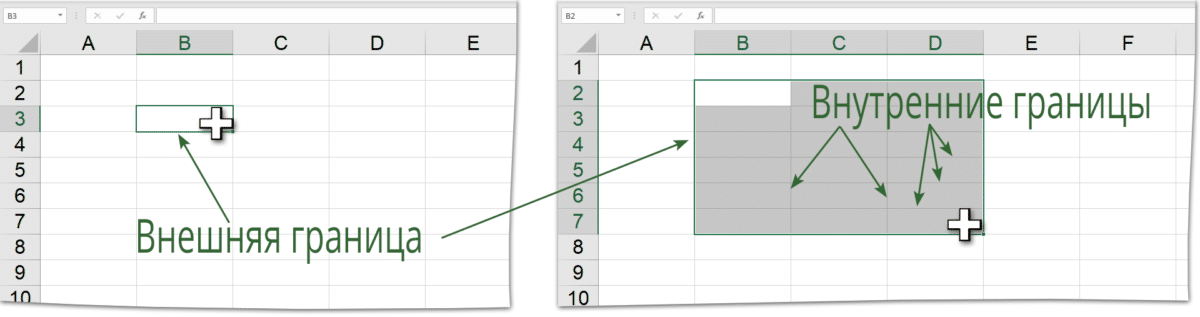
Наша таблица может состоять из любого количества строк и любого количества столбцов. Если мы выберем произвольный диапазон в этой таблице, Excel будет работать с внешней границей и внутренними границами выбранного диапазона.
Шаг 1. Выделите всю ленту таблицы основной группы команд. Границы команд символов:
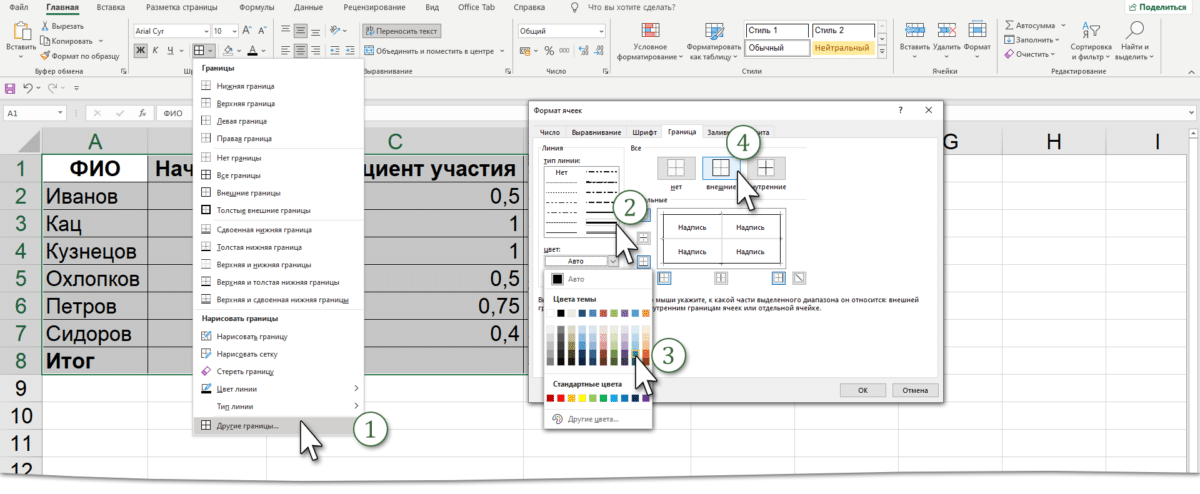
- Команда More Borders из раскрывающегося меню открывает диалоговое окно Format Cell
- Толстая линия в типе линий окна Линия
- Цвет линии в выпадающей палитре (если у нас цветной принтер)
- «Внешняя» команда, т.е мы устанавливаем внешние границы
Не закрывая диалоговое окно «Формат ячейки», измените внутренние границы:
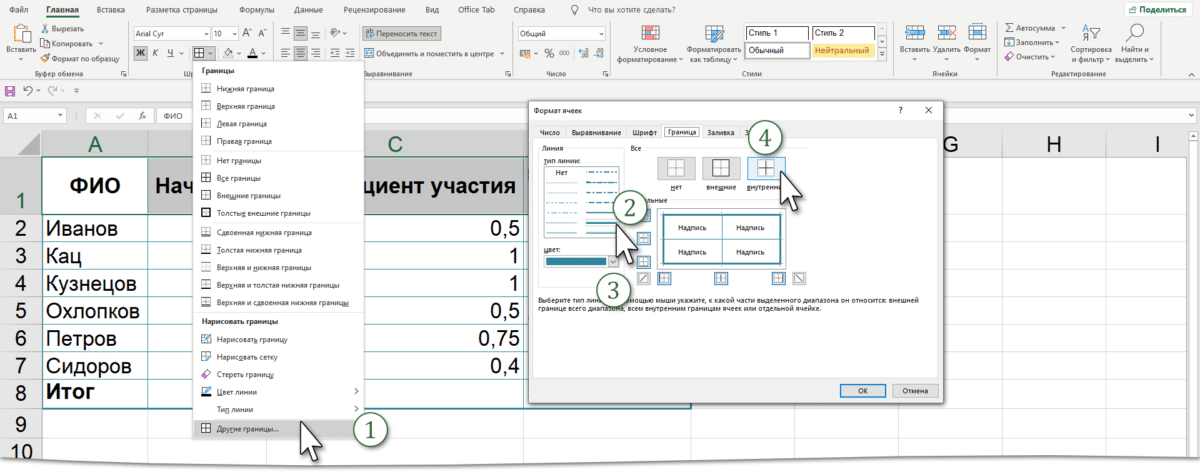
- Команда More Borders из раскрывающегося меню открывает диалоговое окно Format Cell
- Тонкая линия в типе линий прямоугольника
- Цвет линии остается
- Команда «внутренняя», т.е устанавливаем внутренние границы и ОК
Шаг 2. Выберите верхнюю строку нашей таблицы (создайте заголовки) Лента Основная группа команд Команда Шрифт Команда Границы Другие границы из раскрывающегося меню открывает диалоговое окно «Форматировать ячейку»:
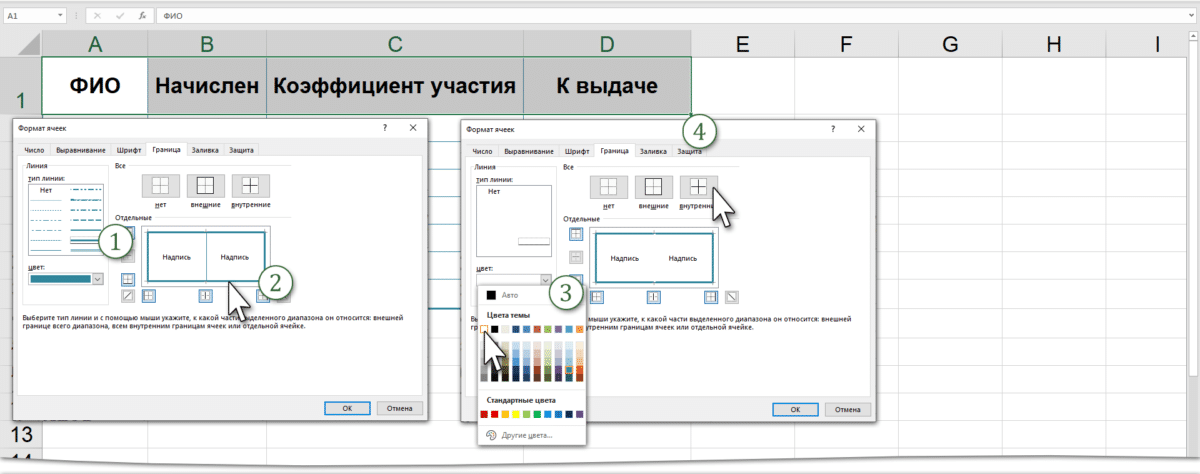
- Толстая линия в типе линий окна Линия
- Здесь вы можете нажать на «внешний» или просто щелкнуть по внешнему краю LM на образце
- Цвет линии в раскрывающейся палитре — белый
- Команда «внутренняя», т.е мы устанавливаем внутренние кромки (или вы можете просто щелкнуть внутреннюю кромку LM на образце)
Шаг 3. Установите заливку для заголовка (перейдите на вкладку «Заливка» и выберите цвет, желательно цвет линии):
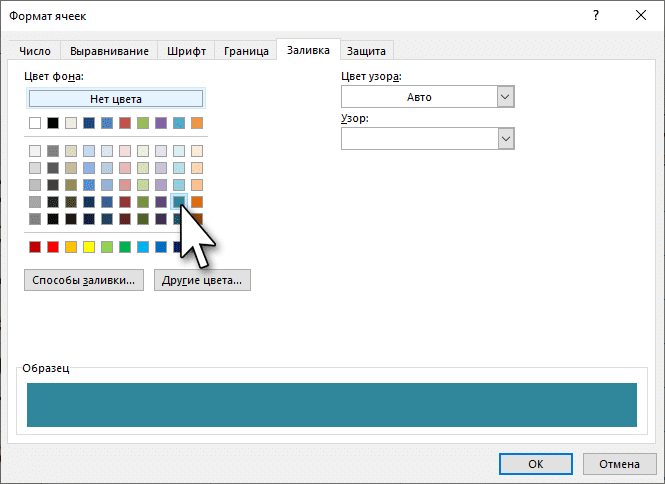
А теперь все нормально.
Шаг 4. Сделайте цвет шрифта белым (основная группа команд ленты Font Command Font Color):
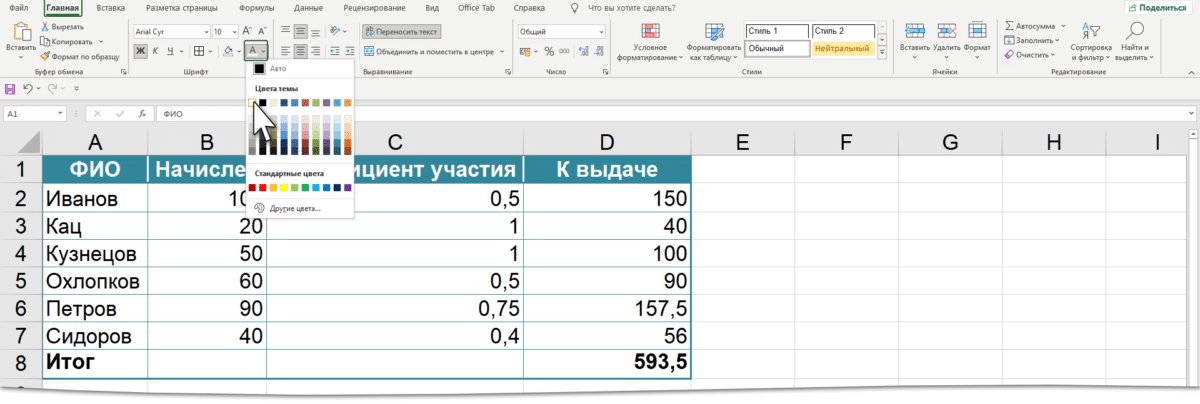
Шаг 5. Измените цвет линии A1: D1 (выберите строку A1: лента D1 Основная группа команд Font command Fill color):
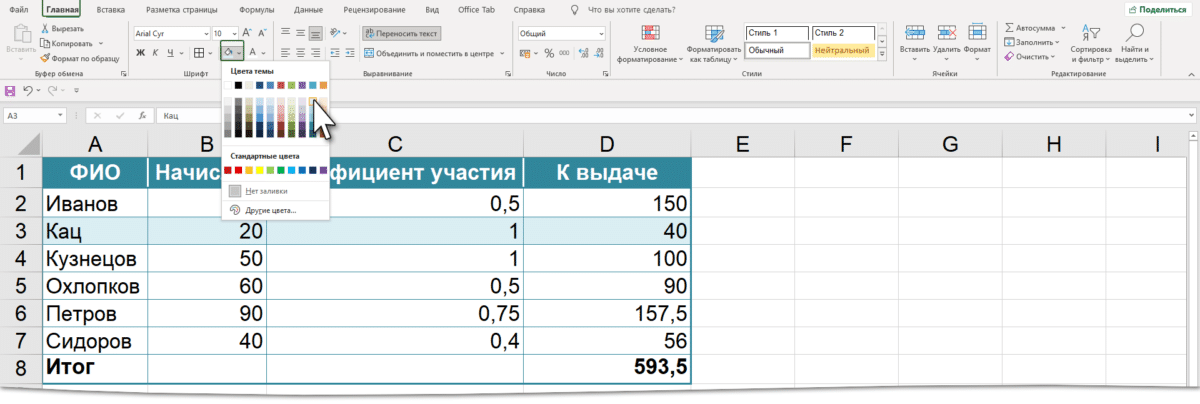
Чередующиеся строки хорошо смотрятся в таблице, поэтому шаг 5 можно повторить или использовать формат в качестве примера.
2. Формат по образцу
Шаг 1. Выберите диапазон A3: лента D3 Основная группа команд Команда Формат буфера обмена, например, двойной щелчок LM щелкните ячейку A5)
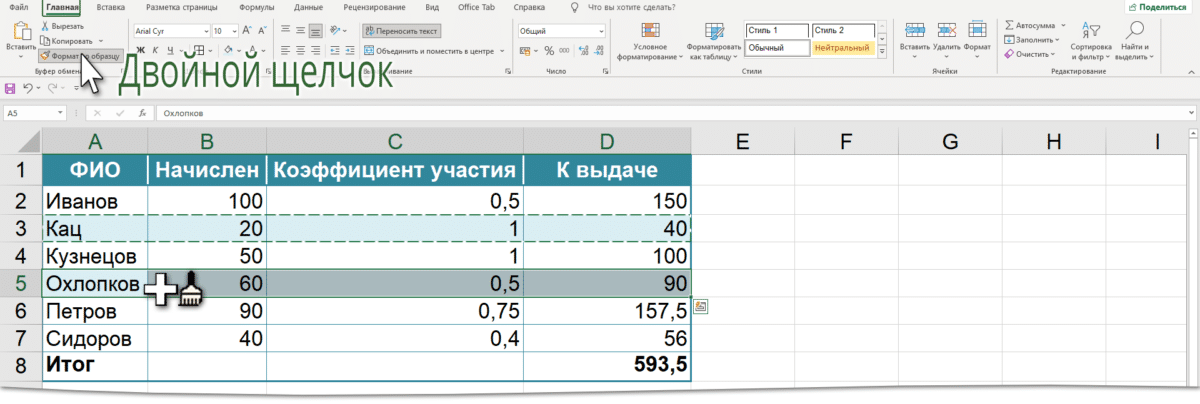
Здесь есть тонкость. Если вы выбрали ячейку и скопировали ее формат, отформатированный образец будет применен к ячейке. Но это тот случай, если вы просто нажмете LM на выбранной вами ячейке. Если вы решите перетащить ползунок формата копирования на шаблон, будьте готовы к неожиданностям.
Я выбрал ячейку A3 и скопировал ее формат, затем перетащил ползунок формата копирования в диапазон A7: D7. И вот что произошло:
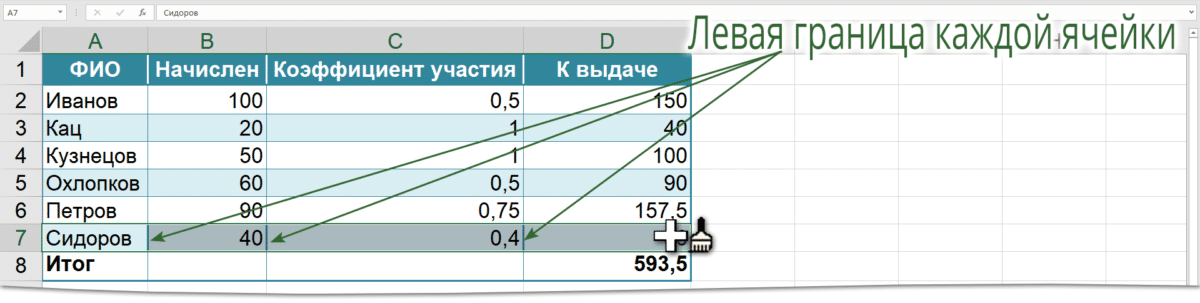
Левая граница каждой ячейки получилась жирной. Все правильно. Я скопировал формат ячейки A3, и внешняя граница этой ячейки выделена жирным шрифтом, что мы рассмотрели в шаге 1. Я механически применил этот формат, перетаскивая ползунок копирования формата, и внешняя граница каждой ячейки стала полужирной. В результате: Мы испортили внешний вид таблицы.
очень важно правильно применить копию формата копии.
| Поймите и запомните! | Шаблон наносится на размер скопированного диапазона |
Что это значит на практике? Я скопировал формат из диапазона A3: D3, затем произвольно щелкнул LM в нескольких местах таблицы:

3. Изменение формата шрифта: тип, размер, начертание
Шаг 1. Выделите ячейку (или ячейки), содержащие текст или числа для форматирования.
На главной ленте:

- чтобы изменить шрифт, нажмите кнопку раскрывающегося меню в поле списка шрифтов и выберите другой шрифт
- чтобы изменить размер шрифта, нажмите кнопку раскрывающегося меню в списке «Размер», затем выберите другой размер
- чтобы увеличить или уменьшить размер шрифта на 2 пункта, нажмите кнопку «Увеличить размер» или «Уменьшить размер»
- чтобы выделить данные жирным шрифтом, нажмите кнопку Полужирный
- чтобы выделить текст или числа, выделенный курсивом, нажмите кнопку «Курсив
- чтобы применить к данным стиль подчеркивания, нажмите кнопку — Подчеркнуть,
- чтобы изменить цвет текста или цифр, нажмите кнопку раскрывающегося меню в списке цветов