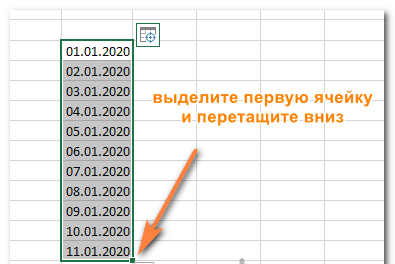Работа со временем и датой — важный аспект использования Microsoft Excel. Сегодня вы узнаете, как вводить дату разными способами, например, определять сегодняшнюю дату с помощью отметки времени или использовать значения, которые меняются динамически. Вы также поймете, какие действия можно использовать для заполнения столбца или строки днями недели.
Есть несколько вариантов добавления дат в Excel. В зависимости от целей, которые вы преследуете, действия бывают разные. А задачи могут быть любыми: указать сегодняшнюю дату или добавить дату на лист, который будет автоматически обновляться и всегда показывать, что сейчас на часах и календаре. Или вы хотите, чтобы электронная таблица автоматически заполнялась рабочими днями, или введите случайную дату. Независимо от целей, которые вы преследуете, сегодня вы узнаете, как их достичь.
Как ввести дату в Excel
Пользователь может ввести дату в электронную таблицу различными способами и в различных форматах. Например, вы можете написать это как 1 января 2020 года или вы можете написать это как 01.01.2020. Независимо от формата, в котором вы указываете дату, программа автоматически определит, что пользователь хочет ее отметить. Очень часто программа самостоятельно форматирует значение в соответствии с форматом, установленным в Windows, но в некоторых случаях есть возможность отформатировать его в форме, заданной пользователем.
В любом случае, если пользователя не устраивает формат даты, он может изменить его в настройках ячейки. Как понять, что указанное пользователем значение было определено Excel как дата? На это указывает выравнивание значения вправо, а не влево.
Если Excel не смог определить введенные данные и назначить правильный формат, и вы видите, что он находится не на правом краю ячейки, вы можете попробовать ввести дату в любом другом формате, близком к стандартному. Чтобы узнать, какие из них доступны в настоящее время, вы можете перейти в меню «Формат ячейки», которое находится в разделе «Число», который находится на вкладке «Главная».
При необходимости пользователь может легко изменить отображение ячейки, которая записывается как содержащая дату. Для этого можно использовать то же окно «Формат ячеек», описанное выше.
Также его можно вызвать с помощью комбинации клавиш Ctrl + 1.
Иногда пользователь сталкивается с ситуацией, когда ячейка отображается в виде большого количества содержащихся в ней решеток. Обычно это означает, что программа просит пользователя увеличить размер ячеек. Решение этой проблемы очень простое. Просто дважды щелкните по правому краю столбца, в котором отображается эта ошибка. После этого ширина ячеек в этом столбце будет автоматически определяться на основе максимальной длины содержащейся в нем текстовой строки.
Кроме того, вы можете установить правильную ширину, перетащив правую границу, пока ширина ячейки не станет правильной.
Вставка текущей даты и времени
Есть два варианта вставки текущего времени и даты в Excel: статический и динамический. Первый служит отметкой времени. Второй вариант позволяет всегда сохранять дату и время в ячейке.
Что можно сделать, чтобы время всегда было актуальным? Для этого используйте те же формулы, приведенные ниже. Они всегда будут показывать текущую дату и время.
Если вам нужно установить статическое время, вы можете использовать специальные инструменты Excel, которые вызываются с помощью горячих клавиш:
- Ctrl +; o Ctrl + Shift + 4 — эти горячие клавиши автоматически вставляют дату в ячейку, которая актуальна в тот момент, когда человек нажимает эти кнопки.
- Ctrl + Shift +; o Ctrl + Shift + 6 — с их помощью можно записывать текущее время.
- Если вам нужно ввести и время, и дату, актуальные для данного момента, вы должны сначала нажать первую комбинацию клавиш, затем нажать клавишу пробела и вызвать вторую комбинацию клавиш.
Какие именно ключи мне следует использовать? Все зависит от активированной в данный момент раскладки. Если сейчас английская раскладка, то используется первая комбинация, если русская — вторая (то есть сразу после слова «о»).
Следует отметить, что использование этих горячих клавиш не всегда идеально. В некоторых случаях работает только одна из описанных выше комбинаций, независимо от выбранного языка. Итак, лучший способ выяснить, какой из них использовать, — это проверить.
Как правило, схема следующая: все зависит от того, какой язык установлен при открытии файла. Если он английский, то даже если мы поменяем раскладку на русский, ситуация вообще не изменится. Если у вас установлен русский язык, даже если вы измените его на английский, вы должны использовать формулу, подходящую для русского языка.
Как поставить неизменную отметку времени автоматически (формулами)
Для того, чтобы в ячейке всегда отображалось время, есть специальные формулы. Но конкретная формула зависит от задач, которые ставит перед собой пользователь. Итак, если достаточно обычного отображения времени в таблице, вам нужно использовать функцию TDATA (), которая не содержит аргументов. После ввода его в ячейку измените его формат на «Сейчас», как описано выше.
Если в дальнейшем на основе этих данных вы будете делать что-то еще и использовать полученный результат в формулах, то лучше использовать одновременно две функции: = TDATA () — СЕГОДНЯ()
Следовательно, количество дней будет равно нулю. Следовательно, в результате, возвращаемом этой формулой, останется только время. Но и здесь нужно использовать формат времени, чтобы все работало как часы. При использовании формул нужно обращать внимание на следующие нюансы:
- Данные не обновляются постоянно. Чтобы изменить дату и время на текущие, необходимо закрыть окно, сначала сохранить его, а затем снова открыть. Обновление также происходит, если вы включаете макрос, настроенный для этой функции.
- Эта функция использует системные часы в качестве источника данных. Поэтому, если они настроены неправильно, формула также не будет работать. Поэтому рекомендуется ввести автоматическое определение даты и времени из Интернета.
А теперь представим следующую ситуацию. У нас есть таблица со списком товаров, расположенная в столбце А. Сразу после их отправки покупателю необходимо в специальной ячейке ввести значение «Да». Цель: Автоматически фиксировать время написания человеком слова «Да» и одновременно защищать его от изменений.
Какие действия можно предпринять для достижения этой цели? Например, вы можете попробовать использовать функцию ЕСЛИ, которая также будет содержать ту же функцию, но с данными, которые зависят от значения другой ячейки. Это намного проще продемонстрировать на примере. Формула будет выглядеть так: = ЕСЛИ (B2 = «Да»; ЕСЛИ (C2 = «»; TDATA (); C2); «»)
Расшифруем эту формулу.
- B — столбец, в который нужно записать подтверждение доставки.
- C2 — это ячейка, в которой будет отображаться метка времени после написания слова «Да» в ячейке B2».
Приведенная выше формула работает следующим образом. Проверьте, есть ли слово «Да» в ячейке B2. В этом случае выполняется вторая проверка, которая проверяет, пуста ли ячейка C2. Если да, то возвращаются текущая дата и время. Если ни одна из перечисленных выше функций SE не содержит других параметров, ничего не меняется.
Если требуется, чтобы критерий был «если хотя бы одно значение содержится», тогда в условии должен использоваться оператор «не равно» . В этом случае формула будет выглядеть так: = SE (B2 «»; SE (C2 = «»; TDATE (); C2); «»)
Эта формула работает так: сначала она проверяет, есть ли хоть какое-то содержимое в ячейке. Если да, инициируется вторая проверка. При этом последовательность действий остается прежней.
Чтобы эта формула работала правильно, интерактивные вычисления должны быть включены на вкладке «Файл» и в разделе «Параметры — Формулы». В этом случае ссылка на ячейку нежелательна. Производительность от этого будет хуже, но функциональность не улучшится.
Как автоматически заполнять даты в Excel
Если вам нужно заполнить большую часть таблицы датами, вы можете использовать специальную функцию под названием автозаполнение. Давайте рассмотрим некоторые частные случаи его использования.
Предположим, нам нужно составить список дат, каждая из которых на один день длиннее предыдущей. В этом случае вам нужно использовать автозаполнение, как и любое другое значение. Сначала вам нужно указать начальную дату в ячейке, а затем, используя индикатор автозаполнения, переместить формулу вниз или вправо, в зависимости от порядка, в котором информация находится в таблице в данном конкретном случае. Маркер автозаполнения представляет собой небольшой квадрат, который находится в правом нижнем углу ячейки, перетаскивая его, вы можете автоматически вводить огромный объем информации. Программа автоматически определяет, как правильно компилировать, и в большинстве случаев это оказывается правильным. На этом скриншоте мы собрали дни в одну колонку. Результат следующий. 
Но возможности автозаполнения на этом не заканчиваются. Вы также можете делать это в будние дни, месяцы или годы. Есть два целых способа сделать это.
- Используйте стандартный индикатор автозаполнения, как описано выше. После того, как программа завершит все автоматически, вам нужно щелкнуть значок с параметрами автозаполнения и выбрать соответствующий метод.
- Перетащите маркер автозаполнения правой кнопкой мыши, и когда вы отпустите его, автоматически появится меню настроек. Выбирайте нужный вам способ и все будет хорошо.
Вы также можете автоматически вставлять каждые N дней. Для этого вам нужно добавить значение в ячейку, щелкнуть правой кнопкой мыши маркер автозаполнения, удерживать его и перетащить туда, где должна заканчиваться числовая последовательность. Затем выберите параметр заполнения «Progression» и выберите значение шага.
Как поставить текущую дату на колонтитул
Верхний или нижний колонтитул — это область документа, которая как бы универсальна для всей книги. Могут быть введены различные данные: имя человека, составившего документ, день его составления. В том числе, введите текущую дату. Следуйте инструкциям ниже:
- Откройте меню «Вставка», из которого можно открыть меню настроек верхнего и нижнего колонтитула.
- Добавьте нужные элементы верхнего и нижнего колонтитула. Это может быть обычный текст, дата или время.
Важное примечание: дата будет статической. То есть нет автоматического способа постоянно обновлять информацию в верхних и нижних колонтитулах. Вам просто нужно записать с клавиатуры актуальные в данный момент данные.
Поскольку верхние и нижние колонтитулы предназначены для отображения служебной информации, не связанной напрямую с содержимым документа, вставлять формулы и так далее нет смысла. Если вам нужно использовать формулы, вы всегда можете записать желаемые значения в первую строку (и добавить сюда пустую строку, если некоторые данные там уже хранятся) и закрепить их через «Просмотр» или «Окно», в зависимости от используемая версия офисного пакета (первый вариант — для редакций, выпущенных после 2007 года, второй — для более ранних).
Поэтому мы обнаружили несколько способов автоматической вставки даты и времени в Excel. Мы видим, что в этом нет ничего сложного, и это может понять даже ребенок.