Часто пользователи редактора электронных таблиц Excel сталкиваются с задачей замены формул значениями. Эту процедуру можно выполнять разными способами. В этой статье мы рассмотрим множество методов, которые позволят вам заменить формулу значениями в электронной таблице.
Первый метод: стандартная замена формул на значения
Это самый известный и распространенный способ замены формул значениями. Пошаговая инструкция выглядит так:
- Изначально мы выбираем диапазон данных, в котором хотим реализовать замену формул значениями.
- Реализуем копирование данных. Для этого щелкните правой кнопкой мыши выбранный диапазон и выберите в контекстном меню пункт «Копировать». Альтернативный вариант — использовать комбинацию клавиш «Ctrl + C».
- Щелкните правой кнопкой мыши выбранный диапазон. Здесь вы можете выбрать значок под названием «Значения».
- Наведите указатель мыши на элемент «Специальная вставка», чтобы развернуть список функций.
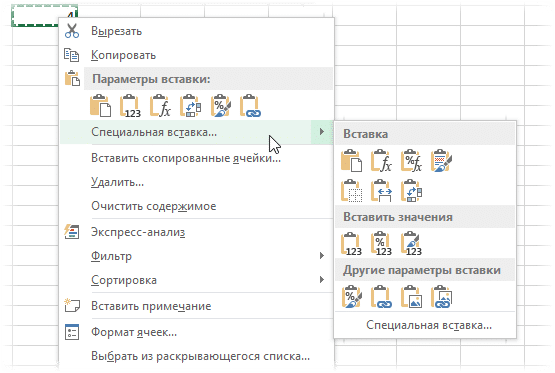
- Здесь находятся все возможные варианты ввода значений с сохранением форматирования исходных ячеек.
Следует отметить, что в предыдущих версиях редактора электронных таблиц таких дополнительных значков не было, поэтому все операции выполняются через следующее окно:
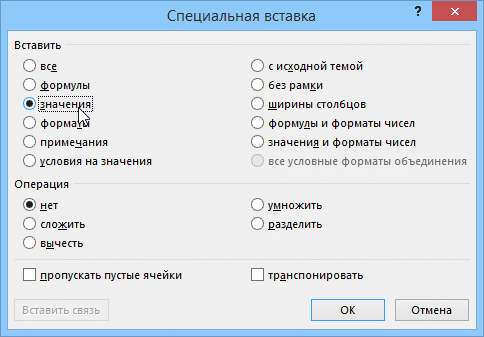
Второй метод: использование горячих клавиш табличного редактора
Все вышеперечисленные манипуляции можно осуществить с помощью специальных горячих клавиш редактора электронных таблиц. Пошаговая инструкция выглядит так:
- Копируем необходимый диапазон с помощью комбинации клавиш «Ctrl + C».
- Здесь мы также выполняем обратный ввод с помощью комбинации клавиш «Ctrl + V».
- Нажимаем «Ctrl», чтобы открыть небольшое меню, в котором будут представлены варианты макаронных изделий.
- Нажмите «Z» на русской раскладке или с помощью стрелок выберите параметр «Значения». Все предпринимаемые действия подтверждаем клавишей «Enter», расположенной на клавиатуре.
Третий метод: замена при помощи мышки
Этот метод позволяет выполнять процедуру замены формул значениями намного быстрее, чем описанные выше методы. Здесь используется только компьютерная мышь. Пошаговая инструкция выглядит так:
- Выделяем ячейки с формулами на листе документа электронной таблицы.
- Возьмитесь за рамку выделения и, удерживая нажатой клавишу ПКМ, перетащите ее на два см в обоих направлениях, затем вернитесь в исходное положение.
- После выполнения этой процедуры появилось небольшое специальное контекстное меню, в котором нужно выбрать пункт «Копировать только значения».
Четвертый метод: применение специальной кнопки для вставки значений
Вы можете значительно ускорить процедуру специальной вставки, добавив на панель быстрого доступа специальную кнопку «Вставить как значения». Пошаговые инструкции по добавлению и использованию выглядят так:
- Перейдем к подразделу «Файл».
- Выберите элемент с названием «Параметры».
- Щелкните левой кнопкой мыши на «Панели быстрого доступа».
- На экране появилось окно, в котором вы можете добавлять различные элементы в панель быстрого доступа. Откроем список под названием «Все команды».
- В открывшемся списке находим элемент с названием «Вставить значения» и добавляем его в панель быстрого доступа с помощью кнопки «Добавить».
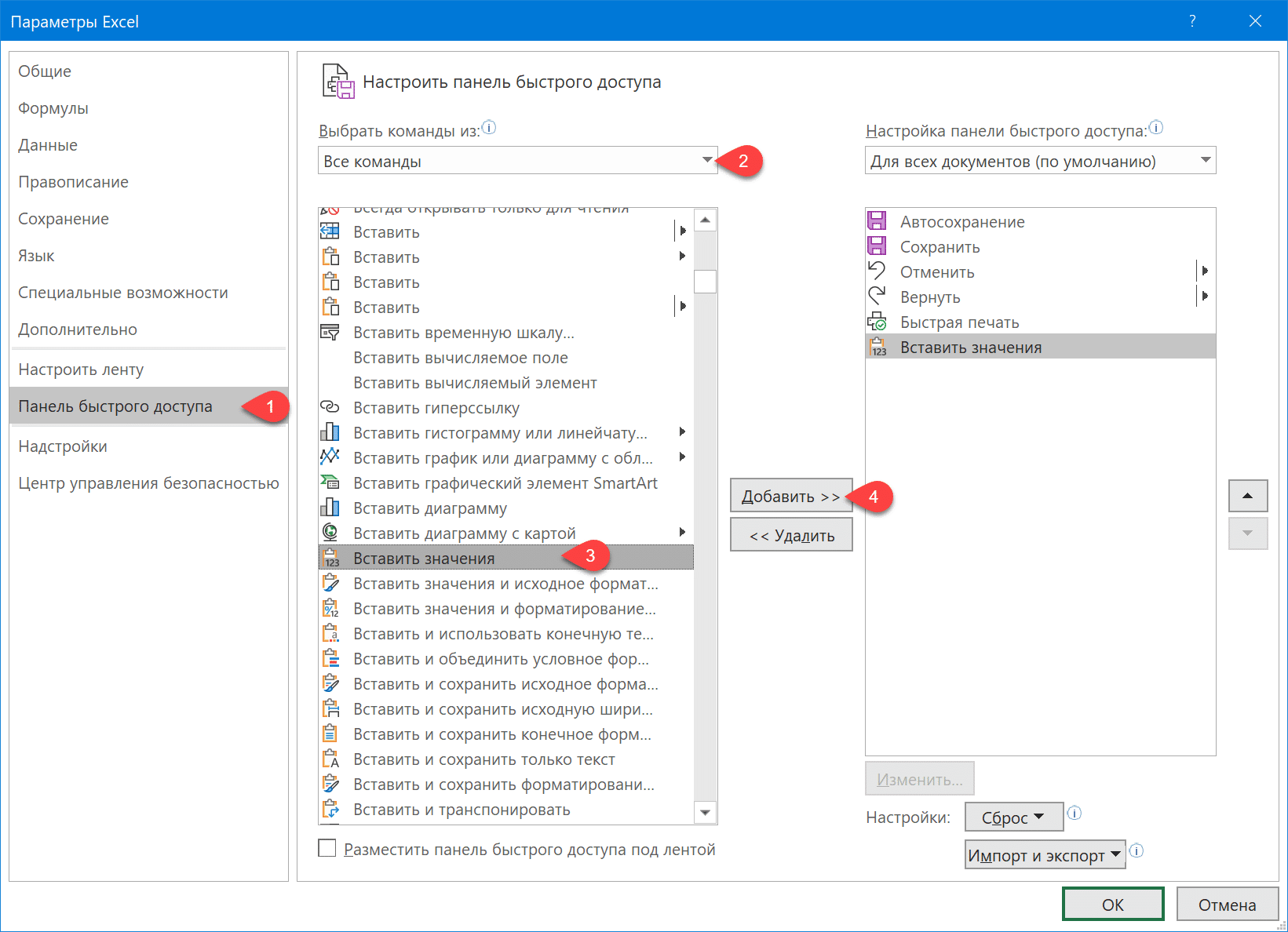
- Готовый! Мы добавили эту кнопку на панель быстрого доступа.
- Теперь остается только скопировать диапазон ячеек, в котором находятся нужные нам формулы, затем нажать только что добавленную кнопку на панели быстрого доступа.
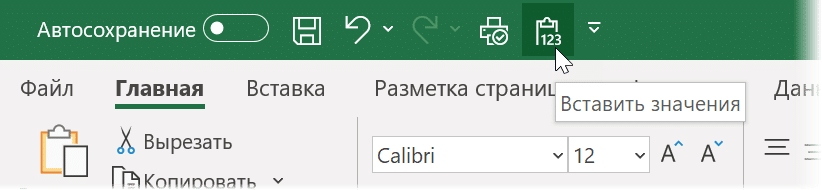
Стоит отметить, что комбинация клавиш «Alt + номер» установлена стандартно для всех кнопок на Панели быстрого доступа. После нажатия на «Alt» на верхней панели появится число, обозначающее эту кнопку.

Пятый метод: использование специальных макросов
Использование макросов — самый быстрый способ заменить формулы значениями. Вот как выглядит макрос, позволяющий заменять все формулы значениями в выбранном диапазоне:
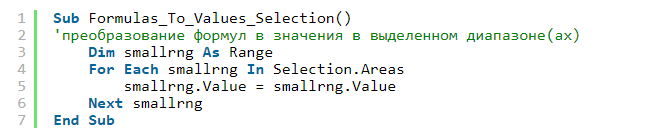
Вот как выглядит макрос, который позволяет заменить все формулы значениями на выбранном листе документа электронной таблицы:

Вот как выглядит макрос, который позволяет заменять все формулы значениями на всех листах электронной таблицы:
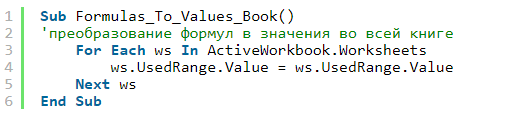
Подробные инструкции по использованию макросов выглядят так:
- Откройте редактор VBA с помощью комбинации клавиш Alt + F11.
- Откройте подраздел «Вставка», затем нажмите левую кнопку мыши на элементе «Форма».
- Здесь мы вводим один из приведенных выше кодов.
- Пользовательские макросы запускаются через подраздел Macro, расположенный в разделе Developer. Альтернативный вариант — использовать комбинацию клавиш «Alt + F8» на клавиатуре.
- Макросы работают в любой таблице.
Стоит помнить, что манипуляции, реализованные с помощью макроса, отменить нельзя.
Заключение и выводы о быстрой замене формул на значения в табличном документе
Мы обнаружили, что существует множество вариантов замены формул значениями в электронной таблице. Эту процедуру можно реализовать с помощью специальной вставки, сочетаний клавиш, компьютерной мыши, персональных макросов и специальной кнопки, добавленной в панель быстрого доступа. У каждого метода есть свои преимущества и недостатки. Пользователь может самостоятельно выбрать для себя наиболее удобный и быстрый способ, позволяющий реализовать замену формул значениями в электронной таблице.



