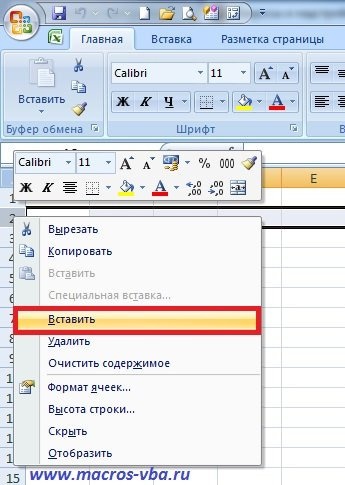Одно из наиболее часто используемых действий при работе с таблицами в Excel — это добавление и удаление строк вообще и пустых строк в частности. Рассмотрим механизмы добавления и удаления пустых строк в таблицах.
Вставка одной пустой строки в таблицу Excel
Вы можете добавить новую строку с помощью стандартных инструментов Excel следующим образом: щелкните правой кнопкой мыши номер строки, над которой нужно вставить новую строку, и выберите пункт «Вставить» в контекстном меню
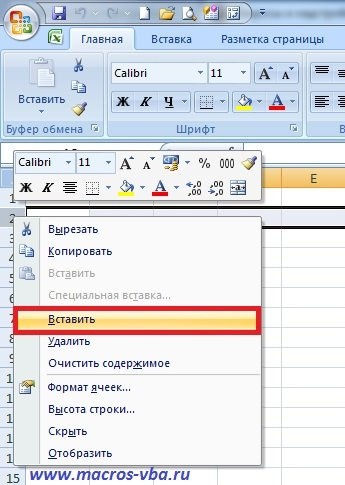 Кроме того, если некоторые данные в таблице были отформатированы (шрифты были изменены, цвета были изменены, заполнение ячеек задано), после добавления новой строки появится кнопка «Добавить параметры», открывающуюся вы можете выберите один из трех пунктов: «Форматировать как указано выше», «Форматировать как показано ниже» и «Очистить формат».
Кроме того, если некоторые данные в таблице были отформатированы (шрифты были изменены, цвета были изменены, заполнение ячеек задано), после добавления новой строки появится кнопка «Добавить параметры», открывающуюся вы можете выберите один из трех пунктов: «Форматировать как указано выше», «Форматировать как показано ниже» и «Очистить формат».
 Вы также можете вставить пустую строку с помощью кнопок на панели инструментов. Для этого выберите строку, над которой вы хотите вставить новую пустую строку. Далее перейдите на вкладку «Главная», в группе «Ячейки» откройте меню кнопки «Вставить», выберите пункт «Вставить строки в лист».
Вы также можете вставить пустую строку с помощью кнопок на панели инструментов. Для этого выберите строку, над которой вы хотите вставить новую пустую строку. Далее перейдите на вкладку «Главная», в группе «Ячейки» откройте меню кнопки «Вставить», выберите пункт «Вставить строки в лист».
Добавление нескольких пустых строк в таблицу Excel
Чтобы вставить в документ несколько новых строк, нужно выделить строку, над которой нужно добавить новые строки, и, не отпуская левую кнопку мыши, выделить все строки, которые нужно вставить.
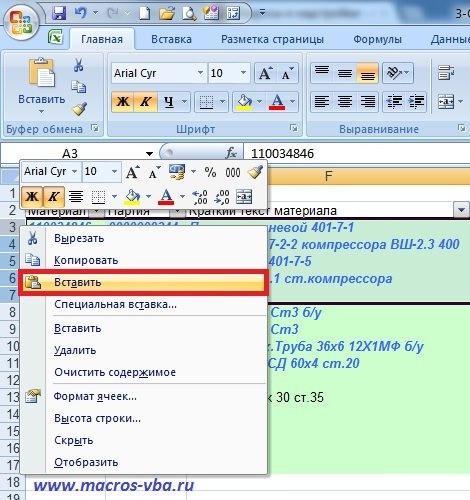 После выбора строк необходимо щелкнуть правой кнопкой мыши выделенную область листа и выбрать пункт «Вставить» из контекстного меню или использовать кнопки на вкладках ленты, как описано в предыдущем абзаце.
После выбора строк необходимо щелкнуть правой кнопкой мыши выделенную область листа и выбрать пункт «Вставить» из контекстного меню или использовать кнопки на вкладках ленты, как описано в предыдущем абзаце.
Как вставить/добавить заданное количество пустых/новых строк в определенные места?
Решить такую проблему стандартными средствами Excel не всегда удается, но не будем забывать, что существует такой мощный инструмент, как VBA, позволяющий автоматизировать повторяющиеся однотипные действия. По инструкции в Excel установлена надстройка для вставки пустых строк, которая предоставляет следующие функциональные возможности:
1. Выбор нужного значения, это могут быть пустые ячейки, непустые ячейки, ячейки с определенным цветом заливки, ячейки с определенным номером и ячейки с определенным текстом (быки, символы);
2. путем вставки определенного количества пустых строк как над, так и под строками с желаемым значением;
3. вставить разное количество пустых строк в зависимости от значения, указанного в указанном столбце;
4. вставка новых строк под каждую вторую, третью, пятую, n-ю строку выбранного интервала (шаг задается пользователем);
5. вставлять пустые строки при изменении значения в указанном столбце;
6. вставлять пустые строки между полными (после каждой полной ячейки в столбце с заданным номером);
7. выбор диапазонов для вставки строк, доступны разные режимы:
а) используемый диапазон листов — диапазон активного листа, который включает все ячейки между первой заполненной ячейкой и последней заполненной ячейкой;
б) используемые диапазоны — отличается от предыдущего режима тем, что обработка данных выполняется в используемом диапазоне каждого листа в рабочей книге;
в) диапазон листов: диапазон, выбранный пользователем;
г) диапазоны листов — это диапазоны с одинаковыми именами на всех листах книги.
* Тщательно выбирайте ассортимент, чтобы получить желаемый результат!
8 выбор необходимых условий для значений ячеек.
Для числовых значений: равно/не равно, больше/не больше, меньше/не меньше.
Для текстовых значений: соответствует/не соответствует, содержит/не содержит, начинается/не начинается, заканчивается/не заканчивается.
Программа проверяет все ячейки в указанном диапазоне и, когда выбранное условие выполняется, вставляет необходимое количество пустых строк выше/ниже (необязательной) строки, содержащей ячейку с указанным значением. Пользователь может выбирать из множества условий для значений ячеек, с помощью которых он может определять, куда вставлять новые строки, а также предоставляет выбор диапазонов для обработки данных. Для большей гибкости поиск ячеек с желаемыми значениями может выполняться отдельно, как для текстовых, так и для числовых значений ячеек. Также есть поиск пустых и непустых ячеек. Этот макрос также позволяет добавлять новые строки в указанном количестве в каждую n-ю строку выбранного диапазона. Если, например, мы вставим две пустые строки под каждой второй строкой диапазона A2: A24, мы получим следующий результат:
Вставка разного количества пустых строк
Надстройка может вставлять переменное количество пустых строк, если количество вставляемых строк указано в отдельном столбце.

Если вы установите флажок в поле «Другое количество пустых строк для вставки», поле с количеством строк для вставки изменится на номер столбца, в котором указаны числовые значения.
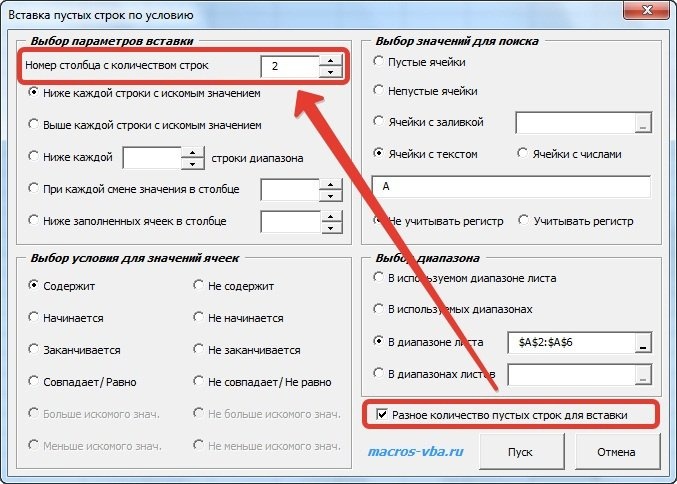
В результате программа определяет номер строки, который соответствует условиям, заданным пользователем, и вставляет указанное количество пустых строк в эту строку указанного столбца.
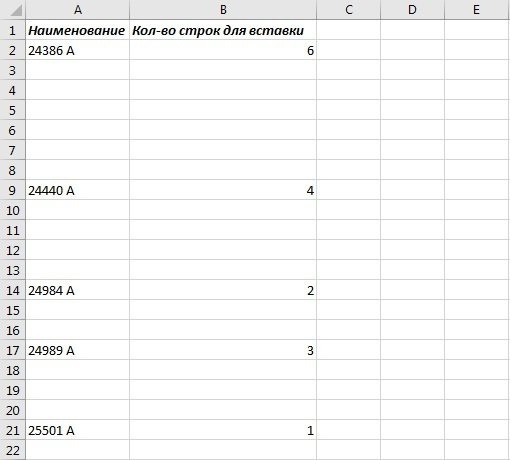
Удаление пустых строк
Удаление строк в таблицах Excel уже обсуждалось на страницах этого сайта, удаление пустых строк — это особый случай удаления строк, следует отметить, что удаление пустых строк, помимо их вставки, может выполняться программно с помощью макроса (Добавить). Вы можете прочитать обо всем этом подробнее.
Как вставить строку или столбец в Excel между строками и столбцами
При создании всевозможных новых таблиц, отчетов и цен невозможно заранее предсказать необходимое количество строк и столбцов. Использование Excel в основном связано с созданием и настройкой таблиц, которые требуют вставки и удаления различных элементов.
Во-первых, давайте рассмотрим способы вставки строк и столбцов на лист при создании таблиц.
Обратите внимание, что в этом уроке описаны сочетания клавиш для добавления или удаления строк и столбцов. Их необходимо использовать после выбора всей строки или столбца. Чтобы выделить строку, на которой находится курсор, нажмите комбинацию горячих клавиш: SHIFT + ПРОБЕЛ. Сочетание клавиш для выбора столбца — CTRL + ПРОБЕЛ.
Как в Excel вставить столбец между столбцами?
Допустим, у нас есть прайс-лист без нумерации позиций:
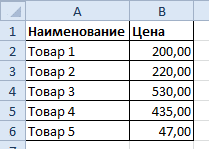
Чтобы вставить столбец между столбцами для заполнения номеров пунктов списка, вы можете использовать один из двух способов:
- Переместите курсор и активируйте ячейку A1. Затем перейдите на вкладку «Главная», раздел инструмента «Ячейки», щелкните инструмент «Вставить» из раскрывающегося списка, выберите параметр «Вставить столбцы в лист».
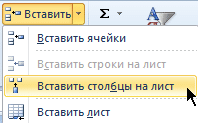
- Щелкните правой кнопкой мыши заголовок столбца A. В появившемся всплывающем меню выберите параметр «Вставить»
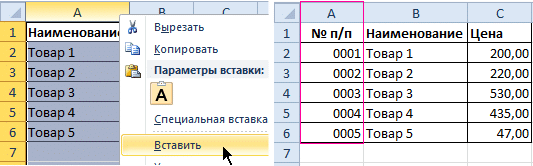
Теперь вы можете заполнить новый столбец номерами позиций цены.
Вставка нескольких столбцов между столбцами одновременно
В нашем прайс-листе по-прежнему отсутствуют две колонки: количество и единица измерения (шт. Кг. Л. Упаковка). Чтобы добавить два столбца одновременно, выберите диапазон из двух ячеек C1: D1. Затем используйте тот же инструмент на главной вкладке «Вставка» — «Вставить столбцы в лист».
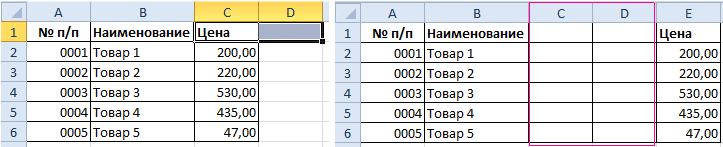
Или выберите два заголовка столбца C и D, щелкните правой кнопкой мыши и выберите параметр «Вставить».

Примечание. Столбцы всегда добавляются слева. Количество новых столбцов отображается столько же, сколько было выбрано ранее. Порядок вставки столбцов также зависит от порядка их выбора. Например, через один и т.д.
Как вставить строку в Excel между строками?
Теперь добавим в список заголовок и новый пункт «Новый продукт». Для этого вставьте одновременно две новые строки.
Выберите несмежный диапазон из двух ячеек A1; A4 (обратите внимание, что вместо символа «:» стоит символ «;» — это значит, выберите 2 несмежных диапазона, для убеждения введите A1; A4 в поле имени и нажмите Enter). Вы уже знаете, как выбирать несмежные диапазоны из предыдущих уроков.
Теперь снова воспользуйтесь инструментом «Главная — Вставка — Вставить строки в лист». На рисунке показано, как вставить пустую строку в Excel между строками.
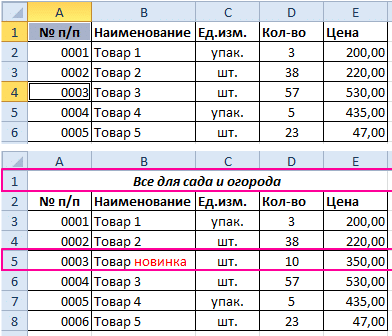
Второй способ догадаться несложно. Вы должны выбрать заголовки строк 1 и 3. Щелкните правой кнопкой мыши одну из выбранных строк и выберите параметр «Вставить».
Чтобы добавить строку или столбец в Excel, используйте сочетание клавиш CTRL + SHIFT + «плюс» после их выбора.
Примечание. Новые строки всегда добавляются над выбранными строками.
Удаление строк и столбцов
В процессе работы с Excel вам нужно удалять строки и столбцы листа каждый раз, когда вы их вставляете. Так что стоит потренироваться.
В качестве примера мы одновременно удаляем нумерацию артикулов и столбец единиц измерения из нашего прайс-листа.
Выделите несмежный диапазон ячеек A1; D1 и выберите «Главная» — «Удалить» — «Удалить столбцы с листа». Контекстные меню можно удалить, даже если вы выберете заголовки A1 и D1, а не ячейки.

Удаление линий производится аналогичным образом, достаточно выбрать соответствующий инструмент в меню. А в контекстном меню — без изменений. Вам просто нужно выбрать их соответственно на основе номеров строк.
Чтобы удалить строку или столбец в Excel, используйте сочетание клавиш CTRL + «минус» после их выбора.
Примечание. Фактически, вставка новых столбцов и строк — это замена. В конце концов, количество 1 048 576 строк и 16 384 столбцов не изменится. Просто последнее заменяет предыдущие… Этот факт следует учитывать при заполнении листа данными более 50% -80%.
Как вставить строку или столбец в Excel между строками и столбцами
При создании всевозможных новых таблиц, отчетов и цен невозможно заранее предсказать необходимое количество строк и столбцов. Использование Excel в основном связано с созданием и настройкой таблиц, которые требуют вставки и удаления различных элементов.
Во-первых, давайте рассмотрим способы вставки строк и столбцов на лист при создании таблиц.
Обратите внимание, что в этом уроке описаны сочетания клавиш для добавления или удаления строк и столбцов. Их необходимо использовать после выбора всей строки или столбца. Чтобы выделить строку, на которой находится курсор, нажмите комбинацию горячих клавиш: SHIFT + ПРОБЕЛ. Сочетание клавиш для выбора столбца — CTRL + ПРОБЕЛ.
Как в Excel вставить столбец между столбцами?
Допустим, у нас есть прайс-лист без нумерации позиций:
Чтобы вставить столбец между столбцами для заполнения номеров пунктов списка, вы можете использовать один из двух способов:
- Переместите курсор и активируйте ячейку A1. Затем перейдите на вкладку «Главная», раздел инструмента «Ячейки», щелкните инструмент «Вставить» из раскрывающегося списка, выберите параметр «Вставить столбцы в лист».
- Щелкните правой кнопкой мыши заголовок столбца A. В появившемся всплывающем меню выберите параметр «Вставить»
Теперь вы можете заполнить новый столбец номерами позиций цены.
Вставка нескольких столбцов между столбцами одновременно
В нашем прайс-листе по-прежнему отсутствуют две колонки: количество и единица измерения (шт. Кг. Л. Упаковка). Чтобы добавить два столбца одновременно, выберите диапазон из двух ячеек C1: D1. Затем используйте тот же инструмент на главной вкладке «Вставка» — «Вставить столбцы в лист».
Или выберите два заголовка столбца C и D, щелкните правой кнопкой мыши и выберите параметр «Вставить».
Примечание. Столбцы всегда добавляются слева. Количество новых столбцов отображается столько же, сколько было выбрано ранее. Порядок вставки столбцов также зависит от порядка их выбора. Например, через один и т.д.
Как вставить строку в Excel между строками?
Теперь добавим в список заголовок и новый пункт «Новый продукт». Для этого вставьте одновременно две новые строки.
Выберите несмежный диапазон из двух ячеек A1; A4 (обратите внимание, что вместо символа «:» стоит символ «;» — это значит, выберите 2 несмежных диапазона, для убеждения введите A1; A4 в поле имени и нажмите Enter). Вы уже знаете, как выбирать несмежные диапазоны из предыдущих уроков.
Теперь снова воспользуйтесь инструментом «Главная — Вставка — Вставить строки в лист». На рисунке показано, как вставить пустую строку в Excel между строками.
Второй способ догадаться несложно. Вы должны выбрать заголовки строк 1 и 3. Щелкните правой кнопкой мыши одну из выбранных строк и выберите параметр «Вставить».
Чтобы добавить строку или столбец в Excel, используйте сочетание клавиш CTRL + SHIFT + «плюс» после их выбора.
Примечание. Новые строки всегда добавляются над выбранными строками.
Удаление строк и столбцов
В процессе работы с Excel вам нужно удалять строки и столбцы листа каждый раз, когда вы их вставляете. Так что стоит потренироваться.
В качестве примера мы одновременно удаляем нумерацию артикулов и столбец единиц измерения из нашего прайс-листа.
Выделите несмежный диапазон ячеек A1; D1 и выберите «Главная» — «Удалить» — «Удалить столбцы с листа». Контекстные меню можно удалить, даже если вы выберете заголовки A1 и D1, а не ячейки.
Удаление линий производится аналогичным образом, достаточно выбрать соответствующий инструмент в меню. А в контекстном меню — без изменений. Вам просто нужно выбрать их соответственно на основе номеров строк.
Чтобы удалить строку или столбец в Excel, используйте сочетание клавиш CTRL + «минус» после их выбора.
Примечание. Фактически, вставка новых столбцов и строк — это замена. В конце концов, количество 1 048 576 строк и 16 384 столбцов не изменится. Просто последнее заменяет предыдущие… Этот факт следует учитывать при заполнении листа данными более 50% -80%.
Как добавить строку в таблице excel между строками и с сохранением формул?
Все хорошо! Эта статья покажет вам, как добавить строку в таблицу Excel. Рабочее пространство Excel представлено несколькими линованными листами, расположенными практически как книга. Часто эти чистые листы называют таблицами, хотя это не совсем так. Также будем называть уже заполненные разделы этих листов таблицами.
Как добавить строку в таблице excel в конце таблицы
Как правило, возникает необходимость добавлять строки сразу после уже заполненной таблицы. Для этого вам необходимо выполнить следующие действия:
- Выберите линию, следующую за последней линией пластины.
- Щелкните по нему правой кнопкой мыши и в меню найдите пункт «Вставить». Альтернативным решением является использование кнопок быстрого доступа.
Одновременное нажатие Ctrl с + также откроет меню.
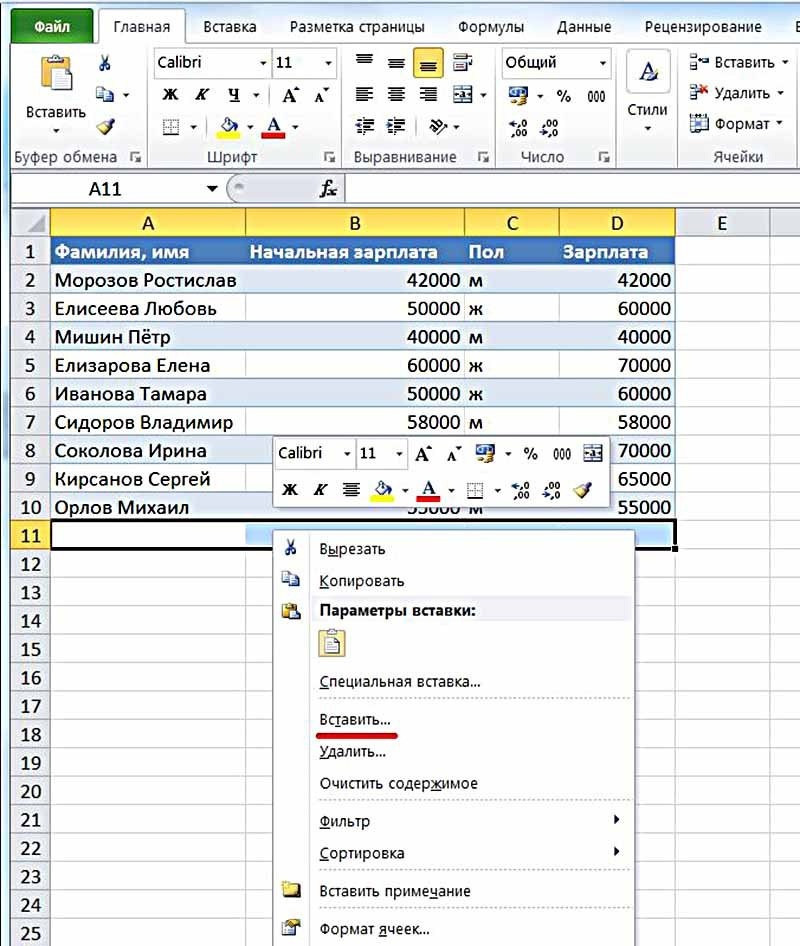
В окне «Добавить ячейки» выберите «Линия», подтвердив действие, нажав «ОК».
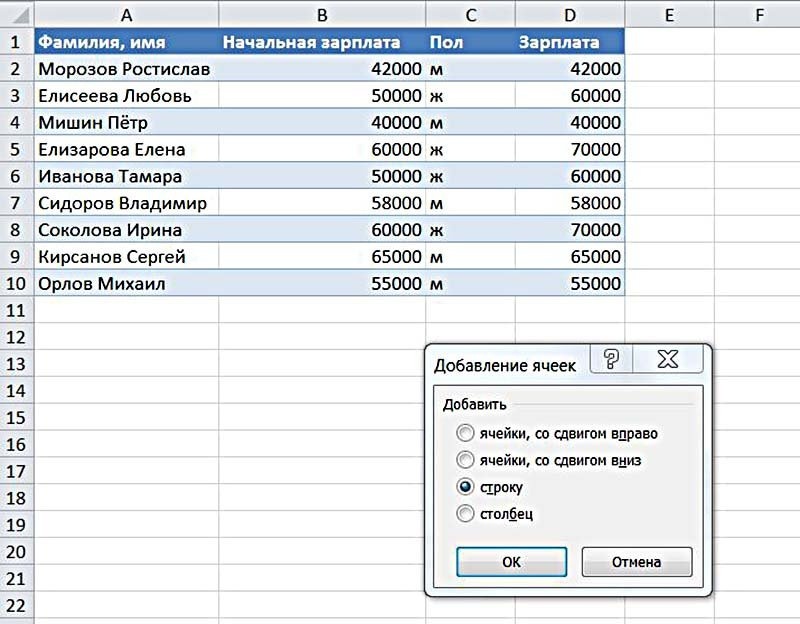
Затем была добавлена линия. Вы увидите пустую строку внизу своей тарелки. Если вам нужно больше строк, вам нужно отметить ту, которая уже была добавлена, переместить курсор точно в ее правый угол, чтобы он стал плюсом, и перетащить его на необходимое количество строк.
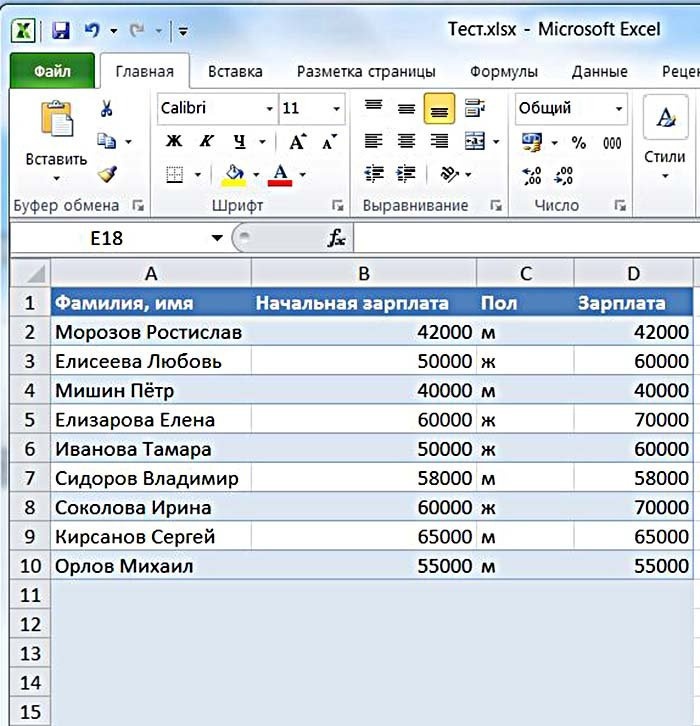
Минутку внимания, вам может быть интересно узнать, как войти в Skype, используя свое имя пользователя и пароль, или как узнать, кто посетил вашу страницу ВКонтакте.
Вставка строк в экселе в пределах таблицы
Допустим, вы добавили больше пробелов между строками 4 и 5. Эта вставка выглядит так, как описано выше. Разница только в первом этапе. Для начала вместо последней строки следует выделить строки ниже четвертой.
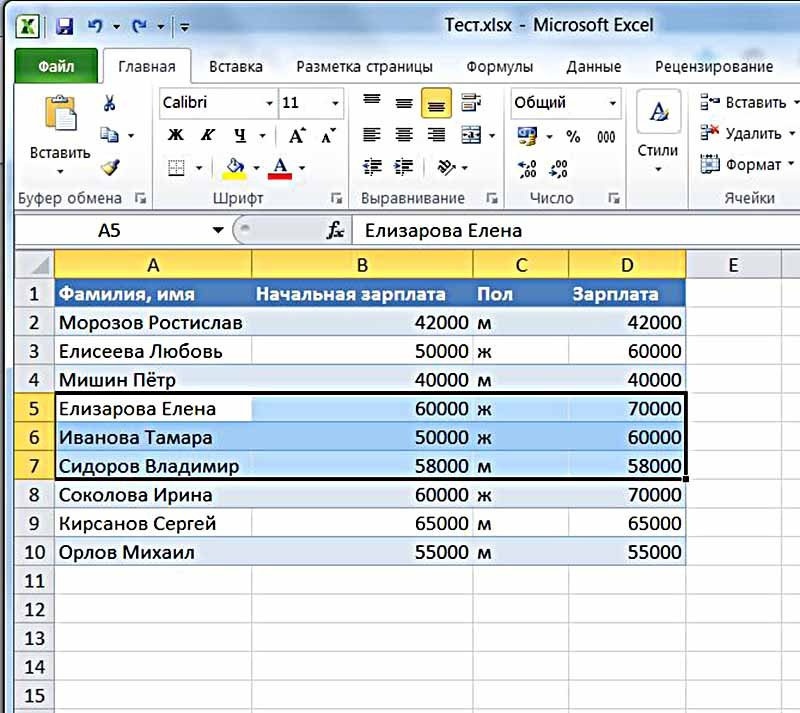
После повторения шагов 2 и 3 таблица будет выглядеть так:
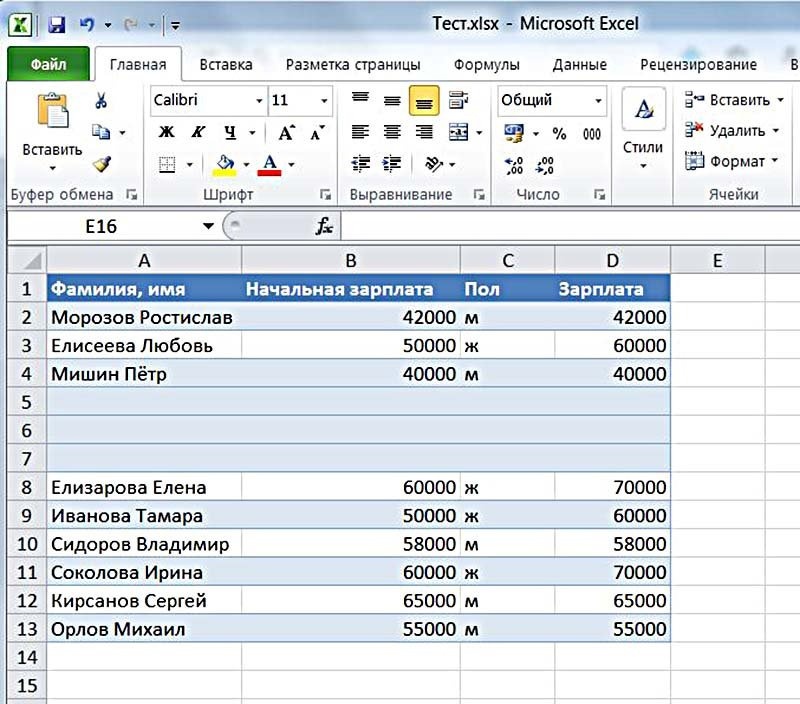
Итак, выделив вторую строку, вы должны рассчитывать на добавление новой строки между заголовком и ним. Чтобы добавить строку в таблицу над заголовком, ее необходимо выделить.
Если вам нужно добавить пустую строку после 4-й и 7-й строк, то на первом шаге вам нужно выбрать 5-ю и 8-ю строки (удерживая нажатой клавишу Ctrl). Если повторить шаги 2 и 3, пластина будет выглядеть так:
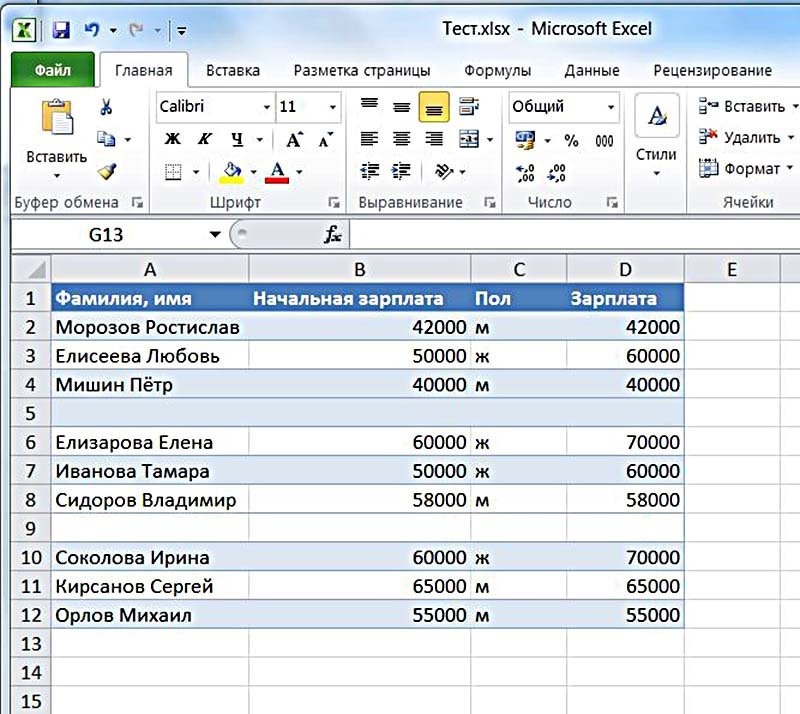
В столбце D таблицы заработная плата рассчитывается по следующей формуле.
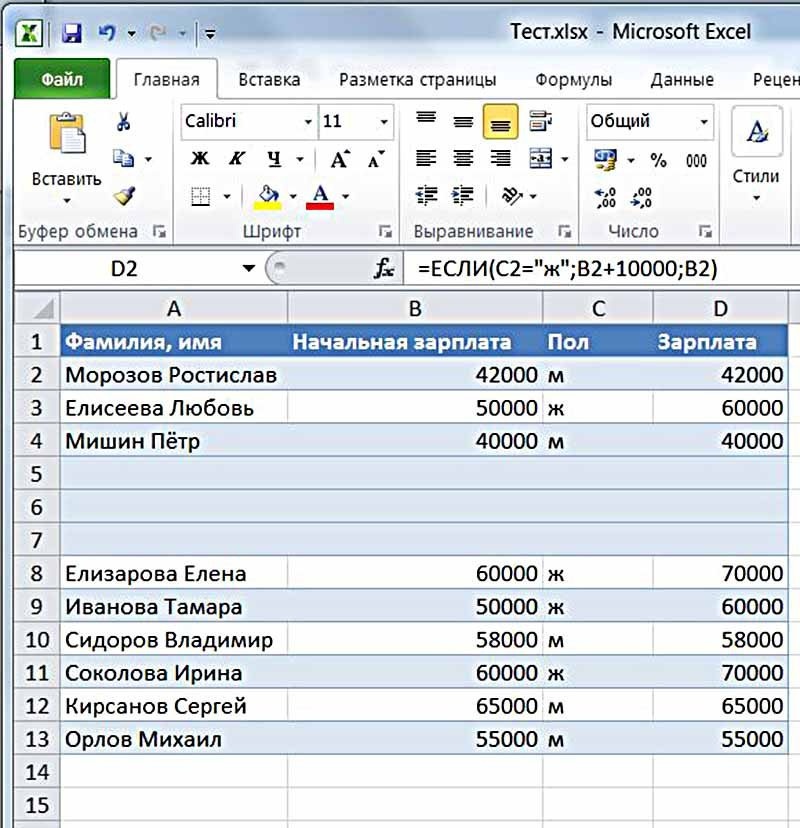
Таким образом, добавление трех строк посередине никак не повлияло на точность расчета и было выполнено с сохранением важных формул.
Альтернативные варианты
Некоторым пользователям более удобны другие способы ввода и выбора, описанные ниже.
Выделение полной строчки листа в ексель
Реализация всех вышеперечисленных вариантов началась с выбора нужной строки заполненной таблицы. Для первого шага есть еще один вариант: выделить всю строку листа, включая пустые ячейки с правой стороны. Вам просто нужно нажать на номер строки (или цифры.
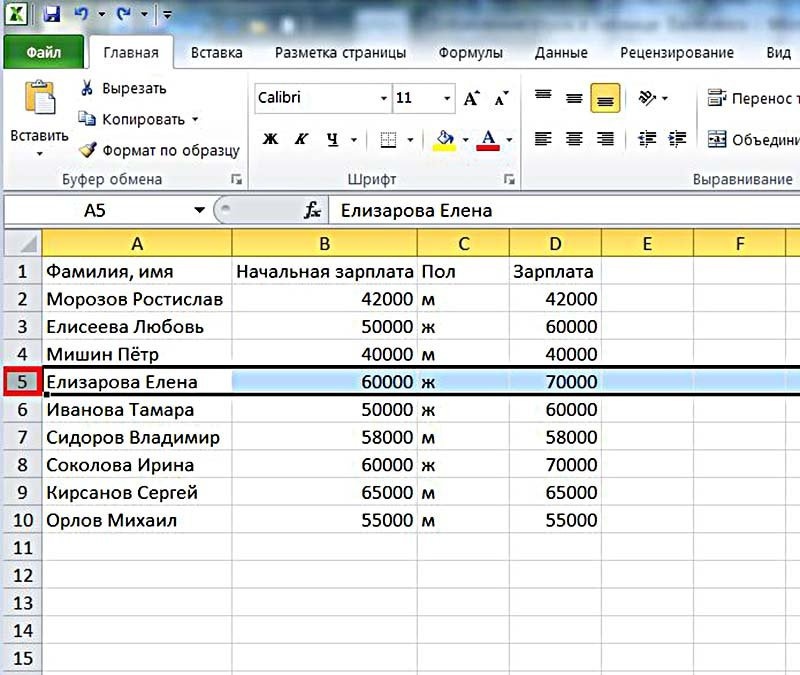
Тогда между строками №4 и №5 сразу появится пустая строка. Программа уже знает общий выбор строки на листе. Следовательно, нет необходимости в появлении меню с вопросом, что именно добавить (шаг 3).
Применяем вкладку «Главная»
- После выбора одной или нескольких строк есть альтернатива вызову меню, щелкнув по нему правой кнопкой мыши.
- Во вкладке «Главная» перейдите в раздел «Ячейки», откройте список «Вставка», затем выберите нужный пункт — «Вставить строки на лист».
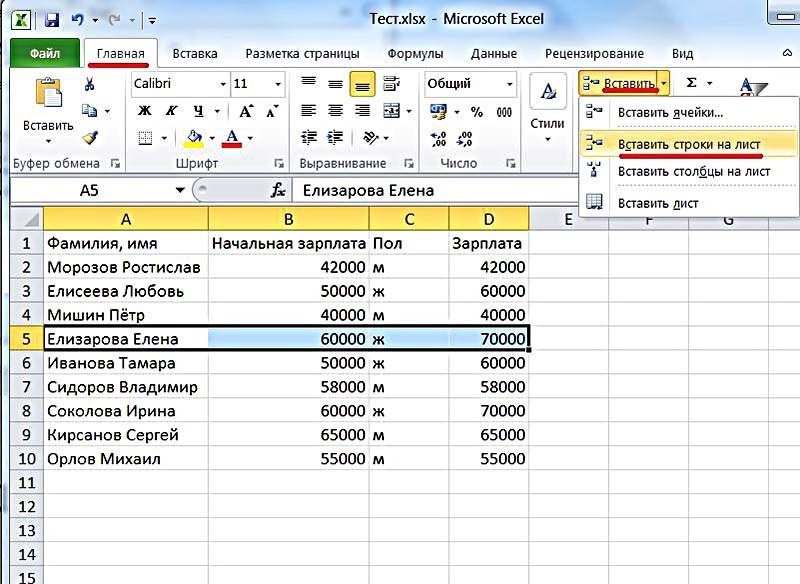
Итак, мы рассмотрели способы добавления строки в таблицу Excel и порядок вставки строк в самой распространенной версии 2010 года. Однако следует отметить, что в самых современных редакциях последовательность остается той же.
Рабочее пространство Excel представлено несколькими линованными листами, расположенными практически как книга. Часто эти чистые листы называют таблицами, хотя это не совсем так. Далее мы назовем уже заполненные разделы этих таблиц-листов.
Как добавить строку в таблице excel в конце таблицы
Как правило, возникает необходимость добавлять строки сразу после уже заполненной таблицы. Для этого вам необходимо выполнить следующие действия:
- Выберите линию, следующую за последней линией пластины.
- Щелкните по нему правой кнопкой мыши и в меню найдите пункт «Вставить». Альтернативным решением является использование кнопок быстрого доступа.
Одновременное нажатие Ctrl с + также откроет меню.
В окне «Добавить ячейки» выберите «Линия», подтвердив действие, нажав «ОК».
Затем была добавлена линия. Вы увидите пустую строку внизу своей тарелки. Если вам нужно больше строк, вам нужно отметить ту, которая уже была добавлена, переместить курсор точно в ее правый угол, чтобы он стал плюсом, и перетащить его на необходимое количество строк.
Минутку внимания, вам может быть интересно узнать, как войти в Skype, используя свое имя пользователя и пароль, или как узнать, кто посетил вашу страницу ВКонтакте.
Узнать больше: Как установить высоту строки в Excel
Вставка строк в экселе в пределах таблицы
Допустим, вы добавили больше пробелов между строками 4 и 5. Эта вставка выглядит так, как описано выше. Разница только в первом этапе. Для начала вместо последней строки следует выделить строки ниже четвертой.
После повторения шагов 2 и 3 таблица будет выглядеть так:
Итак, выделив вторую строку, вы должны рассчитывать на добавление новой строки между заголовком и ним. Чтобы добавить строку в таблицу над заголовком, ее необходимо выделить.
Если вам нужно добавить пустую строку после 4-й и 7-й строк, то на первом шаге вам нужно выбрать 5-ю и 8-ю строки (удерживая нажатой клавишу Ctrl). Если повторить шаги 2 и 3, пластина будет выглядеть так:
В столбце D таблицы заработная плата рассчитывается по следующей формуле.
Таким образом, добавление трех строк посередине никак не повлияло на точность расчета и было выполнено с сохранением важных формул.
Альтернативные варианты
Некоторым пользователям более удобны другие способы ввода и выбора, описанные ниже.
Выделение полной строчки листа в ексель
Реализация всех вышеперечисленных вариантов началась с выбора нужной строки заполненной таблицы. Для первого шага есть еще один вариант: выделить всю строку листа, включая пустые ячейки с правой стороны. Вам просто нужно нажать на номер строки (или цифры.
Тогда между строками №4 и №5 сразу появится пустая строка. Программа уже знает общий выбор строки на листе. Следовательно, нет необходимости в появлении меню с вопросом, что именно добавить (шаг 3).
Применяем вкладку «Главная»
- После выбора одной или нескольких строк есть альтернатива вызову меню, щелкнув по нему правой кнопкой мыши.
- Во вкладке «Главная» перейдите в раздел «Ячейки», откройте список «Вставка», затем выберите нужный пункт — «Вставить строки на лист».
Итак, мы рассмотрели способы добавления строки в таблицу Excel и порядок вставки строк в самой распространенной версии 2010 года. Однако следует отметить, что в самых современных редакциях последовательность остается той же.