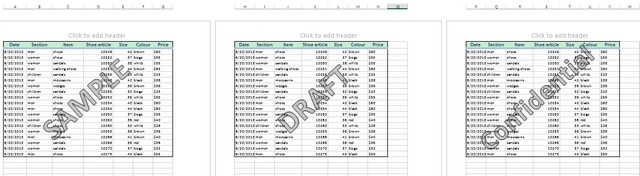Необходимость добавления водяных знаков в документ Excel возникает довольно часто. Причины могут быть разные. Может просто ради красоты, как в случае с моей программой.
Я добавил изображение в качестве водяного знака для своей программы. Но чаще всего в документах встречаются водяные знаки, такие как «Конфиденциально», «Проект», «Для служебного пользования», «Образец», «Секретно» и так далее. Такие знаки подчеркивают статус документа.
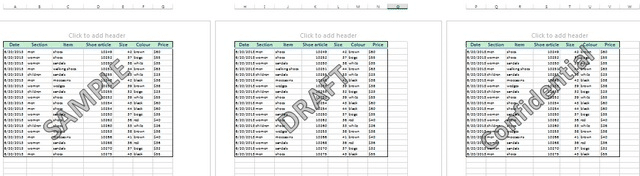
К сожалению, в Microsoft Excel 2010 и 2013 нет встроенного инструмента для создания водяных знаков на листе. Однако есть хитрый трюк, который позволяет имитировать водяные знаки, используя верхние и нижние колонтитулы.
Подготавливаем изображение для водяного знака
Первым делом нужно подготовить изображение для водяного знака, которое в дальнейшем украсит фон листа вашего документа. Это можно сделать в любом графическом редакторе (подойдет Microsoft Paint). Но для простоты я создал изображение прямо на пустом листе Excel с помощью инструмента WordArt.
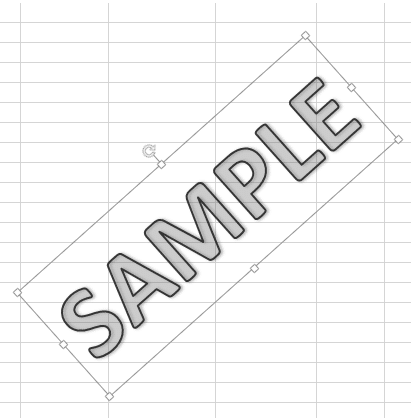
Для тех, кому интересно узнать, как я это сделал, расскажу подробнее:
- Откройте чистый лист Excel.
- Включите просмотр макета страницы. Для этого щелкните команду «Просмотр»> «Представления книги»> «Макет страницы» или используйте аналогичную кнопку в строке состояния в нижней части окна Excel.
- Щелкните значок WordArt в группе «Текст» на вкладке «Вставка).
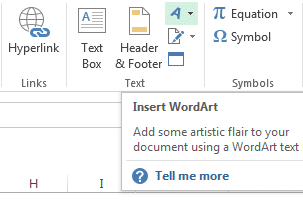
- Выберите стиль.
- Введите текст, который хотите вставить в качестве водяного знака.
Изображение для водяного знака практически готово, осталось настроить его размер и повернуть, чтобы он выглядел красиво. Что мы делаем дальше?
- Очистите фон для созданного объекта WordArt, для этого на вкладке «Вид» в разделе «Показать» снимите выделение с линии сетки).
- Выберите изображение.
- Вызовите контекстное меню правой кнопкой мыши и выберите Копировать).
- Откройте MS Paint (или любой другой графический редактор).
- Вставьте скопированный объект в графический редактор.
- Обрежьте лишнее по краям изображения.
- Сохраните изображение для водяного знака в формате PNG или GIF.
Теперь все готово для вставки созданного и сохраненного изображения в нижний колонтитул, как описано выше.
Добавляем водяной знак в верхний колонтитул
Затем изображение для водяного знака готово. Переходя к следующему шагу, нам нужно добавить водяной знак в заголовок. Все, что мы добавляем в заголовок, будет автоматически печататься на каждой странице.
- В строке меню щелкните вкладку Вставка).
- В разделе «Текст» щелкните значок «Верхний и нижний колонтитулы).
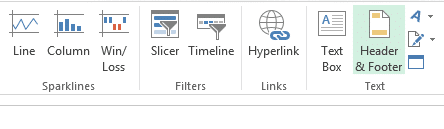 Представление листа автоматически переключится на макет страницы, и на ленте появится новая вкладка «Дизайн верхнего и нижнего колонтитула).
Представление листа автоматически переключится на макет страницы, и на ленте появится новая вкладка «Дизайн верхнего и нижнего колонтитула). - Щелкните значок изображения, чтобы открыть диалоговое окно «Вставить изображения).
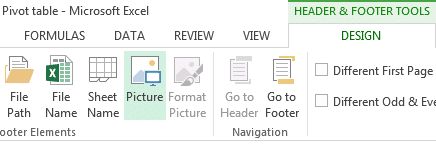
- Откройте расположение файла, который хотите использовать в качестве водяного знака. Вы можете выбрать файл на жестком диске вашего компьютера или в облачном хранилище OneDrive (ранее SkyDrive), использовать ресурсы Office.com или выполнить поиск изображения в Bing.
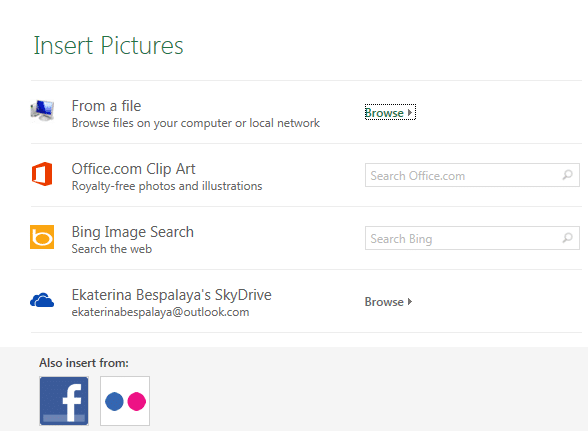
- Когда нужное изображение найдено, выберите его и нажмите кнопку Вставить
В заголовке появляется текст & [Image] (или & [Image] — в английской версии Excel). Этот текст указывает на то, что заголовок содержит изображение.
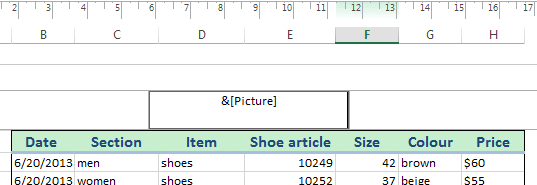
Но когда же на листе появится водяной знак ?! Не волнуйтесь! Теперь щелкните в любом месте листа за пределами области верхнего и нижнего колонтитула, чтобы водяной знак стал видимым.
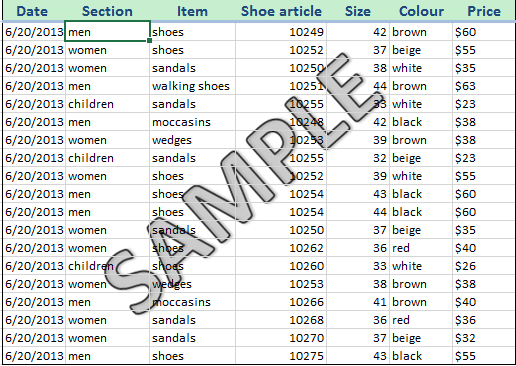
Если вы щелкните другую страницу того же листа Excel, водяной знак также автоматически появится на этой странице.
Примечание. Водяные знаки становятся видимыми только в режиме макета страницы, при предварительном просмотре перед печатью документа и на распечатанном листе. Водяные знаки не будут отображаться в обычном режиме просмотра, который большинство людей используют при работе в Excel 2010 и 2013.
Настраиваем водяной знак
Добавив водяной знак в нижний колонтитул, вероятно, будет хорошей идеей отрегулировать его размер и положение на странице. А если необходимость в водяном знаке отпала, его можно полностью удалить.
Изменяем положение водяного знака
Обычно добавленное изображение находится вверху листа. Не волнуйтесь! Его легко можно переместить ниже:
- Щелкните в области заголовка.
- Поместите курсор слева от текста & [Изображение] (& [Изображение] — в английской версии Excel).
- Нажмите Enter один или несколько раз, чтобы переместить изображение водяного знака в центр нижней части страницы.
Поэкспериментируйте, чтобы выбрать лучшее положение водяного знака на странице.
Изменяем размер водяного знака
- Щелкните Вставка> Текст> Верхний и нижний колонтитулы).
- На вкладке «Дизайн» инструментов верхнего и нижнего колонтитула в разделе «Элементы верхнего и нижнего колонтитула» нажмите кнопку «Форматировать изображение).
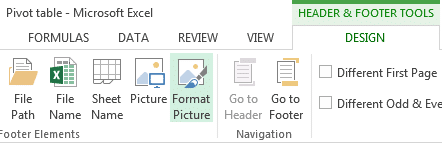
- Чтобы изменить размер или размер изображения, в открывшемся диалоговом окне перейдите на вкладку Размеры).
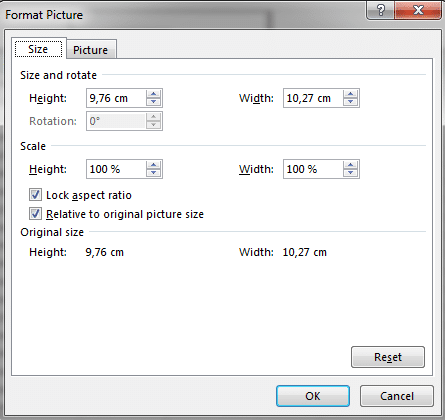
- вы можете настроить цвет, яркость и контрастность в том же диалоговом окне на вкладке Изображение).
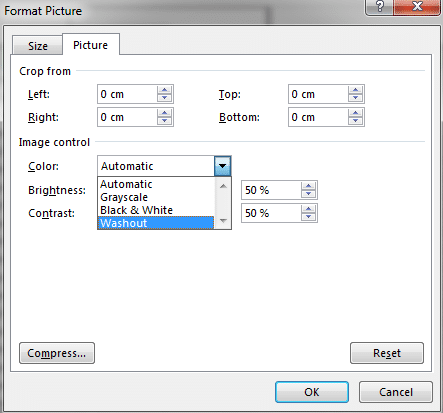
Я рекомендую использовать режим размытия из раскрывающегося списка «Цвет», поскольку он делает водяной знак менее ярким и облегчает пользователям просмотр содержимого листа Excel.
Удаляем водяной знак
- Щелкните в области заголовка.
- Выберите индикатор текста или изображения — & [Изображение] (или & [Изображение] — в английской версии Excel).
- Нажмите клавишу Delete.
- Щелкните в любом месте за пределами области верхнего и нижнего колонтитула, чтобы сохранить изменения.
Теперь вы знаете эту сложную технику нанесения водяных знаков на лист Excel 2010 и 2013. Пора приступить к делу и создать свои собственные водяные знаки, которые поразят всех вокруг!