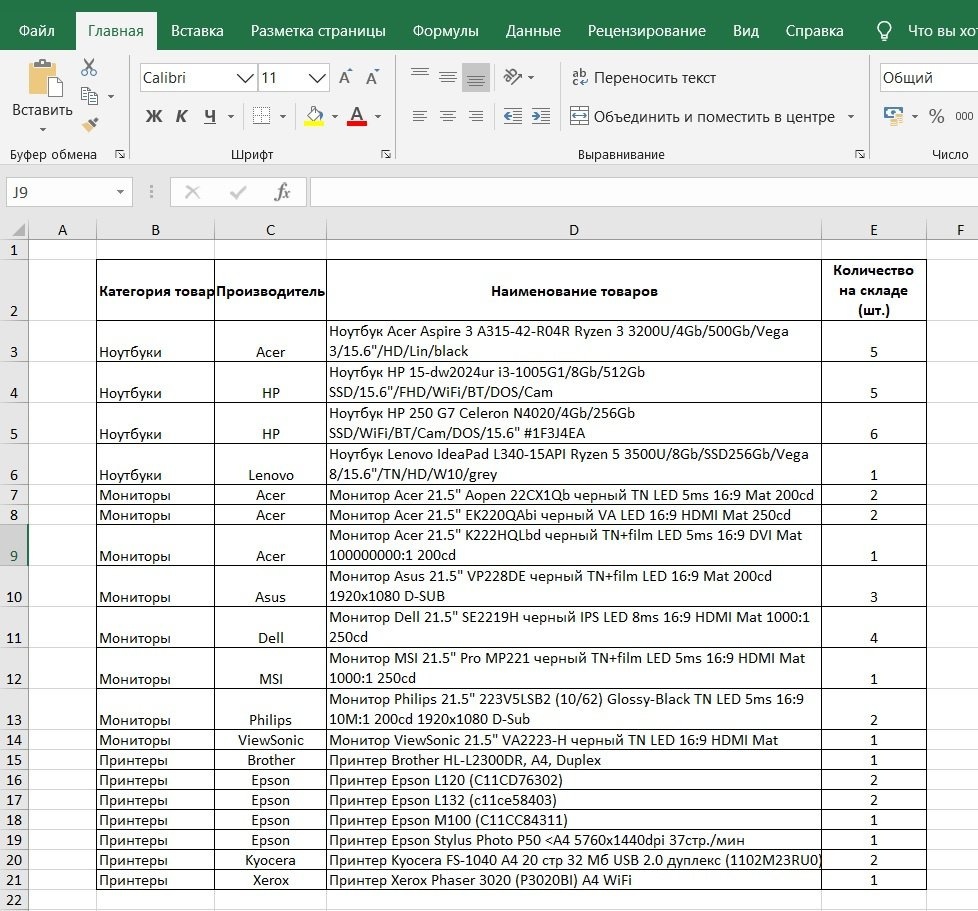В этой статье на примере рассмотрим, как работает фильтр в MS Excel. Например, воспользуемся таблицами с данными о наличии ИТ-оборудования на складе магазина.
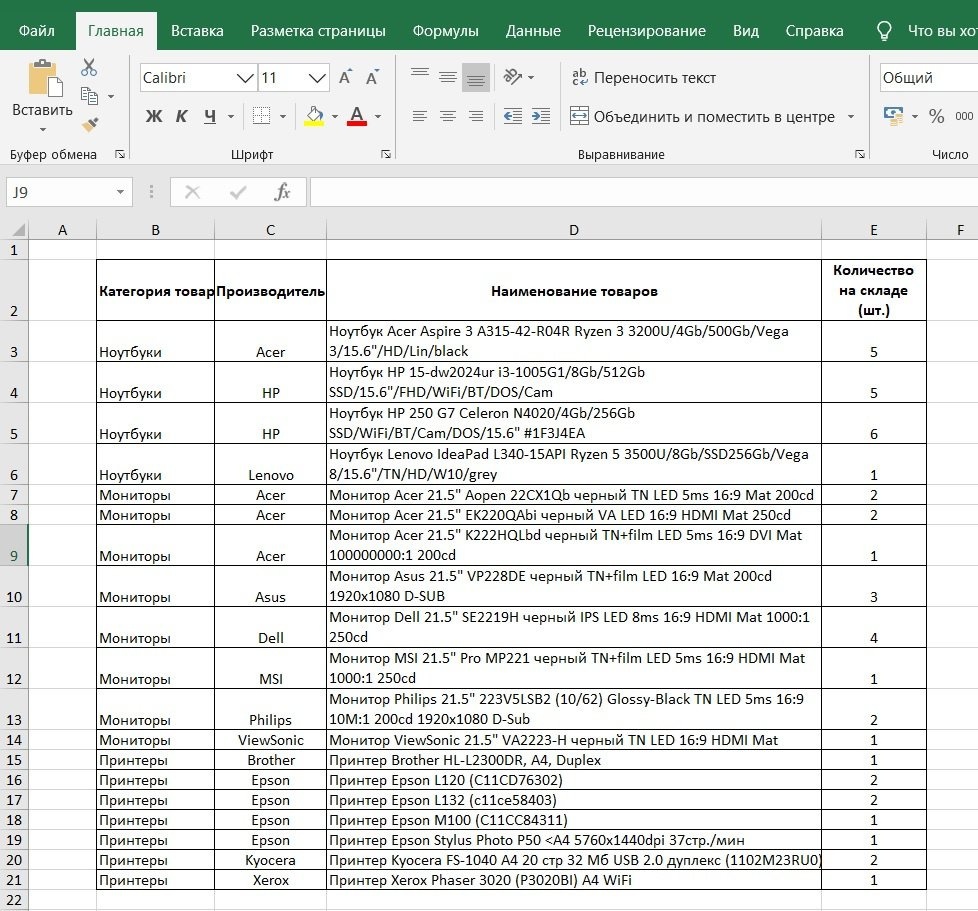
Где найти фильтр?
Чтобы создать фильтр, вам нужно найти кнопку «Фильтр», которая находится на вкладке «Данные.
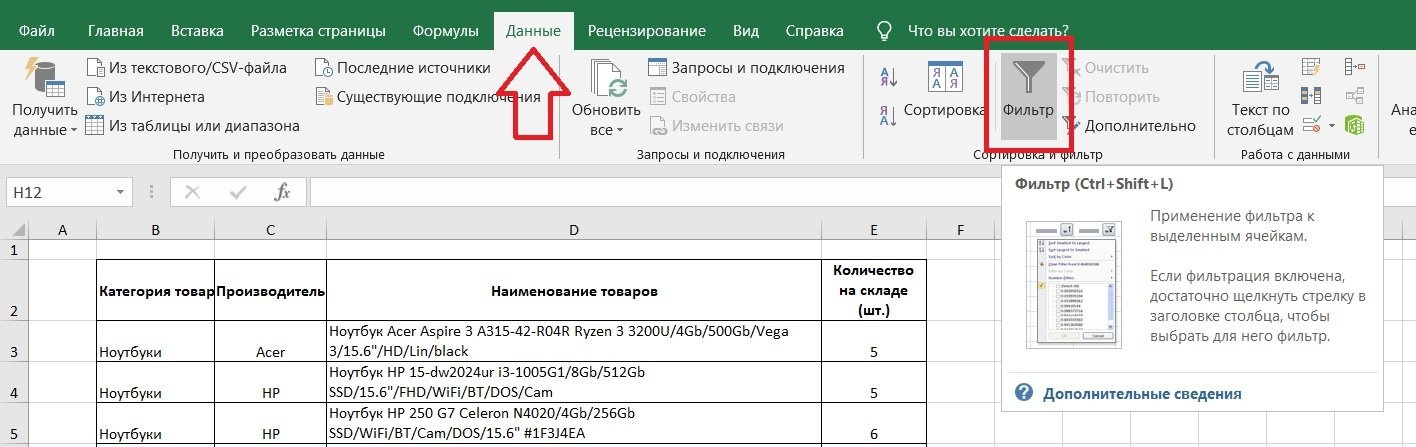
Или воспользуйтесь сочетанием клавиш Ctrl + Shift + L. В этом случае перед нажатием сочетания клавиш нужно выбрать диапазон, к которому будет применяться фильтр.
Обратите внимание.
Чтобы фильтр работал правильно, столбцы, данные которых будут отфильтрованы, должны иметь заголовки (индекс). В нашем примере это: категория продукта, производитель и т.д. (Строка 2). Именно в строке с названиями столбцов будет исправлен фильтр. Если имена столбцов отсутствуют, фильтр будет закреплен в верхней строке отфильтрованных столбцов. В нашем примере это строка 3. В то же время данные, найденные в этой строке, не фильтруются, они остаются заблокированными на месте.
Создаем фильтр.
Выберите диапазон, к которому мы хотим применить фильтр. В нашем примере это вся таблица. Щелкните кнопку Фильтр. Значки фильтров отображаются в строке 2 с именами столбцов. Если вы щелкните значок этого фильтра, отобразится список с данными в выбранном столбце. Рядом с каждым пунктом будет стоять галочка. Чтобы отфильтровать нужные нам данные, нам нужно оставить галочку только рядом с нужными нам значениями. В нашем примере в столбце категории товаров мы оставим только ноутбуки.
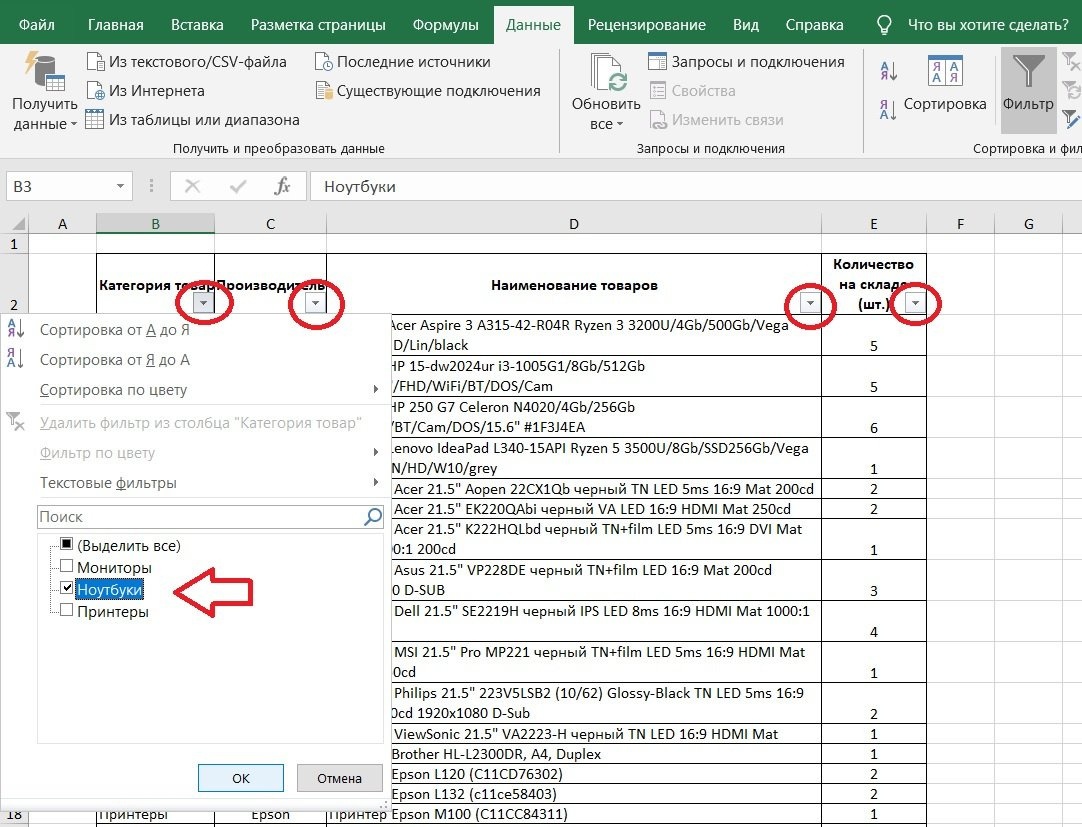
Нажав «Выбрать все», вы можете отменить выбор всех значений или вставить их во все значения. Если список значений в фильтре слишком длинный, вы можете воспользоваться поиском и ввести интересующее значение в поле поиска.
Щелкните ОК.
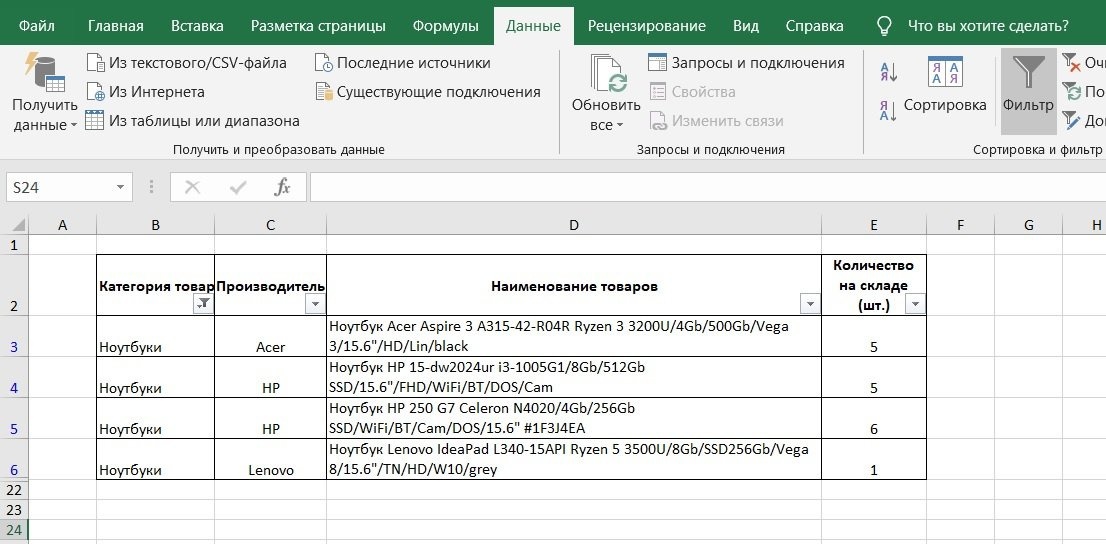
Теперь выберем нужного нам производителя ноутбука, например HP. Повторяем действие выше с фильтром в столбце производителя. Мы получаем данные, отфильтрованные по двум критериям в таблице.
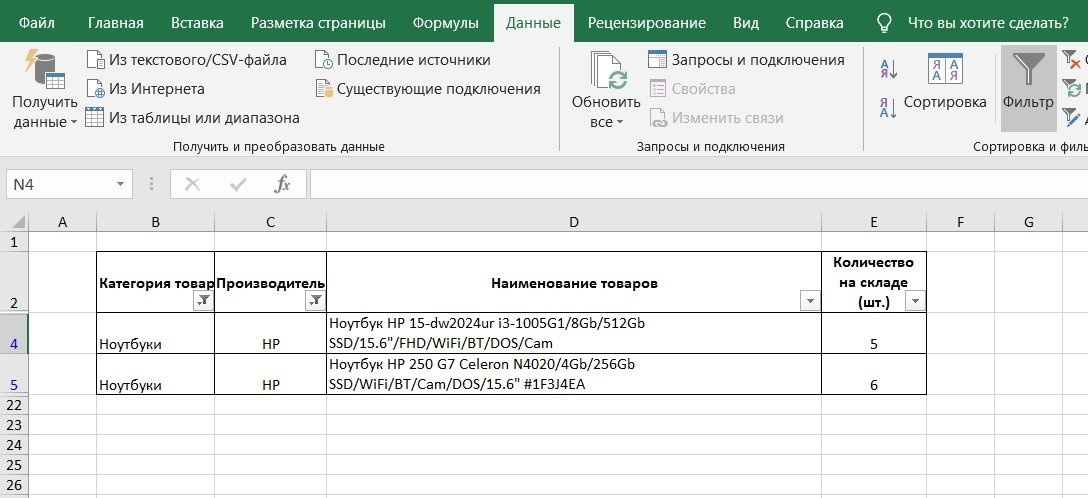
В зависимости от активности и объема данных вы можете продолжать фильтрацию столько, сколько захотите.
Чтобы вернуться к исходному варианту таблицы, нужно везде поставить галочки в соответствующих фильтрах. Или нажмите кнопку «Фильтр» еще раз, и все фильтры в таблице исчезнут, и появится вся исходная информация.