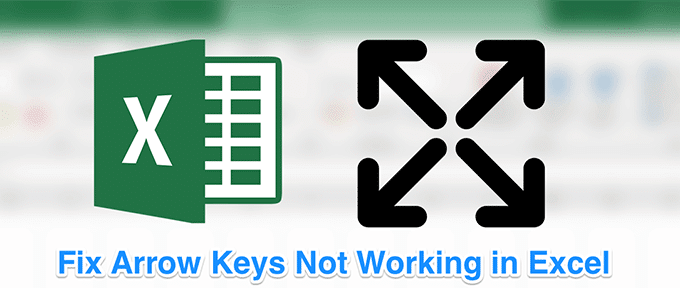При работе с электронной таблицей Excel лучший способ перемещаться между ячейками — использовать клавиши со стрелками на клавиатуре. Благодаря этим клавишам, доступным для каждого направления, вы можете легко перемещаться от ячейки к ячейке с помощью всего одной клавиши.
Иногда бывает, что эти клавиши со стрелками не работают в Excel. В некоторых случаях они даже переходят к следующему листу вместо перехода к следующей ячейке в строке. Если вас расстраивает такое поведение, вы, вероятно, захотите узнать, как его исправить.
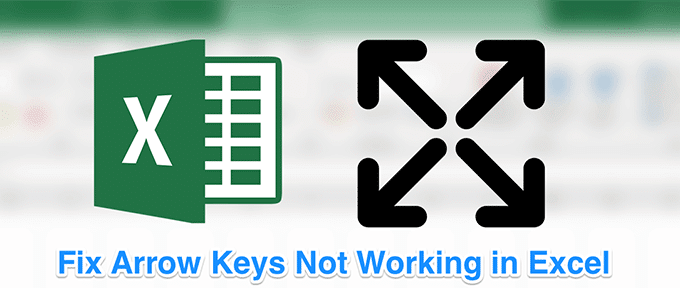
Восстановить сломанные клавиши со стрелками в Excel на самом деле проще, чем вы думаете. В большинстве случаев вы просто получаете нажатие клавиши, чтобы заставить клавиши делать то, что они должны делать.
Отключить блокировку прокрутки
Одна из распространенных причин, по которой клавиши со стрелками не работают в Excel, заключается в том, что на вашем компьютере включена функция Scroll Lock. Пока он горит, клавиши не будут делать то, что должны.
Если вы посмотрите на клавиатуру, вы увидите, что индикатор кнопки прокрутки горит. Это означает, что блокировка включена, и вам нужно выключить ее, чтобы активировать клавиши со стрелками.
Если по указанной выше причине клавиши Excel не работают на вашем компьютере, единственный способ исправить это — нажать клавишу.
- Просто нажмите кнопку блокировки прокрутки на клавиатуре, и блокировка будет отключена.
- Вы должны обнаружить, что индикатор блокировки прокрутки на клавиатуре больше не светится.
Используйте экранную клавиатуру для отключения блокировки прокрутки
Если вы используете современный компьютер с такой же современной клавиатурой, вы можете заметить, что на клавиатуре нет кнопки блокировки прокрутки. Это связано с тем, что большинство современных устройств отказались от этой кнопки, думая, что большинство пользователей просто не будут ее использовать.
Однако в Windows есть экранная клавиатура, позволяющая использовать клавиши, которых нет на клавиатуре. Вы также можете использовать его в тех случаях, когда ваша настоящая клавиатура сломана или просто не работает.
Вы можете использовать эту экранную клавиатуру, чтобы отключить блокировку прокрутки.
- Откройте меню «Пуск», найдите и запустите экранную клавиатуру. Он должен открыться.
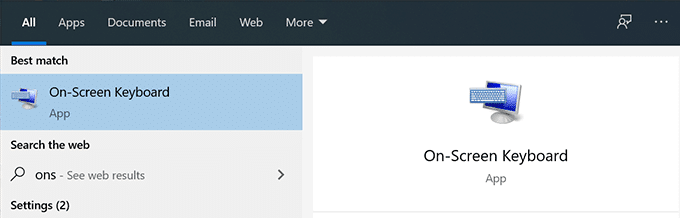
- На правой стороне клавиатуры вы найдете все клавиши блокировки. Там будет клавиша ScrLk, которая поможет вам включать и отключать Scroll Lock на вашем компьютере. Щелкните по нему, и он отключит блокировку прокрутки, если она была включена раньше.
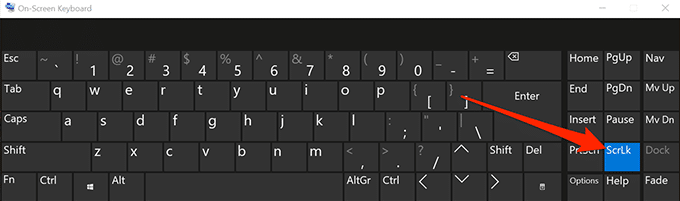
Исправить клавиши со стрелками, не работающие с AppleScript на Mac
Клавиатуры Mac обычно не имеют кнопки блокировки прокрутки, поэтому отключение этой функции — довольно сложная задача для вас, если вы являетесь пользователем Mac. Однако есть обходной путь, который AppleScript использует, чтобы позволить вам решить проблему в Excel на вашем Mac.
Обходной путь генерирует AppleScript и запускает его при использовании Excel на вашем компьютере. Таким образом, он делает то, что нужно, чтобы клавиши со стрелками работали в Excel.
Создание и запуск AppleScript может показаться немного техническим, но на самом деле это довольно просто.
- Щелкните Launchpad, найдите TextEdit и откройте его.
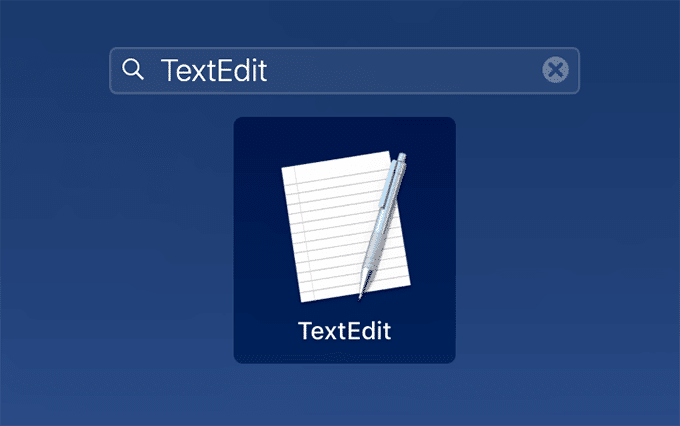
- Щелкните меню «Файл» вверху и выберите «Создать», чтобы создать новый документ.
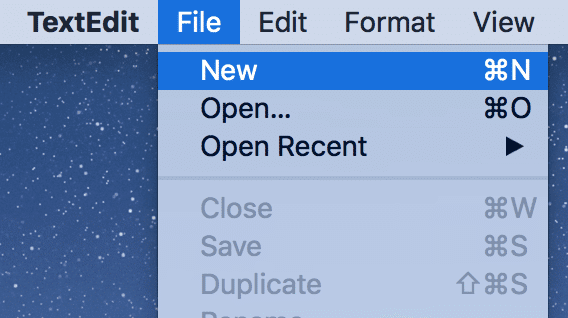
- Скопируйте следующий код и вставьте его в свой документ.
установите returnItems в (отображает диалоговое окно «Нажмите OK, чтобы отправить клавишу Scroll Lock. Нажмите в Microsoft Excel или нажмите Exit» с заголовком. Кнопки «Excel Scroll Block Correction» {Exit OK}, кнопка по умолчанию 2) кнопка Настройка Нажата на кнопке возврата из возвращенные товары
если вы нажмете кнопку «ОК», тогда
скажем, приложение «Microsoft Excel»
Активировать
конец сказать
сообщить приложению «Системные события»
ключевой код 107 с {shift down}
конец сказать
Активировать
отобразить диалоговое окно «Клавиша блокировки прокрутки, отправленная в Microsoft Excel» под названием «Исправление блокировки прокрутки в Mac Excel» {ОК»}
конец, если
- Нажмите Command + S, чтобы сохранить файл.
- Введите FixExcelKeys.applescript в качестве имени файла и сохраните его.
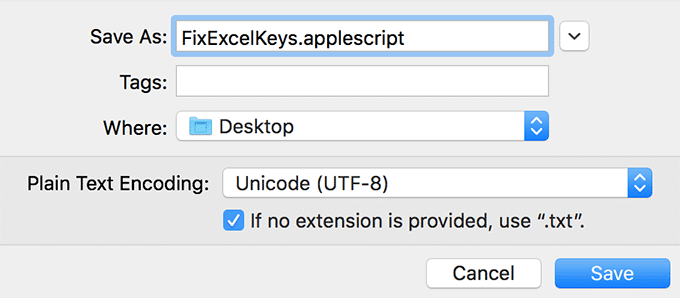
- Запустите электронную таблицу в Excel.
- Дважды щелкните только что созданный файл AppleScript, и он должен решить эту проблему за вас.
Включить Sticky Keys
В большинстве случаев вышеуказанные методы должны решить проблемы со стрелками, не работающими в Excel. Однако, если вам не повезло с ними, вы можете попробовать другие и посмотреть, помогут ли они решить проблему.
Один из таких методов — включить функцию блокировки клавиатуры на вашем компьютере с Windows. Хотя он не имеет прямого отношения к Excel или клавишам со стрелками, стоит включить его, чтобы посмотреть, решит ли он проблему за вас.
- Найдите панель управления, выполнив поиск Cortana, и запустите ее.
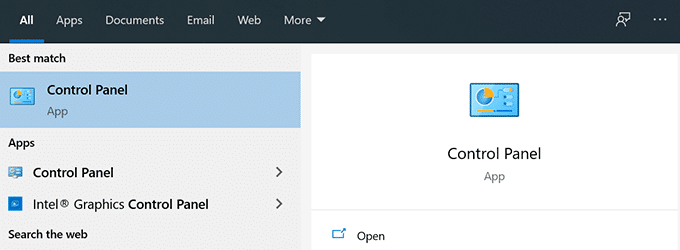
- Щелкните центр легкодоступного доступа.
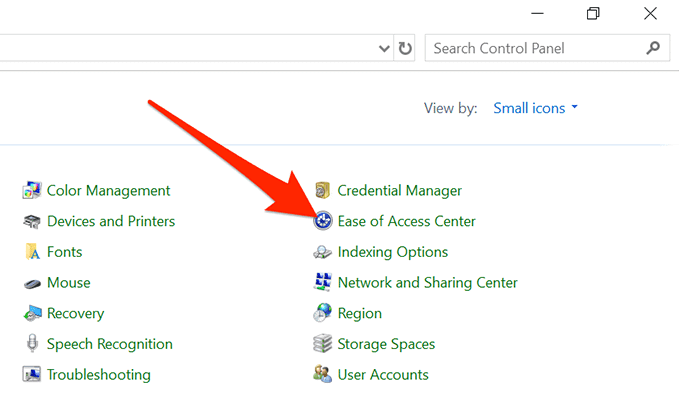
- Щелкните Сделать клавиатуру проще в использовании.
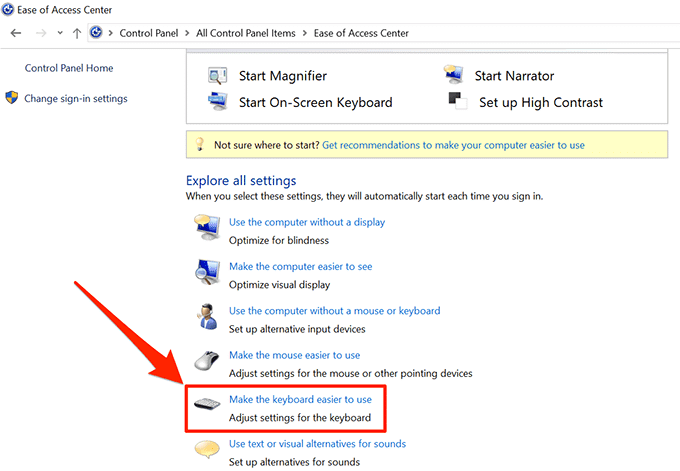
- Активируйте опцию Включить залипание ключей и нажмите OK».
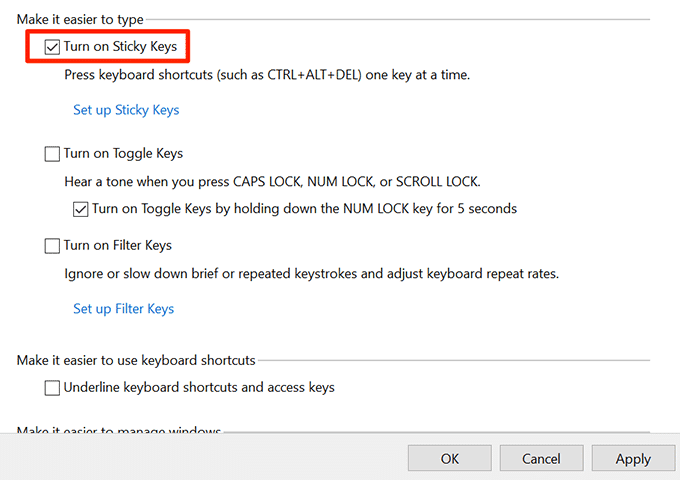
Отключить надстройки
Надстройки помогают получить больше пользы от Excel, но иногда также могут вызывать конфликты. Если вы установили какие-либо надстройки, вы можете отключить их и посмотреть, начнут ли работать клавиши со стрелками.
Отключить надстройки в программе Excel довольно просто.
- Запустите Excel на вашем компьютере.
- Щелкните меню «Файл» вверху и выберите «Параметры» на левой боковой панели.
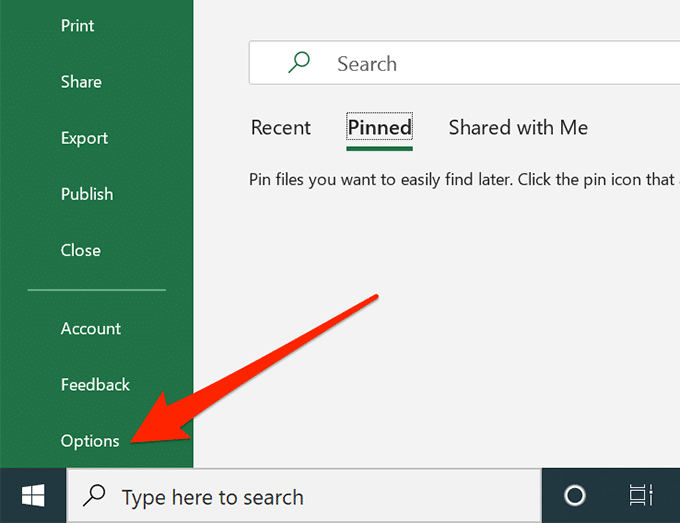
- Щелкните Надстройки на левой боковой панели, чтобы просмотреть настройки надстройки Excel.
- В раскрывающемся меню выберите Надстройки Excel и нажмите «Перейти».
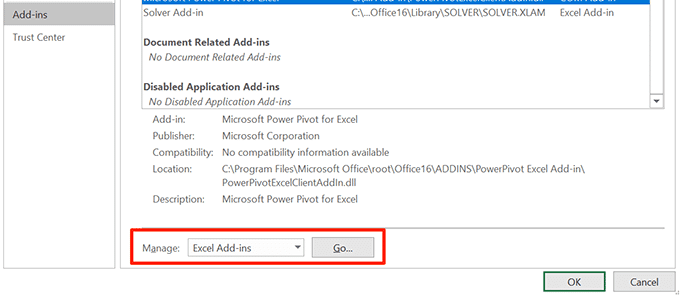
- Снимите отметки со всех надстроек и нажмите ОК.
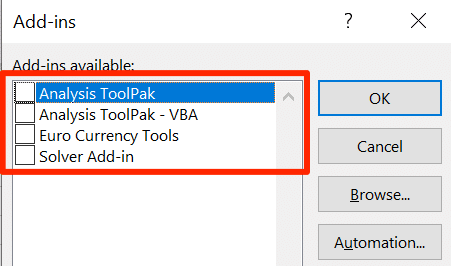
- Выполните указанные выше действия для каждого параметра в раскрывающемся меню, чтобы отключить все ваши надстройки.
Надеемся, что ваши клавиши со стрелками не работают в Excel, проблема решена. И если да, то мы хотели бы знать, какой метод сработал для вас. Дайте нам знать в комментариях ниже.