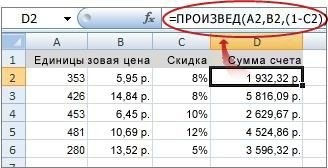Вы можете преобразовать содержимое ячейки, содержащей формулу, так, чтобы вычисленное значение заменяло формулу. Если вы хотите исправить только часть формулы, вы можете заменить только ту часть, которую не хотите пересчитывать. Замена формулы ее результатом может быть полезна, если ваша книга содержит большое количество или сложные формулы и вы хотите повысить производительность за счет создания статических данных.
Вы можете преобразовать формулы в их значения на основе одной ячейки или вы можете преобразовать весь диапазон.
Важно: обязательно изучите влияние замены формулы на результаты, особенно если формулы относятся к другим ячейкам, содержащим формулы. Перед заменой формулы на результат рекомендуется сделать резервную копию книги.
В этой статье не рассматриваются варианты расчета и способы их решения. Сведения о том, как включить или отключить автоматический пересчет на листе, см. В разделе Изменение пересчета формулы, итерации или точности.
Замена формул с помощью вычисляемых значений
Когда вы заменяете формулы их значениями, Excel удаляет формулы безвозвратно. Если вы случайно заменили формулу значением и хотите сбросить формулу, нажмите кнопку Отмена сразу после ввода или вставки значения.
Выделите ячейку или диапазон ячеек, содержащих формулы.
Если формула является формулой массива, выберите диапазон ячеек, содержащий формулу массива.
Выберите диапазон, содержащий формулу массива
Щелкните ячейку в формуле массива.
На вкладке «Главная» в группе «Правка» нажмите «Найти и выбрать», затем нажмите «Перейти.
Щелкните кнопку Advanced.
Щелкните кнопку Current Matrix.
Нажмите кнопку «Копировать «.
Нажмите кнопку «Вставить .
Щелкните стрелку рядом с надписью «Параметры клея и выберите Только значения.
В следующем примере показана формула в ячейке D2, которая умножает ячейки A2, B2 и скидку, полученную от C2, для расчета суммы счета-фактуры за продажу. Чтобы скопировать фактическое значение вместо формулы из одной ячейки в другой лист или книгу, вы можете преобразовать формулу в ее ячейке в ее значение, выполнив следующие действия.
Нажмите F2, чтобы изменить значение в ячейке.
Нажмите F9 и нажмите Enter.
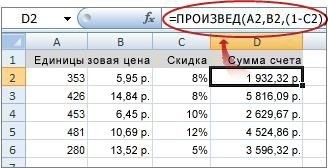
После преобразования ячейки из формулы в значение она будет отображаться как 1932,322 в строке формул. Обратите внимание, что 1932,322 — это фактическое вычисленное значение, а 1932,32 — это значение, отображаемое в ячейке в денежном формате.
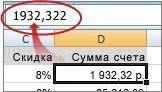
Совет: При редактировании ячейки, содержащей формулу, вы можете нажать F9, чтобы полностью заменить формулу вычисленным значением.
Замена части формулы значением, полученным при ее вычислении
Иногда возникает необходимость заменить только часть формулы расчетным значением. Например, вы хотите привязать значение, которое используется в качестве платежа по автокредиту. Этот платеж рассчитывается исходя из процента годового дохода по кредиту. В течение этого периода сумма дохода не изменится, поэтому вы хотите заблокировать платеж в формуле, которая рассчитывает платеж на основе различных сумм ссуды.
При замене части формулы ее значением ее часть не может быть восстановлена.
Щелкните ячейку, содержащую формулу.
В в строке формул выделите часть формулы, которую вы хотите заменить возвращаемым значением. При выделении той части формулы, которую вы хотите заменить, обязательно укажите весь операнд. Например, если функция выбрана, необходимо выбрать имя функции, открывающие скобки, аргументы и закрывающие скобки.
Чтобы рассчитать выбор, нажмите F9.
Чтобы заменить выделение вычисленным значением, нажмите Enter.
В Excel Online результаты уже отображаются в ячейке книги, а формула отображается только на панели формул .
Процедура вычитания
Как конкретные числа, так и ячейки, содержащие числовые значения, могут участвовать в вычитании в программе Excel.
Само действие можно выполнить с помощью формулы, которая начинается со знака равенства (=). Итак, по законам арифметики пишем убавляемую, после нее ставим знак минус («-») и в конце указываем вычитаемое. В сложных формулах может быть несколько вычитаний, и в этом случае они следуют за ними, а между ними вставляется знак «-». Таким образом, мы получаем результат в виде разницы чисел.
Для ясности давайте посмотрим, как выполнять вычитание, на конкретных примерах ниже.
Пример 1: разность конкретных чисел
Допустим, нам нужно найти разницу между конкретными числами: 396 и 264. Вы можете вычесть, используя простую формулу:
- Переходим к свободной ячейке таблицы, в которой планируем произвести необходимые вычисления. В нем печатаем знак «=», после чего пишем выражение: = 365-264 .
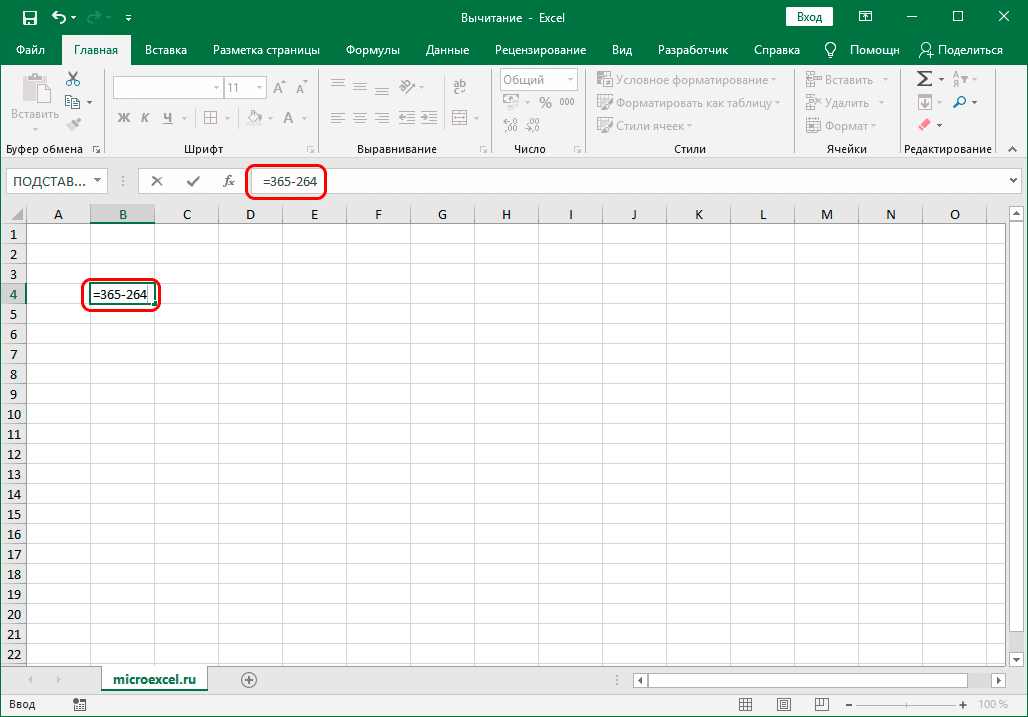
- После ввода формулы нажмите клавишу Enter и получите желаемый результат.
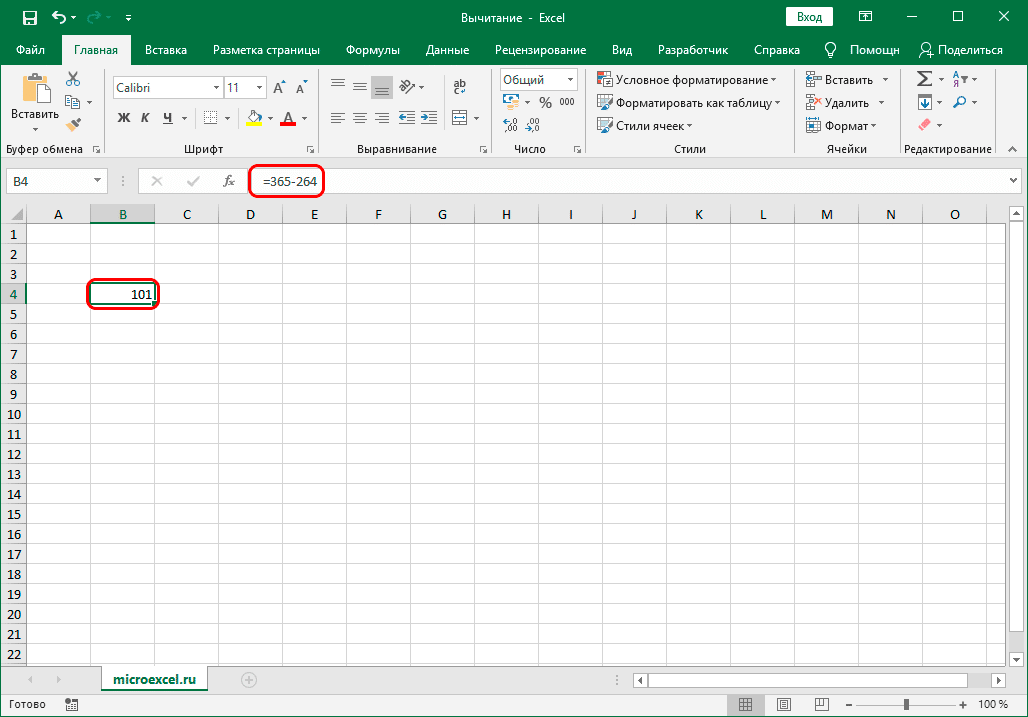
Примечание. Очевидно, что программа Excel может работать с отрицательными числами, поэтому вычитание можно производить в обратном порядке. В этом случае формула выглядит так: = 264-365 .
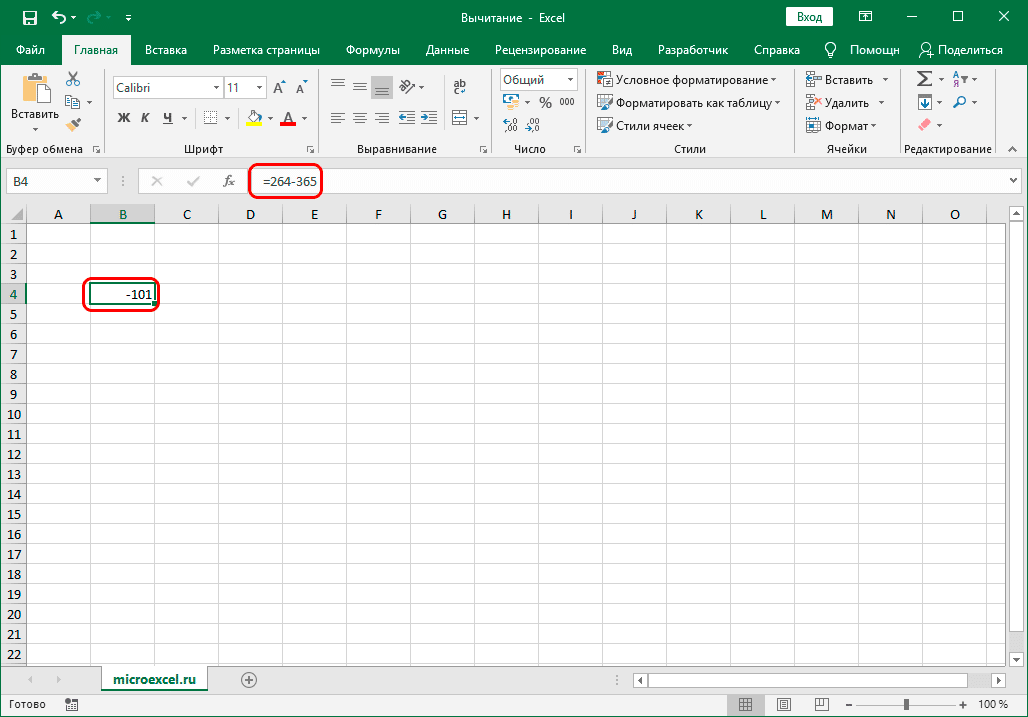
Пример 2: вычитание числа из ячейки
Теперь, когда мы рассмотрели принцип и простейший пример вычитания в Excel, давайте посмотрим, как вычесть определенное число из ячейки.
- Как и в первом методе, мы сначала выбираем свободную ячейку, в которую хотим вывести результат расчета. Внутри:
- пишем знак “=”.
- указываем адрес ячейки, в которой находится сокращаемый товар. Это можно сделать вручную, введя координаты с помощью клавиш клавиатуры. Или вы можете выбрать нужную ячейку, щелкнув по ней левой кнопкой мыши.
- добавьте к формуле знак вычитания (“-“).
- записываем вычитаемые (если вычитаемых больше, складываем их с помощью символа “-“).
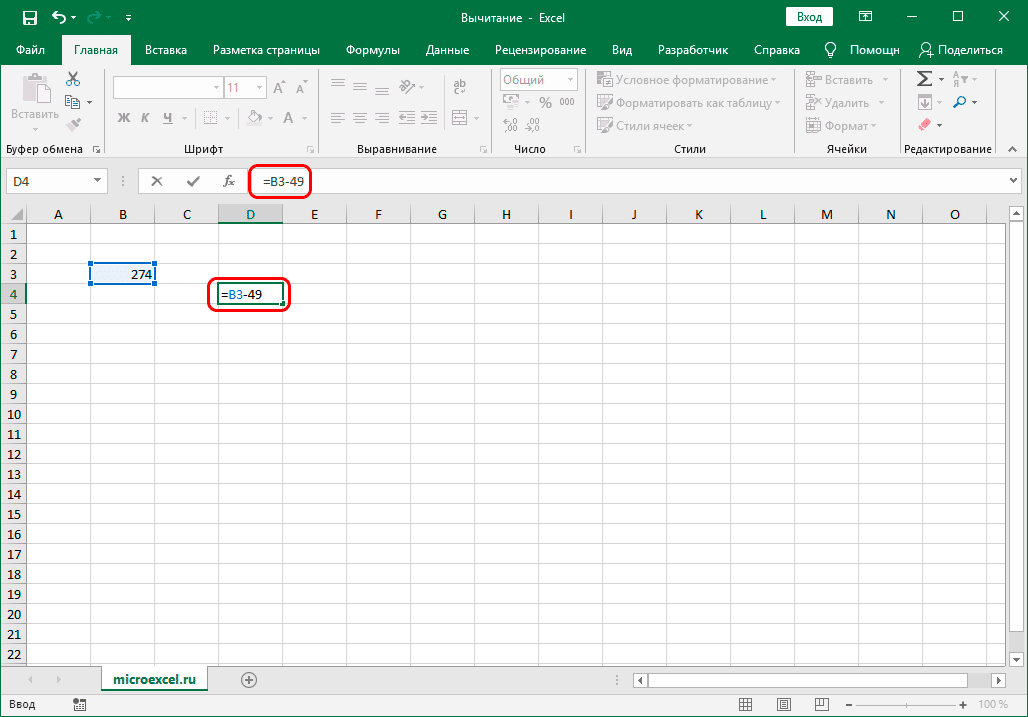
- После нажатия клавиши Enter получаем результат в выбранной ячейке.
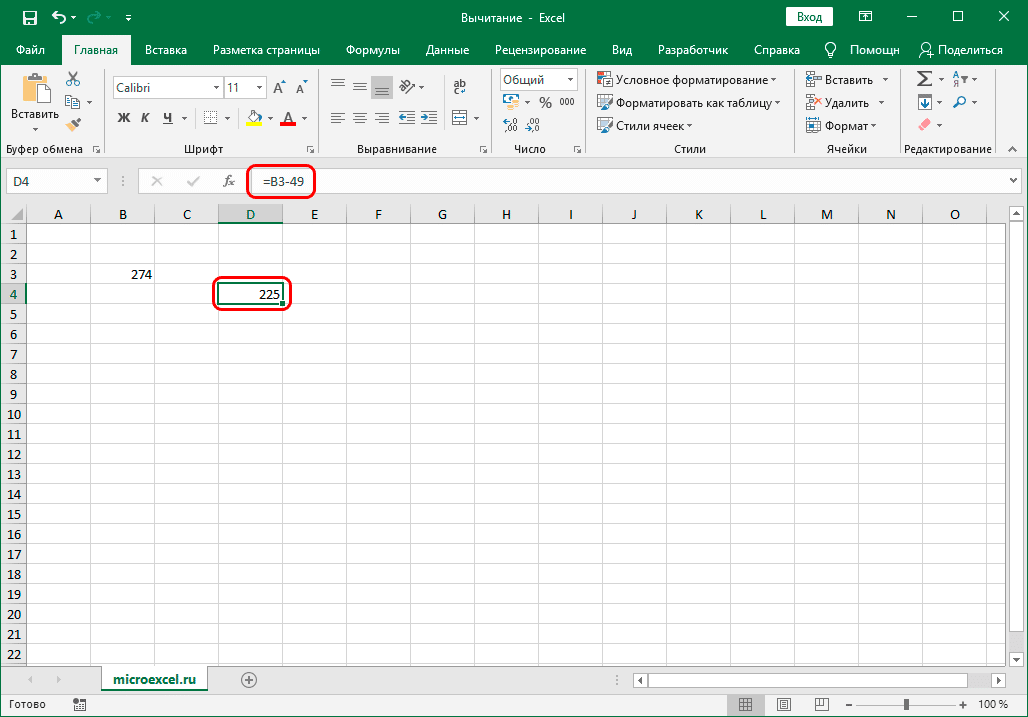
Примечание. Этот пример работает и наоборот, например, когда вычитаемое — это конкретное число, а вычитаемое — числовое значение в ячейке.
Пример 3: разность между числами в ячейках
Поскольку в Excel мы в первую очередь работаем со значениями в ячейках, поэтому вычитание, очень часто, приходится производить между содержащимися в них числовыми данными. Действия практически идентичны описанным выше.
- Находимся в получившейся ячейке, после чего:
- поставить символ “=”.
- аналогично примеру 2 указываем ячейку, содержащую минифицированный.
- таким же образом добавьте в формулу ячейку с вычтенной ячейкой, не забыв поставить знак минус перед ее адресом”.
- если вычитается несколько, сложите их в одну строку со знаком «-» впереди.
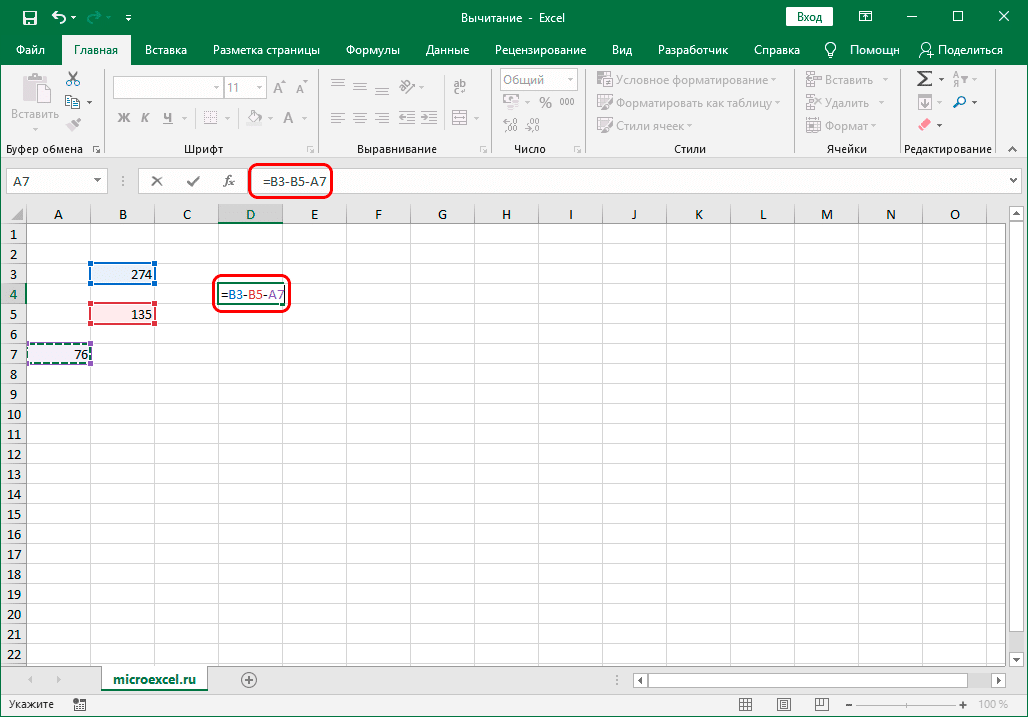
- Нажав клавишу Enter, мы увидим результат в ячейке с формулой.
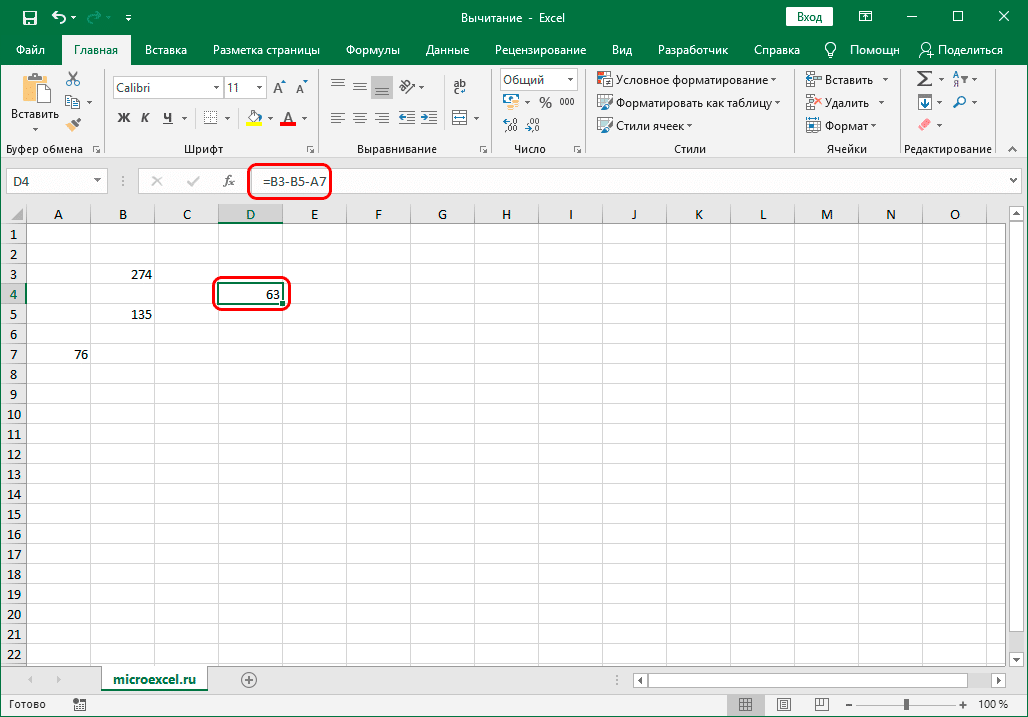
Пример 4: Вычитание одного столбца из другого
Таблицы, как известно, содержат данные как по горизонтали (столбцы), так и по вертикали (строки). И очень часто необходимо найти разницу между числовыми данными, содержащимися в разных столбцах (двух и более). Также желательно автоматизировать этот процесс, чтобы не тратить на это много времени.
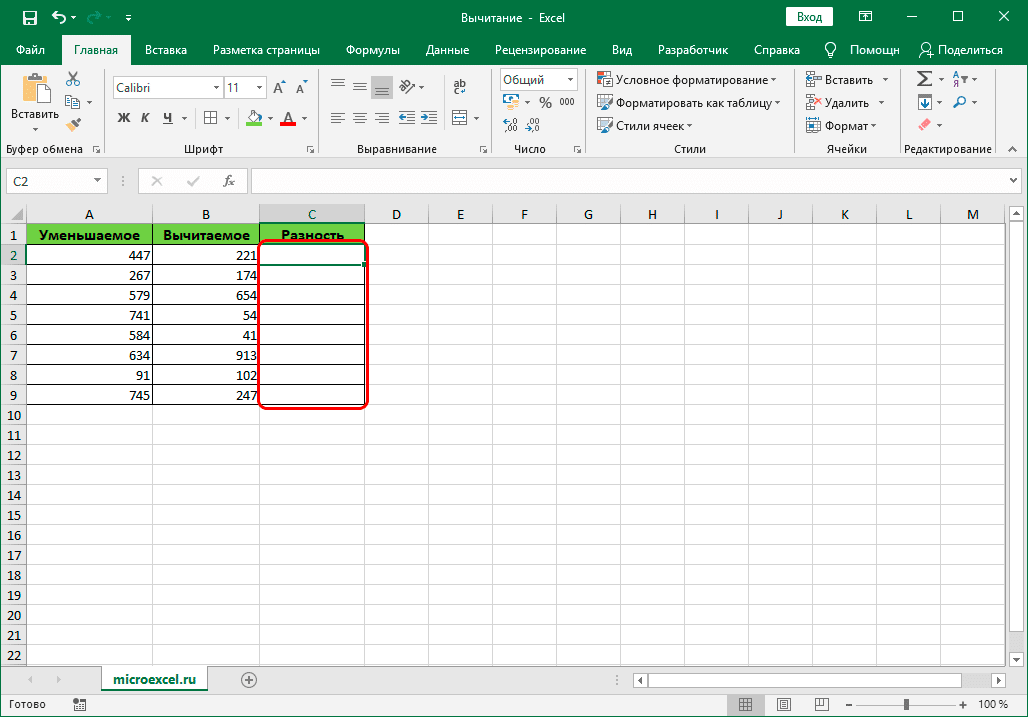
Программа предлагает пользователю такую возможность и вот как это можно реализовать:
- Заходим в первую ячейку столбца, где планируем произвести расчеты. Запишем формулу вычитания, указав адреса ячеек, содержащих сокращенное и вычитаемое. В нашем случае выражение выглядит так: = C2-B2 .
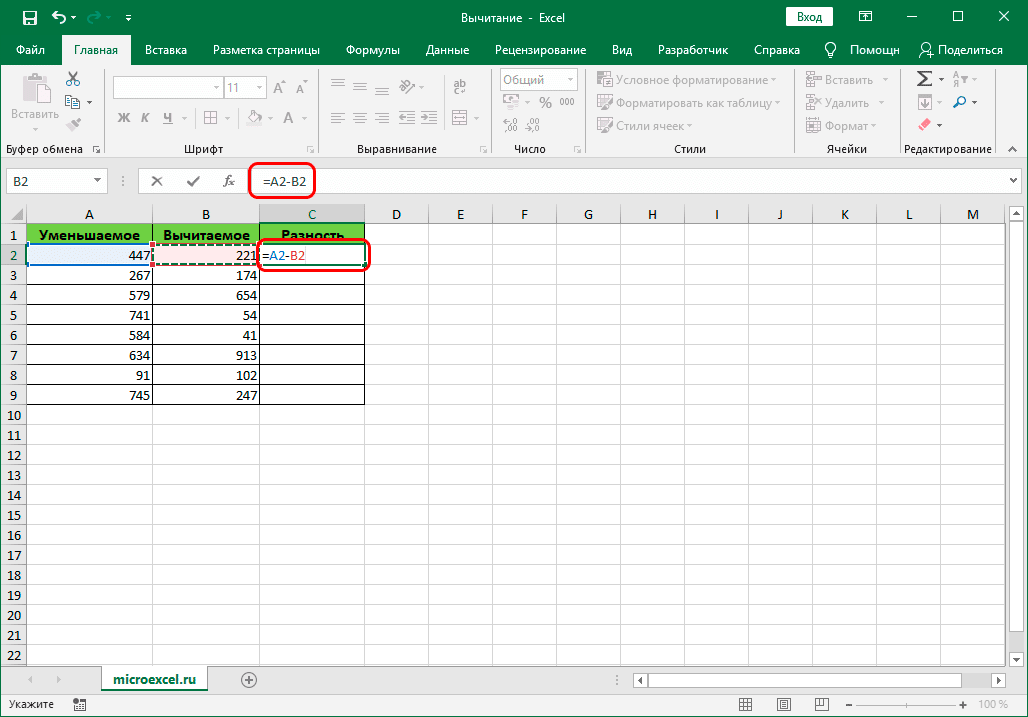
- Нажмите клавишу Enter и получите разницу между числами.
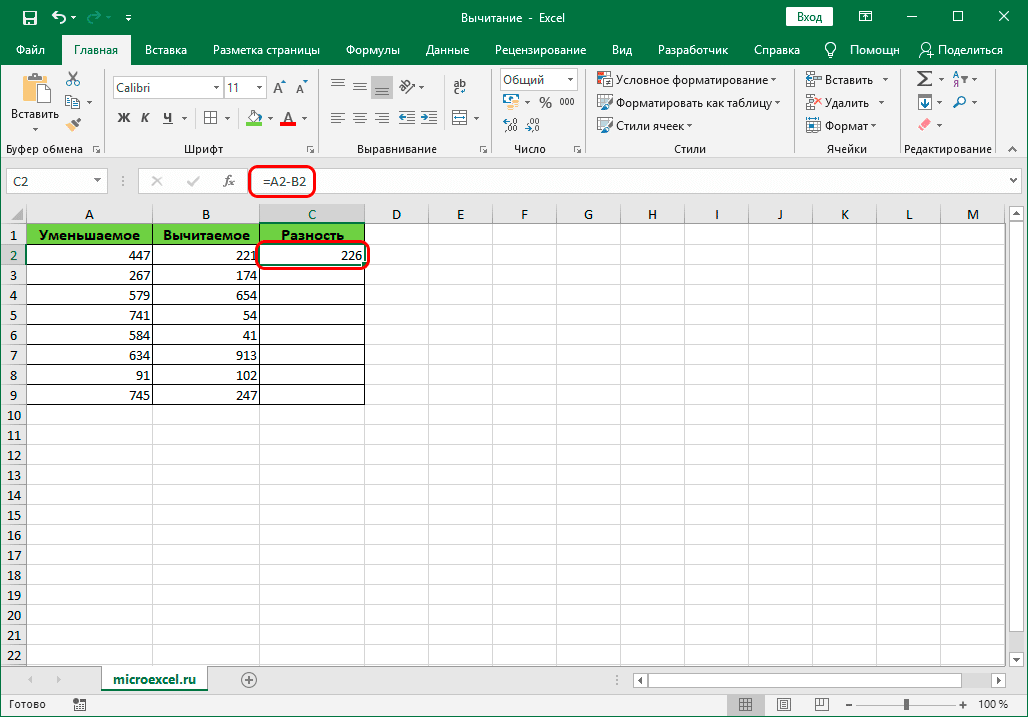
- Осталось только автоматически вычесть оставшиеся ячейки в столбце результатов. Для этого переместите указатель мыши в правый нижний угол ячейки с формулой и после появления индикатора заполнения в виде черного плюса, удерживая левую кнопку мыши, перетащите его в конец столбца.
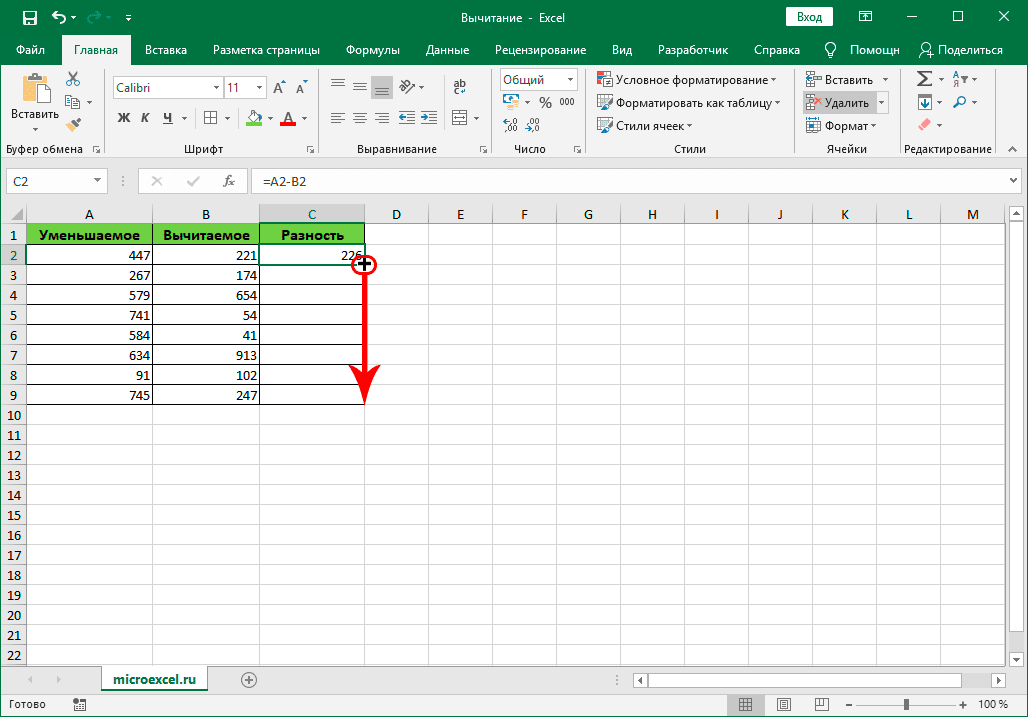
- Как только мы отпускаем кнопку мыши, ячейки столбца заполняются результатами вычитания.
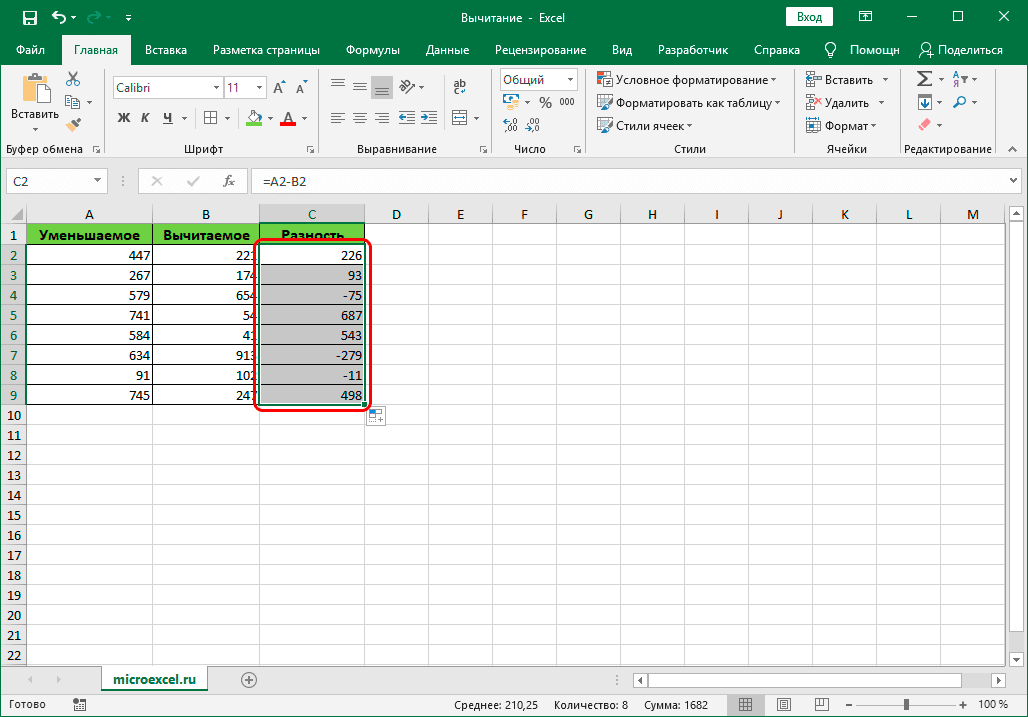
Пример 5: Вычитание конкретного числа из столбца
В некоторых случаях вам нужно вычесть одно и то же конкретное число из всех ячеек в столбце.
Это число можно просто указать в формуле. Предположим, мы хотим вычесть 65 из первого столбца нашей таблицы.
- Формулу вычитания записываем в верхнюю ячейку получившегося столбца. В нашем случае это выглядит так: = A2-65 .
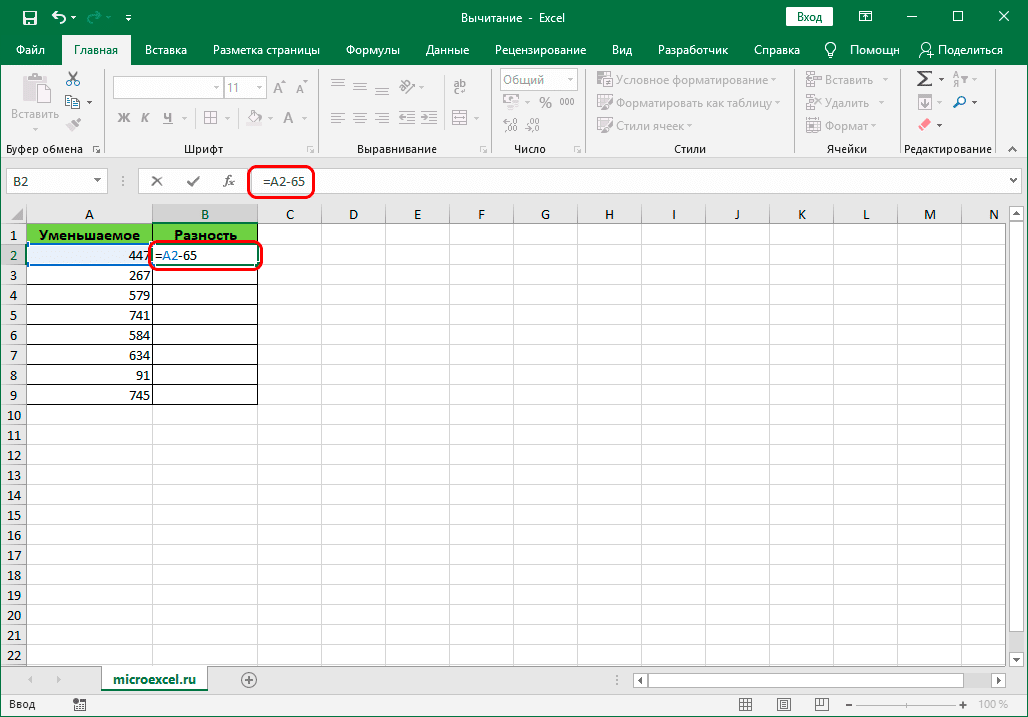
- После нажатия Enter разница будет отображаться в выбранной ячейке.
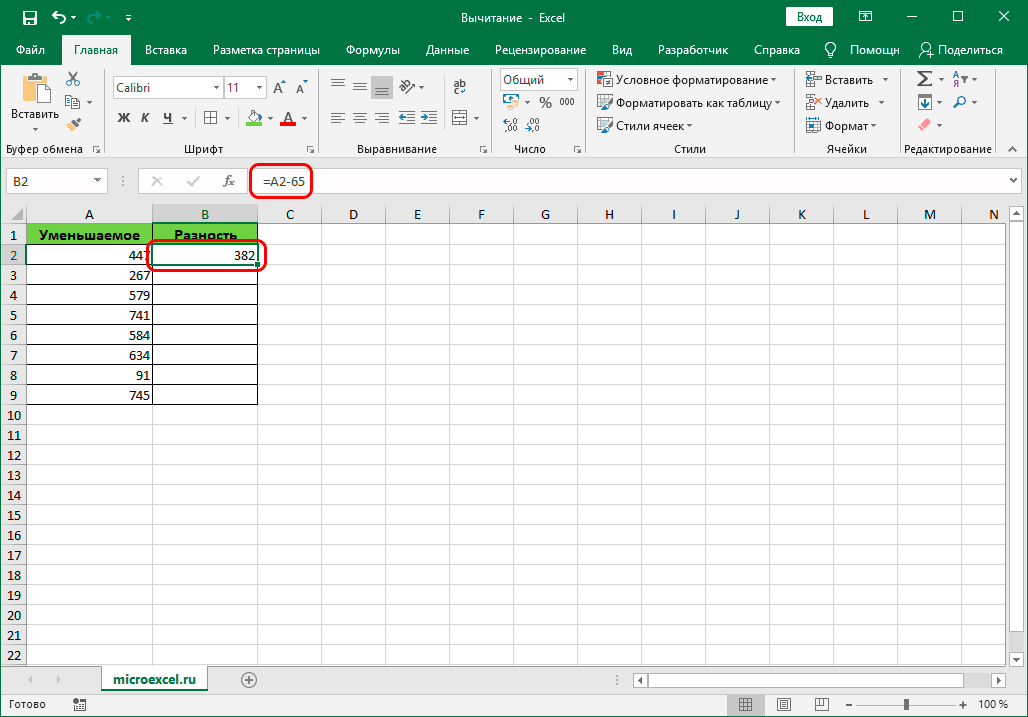
- Используя маркер заполнения, перетащите формулу в другие ячейки столбца, чтобы получить в них аналогичные результаты.
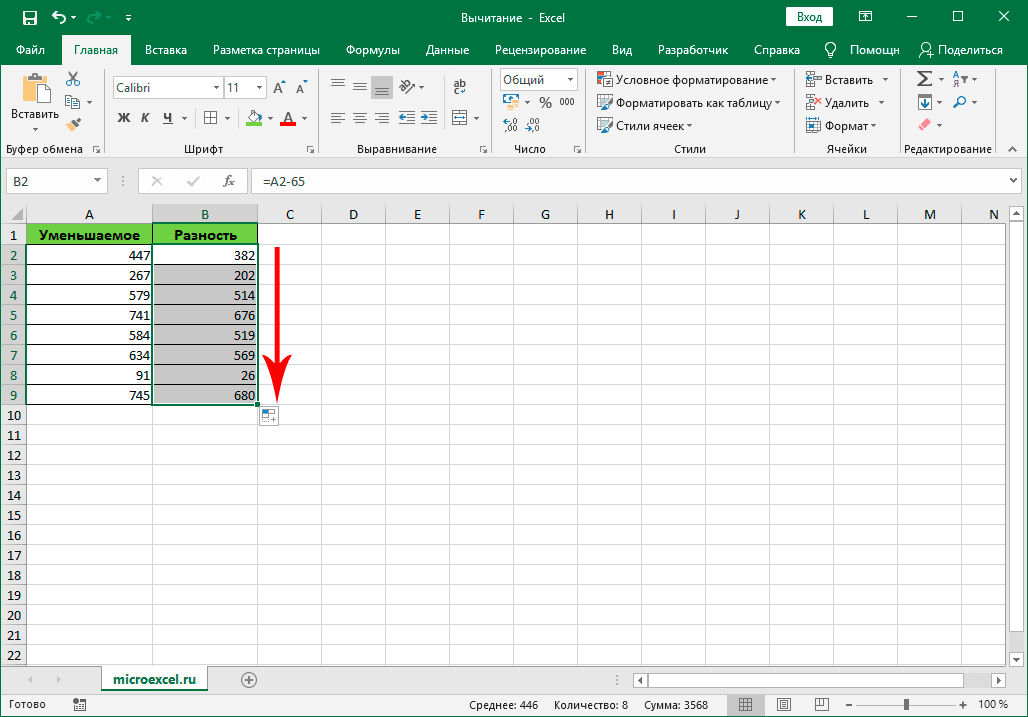
Теперь предположим, что вы хотите вычесть определенное число из всех ячеек столбца, но оно не только будет указано в формуле, но также будет записано в определенной ячейке.
Несомненным преимуществом этого метода является то, что если мы хотим изменить это число, нам нужно изменить его только в одном месте — в ячейке, которая его содержит (в нашем случае — D2).
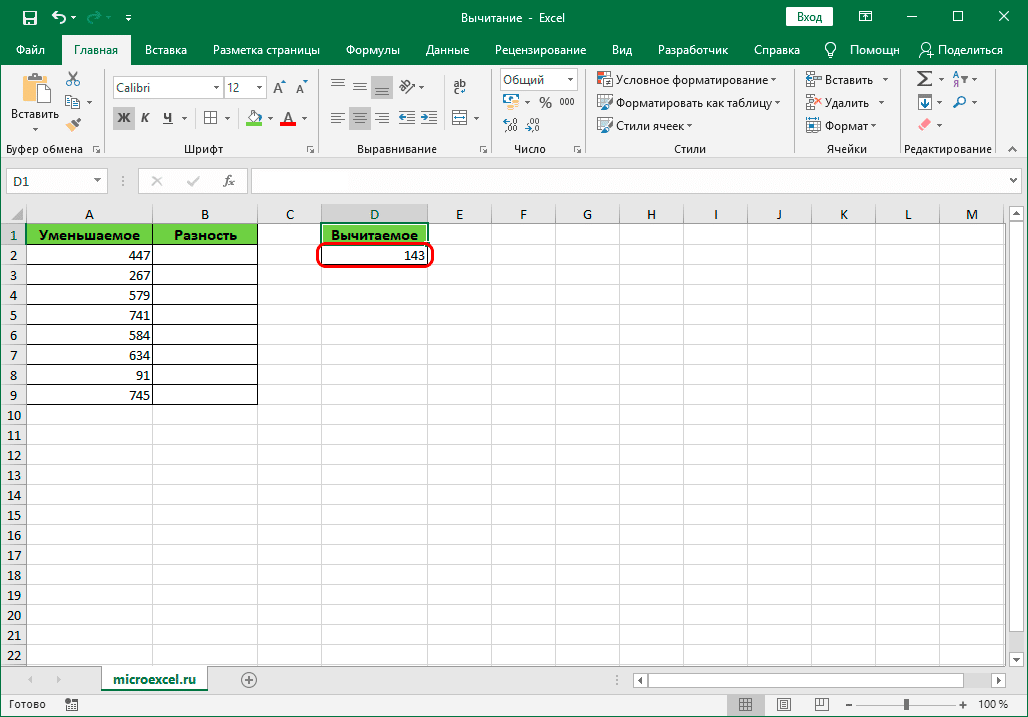
Алгоритм действий в этом случае следующий:
- Перейдем в верхнюю ячейку столбца для расчетов. Пишем обычную формулу вычитания между двумя ячейками.
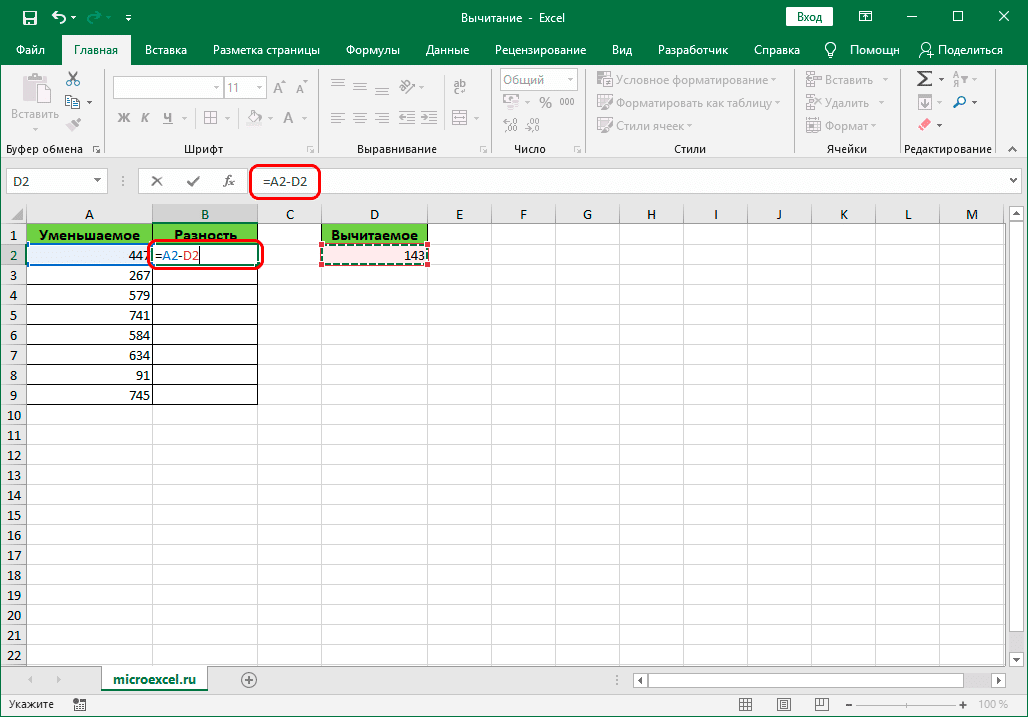
- Когда формула будет готова, не торопитесь нажимать клавишу Enter. Чтобы зафиксировать адрес ячейки с вычитанием ячейки при растягивании формулы, необходимо ввести символы «$» напротив ее координат (другими словами, чтобы адрес ячейки был абсолютным, поскольку по умолчанию ссылки в программе относительные). Вы можете сделать это вручную, написав необходимые символы в формуле или при редактировании подвести курсор к адресу ячейки с вычтенной ячейкой и один раз нажать клавишу F4. Следовательно, формула (в нашем случае) должна выглядеть так:
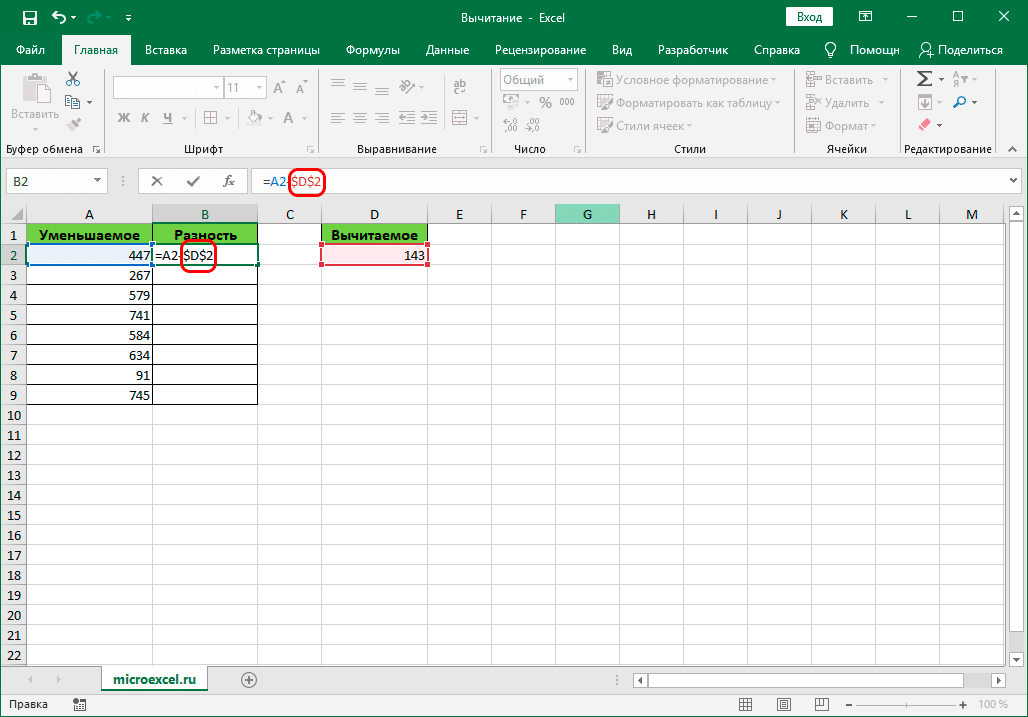
- После того, как формула будет полностью готова, нажмите Enter, чтобы получить результат.
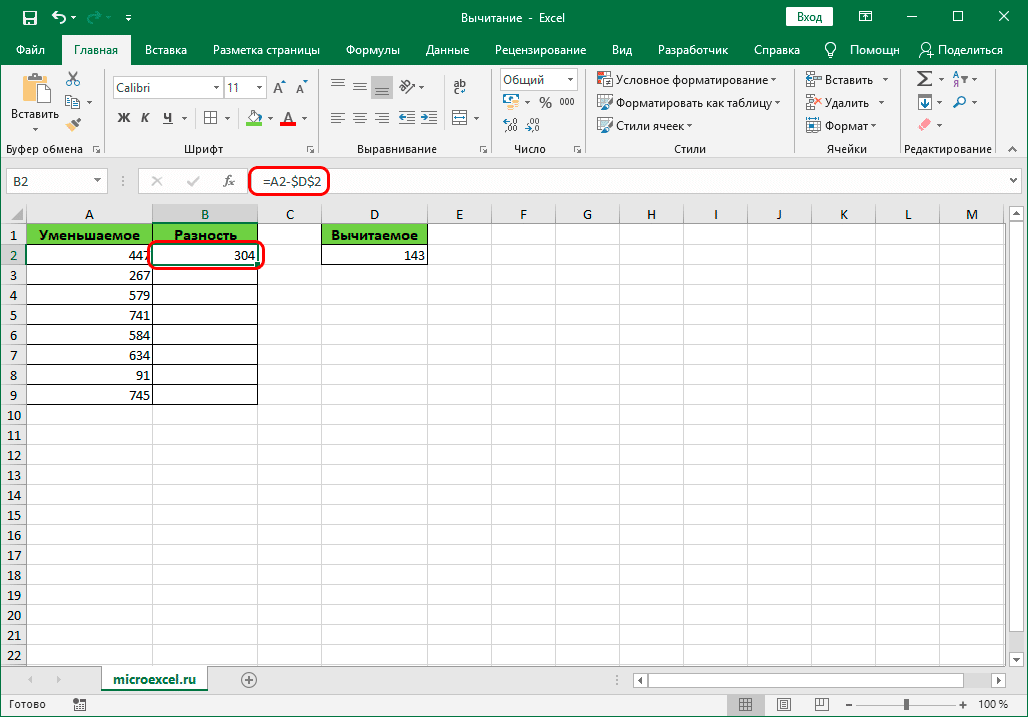
- С помощью индикатора заполнения производим аналогичные вычисления в остальных ячейках столбца.
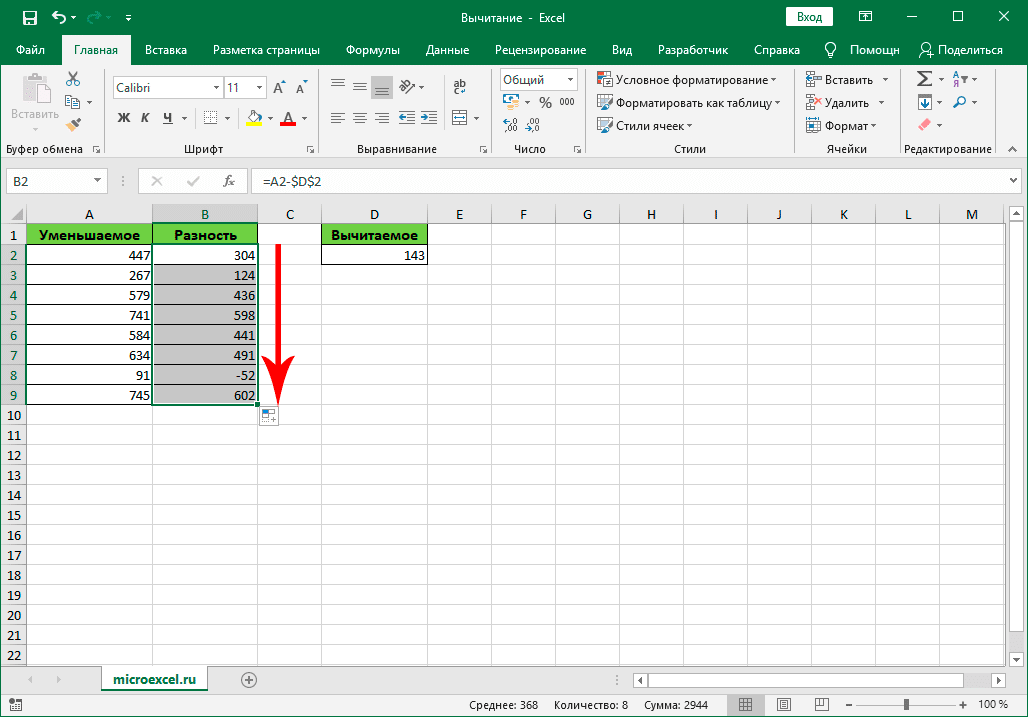
Примечание: приведенный выше пример можно просмотреть в обратном порядке. Они вычитают данные из другого столбца из той же ячейки.
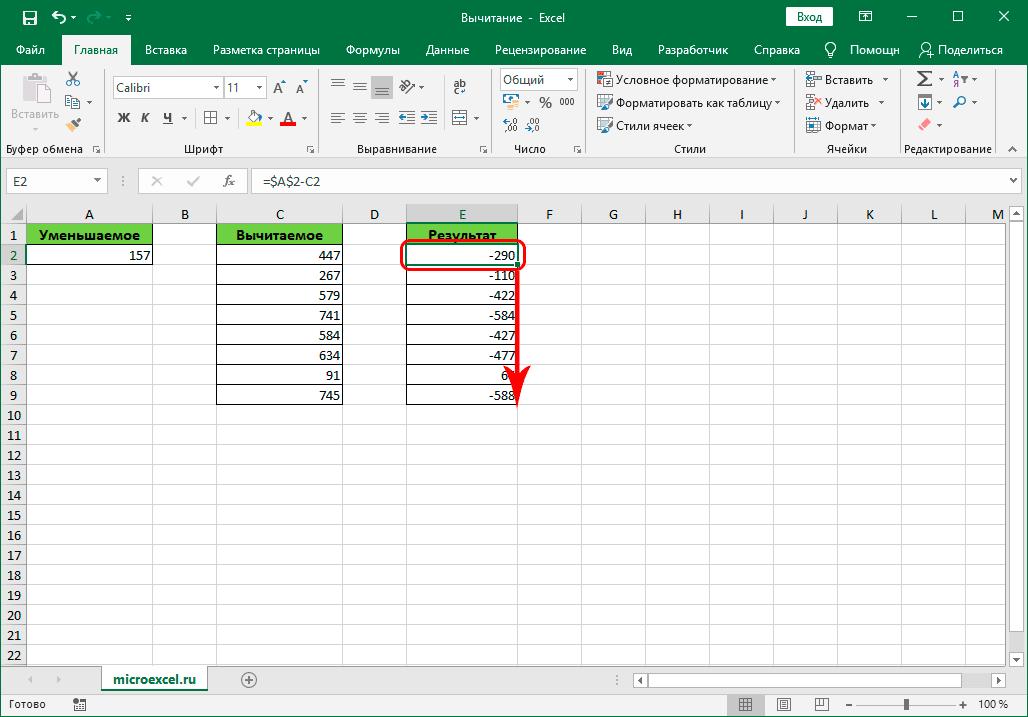
Заключение
Таким образом, Excel предлагает пользователю широкий спектр действий, благодаря которым арифметическая операция, такая как вычитание, может выполняться множеством методов, что, конечно же, позволяет справиться с задачей любой сложности.