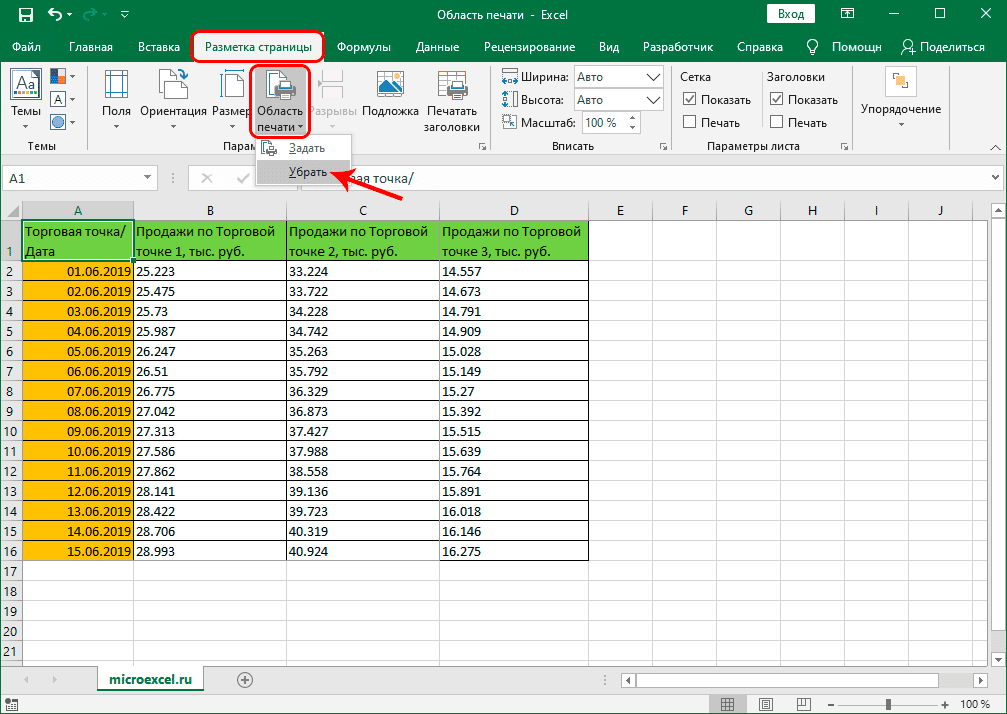Разные границы печати в Excel 2007 и 2010 в одном документе. (Форматирование/Formattings)
Заключительным этапом работы с документами Excel часто является их отправка на принтер. Когда вам нужно распечатать все данные на одном листе, это обычно не проблема. Но что делать, когда мы имеем дело с большой таблицей, и нужно напечатать только определенную часть.
Вы можете настроить область печати в Excel несколькими способами:
- настраивать каждый раз, когда вы отправляете документ на принтер;
- исправить определенную область в параметрах документа.
Давайте посмотрим на оба способа и посмотрим, как они реализованы в программе.
Метод 1: настраиваем область каждый раз перед печатью
Этот метод подходит, если мы хотим напечатать документ только один раз, поэтому нет необходимости исправлять некоторые области на будущее. Однако, если позже мы решим распечатать тот же документ, настройки придется выполнить заново.
Алгоритм действий следующий:
- Любым удобным способом (например, зажав левую кнопку мыши) выделите диапазон ячеек, который мы собираемся отправить на печать. Допустим, нам просто нужно распечатать продажи для первого и второго магазинов. После выбора щелкните меню «Файл”.
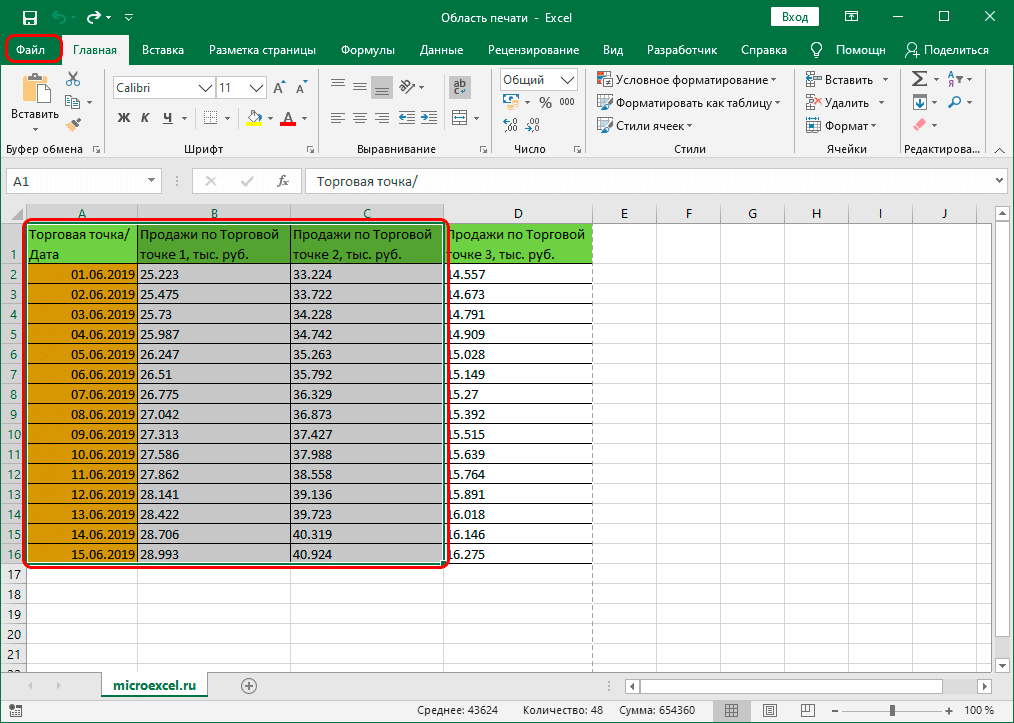
- В списке слева перейдите в раздел «Печать». В правой части окна нажмите на текущую опцию печати (расположенную сразу под названием блока «Параметры”).
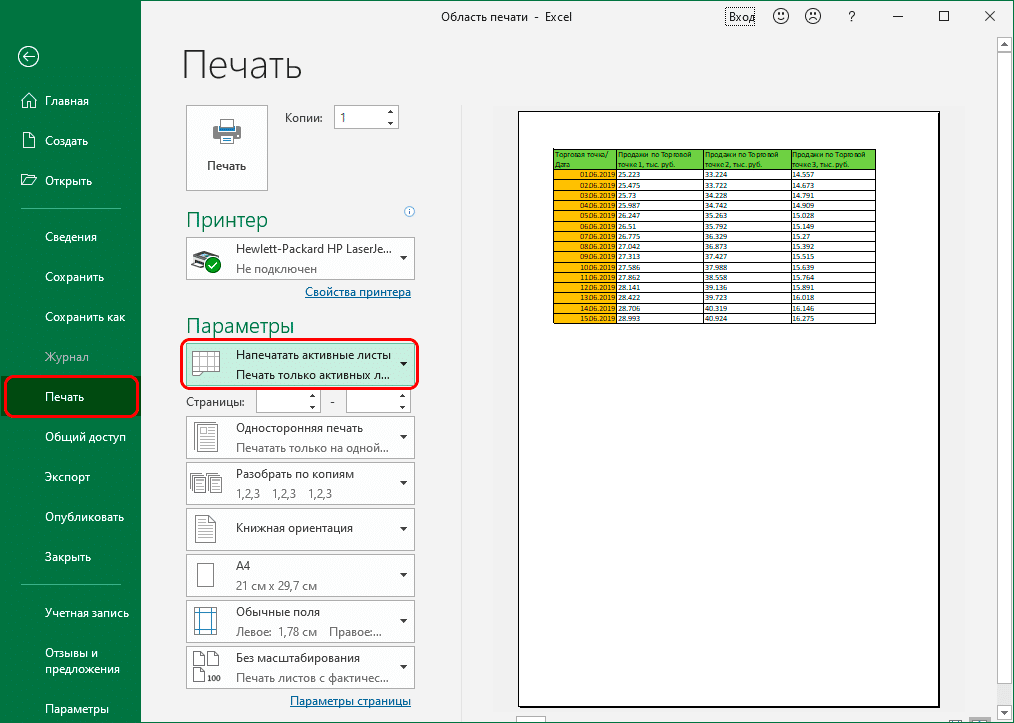
- Откроется список возможных вариантов печати:
- активные листы;
- вся книга;
- выделенный фрагмент (он нам нужен).
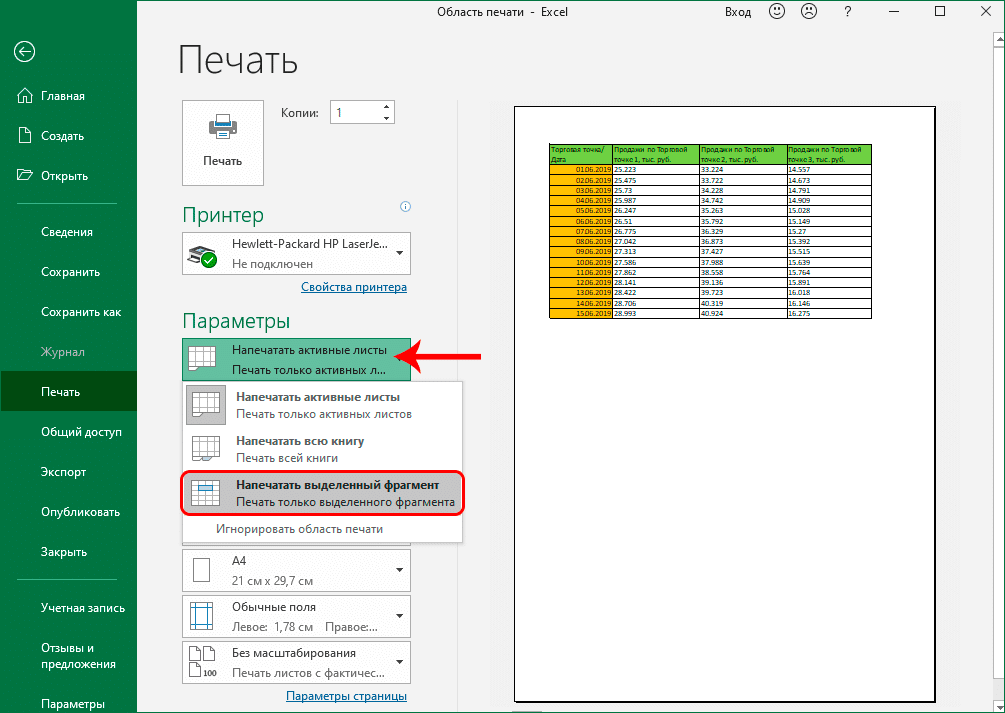
- В результате в области предварительного просмотра документа будет отображаться только выбранная часть таблицы, а это значит, что при нажатии кнопки «Печать» на листе бумаги будет распечатана только эта информация.

Метод 2: фиксируем постоянную область печати
В тех случаях, когда работа с документом выполняется постоянно или периодически (в том числе отправка на печать), желательно установить постоянную область печати. Вот что мы для этого делаем:
- Как и в первом способе, сначала выберите нужный диапазон ячеек. Затем мы переключаемся на вкладку «Макет страницы», где щелкаем кнопку «Область печати» на панели инструментов «Параметры страницы». Система предложит нам два варианта: установить и удалить. Акцентируем внимание на первом.
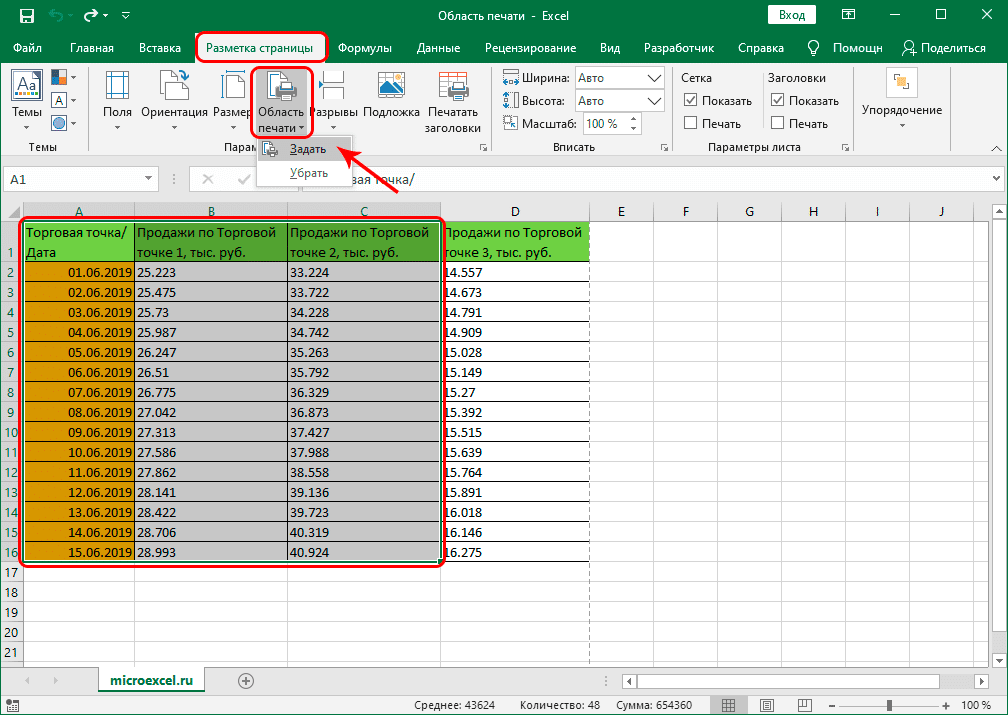
- Таким образом, мы смогли скорректировать область ячейки, которая будет постоянно печататься, пока мы не решим внести какие-либо изменения. Вы можете проверить это в области предварительного просмотра в настройках печати (меню «Файл» — раздел «Печать”).
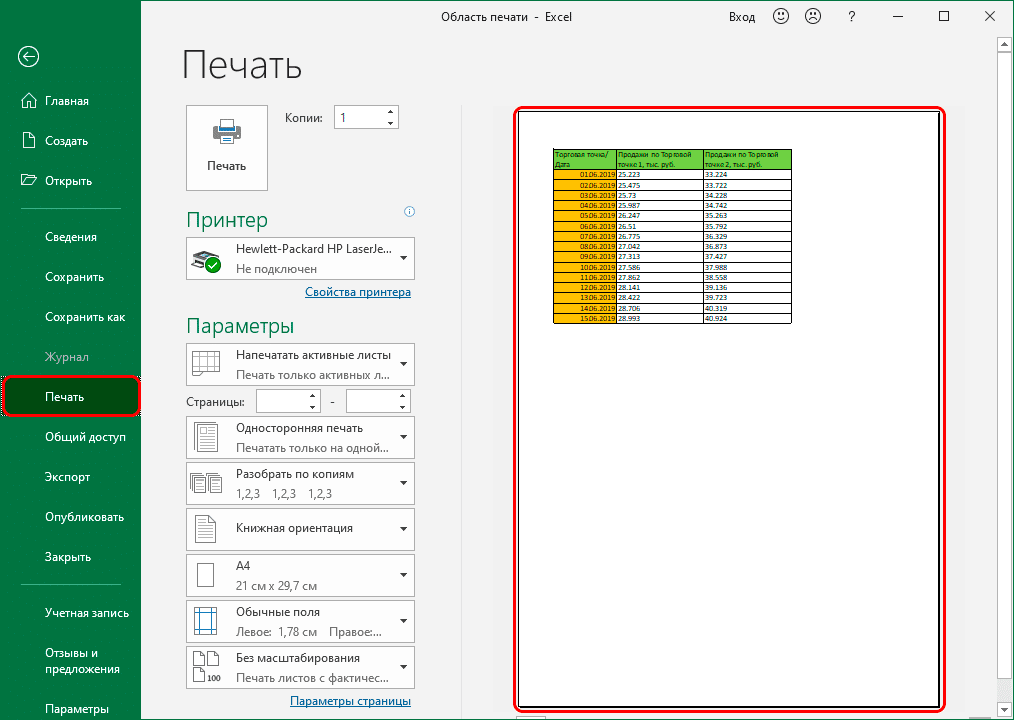
- Осталось только сохранить изменения в документе, нажав на соответствующую кнопку в меню «Файл» или нажав на значок диска в левом верхнем углу программы.
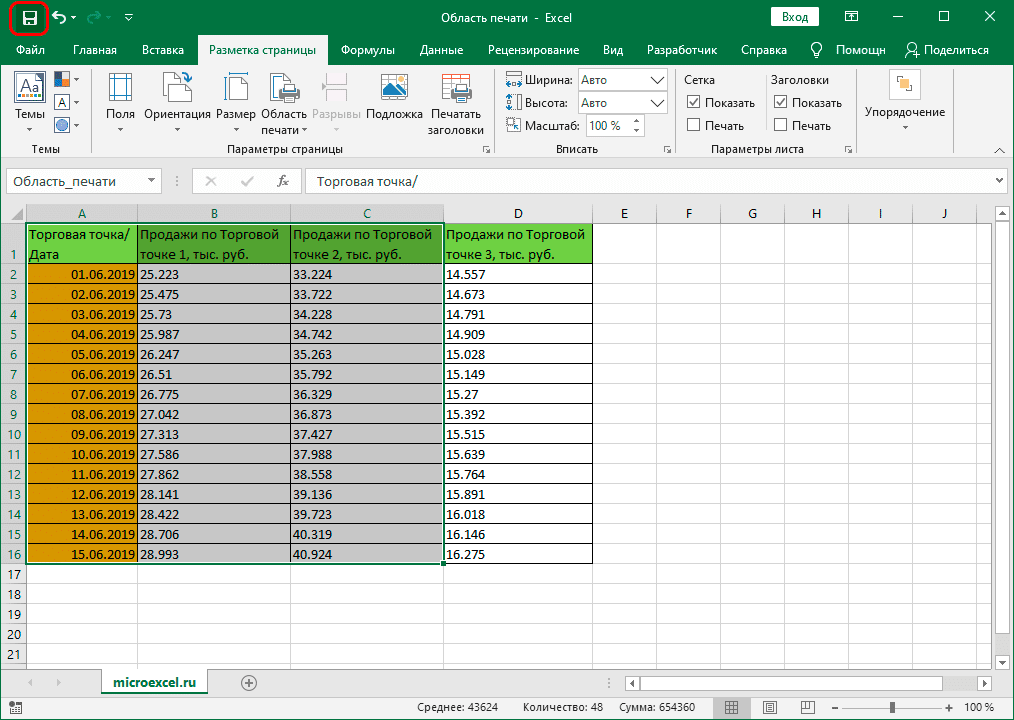
Удаление булавки из области печати
Допустим, нам нужно изменить фиксированную область печати или вообще удалить ее. Для этого вернитесь на вкладку «Макет страницы» в параметрах, которые открываются после нажатия кнопки «Область печати», на этот раз выберите «Удалить». В этом случае нет необходимости заранее выбирать какие-либо диапазоны ячеек в таблице.
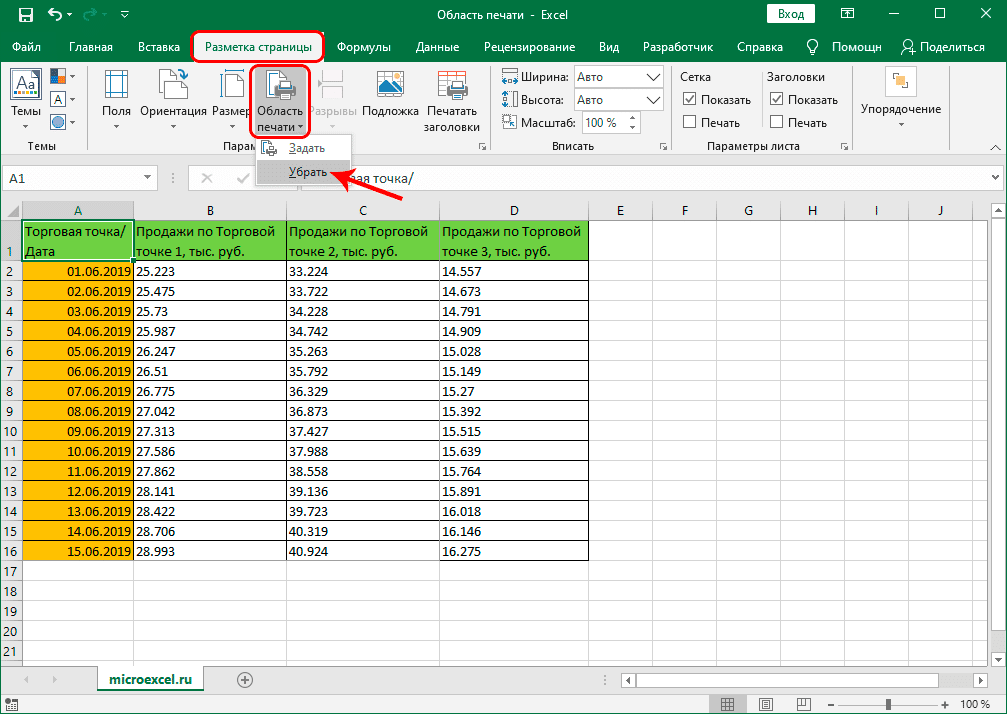
Вернемся к настройкам печати и убедимся, что они вернулись к исходным.
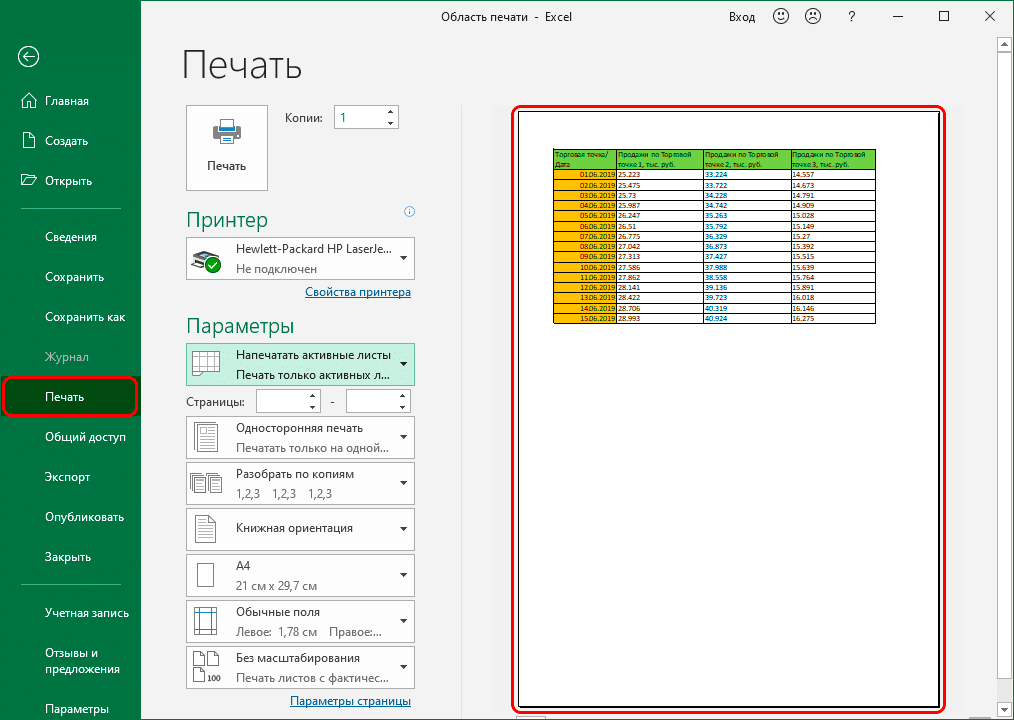
Заключение
Поэтому установить конкретную область печати в Excel нет ничего сложного и для завершения этой процедуры потребуется всего пара минут и щелчков мышью. В то же время, если мы планируем постоянно работать с документом и распечатывать его, мы можем исправить конкретную область, которая будет отправляться на печать каждый раз, и нам не придется тратить на это время в будущем.