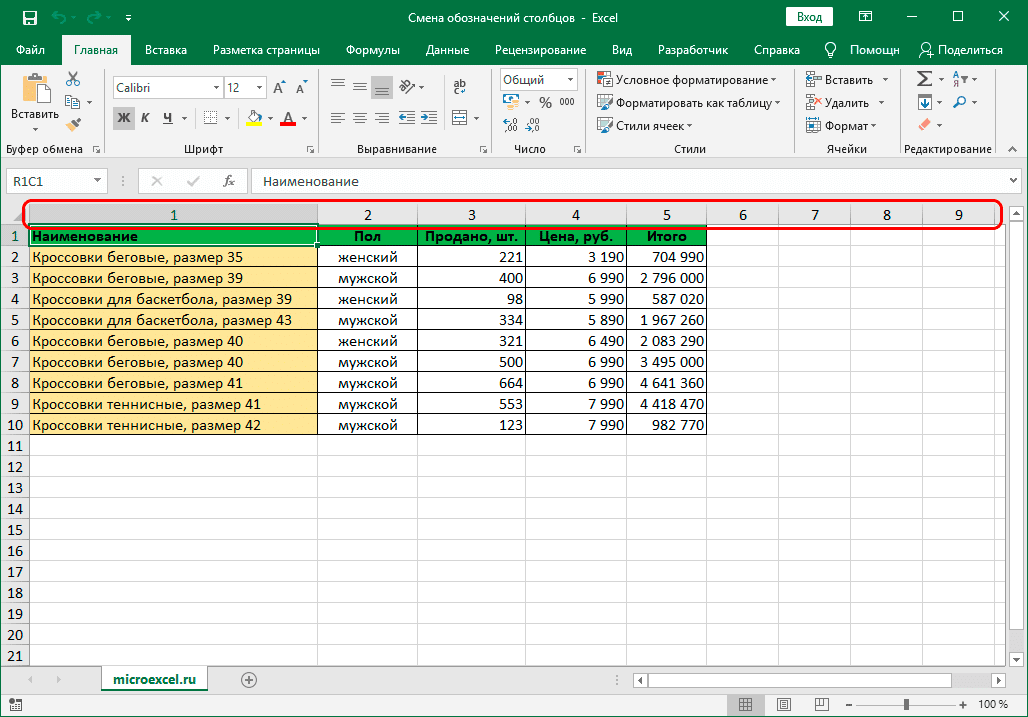Многие пользователи программы Excel привыкли, что названия столбцов таблицы представляют собой латинские буквы. Однако иногда может случиться так, что вместо букв отображаются числа, например, нумерация строк.
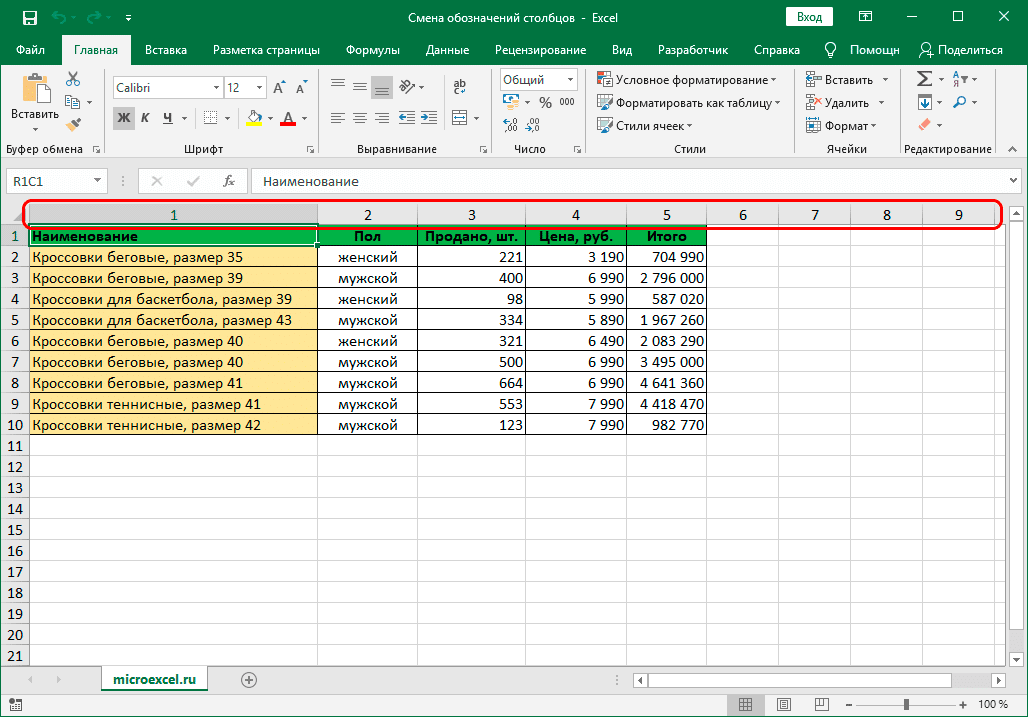
Это возможно по ряду причин:
- сбой программного обеспечения;
- пользователь сам изменил соответствующую настройку, но не заметил как он это сделал или забыл.
- другой пользователь, работающий с таблицей, возможно, внес изменения в настройки.
Ведь какой бы именно ни была причина, которая привела к смене обозначений, многие пользователи спешат все поставить на место, т.е.чтобы столбцы снова были обозначены буквами латинского алфавита. Посмотрим, как это сделать в Excel.
Смена обозначений столбцов
В Excel есть два метода, с помощью которых вы можете восстановить горизонтальную полосу координат в том виде, к которому привыкло большинство пользователей программы. Давайте посмотрим на оба.
Метод 1: настройка параметров программы
Этот метод предполагает изменение параметров программы. Вот что надо делать:
- Щелкните меню «Файл”.
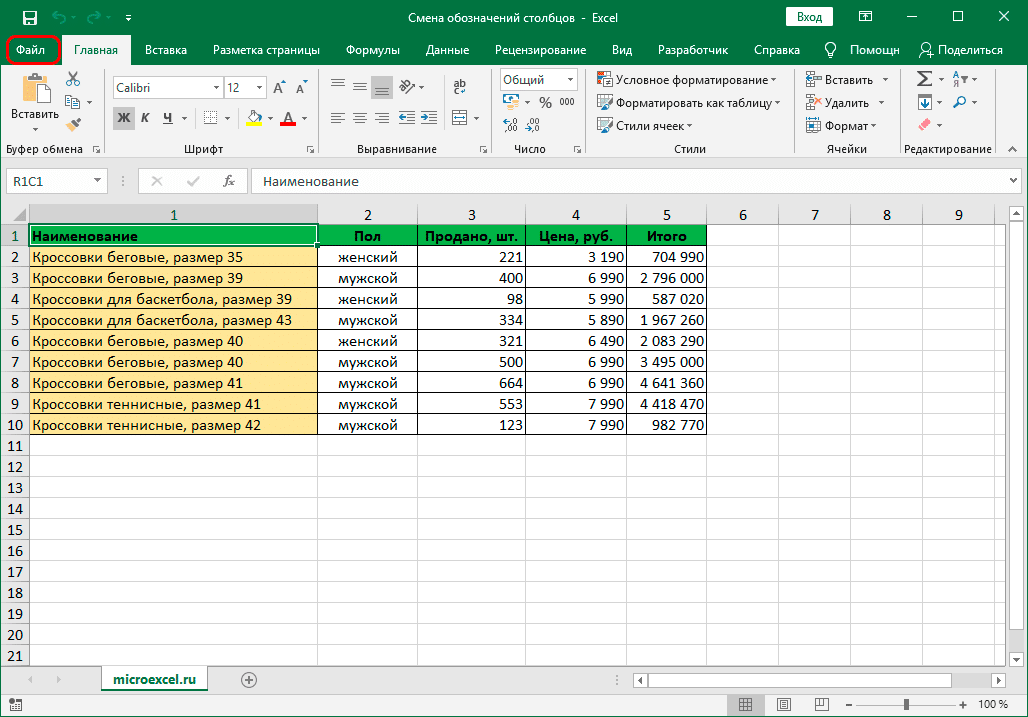
- В открывшемся окне в списке слева внизу нажмите «Параметры”.
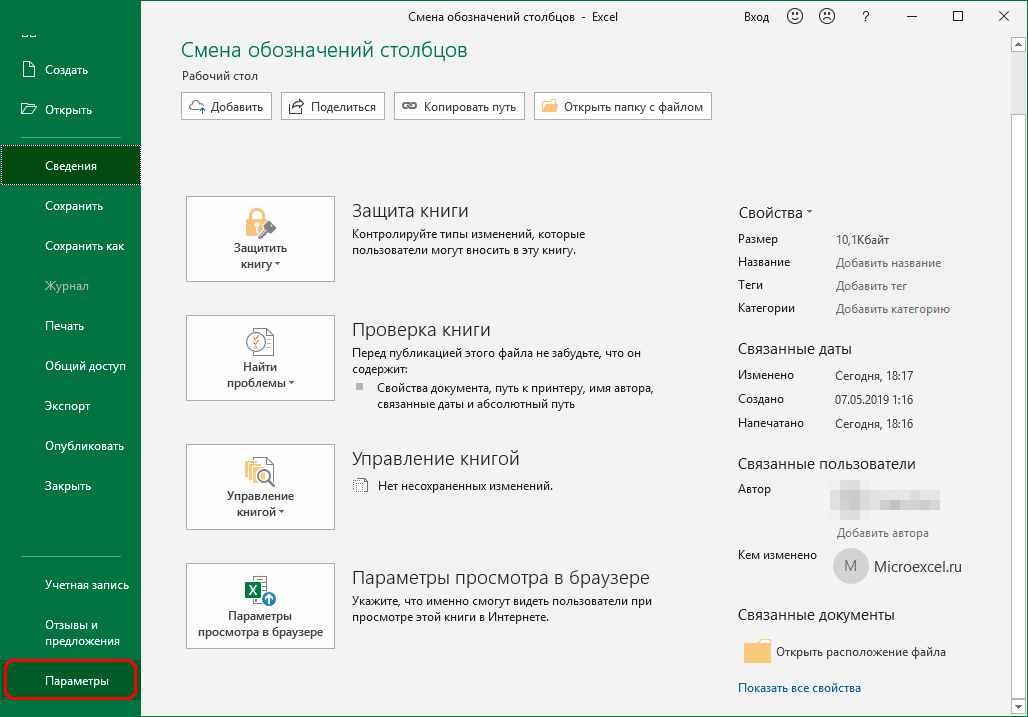
- На экране появится окно с параметрами программы:
- перейти в раздел «Формулы”;
- в правой части окна найдите блок настроек «Работа с формулами» и снимите флажок рядом с опцией «Стиль подключения R1C1”.
- нажмите кнопку ОК, чтобы подтвердить изменения.
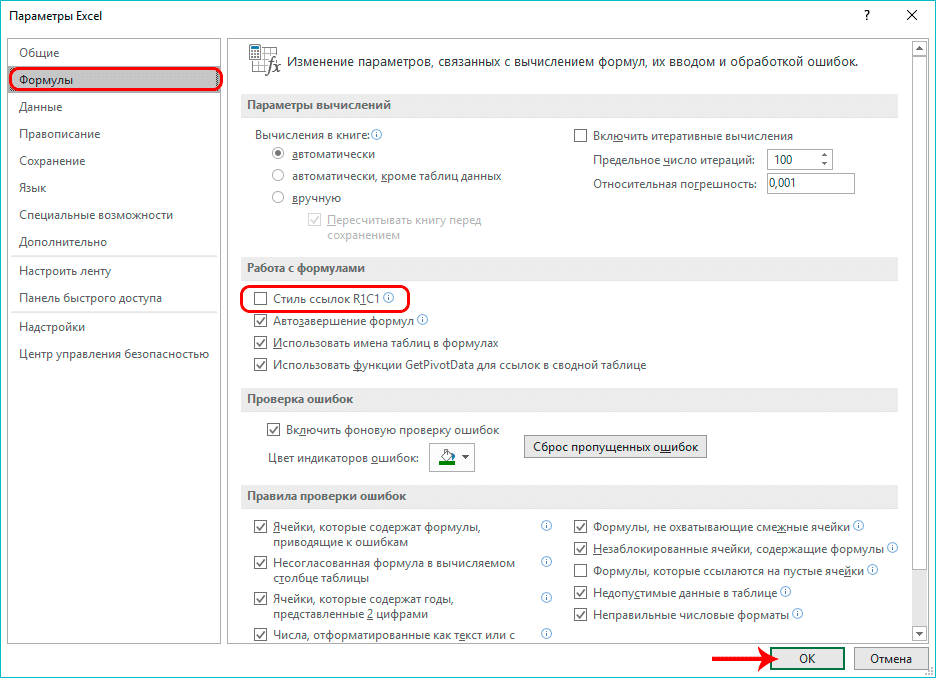
- Все готово. Благодаря этим достаточно простым и быстро реализуемым действиям мы вернули привычные обозначения на стол.
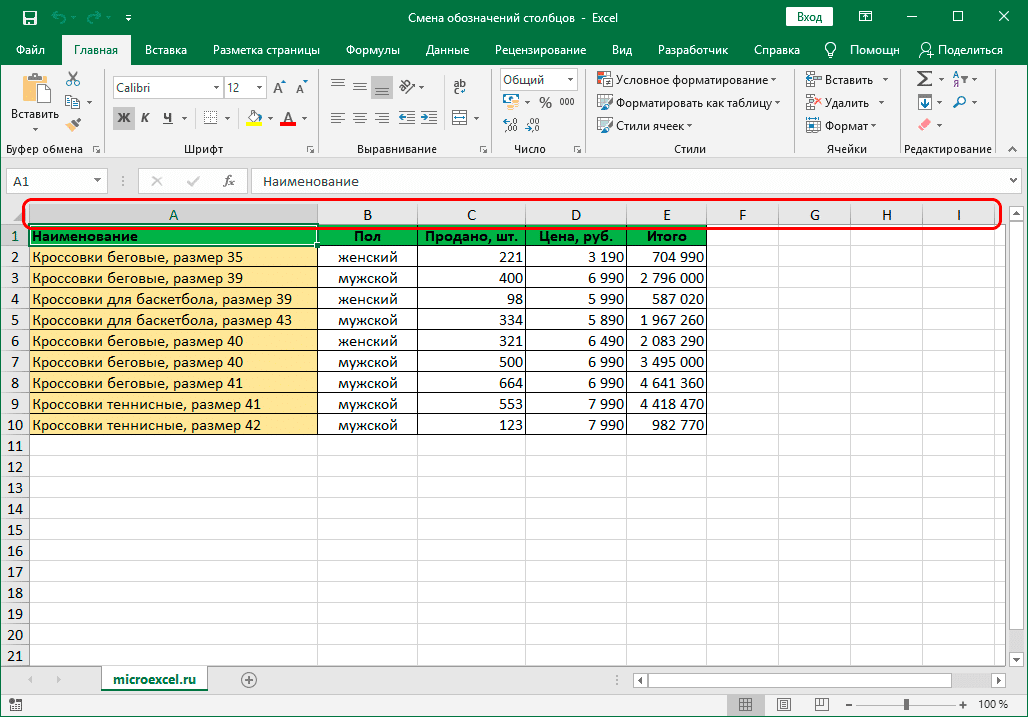
Примечание: стиль ссылки R1C1 — это параметр, активация которого меняет латинские буквы на числа на горизонтальной панели координат.
Метод 2: настройки в Режиме разработчика
Прежде чем приступить к шагам, описанным в этом методе, вам необходимо включить режим разработчика, так как по умолчанию он отключен.
- перейти к параметрам программы (порядок действий описан выше);
- перейдите в раздел «Настроить ленту», найдите в правой части окна пункт «Разработчик», поставьте напротив него галочку и нажмите ОК.
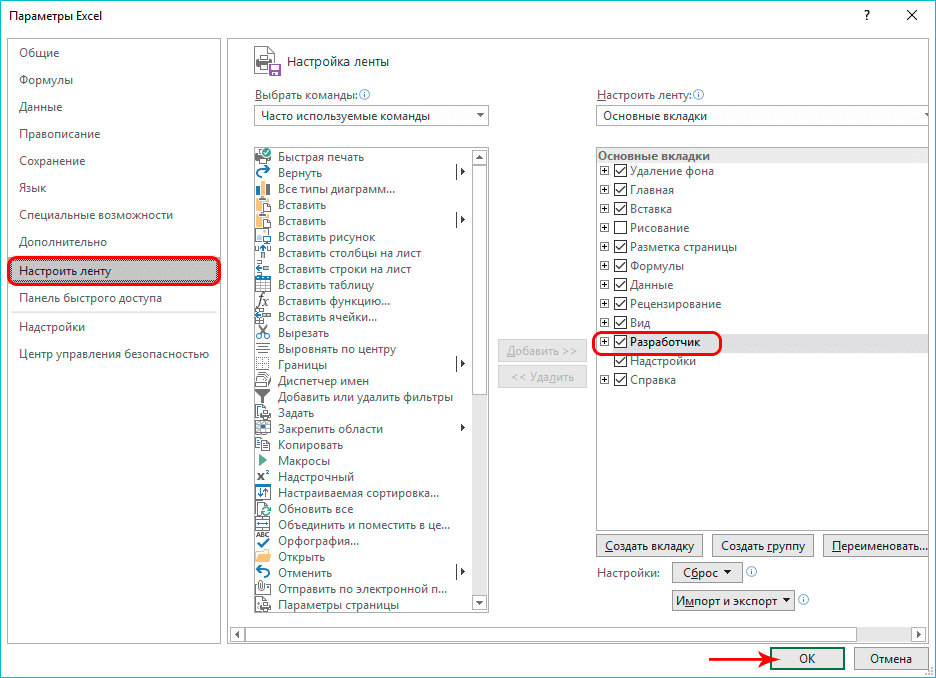
Теперь можно перейти к основному алгоритму действий:
- Переходим во вкладку «Разработчик», в левой части которой нажимаем кнопку «Visual Basic». В качестве альтернативы вы можете использовать комбинацию клавиш Alt + F11.
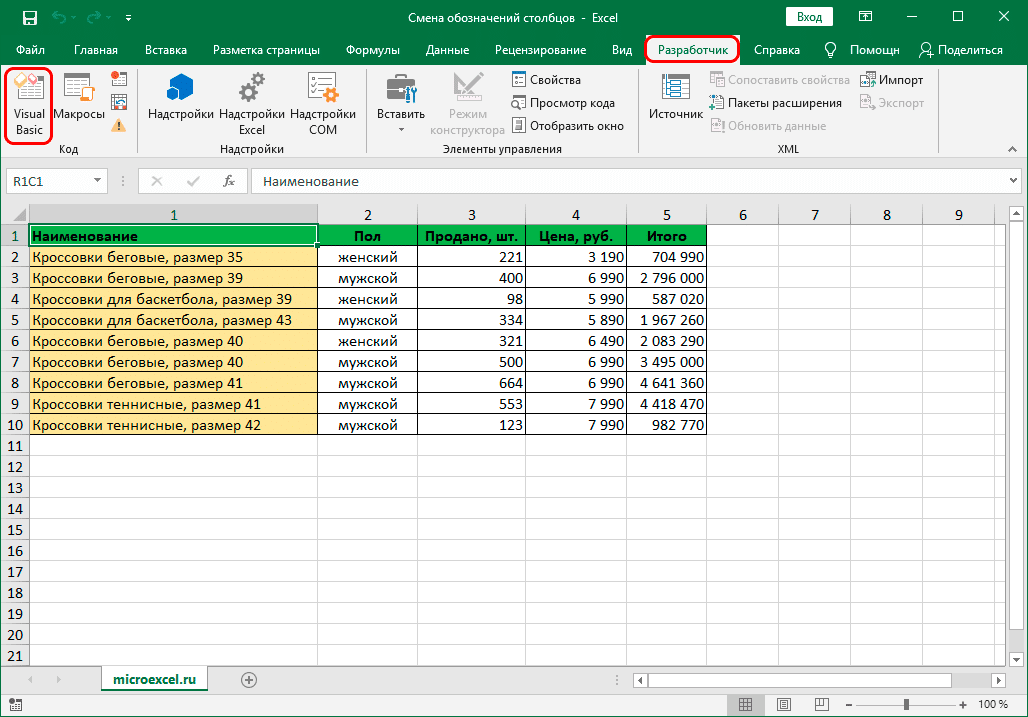
- В открытом редакторе нажмите комбинацию Ctrl + G, которая переместит курсор в область «Немедленно». Пишем в нее команду Application.ReferenceStyle = xlA1 и нажимаем Enter.
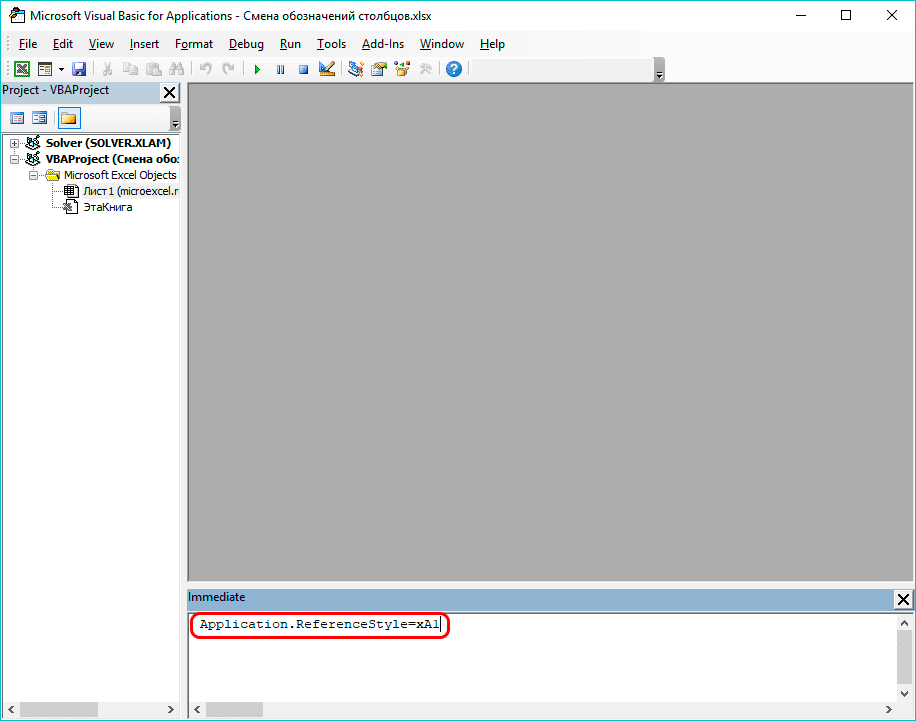 Примечание. В процессе набора команды программа поможет нам с параметрами, например, при ручном вводе формул в ячейку.
Примечание. В процессе набора команды программа поможет нам с параметрами, например, при ручном вводе формул в ячейку. - вы можете закрыть окно редактора Visual Basic. Буквы столбцов должны были вернуться в таблицу.
Заключение
Многих пользователей, никогда не сталкивавшихся с этим, может смутить ситуация, когда вместо обычных имен столбцов отображаются числа в виде латинских букв. Но не беспокойтесь об этом, потому что вы можете довольно быстро вернуть панель координат к ее нормальной форме, используя один из методов, описанных выше.