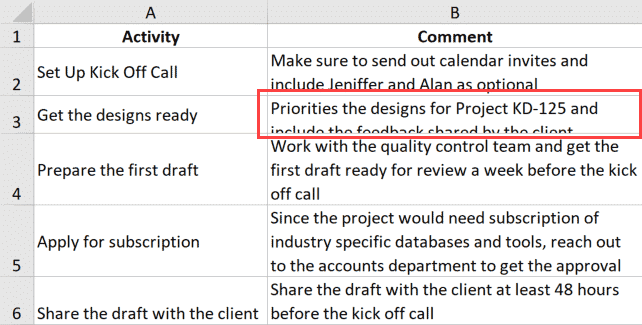В Excel есть ячейки, которые хорошо разделены на строки и столбцы на листе. И когда вы начинаете работать с данными в Excel, одна из распространенных задач, которые вам нужно выполнить, — это настроить высоту строки в Excel на основе ваших данных (или настроить ширину столбца).
это действительно просто, и в этом кратком руководстве по Excel я покажу вам пять способов изменить высоту строки в Excel.
Измените высоту строки щелчком и перетаскиванием (с помощью мыши)
Самый простой и популярный способ изменить высоту строки в Excel — использовать мышь.
Допустим, у вас есть набор данных, показанный ниже, и вы хотите изменить высоту третьей строки (чтобы в строке был виден весь текст).
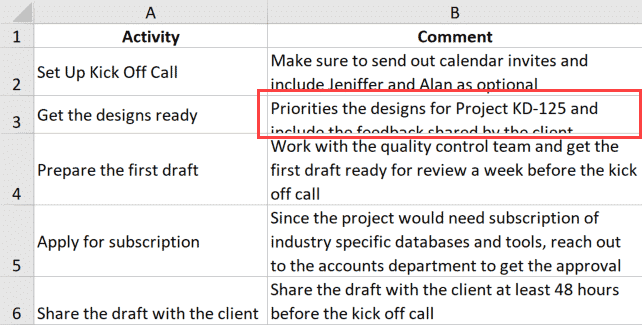 Ниже приведены инструкции по использованию мыши для изменения высоты строки в Excel:
Ниже приведены инструкции по использованию мыши для изменения высоты строки в Excel:
- Поместите курсор в нижнюю часть заголовка строки, высоту которой вы хотите изменить. Вы заметите, что курсор изменится на знак плюса
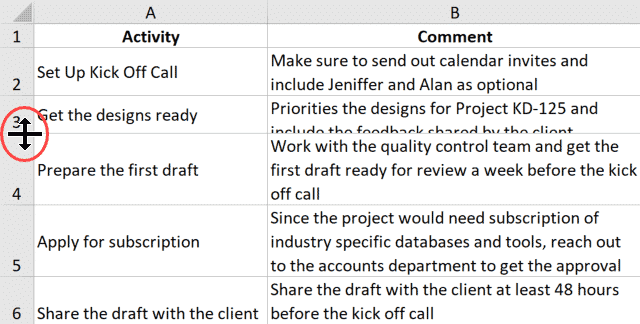
- Когда курсор находится у нижнего края заголовка строки, нажмите левую кнопку мыши.
- Удерживая кнопку мыши, перетащите ее вниз, чтобы увеличить высоту линии (или перетащите ее вверх, чтобы уменьшить)
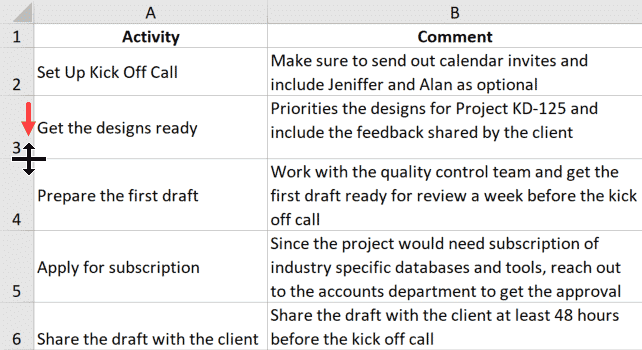
- Когда закончите, отпустите кнопку мыши
Это простой способ изменить высоту строки в Excel и хороший метод, если вам нужно сделать это только для одной или нескольких строк.
Вы также можете сделать это для нескольких строк. Просто выберите все строки, для которых вы хотите увеличить / уменьшить высоту, используйте курсор и перетащите (для любой из выбранных строк).
Одним из недостатков этого метода является то, что он не дает стабильных результатов при каждом изменении высоты строки. Например, если вы измените высоту строки для одной строки, а затем снова для другой строки, она может быть не такой же (она может быть близкой, но может быть не совсем такой же)
Давайте посмотрим на другие методы, которые более точны и могут использоваться, когда вам нужно изменить высоту нескольких строк за раз.
Использование метода двойного щелчка мышью
Если вы хотите, чтобы Excel автоматически настраивал высоту строки, чтобы текст хорошо помещался в ячейке, это самый простой и быстрый способ.
Допустим, у вас есть набор данных, показанный ниже, и вы хотите изменить высоту третьей строки (чтобы в строке был виден весь текст).
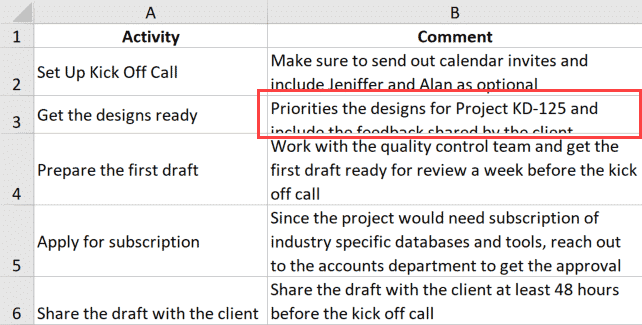 Ниже приведены шаги для автоматической регулировки высоты строки двойным щелчком:
Ниже приведены шаги для автоматической регулировки высоты строки двойным щелчком:
- Поместите курсор в нижнюю часть заголовка строки, высоту которой вы хотите изменить. Вы заметите, что курсор изменится на знак плюса
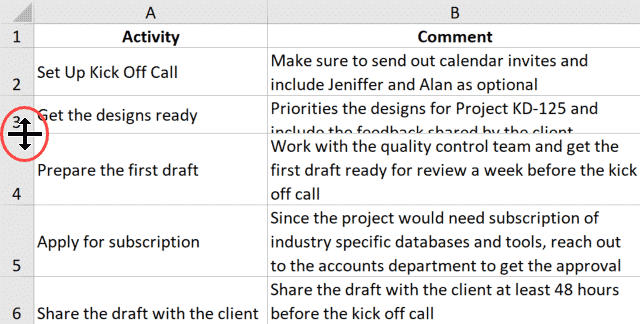
- Подведите курсор к нижнему краю линейного алфавита и дважды щелкните (быстро нажмите левую кнопку мыши)
- Когда закончите, отпустите кнопку мыши
Когда вы дважды щелкаете по нему, он автоматически увеличивает или уменьшает высоту строки, чтобы убедиться, что она достаточно велика для отображения всего текста в ячейке.
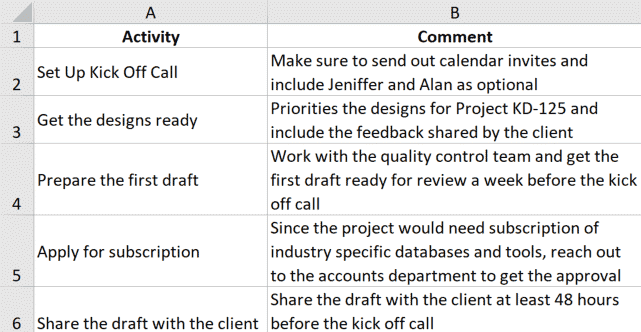 Вы также можете сделать это для нескольких ячеек.
Вы также можете сделать это для нескольких ячеек.
Например, если у вас несколько ячеек и вам просто нужно установить высоту строки для всех ячеек, выберите заголовок строки для этих ячеек и дважды щелкните границу одной из строк.
Ручная установка высоты строки
Вы можете указать точную высоту строки, которую хотите для строки (или нескольких строк).
Допустим, у вас есть набор данных, как показано на скриншоте ниже, и вы хотите увеличить высоту всех строк в наборе данных.
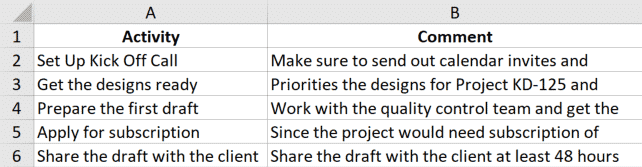 Ниже приведены шаги для этого:
Ниже приведены шаги для этого:
- Выберите все строки, щелкнув и перетащив заголовки строк (или выберите ячейки в столбце для всех строк, высоту которых вы хотите изменить)
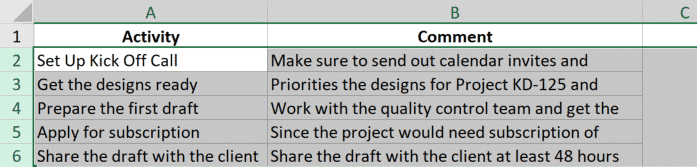
- Перейдите на вкладку «Главная»
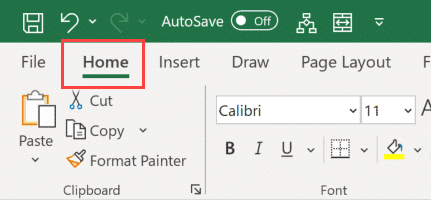
- в группе «Ячейки» выберите параметр «Формат».
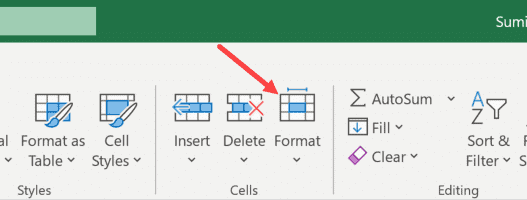
- В раскрывающемся списке выберите параметр «Высота строки».
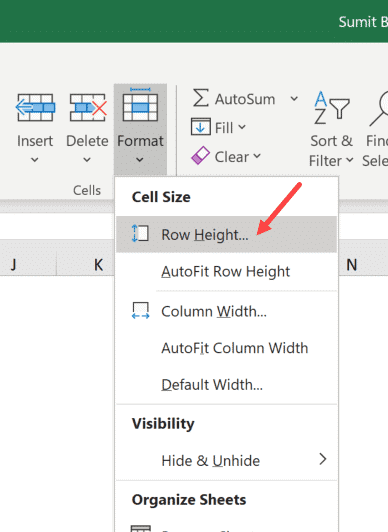
- В диалоговом окне «Высота строки» введите желаемую высоту для каждой из выбранных строк. В этом примере я бы выбрал 50.
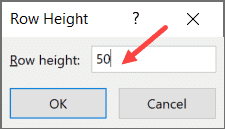
- Нажмите ОК
Вышеупомянутые шаги изменили бы высоту всех выбранных строк на 50 (высота строки по умолчанию в моей системе была 14,4)
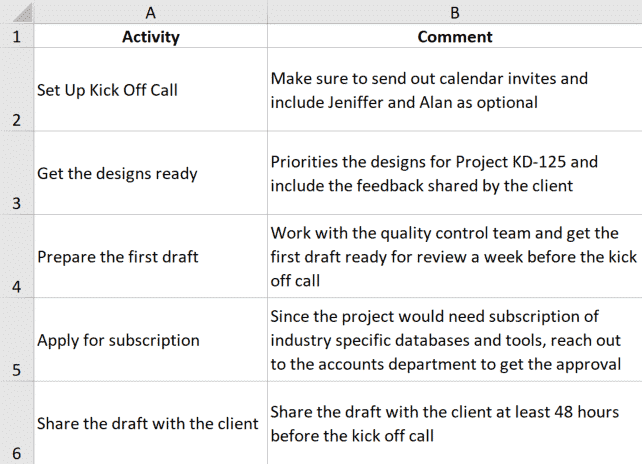 Хотя вы также можете использовать метод двойного щелчка, описанный ранее, разница с этим методом заключается в том, что все ваши линии имеют одинаковую высоту (что, по мнению некоторых, лучше).
Хотя вы также можете использовать метод двойного щелчка, описанный ранее, разница с этим методом заключается в том, что все ваши линии имеют одинаковую высоту (что, по мнению некоторых, лучше).
Сочетание клавиш для указания высоты строки
Если вы предпочитаете использовать сочетание клавиш, этот метод для вас.
Ниже показано сочетание клавиш, открывающее диалоговое окно высоты строки, в котором вы можете вручную ввести желаемое значение высоты строки.
ALT + H + O + H (нажимайте один за другим)
Допустим, у вас есть набор данных, как показано на скриншоте ниже, и вы хотите увеличить высоту всех строк в наборе данных.
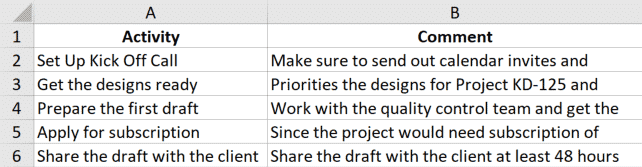 Вот инструкции по использованию этого сочетания клавиш для изменения высоты строки:
Вот инструкции по использованию этого сочетания клавиш для изменения высоты строки:
- Выберите ячейки в столбце для всех строк, для которых вы хотите изменить высоту
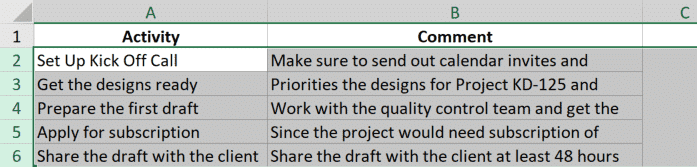
- Используйте сочетание клавиш — ALT + H + O + H
- В появившемся диалоговом окне «Высота строки» введите желаемую высоту для каждой из выбранных строк. В этом примере я бы выбрал 50.
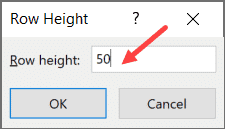
- Нажмите ОК
Многие люди предпочитают этот метод, поскольку им не нужно покидать клавиатуру, чтобы изменить высоту строки (при условии, что у вас есть определенное значение высоты, которое вы хотите применить ко всем выбранным ячейкам).
Хотя это может показаться длинным сочетанием клавиш, если вы к нему привыкнете, это быстрее, чем другие методы, описанные выше.
Автоподбор строк
Большинство методов, обсуждаемых до сих пор, зависят от того, что пользователь указывает высоту строки (путем щелчка и перетаскивания или ввода значения высоты строки в диалоговом окне).
Но во многих случаях делать это вручную не нужно.
Иногда вам просто нужно настроить высоту строки, чтобы текст был виден.
Здесь вы можете использовать функцию автозаполнения.
Предположим, у нас есть набор данных, как показано на скриншоте ниже, где в каждой ячейке больше текста, а дополнительный текст обрезан, потому что ячейка недостаточно высока.
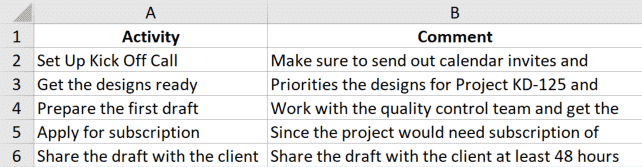 Вот шаги по использованию функции автоподгонки для увеличения высоты строки, чтобы она поместилась внутри текста:
Вот шаги по использованию функции автоподгонки для увеличения высоты строки, чтобы она поместилась внутри текста:
- Выберите линии, которые вы хотите автоматически сопоставить
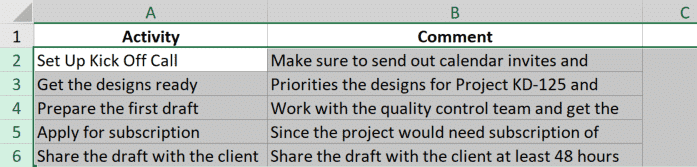
- Перейдите на вкладку «Главная»
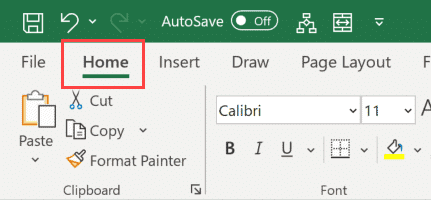
- В группе «Ячейки» выберите параметр «Формат». Откроется еще одно раскрывающееся меню с параметрами.
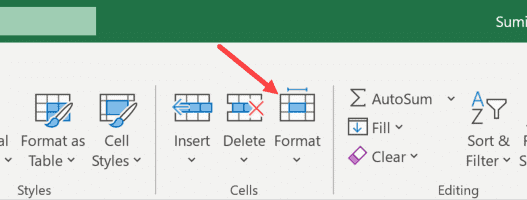
- Щелкните параметр «Автоматически подогнать высоту строки.
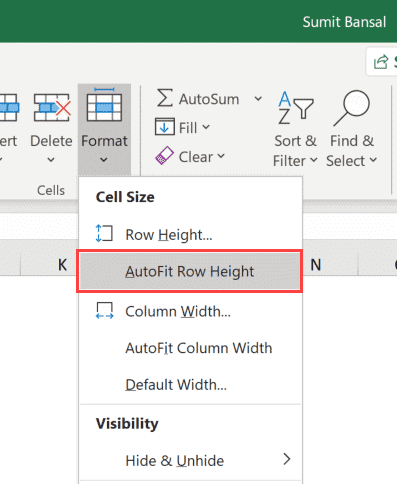
Вышеупомянутые шаги изменят высоту строки и автоматически разместят текст так, чтобы теперь был виден весь текст в этих строках.
Если вы измените высоту столбца, высота строки изменится автоматически, так что в строке не будет лишних пробелов.
Есть и другие способы использования автозаполнения в Excel, и вы можете прочитать их здесь.
Можно ли изменить высоту строки по умолчанию в Excel?
Хотя было бы неплохо иметь возможность установить высоту строки по умолчанию, к сожалению, на момент написания этой статьи не было возможности установить высоту строки по умолчанию.
Версия Excel, которую я сейчас использую (Microsoft 365), имеет высоту строки по умолчанию 14,4.
В статье, которую я нашел в Интернете, предлагалось изменить размер шрифта по умолчанию, который автоматически изменит высоту строки.
Хотя кажется, что это работает, это слишком беспорядочно (учитывая, что для изменения высоты строки одним из методов, которые я рассмотрел ранее в этом руководстве, требуется всего несколько секунд)
Нижняя строка: в настоящее время невозможно установить высоту строки по умолчанию в Excel .
А поскольку изменить высоту строки и ширину столбца достаточно просто, я не ожидаю, что эта функция появится в Excel в ближайшее время (или когда-либо).
В этом руководстве я показал вам 5 простых способов быстро изменить высоту строки (с помощью мыши, сочетания клавиш или функции автозаполнения).
Все описанные здесь методы также можно использовать для изменения ширины столбца.
Надеюсь, вы нашли этот урок полезным.