Excel дает вам множество вариантов при попытке распечатать свою работу. Вы можете распечатать весь рабочий лист, определенную область на одном листе, распечатать несколько листов или распечатать все листы сразу.
В этом уроке я покажу вам, как одновременно распечатать несколько листов в Excel. Это может быть несколько выбранных листов или все листы в книге.
И если вы хотите распечатать определенную область на нескольких / всех листах, вы также можете сделать это с помощью магии VBA.
Печатайте все листы за один раз
В Excel есть встроенная функция, которая позволяет указать, что все листы печатаются одновременно.
Ниже приведены шаги для печати всех листов в книге:
- Перейдите на вкладку Файл.
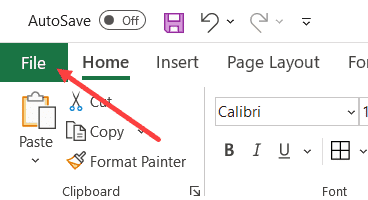
- Нажмите на опцию печати
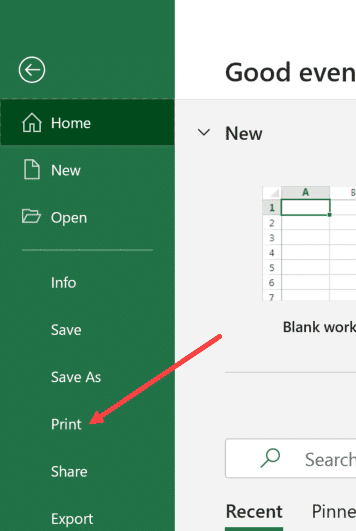
- На странице «Печать» щелкните раскрывающееся меню «Параметры печати».
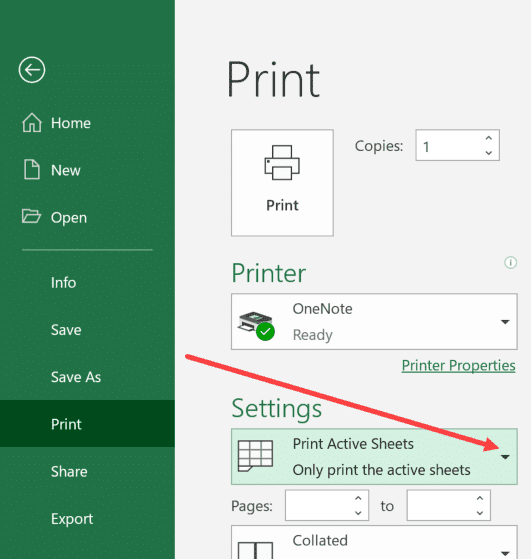
- Щелкните Распечатать всю книгу
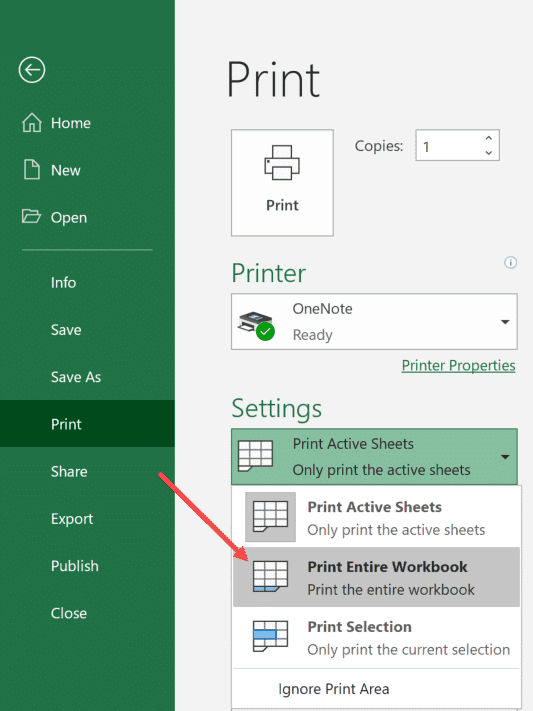
- Щелкните Печать
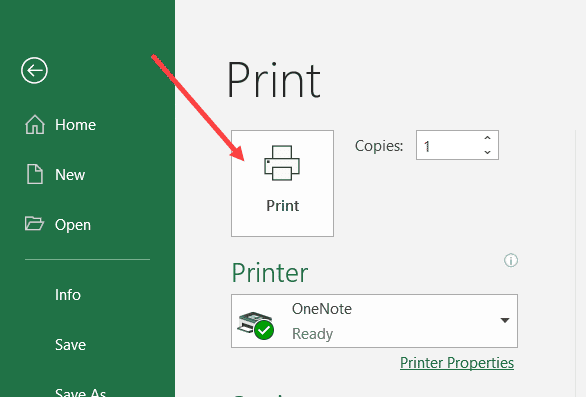
Вышеупомянутые шаги распечатают все листы книги. Если на некоторых листах задана область печати, будет напечатана только эта область печати.
Вы также можете увидеть, что будет напечатано в предварительном просмотре справа. Вы также можете изменить номера страниц и посмотреть, что печатается на каждой странице.
Достаточно просто!
Но что, если вы хотите напечатать только отдельные листы, а не всю книгу.
Печать нескольких листов (выбранных) за один раз
Опять же, этого довольно легко добиться. Все, что вам нужно сделать, это выбрать те конкретные листы, которые вы хотите распечатать, а затем распечатать их!
Ниже приведены шаги для печати некоторых конкретных листов в книге в Excel:
- Выберите все листы, которые хотите распечатать. Для этого, удерживая клавишу Ctrl, выбирайте листы один за другим. В этом примере я выбираю листы 1, 4 и 5.

- Перейдите на вкладку Файл.
- Нажмите на опцию печати
- На странице «Печать» щелкните раскрывающееся меню «Параметры печати».
- Нажмите «Печатать активные листы» (в большинстве случаев это уже вариант по умолчанию, но если это не так, вы можете выбрать его из раскрывающегося списка)
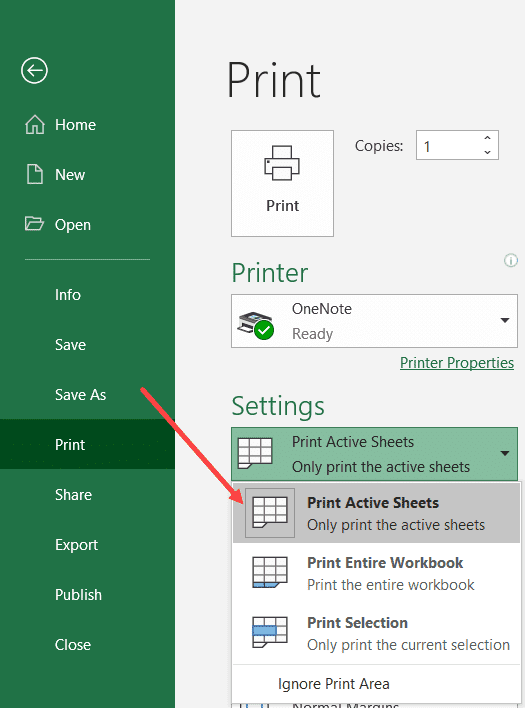
- Щелкните Печать
Когда вы выбираете несколько листов, все они действуют как активные листы при печати.
Вы также можете увидеть, что будет напечатано в предварительном просмотре справа. Вы также можете изменить номера страниц и посмотреть, что печатается на каждой странице.
Печать нескольких листов с определенной областью печати
Это немного сложнее, чем два предыдущих. Допустим, у вас есть книга с несколькими листами, и вы хотите распечатать определенную область с каждого листа. Каждый лист может содержать сводные данные, и вы хотите распечатать только эти данные, а не весь рабочий лист.
Это можно сделать, установив область печати на всех листах и затем распечатав их (как показано в двух предыдущих методах).
Теперь, когда дело доходит до настройки области печати:
- Это необходимо делать вручную для каждого листа (особенно, если область печати на каждом листе разная).
- Или вы можете использовать простой код VBA, чтобы установить одну и ту же область печати на всех листах за один раз.
Как только область печати установлена, вы можете использовать один из вышеуказанных методов для печати листов.
Итак, позвольте мне быстро показать вам, как настроить область печати вручную и с помощью VBA.
Настройка области печати вручную
Ниже приведены шаги для этого:
- Выберите ячейки, которые вы хотите покрыть в области печати.
- Щелкните вкладку «Макет страницы».
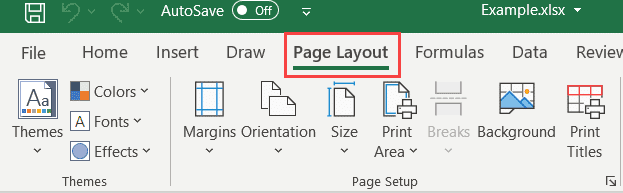
- В группе Параметры страницы щелкните Область печати».
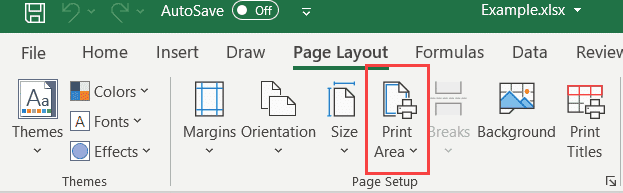
- Щелкните Установить область печати».
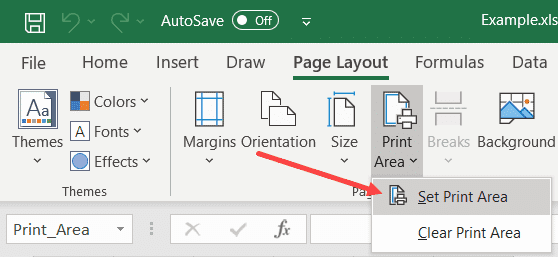
это все!
Это установит область печати для выбранных ячеек, и при печати этого листа будет напечатана только область печати.
Это нужно делать вручную для каждого листа. Следовательно, если вы хотите напечатать определенные области на Sheet1, Sheet4 и Sheet5, вам нужно будет сделать это отдельно для каждого листа.
Настройка области печати с помощью VBA
Если у вас много листов, настройка области печати вручную может занять много времени. В этом случае вы также можете использовать VBA, чтобы быстро установить область печати на одном листе, а затем запустить код, чтобы воспроизвести его на всех других листах.
Примечание. Этот метод хорошо работает, когда у вас есть тот же диапазон ячеек, который вы хотите использовать при настройке области печати.
Ниже приведен код макроса VBA, который это сделает:
Sub SetPrintAreas1 () Dim PrntArea As String Dim ws As Worksheet PrntArea = ActiveSheet.PageSetup.PrintArea For Each ws In Worksheets ws.PageSetup.PrintArea = PrntArea Next Set wks = Nothing End Sub
Приведенный выше код использует область печати активных листов, переключает на все листы в книге и устанавливает одну и ту же область печати на каждом из этих листов.
Он использует цикл для циклического просмотра каждого листа, а затем устанавливает ту же область на каждом листе, что и область печати. Если вы хотите, чтобы для каждого листа это было разное, я считаю, что будет быстрее сделать это вручную.
После того, как у вас есть этот набор, вы можете распечатать все листы (или некоторые выбранные листы), и будет напечатана только область печати. Вы можете вставить этот код макроса VBA в обычный модуль и запустить его оттуда.
Итак, это разные сценарии, в которых вы можете распечатать несколько листов в Excel одновременно.
Надеюсь, вы нашли этот урок полезным!



