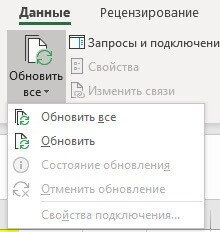Поверьте, если вы научитесь обновлять несколько сводных таблиц в одном файле одновременно, вы сэкономите много времени. В этой статье мы рассмотрим различные способы одновременного обновления всех сводных таблиц в файле.
Кнопка “Обновить все” на панели инструментов
Кнопка «Обновить все» — это самый простой способ обновить все сводные таблицы в файле одновременно. Он находится на панели инструментов в разделе «Данные”:
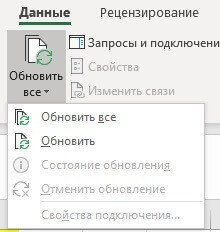
Все, что вам нужно сделать, это перейти на вкладку «Данные» => раздел «Запросы и подключения» => «Обновить все”.
Автоматическое обновление всех сводных таблиц при открытии файла
Если вы хотите, чтобы все сводные таблицы автоматически обновлялись при открытии файла, установите следующие параметры:
- Щелкните правой кнопкой мыши любую сводную таблицу в файле
- В раскрывающемся меню выберите «Параметры сводной таблицы”:
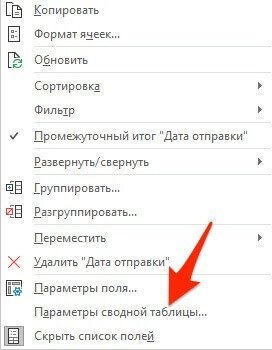
- В появившемся диалоговом окне «Параметры сводной таблицы» перейдите на вкладку «Данные» и установите флажок «Обновлять при открытии файла”:
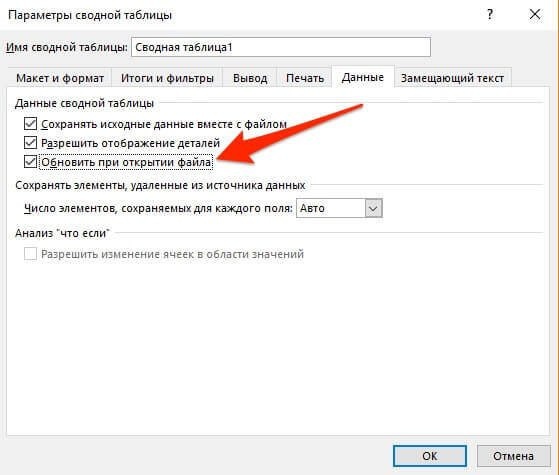
- Нажмите «ОК”
- Затем Excel сообщит вам в диалоговом окне, что примененные параметры будут распространены на параметры других отчетов сводной таблицы на основе тех же исходных данных. Другими словами, если ваши сводные таблицы построены на одном и том же массиве исходных данных, этот параметр не должен выполняться для других сводных таблиц в вашем файле.

Освоить все навыки работы со сводными таблицами вы можете в моем курсе «Сводные таблицы в Excel“!