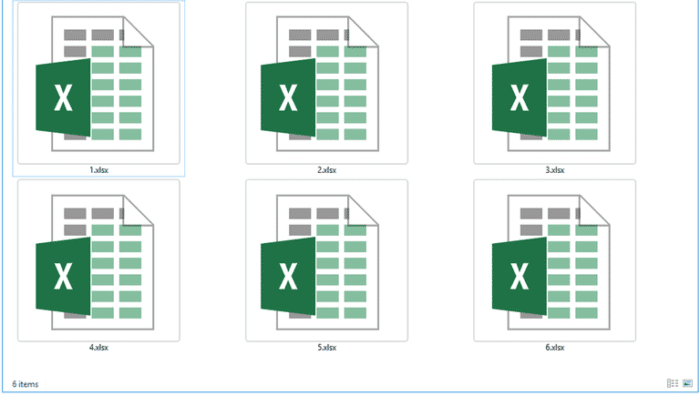Что такое формат xlsx? Начнем с того, что все просто. Файлы xlsx представляют собой таблицы. Это расширение используется для архивирования файлов, в основном созданных в программной среде «Exel». Это приложение, в свою очередь, входит в стандартную линейку статей по Office, поставляемую Microsoft.
Важно! Файлы формата xlsx создаются Microsoft Excel, начиная с версии 2007 года.
Однако открыть этот тип файлов можно разными способами, а не только с помощью стандартных программ. Ниже мы рассмотрим все возможные варианты запуска этого типа файла.
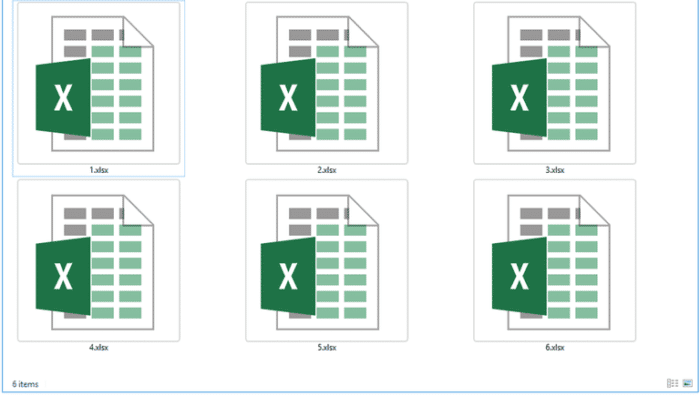 Как открыть файл XLSX на компьютере
Как открыть файл XLSX на компьютере
Открыть, используя Excel
Часто с момента загрузки система распознает этот тип файла как связанный с Exel и помечает его соответствующим значком.
Обычно файлы этого типа можно сразу открыть двойным щелчком в специальной офисной программе, но бывают исключения, когда система не связывает файл с нашей стандартной программой.
В этом случае вы должны проверить, установлен ли Exel на вашем компьютере, и установить его, если нет. Если этот компонент присутствует и проблема сохраняется, вам необходимо вручную выбрать его, чтобы открыть файл этого типа.
Это делается следующим образом:
- Выберите нужный пункт и правой кнопкой мыши запустите подменю. В списке опций наведите курсор, выбрав опцию «Открыть с помощью».
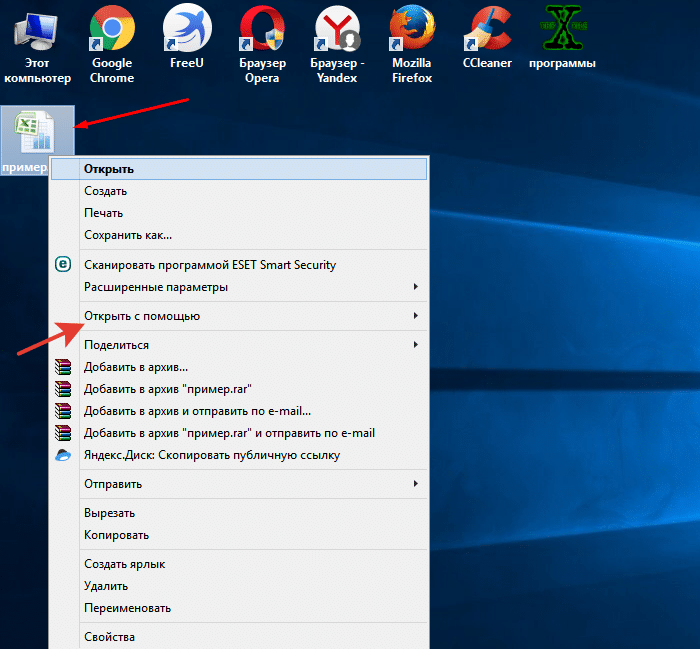 Щелкните правой кнопкой мыши по xlsx-файлу, наведите курсор на пункт «Открыть с помощью»
Щелкните правой кнопкой мыши по xlsx-файлу, наведите курсор на пункт «Открыть с помощью» - В открывшемся списке выберите программу Excel.
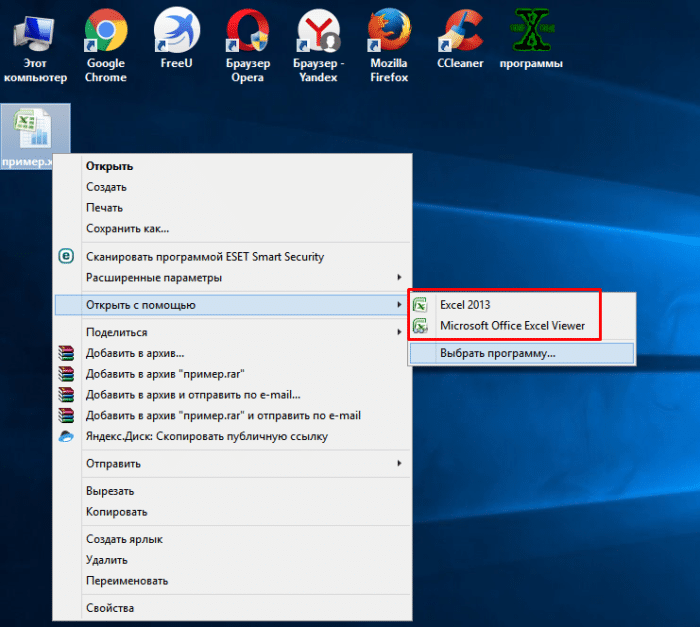 Выберите программу Microsoft Excel из списка и щелкните по ней
Выберите программу Microsoft Excel из списка и щелкните по ней - В случае, если программы нет в предварительном списке подменю, здесь мы запускаем пункт выбора программы.
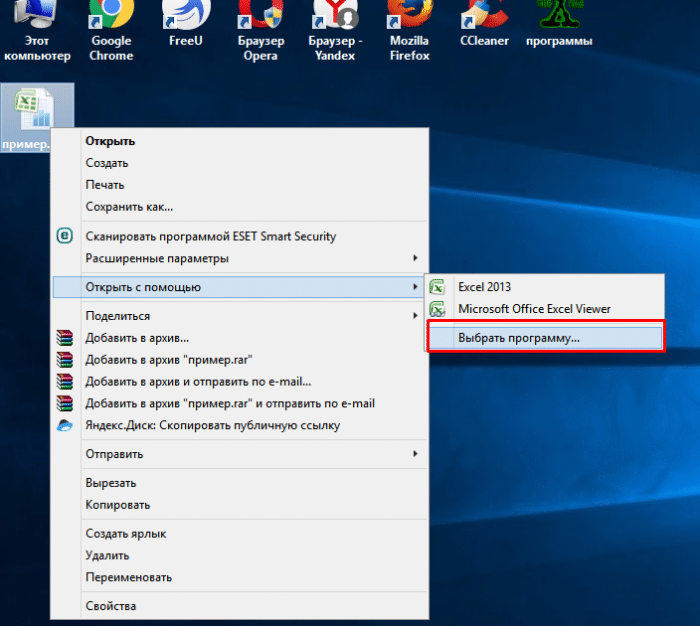 Если рекомендуемых программ нет, нажмите ссылку «Выбрать программу»
Если рекомендуемых программ нет, нажмите ссылку «Выбрать программу» - Система откроет окно для выбора необходимого программного обеспечения.
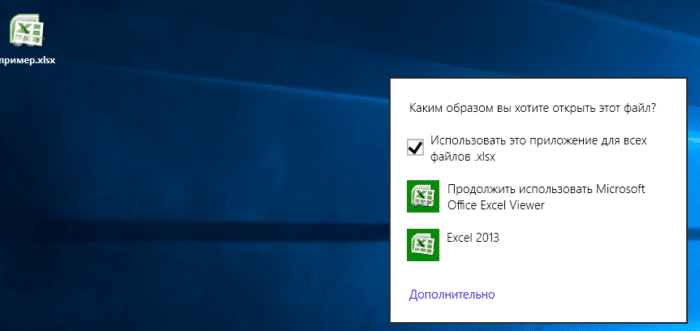 Ставим галочку на пункт «Использовать это приложение для всех файлов .xlsx», нажимаем на нужную программу
Ставим галочку на пункт «Использовать это приложение для всех файлов .xlsx», нажимаем на нужную программу - Если программное обеспечение установлено, оно будет отображаться непосредственно в рекомендуемых программах или его можно найти, развернув «Другие программы». Выберите нужный компонент одним щелчком мыши.
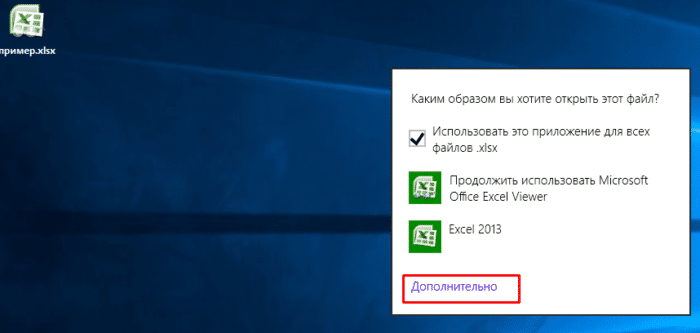 Если рекомендуемых программ нет, нажмите ссылку «Дополнительно»
Если рекомендуемых программ нет, нажмите ссылку «Дополнительно» 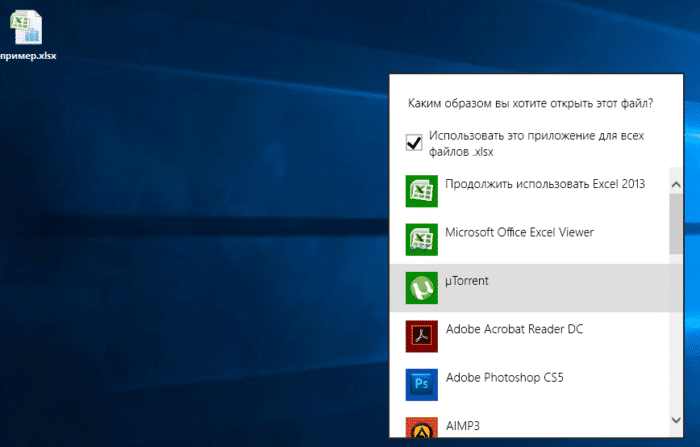 Ищем подходящую программу и нажимаем на нее, ставим галочку в пункте «Использовать это приложение для всех файлов .xlsx»
Ищем подходящую программу и нажимаем на нее, ставим галочку в пункте «Использовать это приложение для всех файлов .xlsx»
Примечание! Важно не забыть установить флажок ниже перед тем, как применить ко всем этим файлам.
Готово! Столы теперь будут открываться плавно.
Облачные инструменты
Давайте сначала рассмотрим самый простой способ. Преимущество таких инструментов в том, что вам не нужно ничего скачивать, даже сам Microsoft Office. Облачные диски от Google и Яндекс предлагают хорошие возможности для простого просмотра и редактирования таблиц. Этот вариант идеально подходит для быстрого открытия файла, не дожидаясь установки дополнительного программного обеспечения.
Google Docs
Самая популярная поисковая система дублирует многие функции продуктов Microsoft. Фактически, его можно назвать лучшим в своем роде сервисом в Интернете. Для использования вам просто понадобится учетная запись Google.
Вы можете использовать эту услугу так:
- Чтобы получить доступ к странице инструментов, на главной странице поиска в правом верхнем углу щелкните значок дополнительных инструментов.
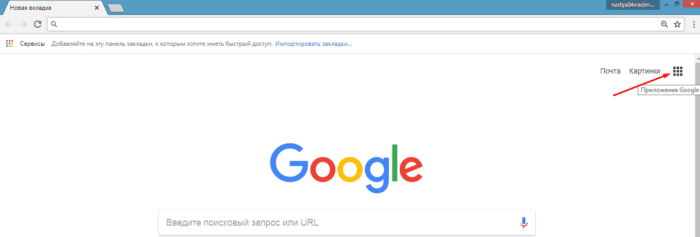 Щелкните значок «Google Apps»
Щелкните значок «Google Apps» - Среди различных проектов выберите пункт «Документы».
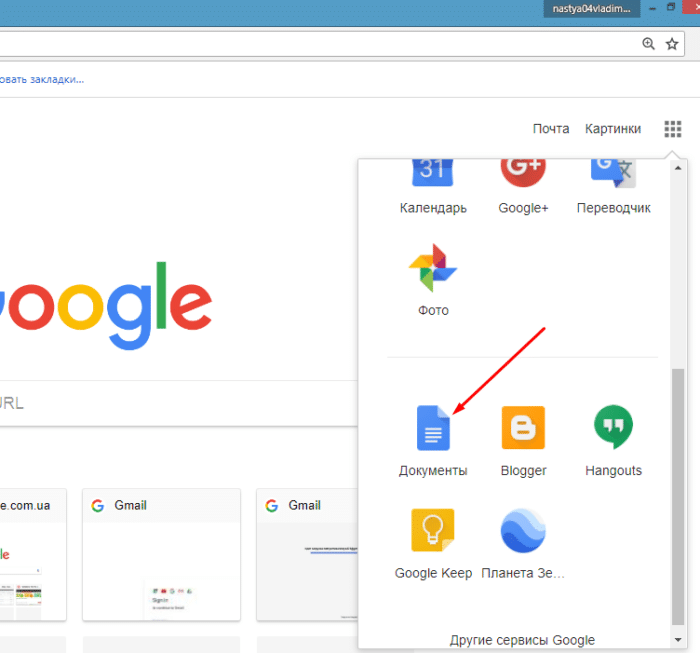 Прокручивая вниз колесиком мыши, щелкните значок «Документы»
Прокручивая вниз колесиком мыши, щелкните значок «Документы» - Авторизуемся со своей учетной записью. Данные авторизации страницы почты Google подойдут, так как этот логин и пароль одинаковы для всех сервисов.
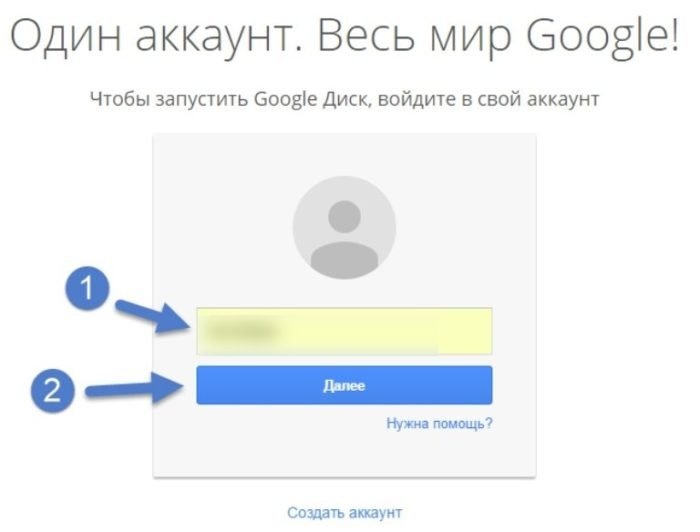 Введите логин из почты Google, нажмите «Далее»
Введите логин из почты Google, нажмите «Далее» - Затем пользователь переходит на главную страницу документов со всеми документами, когда-либо открытыми через этот сервис. Здесь мы нажимаем на значок плюса в правом нижнем углу.
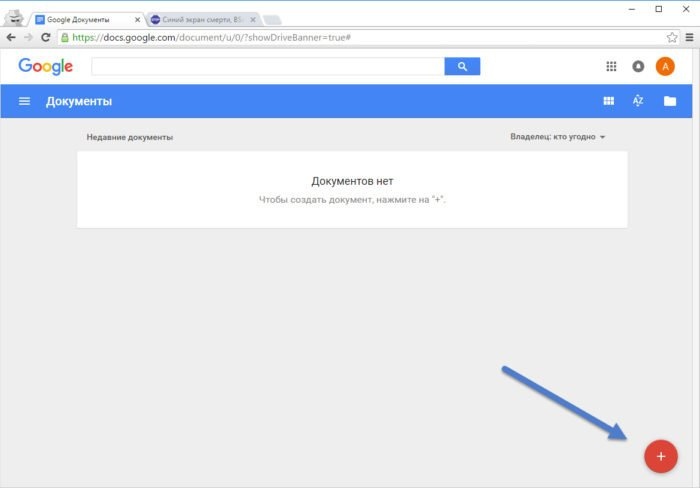 В правом нижнем углу щелкните значок плюса
В правом нижнем углу щелкните значок плюса - Система сразу же запустит интерфейс для создания нового документа. По умолчанию это стандартный текстовый документ, но это не важно, потому что мы все равно откроем наш файл. Поэтому выбираем вкладку «Файл», аналогичную той, что в «Ворде».
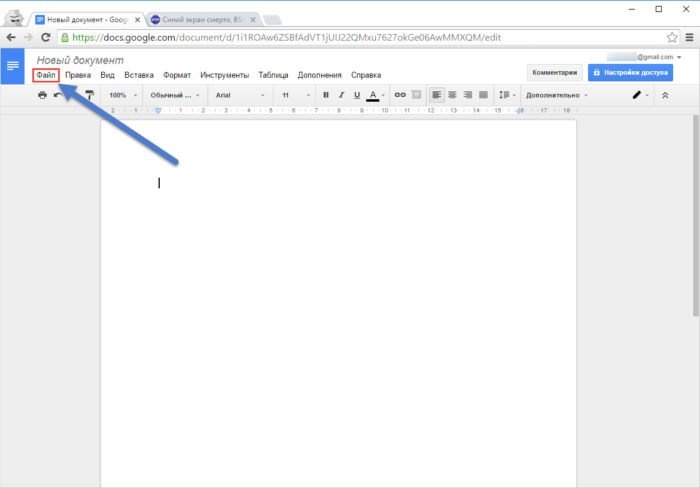 Перейдите на вкладку «Файл»
Перейдите на вкладку «Файл» - В подменю нажмите на пункт «Открыть», чтобы запустить сторонний документ через службу.
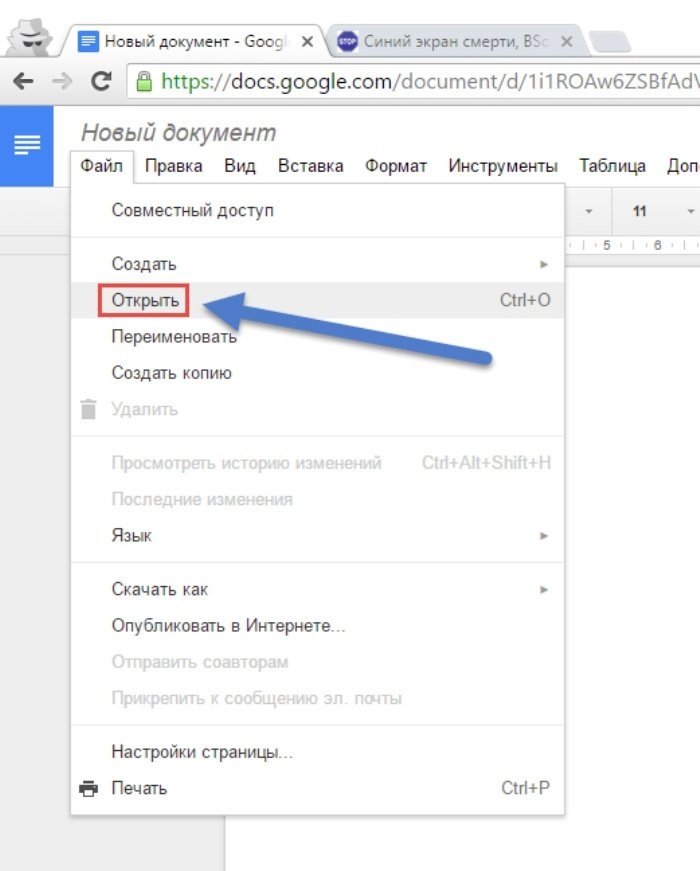 Нажмите «Открыть»
Нажмите «Открыть» - Вот окно выбора необходимых файлов. Чтобы загрузить внешний документ, выберите пункт «Загрузить».
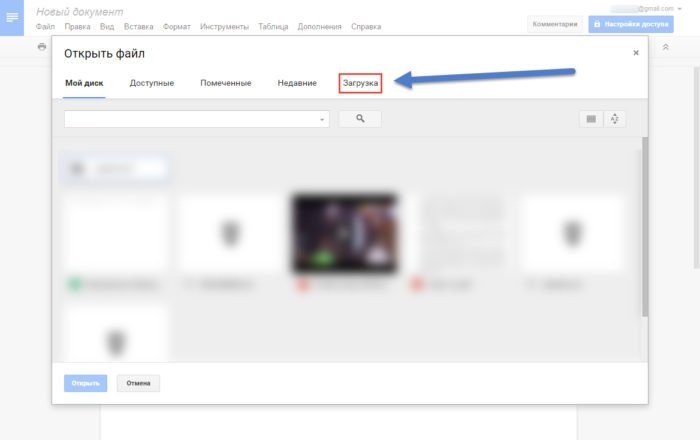 Нажмите «Скачать»
Нажмите «Скачать» - На сайте появится интерфейс для загрузки ваших материалов. Требуемый файл можно только перетащить или выбрать из нужного каталога на компьютере.
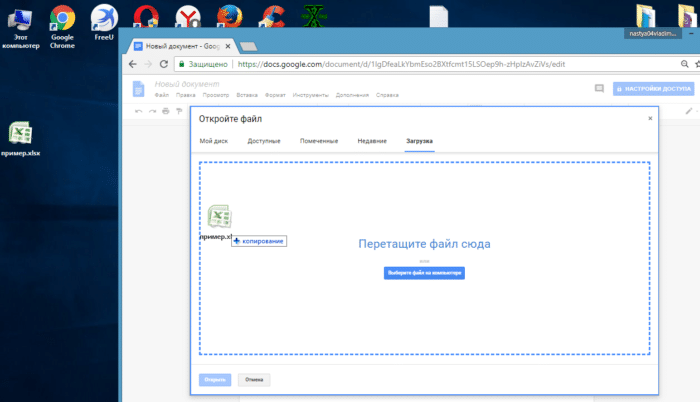 Щелкните по файлу левой кнопкой мыши, не отпуская мышь, перетащите его в поле документа Google
Щелкните по файлу левой кнопкой мыши, не отпуская мышь, перетащите его в поле документа Google
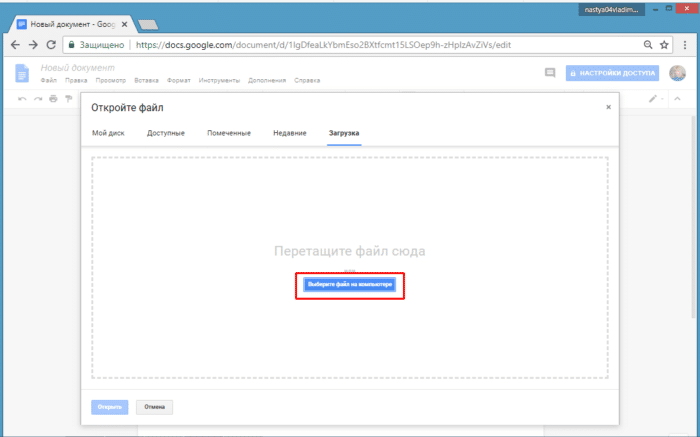 Нажмите кнопку «Выбрать файл на вашем компьютере»
Нажмите кнопку «Выбрать файл на вашем компьютере» - Щелкните «Открыть».
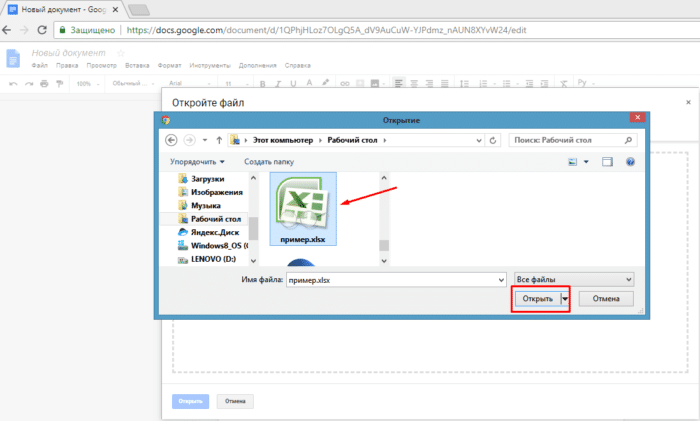 Выберите файл, нажмите кнопку «Открыть»
Выберите файл, нажмите кнопку «Открыть» - Среда откроет файл для простого просмотра и редактирования. После сохранения новая версия будет сохранена в облаке и ее можно будет загрузить на свой компьютер.
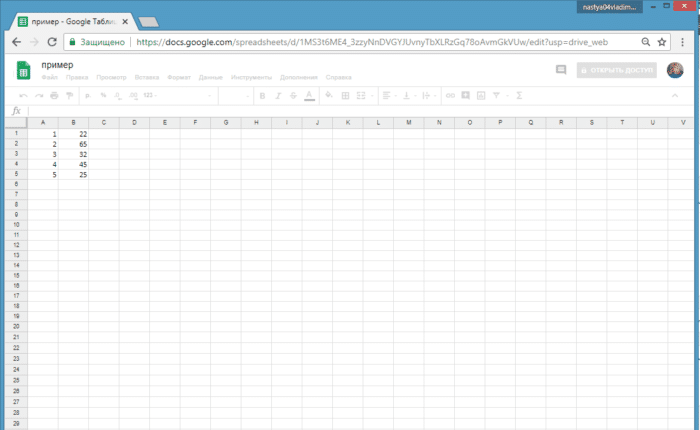 Откройте файл xlsx в документе Google, который можно редактировать
Откройте файл xlsx в документе Google, который можно редактировать
Яндекс.Диск
Этот инструмент не обладает такими же возможностями редактирования, как продукт Google, но все же заслуживает внимания. Режим отображения у этого сервиса на первых шагах не отличается от предыдущего.
Далее необходимо выполнить такую последовательность:
- Точно так же вам необходимо войти в свою учетную запись.
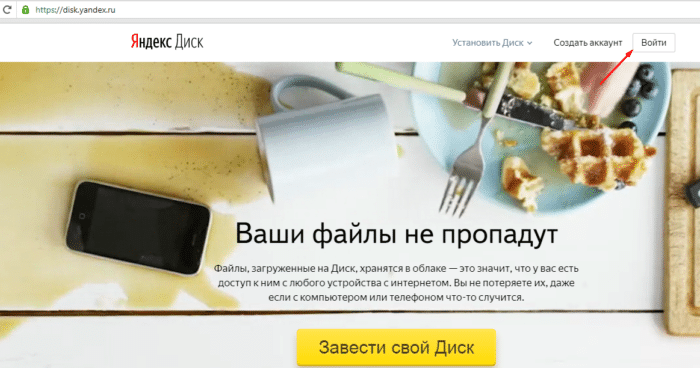 Войдите в свой аккаунт на Яндекс.Диске
Войдите в свой аккаунт на Яндекс.Диске - Найдите нужный раздел «Файл» и загрузите в него свою статью.
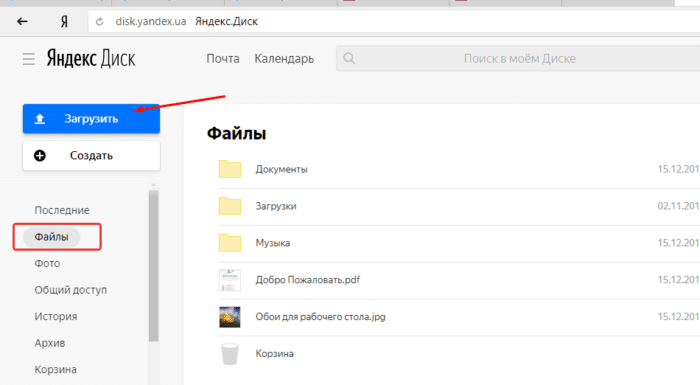 В разделе «Файл» нажмите кнопку «Загрузить»
В разделе «Файл» нажмите кнопку «Загрузить» 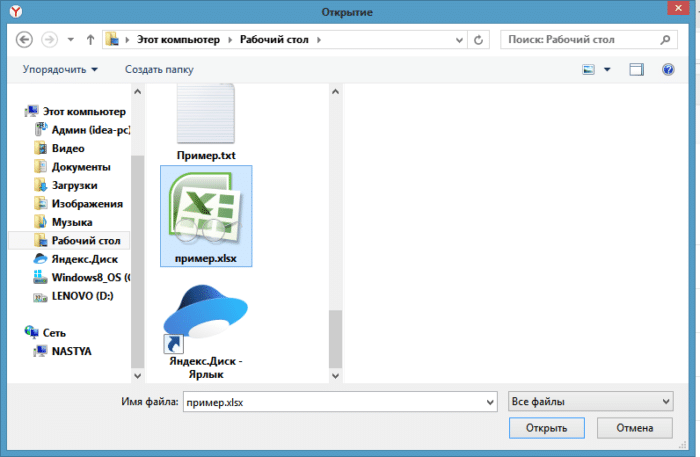 Выберите свой файл, нажмите «Открыть»
Выберите свой файл, нажмите «Открыть»
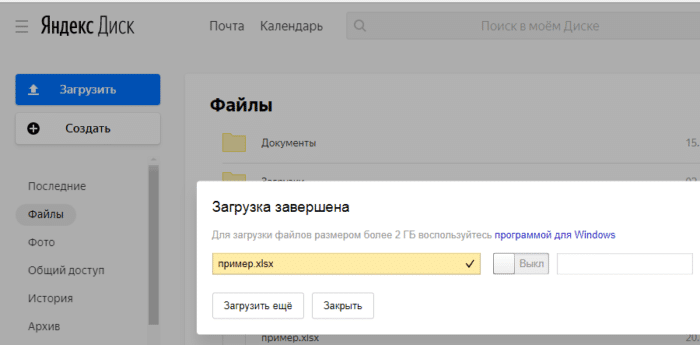 Ждем окончания процесса загрузки, нажимаем на кнопку «Закрыть»
Ждем окончания процесса загрузки, нажимаем на кнопку «Закрыть» - Чтобы просмотреть его, просто дважды щелкните файл, и служба его откроет. В том же окне вы можете нажать на опцию «Редактировать».
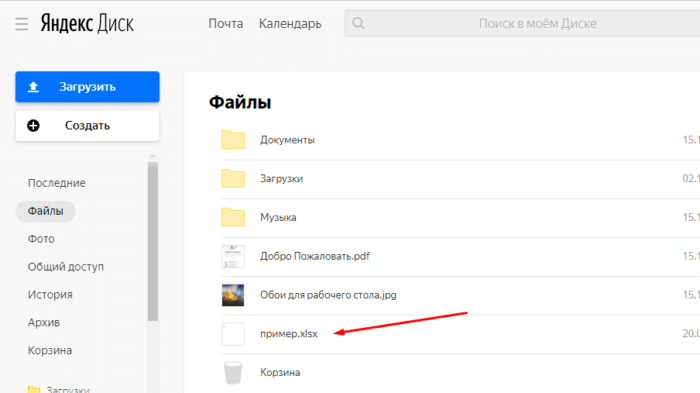 Дважды щелкните файл левой кнопкой мыши xlsx
Дважды щелкните файл левой кнопкой мыши xlsx
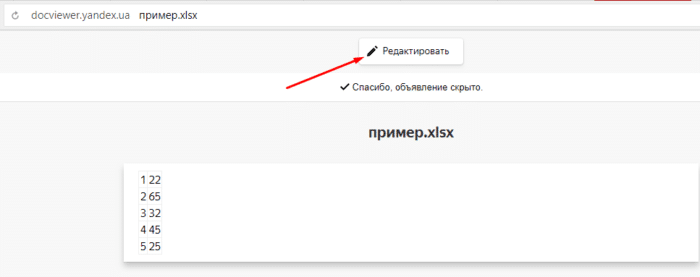 Режим просмотра в Яндекс.Диске, чтобы отредактировать файл, нажмите на опцию «Редактировать»
Режим просмотра в Яндекс.Диске, чтобы отредактировать файл, нажмите на опцию «Редактировать» - Или выберите нужный файл щелчком мыши. Отображается верхняя панель параметров для конкретного файла. Щелкните значок «Редактировать».
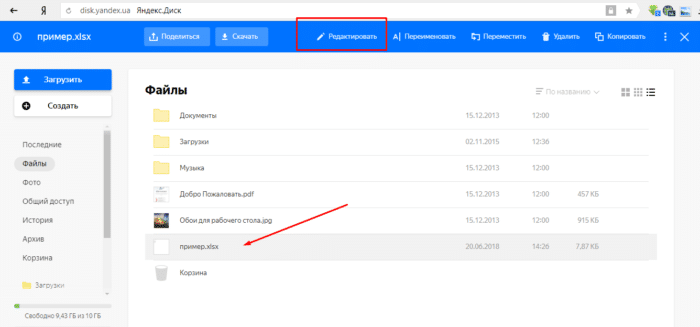 Выберите файл, щелкнув по нему, выберите опцию «Редактировать»
Выберите файл, щелкнув по нему, выберите опцию «Редактировать»
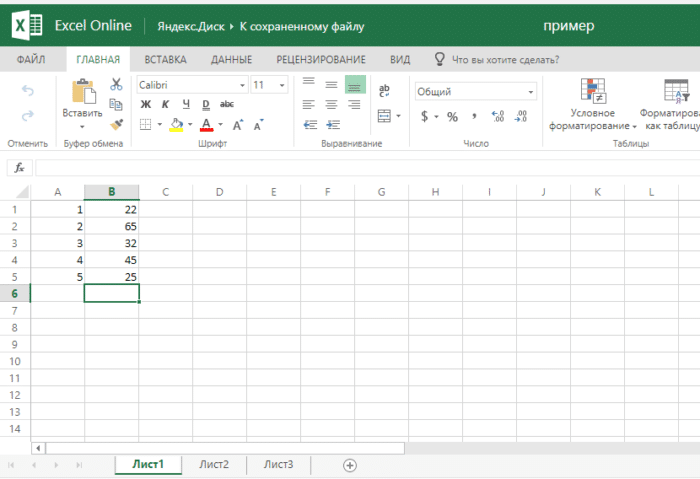 Откройте файл xlsx в Excel Online в Яндекс.Диске для редактирования
Откройте файл xlsx в Excel Online в Яндекс.Диске для редактирования
Лучшие советы по открытию Яндекс Диска читайте в новой статье — «Как открыть Яндекс Диск».
Другие программы
Кроме того, существует множество программ, аналогичных стандарту Microsoft «Office», которые дублируют все основные типы файлов, поддерживаемые этим программным пакетом. Их преимущество — меньший объем памяти и лучшая производительность на слабых устройствах. К тому же они часто совершенно бесплатны.
Ниже мы рассмотрим две самые популярные программы этого типа.
Open Office
Открыть файл таблицы в этой программе просто:
- Прежде всего, вы должны открыть основной интерфейс инструмента, запустив его с ярлыка или с панели «Пуск». В главном меню выберите электронную таблицу, которую нужно создать.
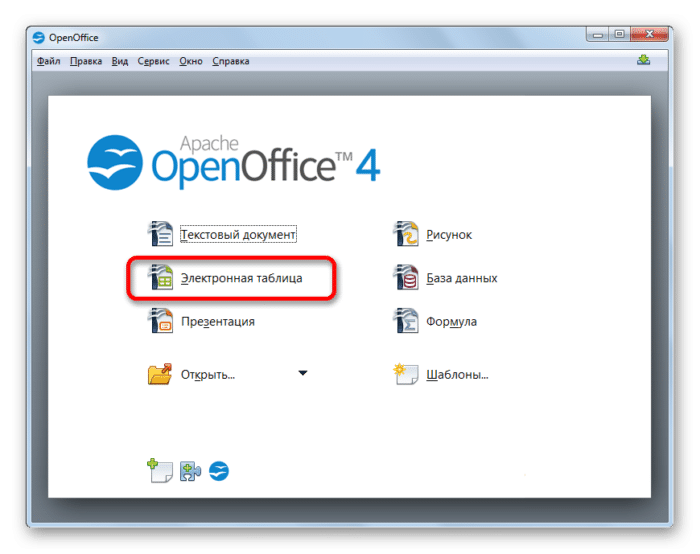 Нажмите на параметр «Таблица»
Нажмите на параметр «Таблица» - Программа начнет новую таблицу. В этом окне выберите вкладку «Файл», после чего откроется специальное контекстное меню. Выберите «Открыть» из вариантов».
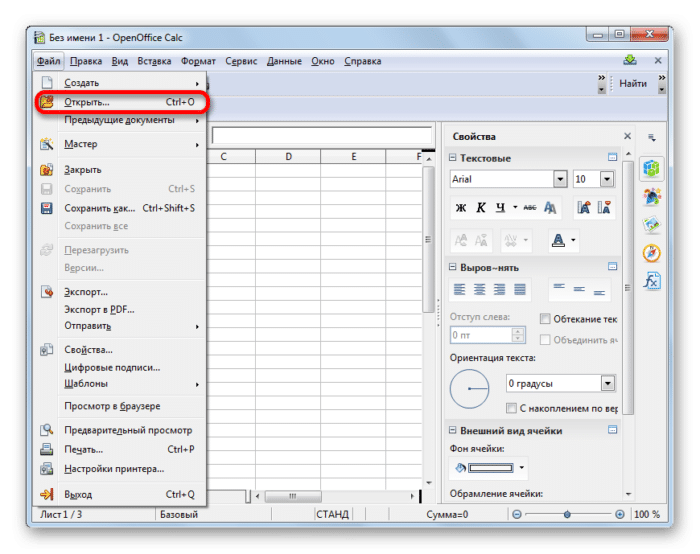 Перейдите на вкладку «Файл», затем нажмите «Открыть»
Перейдите на вкладку «Файл», затем нажмите «Открыть» - Система запустит окно поиска нужного места. Вам нужно найти нужный файл в каталогах устройства и открыть его.
- Готовый! Программа откроет ваш файл для редактирования и просмотра с функциями, которые полностью дублируют стандартные инструменты.
LibreOffice
Последовательность действий аналогична предыдущей программе, так как это программное обеспечение практически идентично. Единственное отличие — производители и совместимость с некоторыми устройствами.
Затем откройте файл в LibreOffice:
- Во-первых, вы должны запустить окно программы через ее значок. В основной среде выберите функцию боковой панели «Открыть файл».
- Система немедленно запустит окно, чтобы указать, куда пользователь должен указать файл, и откроет его двойным щелчком. Программа немедленно запустит файл.
Примечание! Основным преимуществом этих программ является то, что созданные и измененные файлы впоследствии распознаются инструментами Excel.