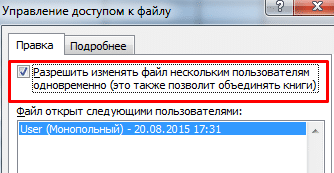В процессе работы над документом Excel часто возникает необходимость одновременного подключения к нему нескольких человек. Причем чаще всего их количество может достигать нескольких десятков. Таким образом, проблема сотрудничества не ограничивается простым соединением людей, поскольку они часто могут вносить противоречивые изменения, которые необходимо научиться быстро и эффективно менять.
Кто может это сделать? Человек, имеющий статус основного пользователя. Словом, что нужно сделать, чтобы совместная работа с документом была не только возможной, но и эффективной?
Особенности работы с общим файлом Excel
Работа с общим файлом в Excel имеет свои особенности. Поэтому некоторые действия пользователям недоступны:
- Создание таблиц.
- Управление сценариями, включая их визуализацию.
- Удаление листа.
- У пользователей нет возможности соединять несколько ячеек или, наоборот, разделять ранее объединенные ячейки.
- Любые операции с данными XML.
Как обойти эти ограничения? Вам просто нужно удалить общий доступ, а затем вернуть его, когда возникнет необходимость.
Вот еще одна таблица с некоторыми действиями, которые могут или не могут быть выполнены, если вы работаете с несколькими людьми за одним столом.
Как сделать совместный доступ к файлу Excel
Сначала вам нужно выяснить, какой файл должен быть доступен для редактирования нескольким людям одновременно. Это может быть новый файл или уже существующий.
Настройка параметров
Все шаги, необходимые для создания общего файлового ресурса в Excel, можно найти в разделе «Доступ к книге», который можно найти, перейдя на вкладку «Обзор».
Откроется окно с двумя вкладками. Нас интересует первый, который открывается автоматически. Нам нужно поставить галочку напротив пункта, отмеченного на скриншоте красным прямоугольником. С его помощью мы позволяем управлять документом разным пользователям.
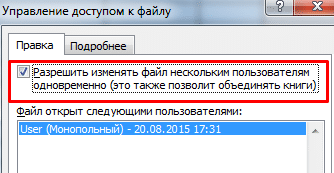
После открытия доступа для редактирования нам необходимо его настроить. Для этого откройте вторую вкладку.
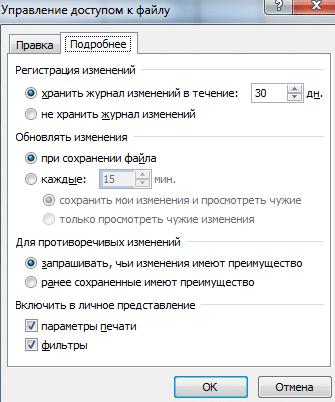
После ввода параметров подтверждаем свои действия. Для этого нажмите кнопку «ОК» левой кнопкой мыши. Общий доступ можно открыть к любой книге, как новой, так и существующей. В первом случае вам придется придумать для нее имя.
После этого вам необходимо сохранить файл на свой компьютер.
Важно! Формат должен быть таким, чтобы каждый пользователь мог открыть файл из своей собственной версии электронной таблицы.
Открытие общего файла
вы должны сохранить файл в общей сетевой папке или в папке, к которой могут получить доступ участники, которым необходимо использовать этот файл. После выбора каталога нам просто нужно нажать кнопку «Сохранить».
Однако использование веб-сервера для сохранения совместно используемого файла недопустимо.
После выполнения всех вышеперечисленных шагов вам необходимо проверить, можете ли вы подключать других людей. Для этого нужно открыть вкладку «Данные» и там прямо под ней найти пункт «Подключения». Если вы нажмете на нее, становится возможным редактировать ссылки или ссылки. Если нет соответствующей кнопки, нет связанных файлов.
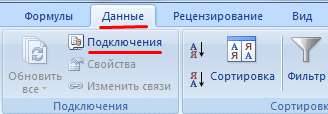
После этого откроется вкладка «Статус», с помощью которой вы можете проверить подключения. По наличию кнопки «ОК» можно убедиться, что все нормально».
Как открыть книгу Excel с совместным доступом
Excel также позволяет открывать общую книгу. Для этого нужно нажать на кнопку «Офис». Когда появится всплывающая панель, нам нужно выбрать пункт «Открыть» и выбрать книгу, которая будет использоваться для публикации. После этого снова нажмите кнопку Office и откройте окно «Параметры Excel», которое вы можете найти ниже.
В левой части появившегося окна вы можете выбрать категорию настроек, но нас интересует самая первая, где показаны более общие параметры.
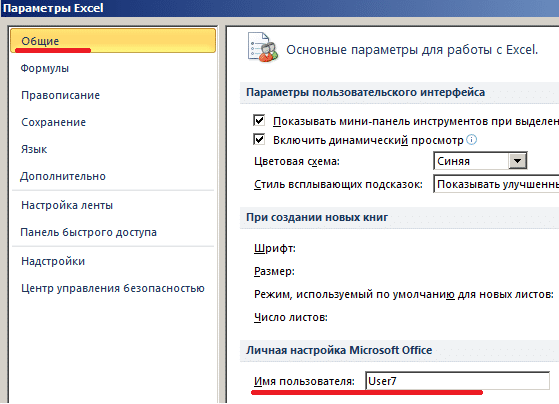
Далее перейдите в пункт «Персональные настройки», где необходимо указать данные, позволяющие фильтровать пользователей: логин, ник.
После выполнения этих операций появляется возможность изменить информацию в документе или добавить некоторые данные. Не забудьте сохранить изменения после их внесения.
При этом иногда при сохранении могут возникнуть проблемы. Например, общий ресурс открывается только при первом открытии, и при второй попытке открыть документ программа возвращает ошибку. Это может произойти по следующим причинам:
- Если несколько участников одновременно вводят данные в одну и ту же ячейку. Или любую другую часть.
- Формирование журнала изменений, за счет чего книга увеличивается в размерах. Это приводит к проблемам.
- Пользователь был удален из общего доступа. В этом случае сохранить изменения только на вашем компьютере будет невозможно.
- Сетевой ресурс перегружен.
Для устранения проблемы необходимо выполнить следующие действия:
- Удалите журнал изменений или удалите из него ненужную информацию.
- Удалите ненужную информацию в самом документе.
- Перезапустите совместное использование.
- Откройте документ Excel в другом редакторе Office, затем снова сохраните его в формате xls.
правда, в последних версиях эта ошибка возникает не так часто, как в старых.
Как посмотреть действия участников
В процессе совместной работы необходимо постоянно следить, чтобы один из участников что-то не испортил. Поэтому необходимо научиться понимать, какие действия совершил один из них. Для этого выполните следующие действия.
- Перейдите на вкладку «Обзор» и найдите запись «Исправления». В меню выбираем пункт «Выделить исправления».
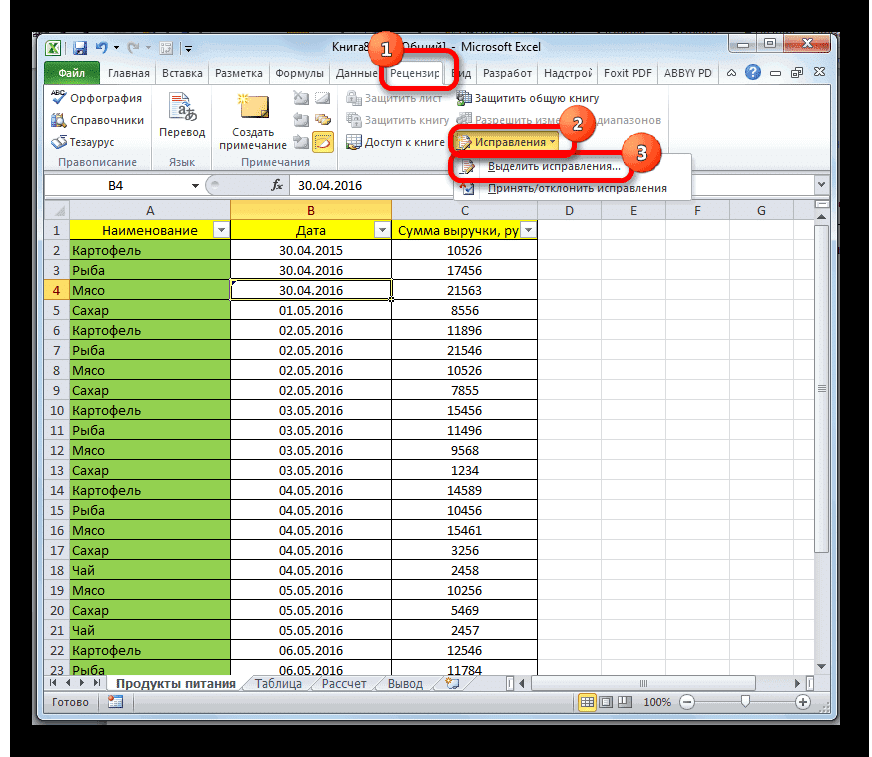
- После этого появится окно, в котором вы сможете узнать, какие изменения были внесены пользователями. Этот список создается автоматически. Так ли это на самом деле, можно проверить, посмотрев, есть ли флажок рядом с соответствующим элементом в этом диалоговом окне.
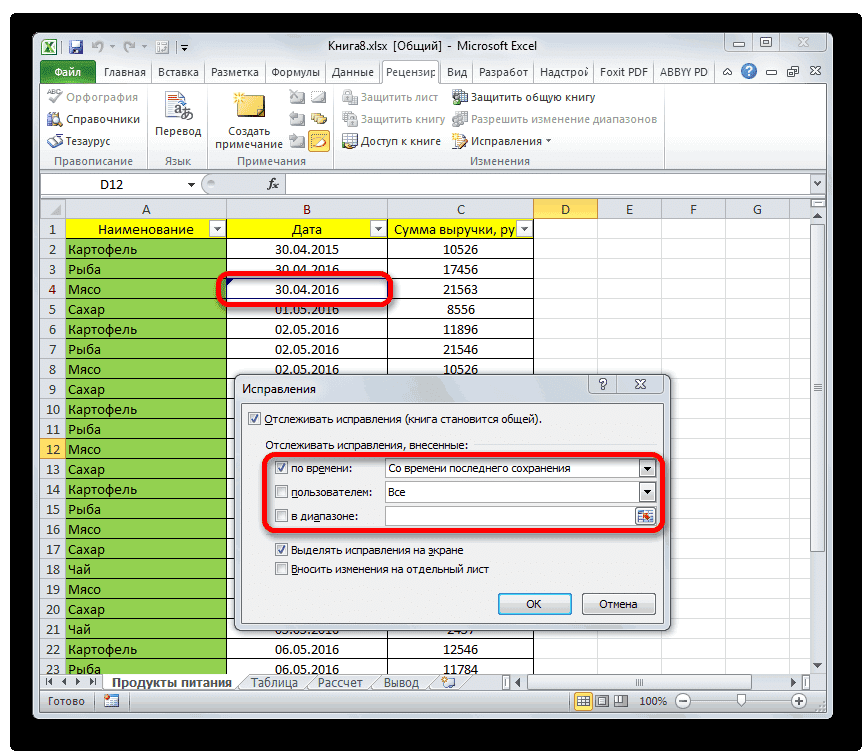
В этом случае в верхнем левом списке будут отображаться только изменения, внесенные с момента последнего сохранения. Это сделано для удобства, в дневнике всегда можно увидеть предыдущие изменения.
- Каждому участнику присваивается определенный цвет, по которому можно понять, кто внес изменения. Ярлыки находятся в верхнем левом углу. Вы также можете настроить отслеживание изменений во времени, для конкретного пользователя или через определенный интервал, а также отключить их отображение на экране.
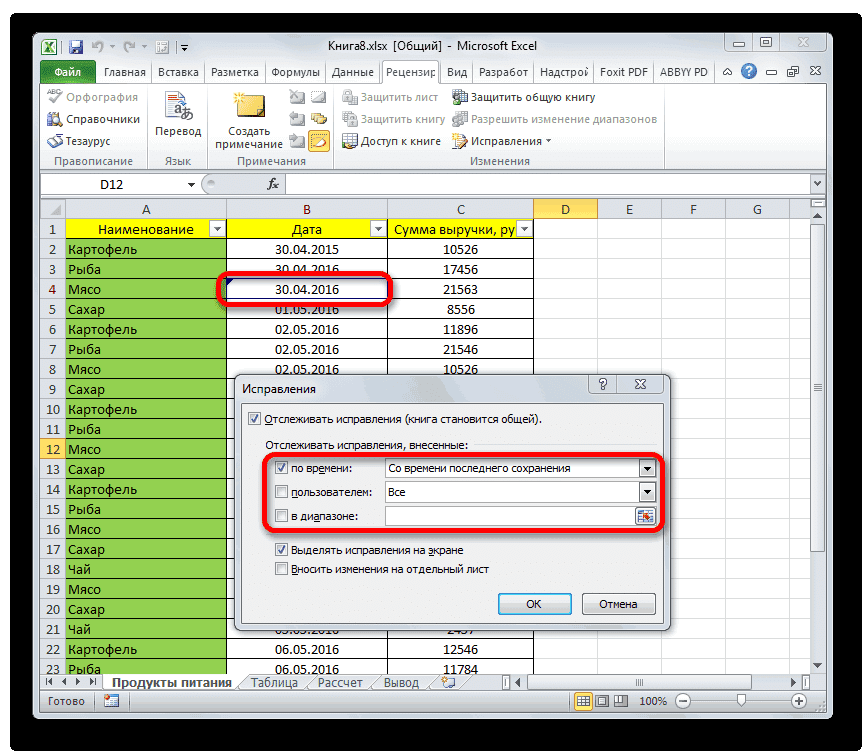
- При наведении указателя мыши на ячейку с таким знаком появляется небольшой блок, по которому можно понять, кто внес изменения.
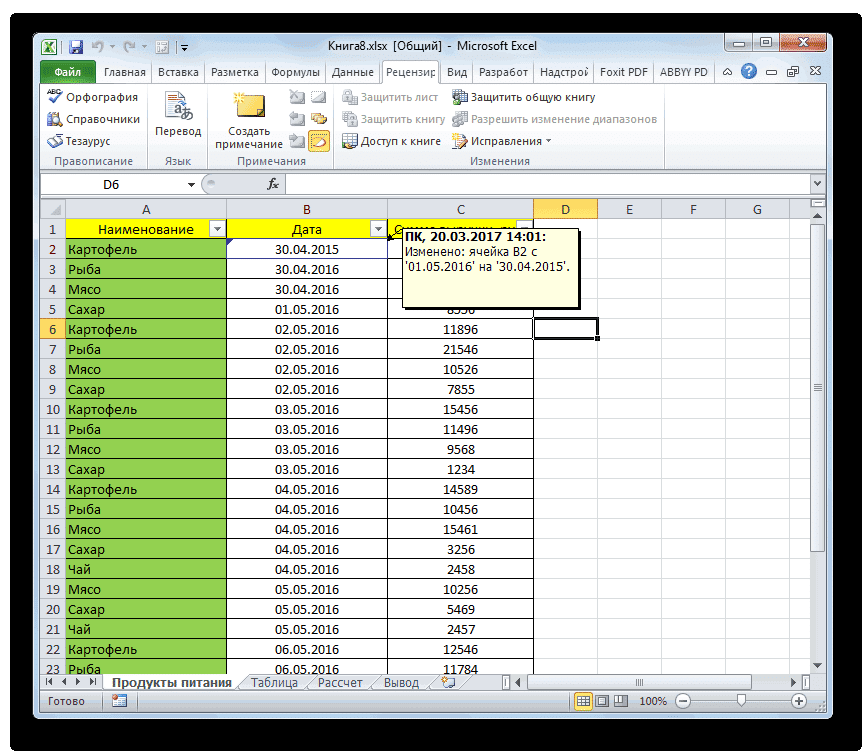
- Чтобы внести изменения в правила просмотра исправлений, вам нужно вернуться в окно настроек, затем найти поле «На данный момент», где вы можете установить начальную точку для просмотра изменений. То есть время, с которого будут отображаться исправления. Вы можете установить период с последнего сохранения, настроить отображение всех исправлений навсегда, только не отображать, или указать дату, с которой они будут отображаться.
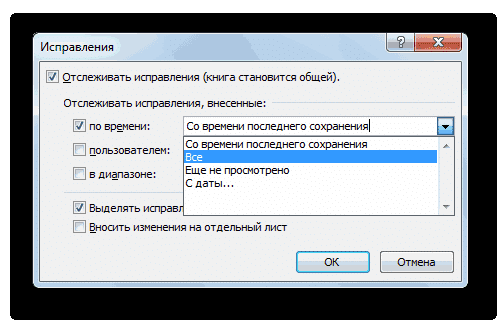
- Вы также можете управлять отображением исправлений, внесенных только конкретным участником.
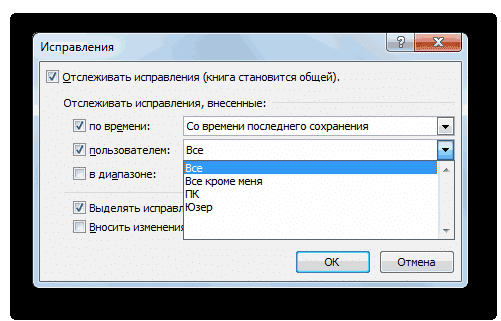
- Используя соответствующее поле, вы можете настроить диапазон листов, в которые будут записываться действия команды.
Вы также можете внести другие изменения, установив соответствующие флажки в нужных местах.
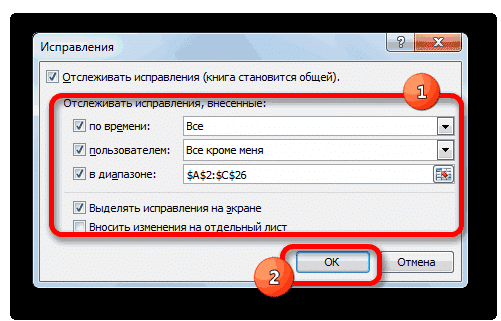
Журнал изменений — это не мертвый груз. Основной пользователь может просматривать изменения других участников, одобряя или отклоняя их. Как это сделать?
- Перейдите на вкладку «Обзор». Есть меню «Исправления», в котором пользователь может управлять исправлениями. Во всплывающей панели нужно выбрать опцию «Принять / отклонить исправления», после чего откроется окно, в котором отображаются исправления.
- Выбор изменений может производиться по тем же критериям, которые описаны выше: по времени, по конкретному пользователю или в пределах определенного интервала. После установки необходимых параметров нажмите кнопку ОК.
- Затем будут отображены все настройки, соответствующие условиям, установленным на предыдущем шаге. Вы можете принять конкретное изменение или отклонить его, нажав соответствующую кнопку в нижней части окна. Корректировки также могут быть приняты или отклонены.
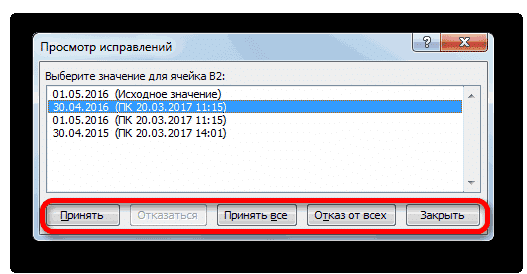
Теперь необходимые корректировки оставлены, а ненужные устранены.
Как удалить пользователя из файла Excel
Время от времени возникает необходимость отстранять пользователей от совместного редактирования. Причин может быть огромное количество: ему дали другое задание, участник начал вносить изменения с другого компьютера и так далее. Реализовать эту задачу в Excel совсем несложно.
Сначала откройте вкладку Review. Есть группа «Изменения», где есть опция «Доступ к книге».
После этого на экране появится то же окно, которое мы видели ранее. Список всех людей, которые могут вносить изменения в таблицу, доступен на вкладке «Редактировать». Чтобы удалить пользователя, который нам не нужен на данный момент, нам нужно найти его в этом списке, выбрать его, щелкнув левой кнопкой мыши, и нажать кнопку «Удалить», которая находится внизу.
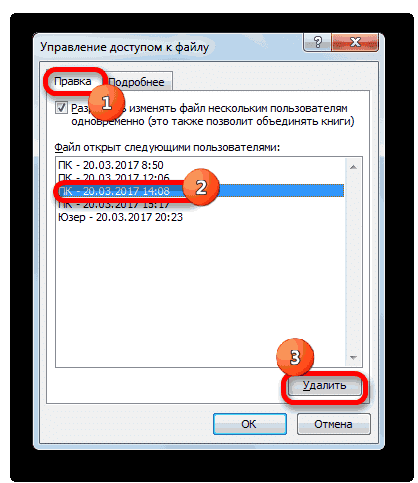 Позже Excel предупредит вас, что исправления, внесенные этим участником, могут не быть сохранены, если он вносит изменения в книгу. Если вы согласны, нажмите «ОК», и пользователь больше не будет доступен.
Позже Excel предупредит вас, что исправления, внесенные этим участником, могут не быть сохранены, если он вносит изменения в книгу. Если вы согласны, нажмите «ОК», и пользователь больше не будет доступен.
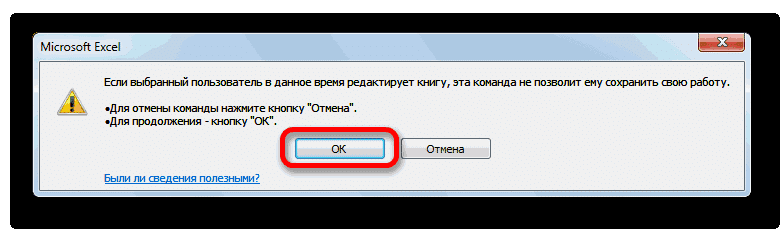
Как ограничить использование общей книги
Лучший способ ограничить использование общего реестра — удалить пользователя. Если это не подходит, вы можете установить право просмотра или редактирования книги конкретному участнику.
Однако важно помнить, что некоторые ограничения встроены в общий доступ по умолчанию. Они были описаны выше. Давайте помнить их, потому что повторение — мать учения.
- запрещено создавать умные таблицы, которые автоматически обновляют данные и имеют много других функций.
- Скрипты нельзя проверить.
- Есть встроенное ограничение на удаление листов, связывание или отключение ячеек.
- Выполнение всех операций с данными XML. Проще говоря, существуют ограничения на структурирование большого количества данных, включая изменение их массивов. XML — один из самых запутанных типов файлов для начинающих пользователей, но на самом деле он прост. С помощью этого типа файла вы можете передавать данные, внося в документ пакетные изменения.
Проще говоря, совместное редактирование предлагает возможность выполнять стандартные операции с документами, но более профессиональные возможности доступны только для одного человека. Это связано с тем, что те же самые макросы или пакетные изменения, которые используют XML, немного сложнее восстановить.
Отключение совместного использования и последующее включение — еще один способ ограничить возможности пользователей Excel. Вы можете сами внести необходимые изменения, тем самым временно лишив других людей возможности что-то изменить.
Для этого вам необходимо выполнить следующие действия.
- Откройте вкладку «Обзор», перейдите в «Изменения» и во всплывающем меню выберите «Выделить изменения».
- После этого появится окно, в котором нужно снять отметку с пунктов «По пользователю» и «В диапазоне».
- Далее появляется журнал изменений, необходимый для резервного копирования данных.
Затем вы можете отключить совместное использование. Для этого на той же вкладке, что и лента, выберите пункт «Доступ к книге» и снимите флажок «Разрешить нескольким пользователям редактировать файл».
Вот и все, теперь совместное использование отключено.
Так что настроить совместное редактирование в Excel довольно просто. Конечно, есть некоторые ограничения, которые мешают вам использовать документ в лучшем виде. Но решаются они довольно просто, нужно просто на время отключить общий доступ, потом включить, когда необходимые изменения будут внесены.