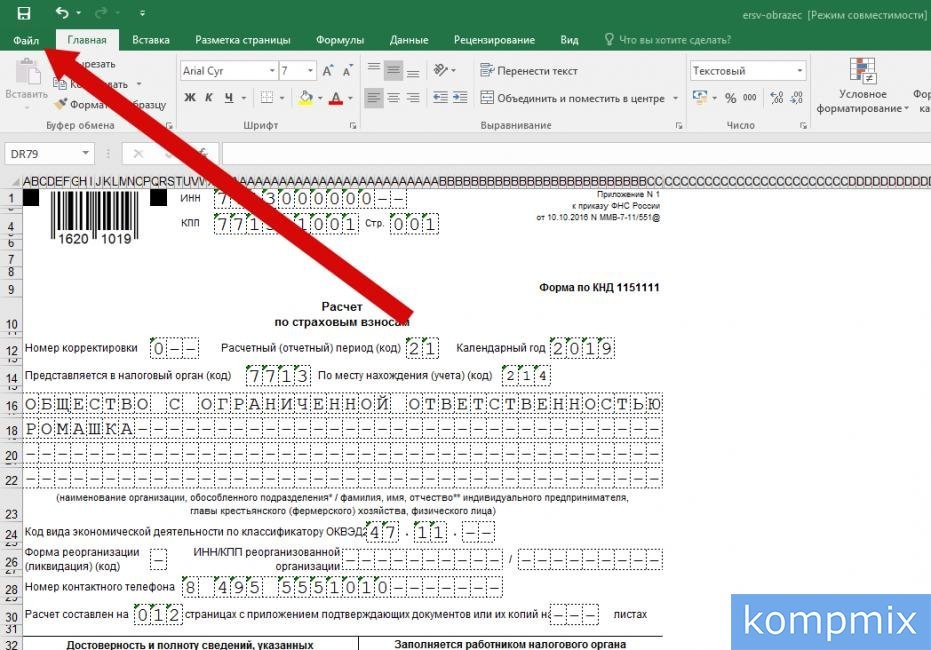В Excel листы и книги можно распечатывать целиком, по частям, по одному листу за раз или выборочно, никаких ограничений нет, важно знать, где находятся все эти настройки.
Еще в настройках вы можете выбрать размер бумаги от 22×11 см до формата A3, если у вас закончится бумага, вы можете купить ее на https://lucky-print.biz/fotobumaga-a3, это означает, что даже если вы у вас большая таблица, вы без проблем сможете распечатать ее в нужном вам формате.
В этом руководстве мы объясним и подробно покажем вам, как распечатать документ Excel.
Как распечатать все страницы сразу
Прежде всего, мы покажем вам, как распечатать все страницы в Excel одновременно.
Откройте файл Excel и нажмите «Файл»
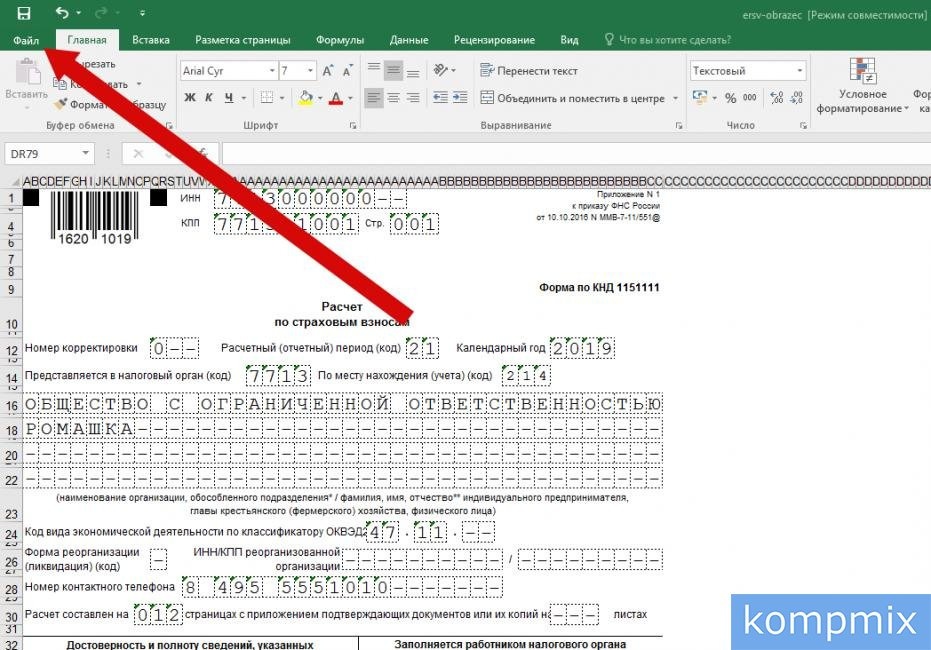
Выберите «Печать».
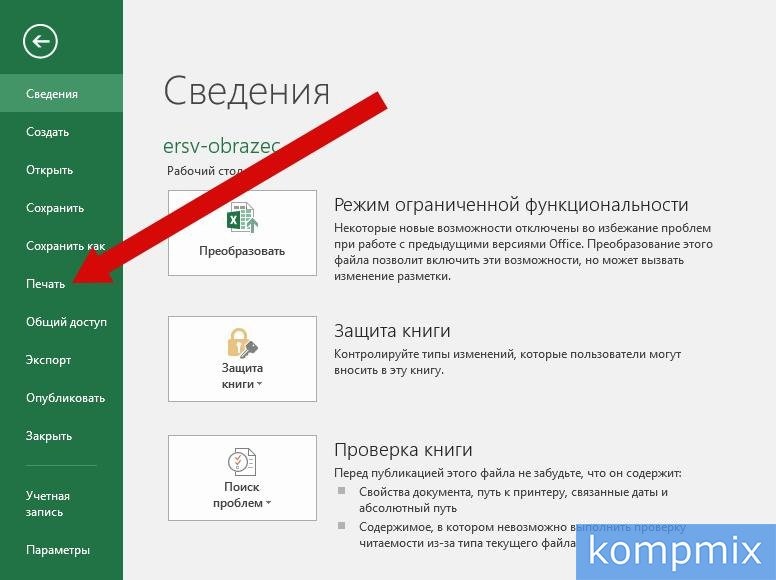
Для печати всех страниц необходимо в настройках выбрать: «Печатать выбранные страницы», поля «Страницы» должны быть пустыми.
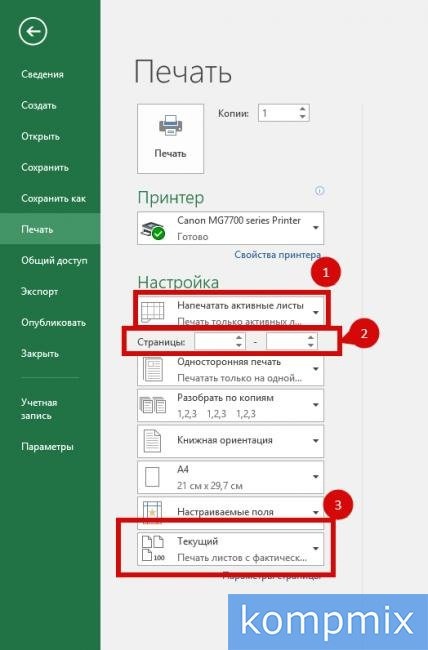
Как распечатать все книги эксель
Чтобы распечатать все книги Excel, вам нужно сначала перейти к настройкам. Выберите Файл> Печать. В настройках выберите «Распечатать всю книгу». Все, осталось распечатать.
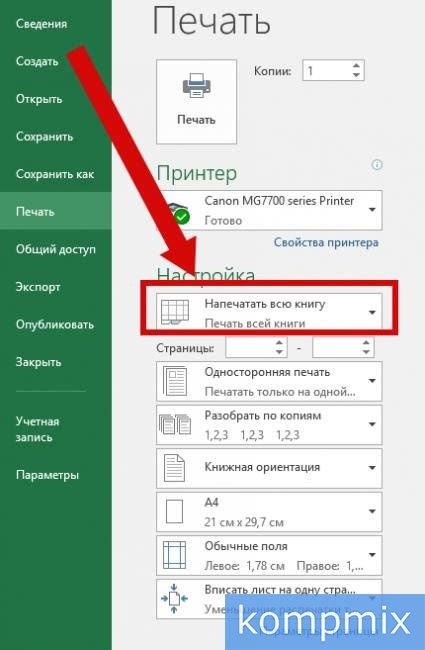
Как распечатать эксель на одном листе
Выберите «Файл»> «Печать» или нажмите CTRL + P. Затем в настройках выберите «Подогнать лист к одной странице». Затем нажмите «Печать»
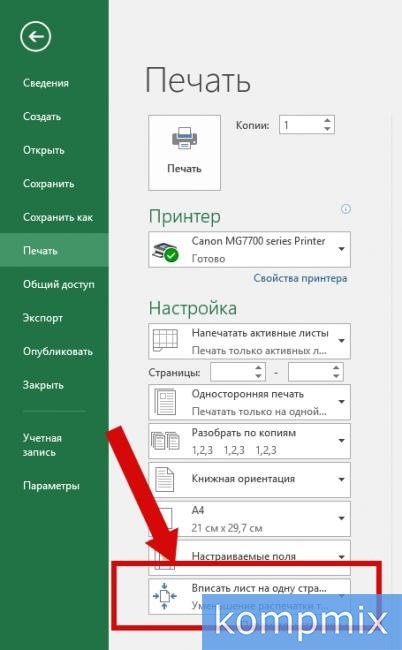
Как распечатать выделенное
Сначала выберите область, которую вы хотите напечатать. Затем щелкните Файл> Печать или нажмите CTRL + P.
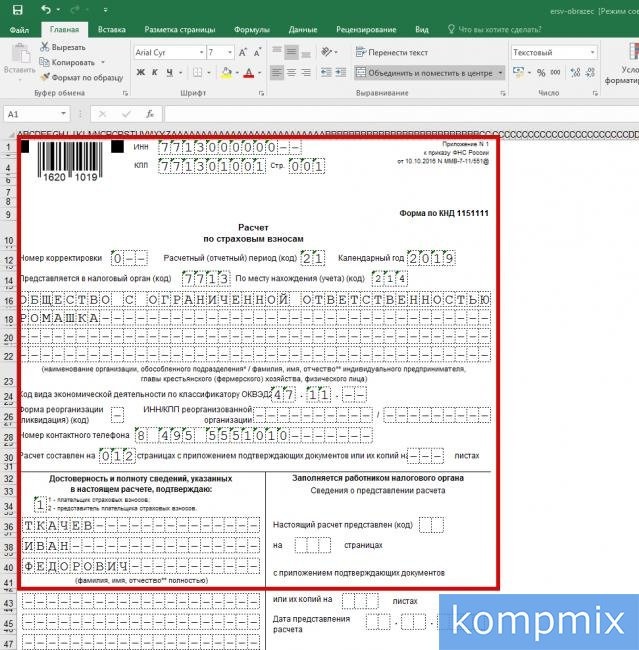
Затем в «Настройках» выберите «Распечатать выбор». Затем нажмите «Печать»
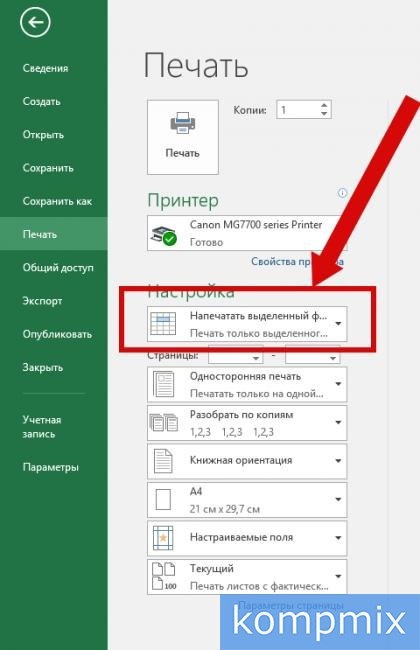
Как печатать несколько листов
Сначала выберите «Файл», а затем «Печать». Далее в настройке нужно указать номер страницы для печати. Укажите необходимые страницы, нажав «Печать»
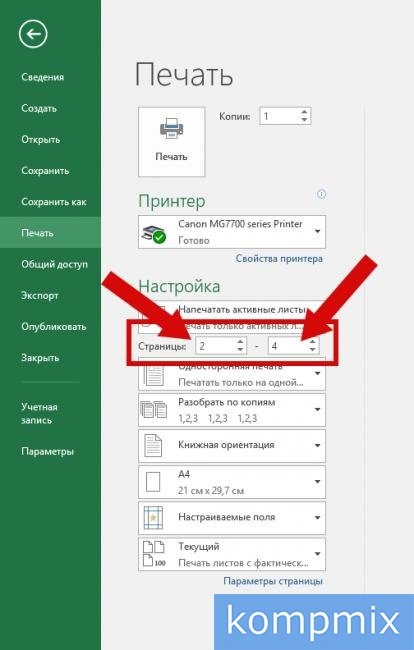
Печать с двух сторон
Начните с перехода к файлу параметров печати> Печать. Далее нужно выбрать «Двусторонняя печать» и нажать «Печать»
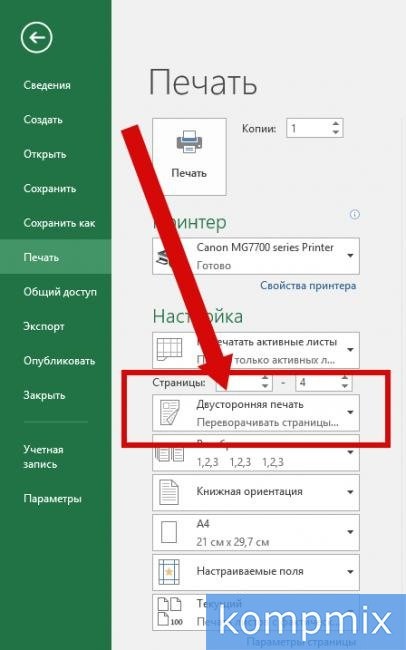
Как распечатать на А3
Хотите распечатать документ на бумаге формата А3 — не проблема. Зайдите в «Файл» «Печать». Теперь в размере страницы абзаца выберите «А3», затем нажмите «Печать».
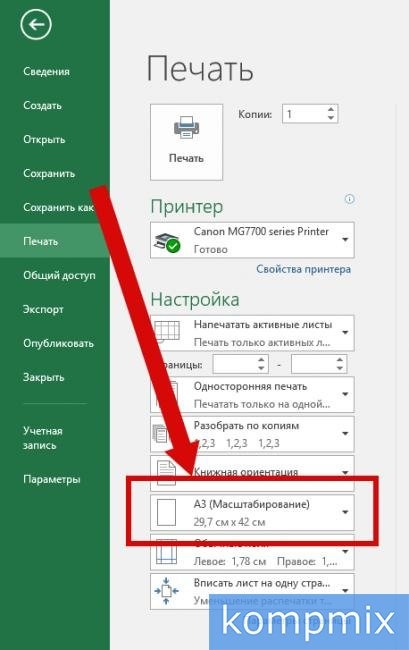
Вот и все, мы показали 7 вариантов печати документа Excel. Если вы не нашли нужный вариант или у вас возникнут вопросы, вы можете написать комментарии к этой инструкции, и мы постараемся помочь.