В некоторых ситуациях у пользователей возникает вопрос, как перенести Excel в Word для вставки данных из редактора электронных таблиц в текстовый документ. К сожалению, нет однозначного ответа на вопрос, как перевести Excel в Word, потому что сохранить файл из одного формата в другой не удастся.
Microsoft Excel в основном использует два типа файловых форматов: «.xlsx» (современный формат) и «.xls» (используется в версиях Excel 1997-2003). Документы Microsoft Word имеют два основных формата файлов: «.docx» (современный формат) и «.doc» (используемый в версиях Word 1997-2003 гг).
Форматы «XLSX», «XLS» или «DOCX», «DOC» не связаны друг с другом из-за разной структуры, поэтому невозможно напрямую сохранить файл одного формата в другом формате. Нам придется вручную перенести документ Excel в Word или использовать помощь онлайн-программ или служб для преобразования файлов.
Теперь мы узнаем, как вставить Excel в Word несколькими способами. В этой статье вы найдете инструкции по переносу данных из Excel в Word: вручную (путем копирования содержимого файла Excel для последующей вставки в документ Word) и путем преобразования файла Excel в Word в онлайн-программу или службу.
Как таблицу в Экселе перенести в Ворд — 1 способ
Во-первых, давайте рассмотрим самый простой способ вручную перенести таблицу из Excel в Word: просто скопировав содержимое файла. Таким образом, мы скопируем содержимое листа Excel, а затем вставим его в документ Word.
Следуй этим шагам:
- Откройте книгу Excel.
- На открытом листе Excel выберите диапазон содержимого, который вы хотите перенести в документ Word.
- Щелкните правой кнопкой мыши внутри выбранной таблицы, выберите «Копировать» в контекстном меню. Другой вариант копирования: нажмите клавиши «Ctrl» + «C».
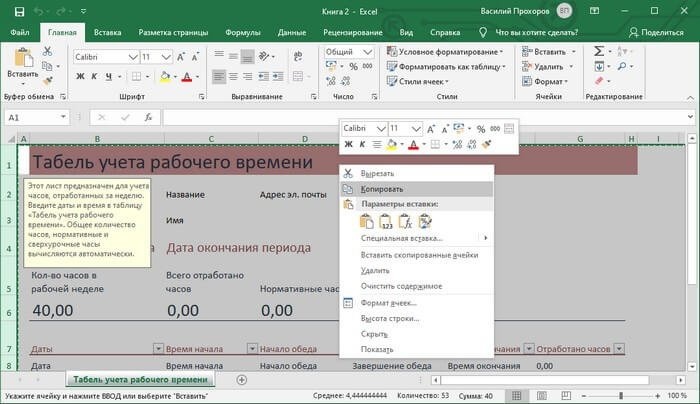
- Откройте документ Word.
- Щелкните правой кнопкой мыши внутри документа, в контекстном меню в разделе «Параметры вставки» выберите параметр «Сохранить исходное форматирование». Другой способ вставки: щелкните мышью в открытом документе Word, затем нажмите клавиши «Ctrl» + «V».

Если вы выберете опцию Вставить в Word, вы можете использовать другие способы сохранить таблицу:
- Использовать стили листа — используется стиль таблицы Word.
- Связывание и сохранение исходного форматирования: таблица Excel будет связана с документом Word, при изменении данных в исходной таблице Excel вам будет предложено согласие на редактирование связанного содержимого в таблице Word.
- Связывание и использование целевых стилей: таблица Excel и документ Word будут связаны, при изменении таблицы Excel содержимое таблицы в Word изменится и будет использоваться стиль таблицы Word.
- Изображение: таблица будет вставлена в документ как изображение.
- Оставить только текст: после копирования каждая строка будет в отдельном абзаце, а столбцы будут разделены пробелами.
Когда вы наводите курсор мыши на один из возможных вариантов вставки, стиль вставленной таблицы будет отображаться на странице. Вы можете выбрать тот вариант, который вам больше всего подходит.
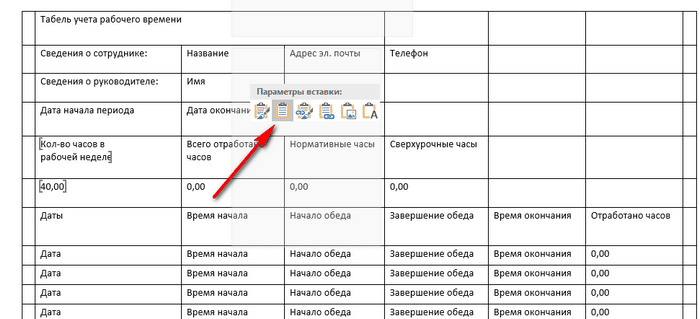
Используя этот метод, мы сможем редактировать скопированную таблицу в Word. Вы можете изменить содержимое таблицы: изменить данные, форматирование, ширину и высоту, шрифт и т.д.
Недостатком этого метода является то, что если данные на листе Excel занимают больше места, чем лист Word, вся таблица не умещается по ширине (это будет особенно заметно в представлении «Макет страницы»).
Как вставить таблицу Эксель в Ворд — 2 способ
В этом методе мы вставим содержимое электронной таблицы Excel в документ Word с открытой пустой таблицей Excel.
Выполните следующие шаги:
- В окне MS Word перейдите на вкладку «Вставка», в группе «Таблицы» щелкните стрелку внизу кнопки «Таблица».
- В меню «Вставить таблицу» выберите «Таблица Excel».
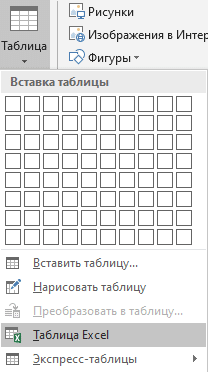
- В окне документа Word откроется пустая таблица Excel.
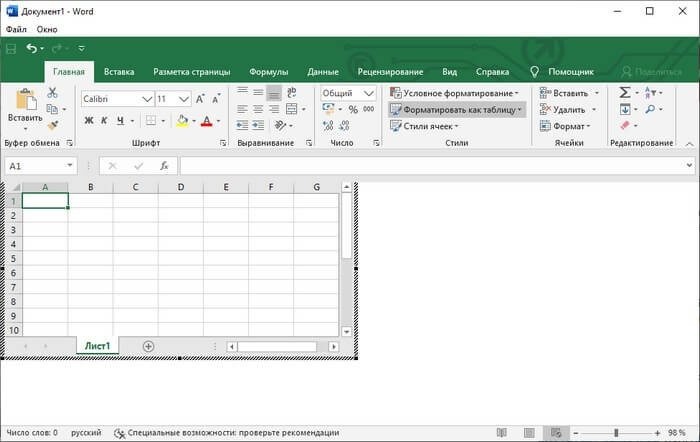
- Откройте книгу MS Excel.
- Выделите содержимое таблицы на листе Excel.
- В меню «Главная» щелкните значок «Копировать», который находится в группе «Буфер обмена».
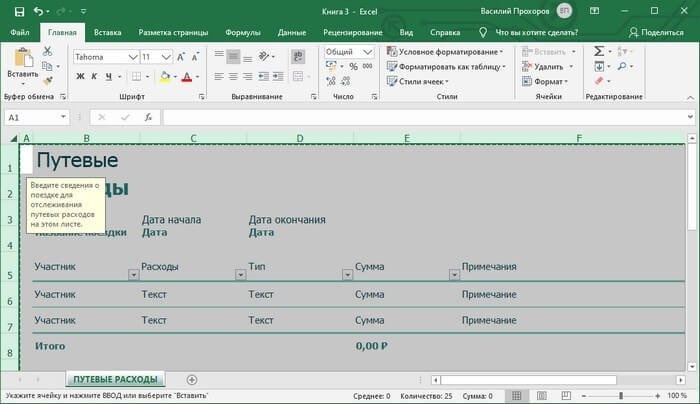
- В окне Word нажмите кнопку «Вставить».
- Электронная таблица Excel открывается в окне Word.
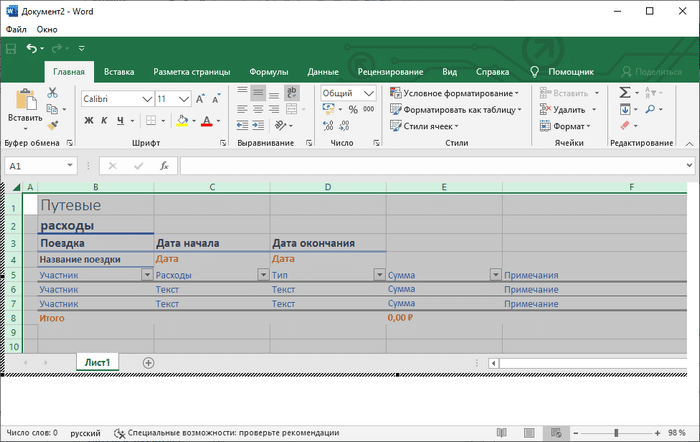
Если таблица не соответствует ширине документа, вы можете уменьшить ее. Используйте колеса прокрутки для просмотра невидимых областей таблицы.
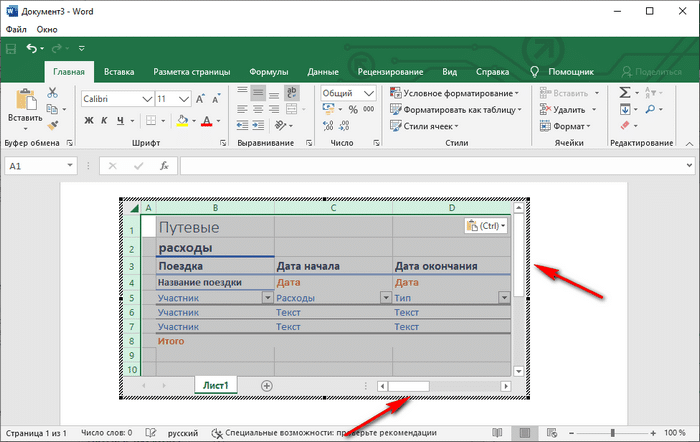
После редактирования данных сохраните документ Word на свой компьютер. В сохраненном документе таблица будет отформатирована в стиле Word.
Как вставить Excel в Word — 3 способ
Следующий метод включает вставку таблицы или другого содержимого из листа Excel на страницу документа Word в виде графического объекта. Следовательно, изменить содержимое таблицы больше нельзя.
Сделайте следующее:
- В окне Excel выделите таблицу.
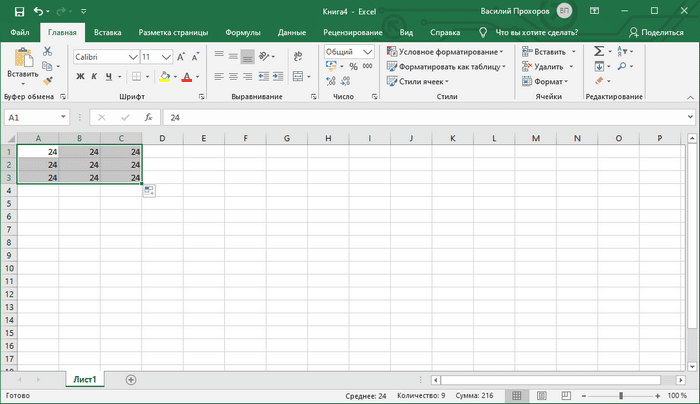
- В меню «Главная» в группе «Буфер обмена» щелкните треугольник на кнопке «Копировать».
- В открывшемся меню выберите пункт «Копировать как изображение…».
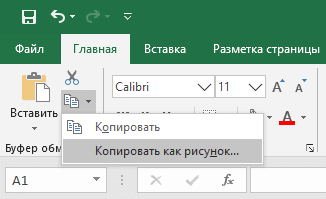
- В окне «Копировать как изображение» необходимо выбрать параметры копирования изображения.
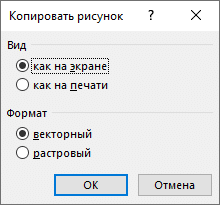
- Откройте страницу документа Word из главного меню, затем нажмите кнопку «Вставить» в группе «Буфер обмена».
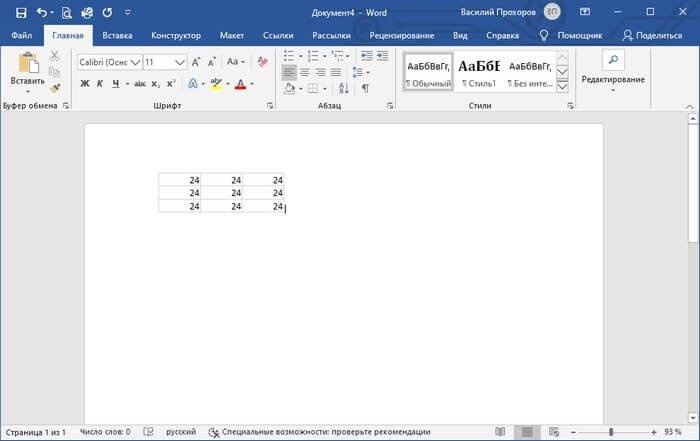
При необходимости изображение таблицы можно увеличить до желаемого размера. Если при копировании был выбран векторный формат, качество изображения не изменится. При увеличении растрового изображения качество изображения ухудшается.
Вам также может быть интересно:
- Excel онлайн бесплатно — 5 способов
- Как ввести пароль в файл Excel
Уменьшение ширины таблицы Excel после вставки в документ Word
Часто бывает, что таблица не умещается в ширину листа документа Word. Если ширина таблицы не очень большая, ее можно немного изменить:
- Выберите таблицу Excel, вставленную в документ Word.
- Откройте меню «Макет».
- В группе «Размер ячейки» нажмите кнопку «Автоподбор» и выберите «Автоподгонка по содержимому».
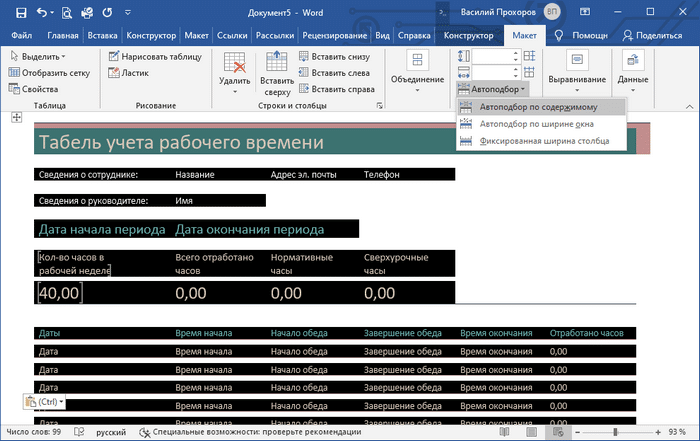
Таблица уменьшена до необходимого размера и адаптирована под страницу документа.
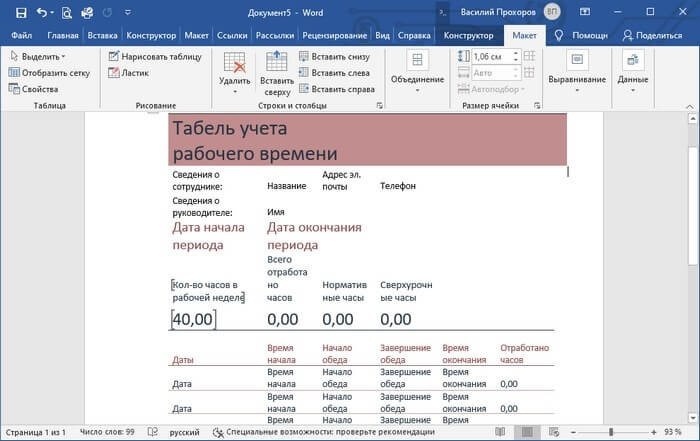
Как Excel перевести в Word в программе — 4 способ
Теперь я расскажу, как вставить таблицу из Excel в Word с помощью ABBYY FineReader. ABBYY FineReader — это программа оптического распознавания символов, конвертирующая изображения документов или файлов PDF в редактируемые форматы.
ABBYY FineReader — платная программа на русском языке от российского разработчика. ABBYY — один из мировых лидеров в своей нише программного обеспечения.
Чтобы преобразовать файл из формата Excel в формат Word, вам необходимо сделать следующее:
- Запустите ABBYY FineReader на своем компьютере.
- В окне программы в разделе «Просмотр и редактирование PDF-документов» нажмите кнопку «Открыть PDF-документ» (да, именно так).
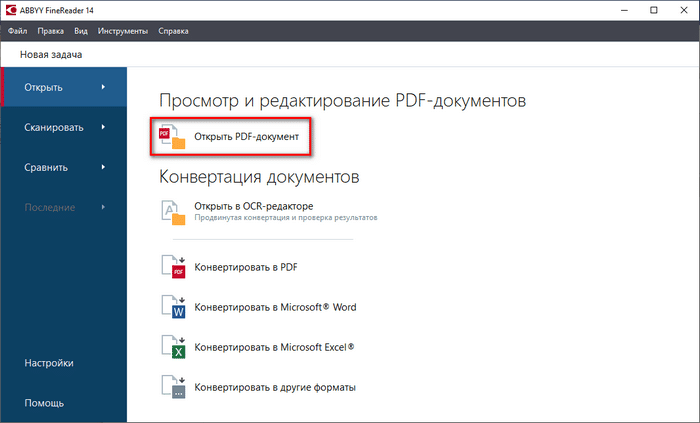
- В окне проводника на нижней панели выберите «Все файлы вместо PDF».
- Выберите документ Excel на своем ПК, нажмите кнопку «Открыть».
- Программа распознает файл и откроет его содержимое в окне «Создать — ABBYY FineReader».

- Щелкните стрелку на кнопке «Сохранить копию этого документа» и выберите «Документ Microsoft Word» из контекстного меню».
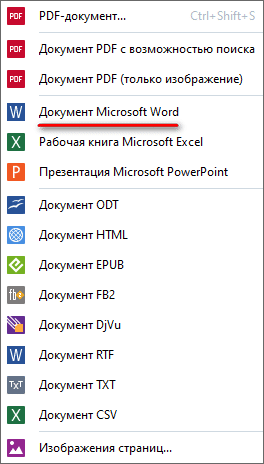
- В окне проводника назовите новый документ, нажмите кнопку «Сохранить».
- После завершения преобразования на рабочем столе откроется окно Word с таблицей, вставленной из книги Excel.
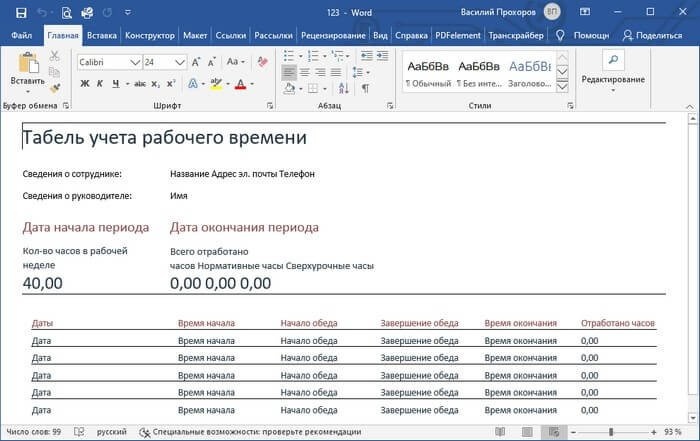
После преобразования таблицы в документ Word вы можете редактировать ее.
Как конвертировать Excel в Word онлайн — 5 способ
Теперь узнаем, как перенести таблицу из Excel в Word с помощью онлайн-сервиса. Мы воспользуемся услугами бесплатного онлайн-сервиса CoolUtils.com, где вы можете конвертировать файлы различных форматов друг в друга.
Онлайн-преобразование Excel в Word происходит в следующем порядке:
- Войдите на страницу сервиса CoolUtils.com, чтобы загрузить файл Excel в онлайн-сервис.
- Нажмите кнопку «Обзор», чтобы выбрать файл на вашем компьютере. Эта кнопка станет активной после включения Adobe Flash Player в вашем браузере.
- В разделе «Параметры конфигурации» в настройке «Преобразовать в» выберите формат «Документ».
- В разделе «Получить файл» нажмите кнопку «Загрузить преобразованный файл».
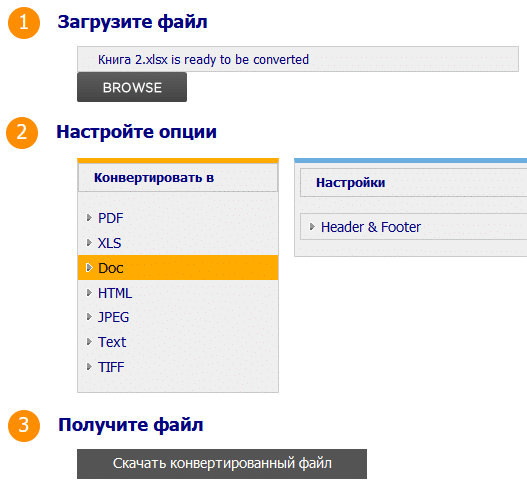
Откройте загруженный файл в Word, посмотрите результат преобразования формата и посмотрите таблицу.
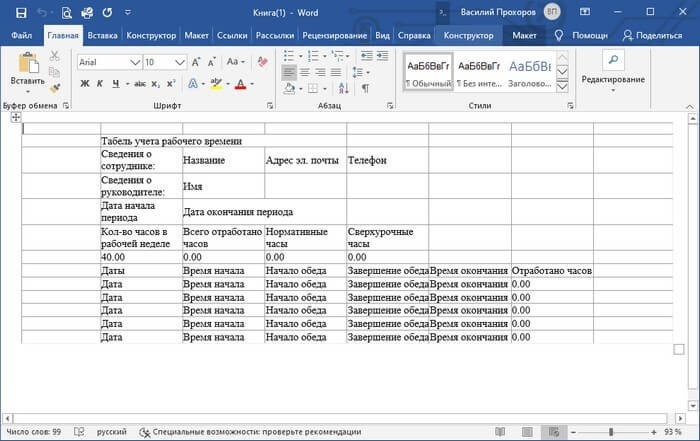
При необходимости отредактируйте файл, а затем сохраните его в формате Word.
Выводы статьи
Если пользователь не знает, как скопировать содержимое из Excel в Word, существует несколько способов решения этой проблемы. Прямого сохранения между форматами нет. Пользователь может вручную скопировать таблицу Excel в документ Word несколькими способами, использовать онлайн-программу или службу для преобразования файла в другой формат.




