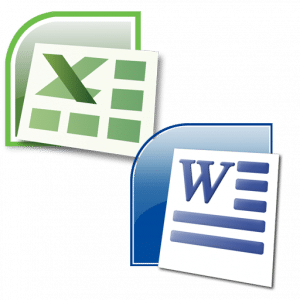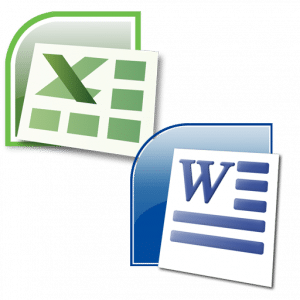
Ниже мы рассмотрим три способа, которые позволят вам преобразовать файл Excel в файл Word. Первые два метода требуют, чтобы на вашем компьютере были программы Microsoft Office Word и Excel (или другие офисные пакеты, такие как LibreOffice, который является полностью бесплатным), а в третьем методе вам просто нужно иметь файл Excel на вашем компьютере и браузер с доступом к сети.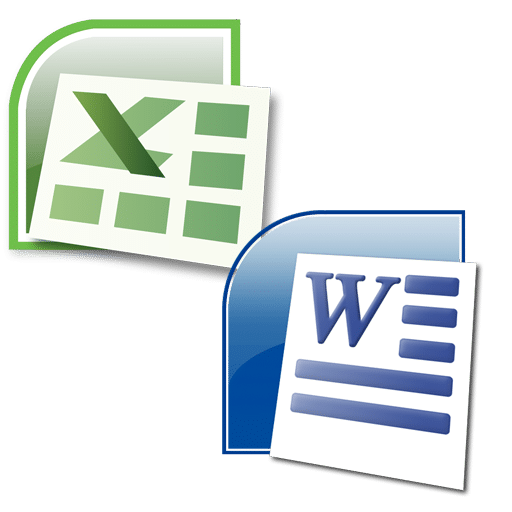 Microsoft Excel и Word — самые популярные офисные программы, которые активно используются в работе. Иногда данные, доступные в таблице Excel, необходимо перенести в Word, и именно здесь возникает необходимость в преобразовании.
Microsoft Excel и Word — самые популярные офисные программы, которые активно используются в работе. Иногда данные, доступные в таблице Excel, необходимо перенести в Word, и именно здесь возникает необходимость в преобразовании.
Способ 1: простое копирование информации
В этом случае вам нужно открыть файл Excel на вашем компьютере, а затем создать чистый лист в Microsoft Word. Выберите всю информацию из Excel, которую вы хотите перенести в Word, затем скопируйте ее с помощью сочетания клавиш Ctrl + C.
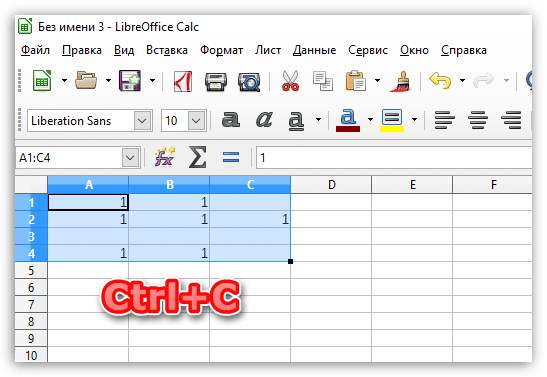
Откройте ранее созданный документ Microsoft Word и нажмите Ctrl + V, чтобы вставить информацию.
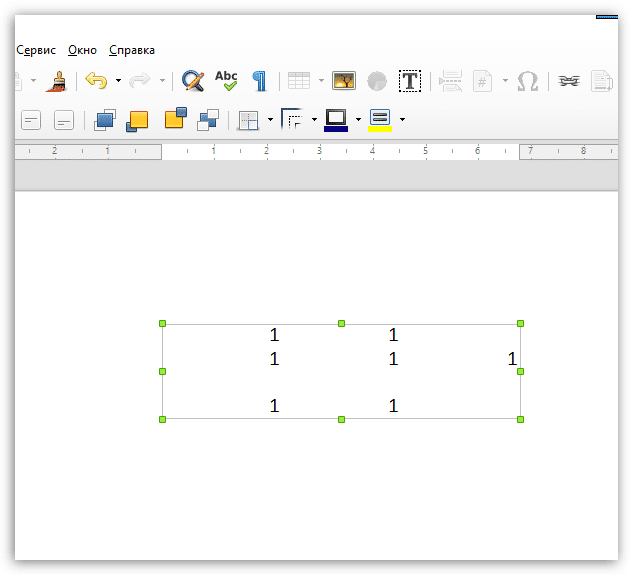
Способ 2: копирование информации с сохранением форматирования
Первый способ копирования информации из Excel в Word считается самым быстрым, но в результате, если вам придется копировать не одно, а сразу несколько значений, форматирование будет нарушено.
Чтобы вставить таблицу с сохраненным форматированием, просто скопируйте таблицу в Excel, затем создайте пустой лист в Word, щелкните его правой кнопкой мыши и выберите «Вставить как» — «Другое» в отображаемом контекстном меню».
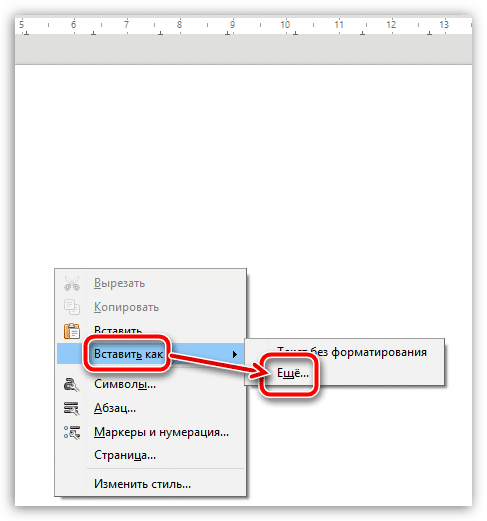
В появившемся окне выберите пункт «Форматированный текст» и сохраните настройки.
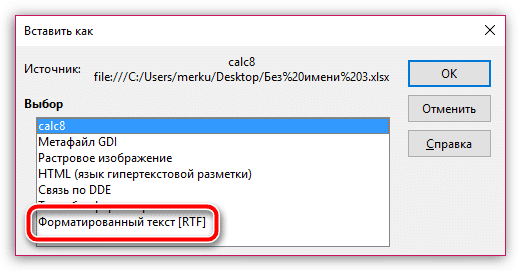
Ваша таблица появится на экране с полным форматированием, как в документе Excel.
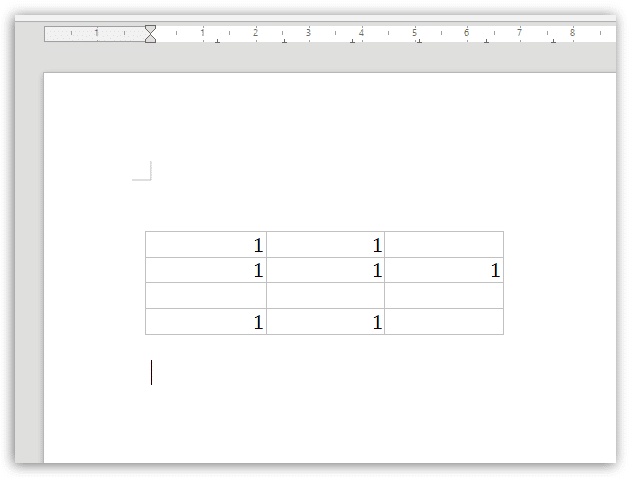
Способ 3: с помощью онлайн-конвертера
Если у вас на компьютере нет обеих офисных программ, но необходимо преобразовать информацию из электронной таблицы в формат docx, то на помощь может прийти специальный онлайн-сервис, работа которого будет производиться прямо в окне браузера по этой ссылке.
Перейдя на страницу сервиса, на первом этапе нужно нажать кнопку «Обзор» и указать электронную таблицу в формате xlcx, которая позже будет преобразована в Word.
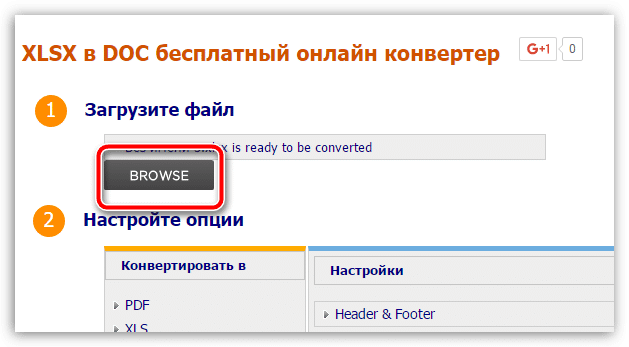
На втором этапе нужно указать формат документа, в который будет преобразована таблица. В этом случае выберите «Документ», но убедитесь, что файл будет преобразован в формат docx.
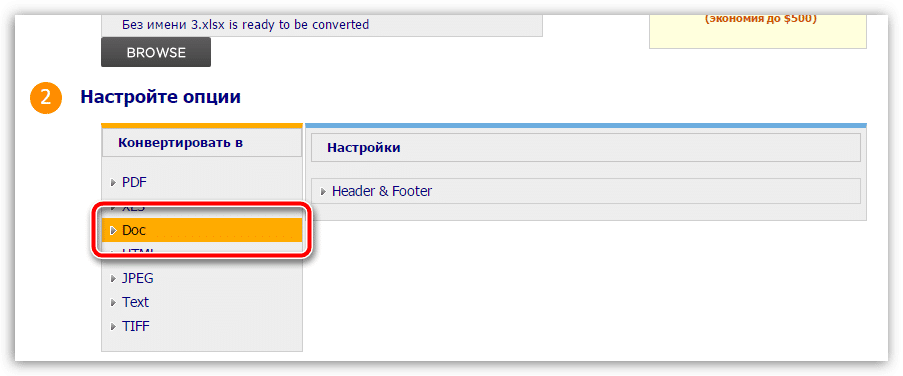
Немедленно начнется процесс преобразования файла, продолжительность которого будет зависеть от размера электронной таблицы. Но, как правило, конвертация завершается мгновенно. Об окончании конвертации будет свидетельствовать активная кнопка «Скачать конвертированный файл», нажатие на которую сразу же запустит загрузку файла docx на ваш компьютер.
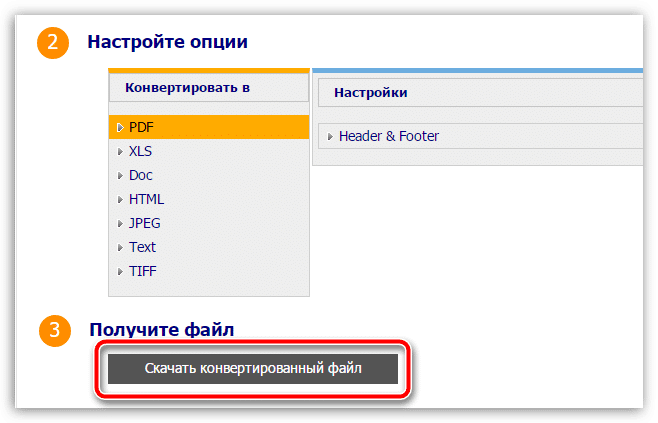
Мы надеемся, что эта статья помогла вам разобраться в процедуре преобразования Excel в Word.