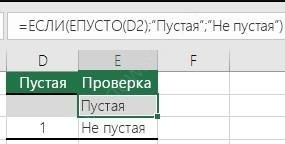Функция в Excel «Если не пусто»: возможность проверить факт заполнения ячейки, чтобы формула не отображала результат, если нет значения. Кроме того, вы можете установить еще один параметр, чтобы опция отображала желаемый текст: «Верно» или «Ложь», «Прошло» или «Чтобы отыграть», «Продано» или «В резерве» и так далее. Ниже мы рассмотрим особенности этого варианта и его применение оттенков.
Как работает условие Excel
Задача функции Excel — это не пустая ячейка или официально «ISBLANK»: она проверяет наличие числа, текста или формулы. Например, если в ячейке есть число, приложение отображает параметр «ЛОЖЬ». Если он что-либо содержит, отображается «ИСТИНА». В Excel функция «ISBLANK» логична, и ее суть заключается в проверке состояния. По такому же принципу работают и другие варианты Excel: «ISCHISLUS», «ESSYLKA» и другие.
Здесь выполняется условие Excel, и если ячейка не пуста, значение будет «ЛОЖЬ» или другая запись. Общее обозначение функции: = ISBLANK (значение). Аргумент для этой опции является обязательным и может иметь форму ссылки на один или несколько элементов таблицы, в которых необходимо определить некоторые данные.
Базовый функционал опции для Excel:
- если в качестве аргумента передается значение, такое как «Истина», «Текст» или «12», результатом будет ЛОЖЬ;
- запись с аргументом ADDRESS (x; y) всегда возвращает FALSE, потому что эта функция ведет к ссылке на ячейку или непустому параметру;
- если вам нужно использовать формулу для непустой ячейки Excel для нескольких столбцов, вы можете выбрать желаемое число и ввести параметр = ISBLANK с аргументом в виде диапазона;
- если вы хотите вернуть параметр ИСТИНА, если раздел не пуст, вы также можете использовать функцию НЕ.
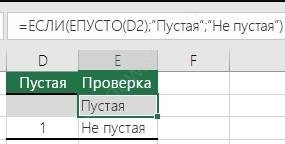
Как поставить формулу Excel
Теперь давайте посмотрим, как вставить, если не пустое, значение ячейки Excel и использовать эту опцию. В большинстве случаев используются опции IF и ISBLANK. Полная форма выглядит следующим образом — = IF (ISBLANK (D2); «Пусто»; «Не пусто»). Здесь IF означает, что если ячейка D2 пуста, возвращается текст «Пусто», в противном случае — «Не пусто». Как вариант, вы можете использовать какую-нибудь подставку (подробнее об этом ниже).
Следующий вариант отображения функции Excel, если не пустой, то формула — = ЕСЛИ (D3 = «»; «Пусто»; «Не пусто»). Здесь в ситуации, когда в D3 нет параметра, отображается первая надпись, а если нет, то вторая. В качестве альтернативы вы можете использовать следующий параметр отображения — = IF (D3 = «»; «»; YourFormula()).

Дополнительный момент
Когда синтаксический анализ параметра Excel не равен пустому, вы должны понимать, что параметр ISBLANK () проверяет только диаграмму. Но бывают ситуации, когда нужно проверить сразу несколько из них. В этом случае используется функция СЧИТАТЬПУСТОТЫ (). Если ячейки не содержат ничего, указанная выше опция также будет учитывать эти разделы вместе с заполненными.
Вам может быть интересно: Как создать прозрачную панель задач
В ситуации, когда вам нужно выяснить, есть ли хотя бы одна пустая ячейка в таблице Excel между B7 и B12, вам нужно использовать формулу = ЕСЛИ (СУММ (- ISBLANK (B7: B12)); ИСТИНА). Чтобы ответить, есть ли хотя бы один сплошной раздел в B7 и B12, необходимо вставить следующую запись — = NOT (ISBLANK (B7: B12)).
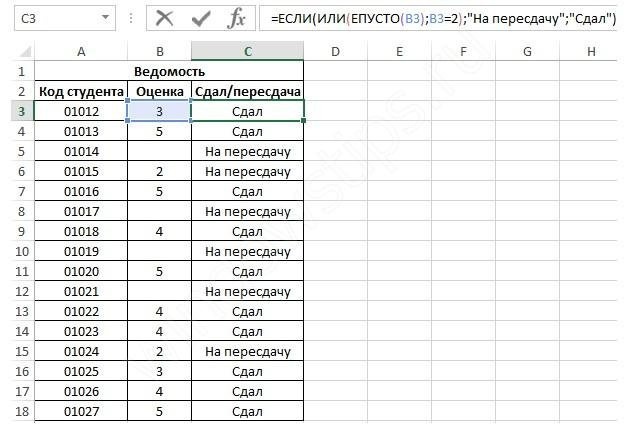
Примеры, когда будет полезна функция в Excel
Формула Excel, если ячейка не пуста, используется во многих случаях, когда необходимо определить заполнение столбца. Чаще всего это делается для того, чтобы после расчета результат не возвращался при отсутствии входного параметра.
Если говорить о практическом применении в Excel, вы можете использовать метод для заполнения таблицы студентами, сдавшими или провалившими экзамен. В этом отчете вы увидите, кто из студентов сдал экзамен, а кто не сдал и пошел на повторную сдачу. В этом случае в столбце отображается строка «Пройдено» рядом со столбцом с оценкой или «Повторить» рядом с теми, кто не сдал экзамен.
В этом случае формула Excel записывается в следующем формате: = SE (ИЛИ (ISBLANK (B4); B3 = 2); «Повторить»; «Пройдено»). Здесь команда IF проверяет результат ISBLANK, возвращенный для указанного диапазона срезов. Для начала нужно выбрать разделы таблицы, по которым производится расчет. Результатом выполнения функции является появление слов «Пройдено» или «На пересдачу».
После этого можно выполнить форматирование в Excel:
- Выделите нужные ячейки, затем перейдите в «Главная» и «Стили». Здесь вы найдете «Условное форматирование» и «Создать правило».

- В окне «Новое правило форматирования» выберите параметр «Использовать формулы для определения ..» и введите формулу ИЛИ (ISBLANK (B3); B3 = 2).
- Щелкните «Форматировать», затем укажите красный цвет для заливки в столбце «Формат ячеек.
- Подтвердите действие.
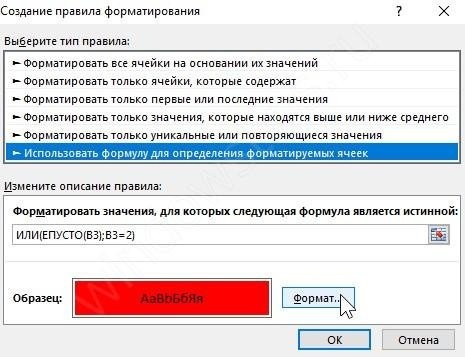
Теперь в тех ячейках, где он не заполнен и написано «Повторить», он залит красным.
Аналогичный принцип можно использовать и в других областях, например, при проведении медицинского обследования в компании, продаже оборудования и т.д. Единственное, что изменяется, — это значение в столбце Excel, где оно пустое или непустое.
Теперь вы знаете, как установить условие Excel, если нет пустых или пустых ячеек, как это реализовать и где использовать эту функцию. В комментариях расскажите, были ли вам полезны приведенные выше советы и какие еще инструменты вы можете использовать.