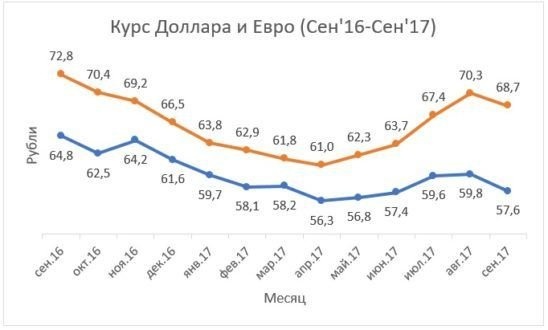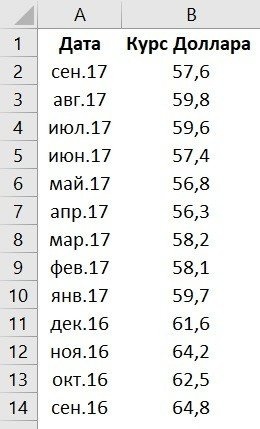При работе в Excel табличных данных часто бывает недостаточно для наглядности информации. Чтобы увеличить информативность ваших данных, мы рекомендуем вам использовать диаграммы и таблицы в Excel. В этой статье мы рассмотрим пример того, как построить диаграмму в Excel из табличных данных.
Видеоурок
Как построить простой график в Excel
Представим, что у нас есть таблица с ежемесячными данными среднего обменного курса доллара в течение года:

На основе этих данных нам нужно построить график. Для этого нам понадобятся:
- Выберите данные таблицы, включая даты и курсы валют, левой кнопкой мыши:
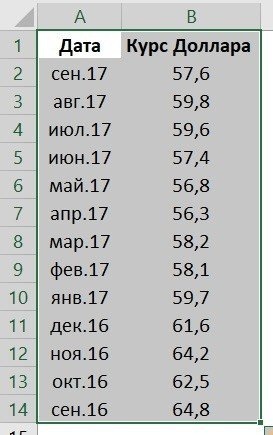
- На панели инструментов перейдите на вкладку «Вставка» и в разделе «Графики» выберите «Диаграмма”:

- Во всплывающем окне выберите соответствующий стиль диаграммы. В нашем случае мы выбираем график с маркерами:
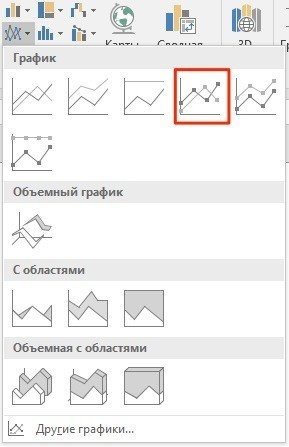
- Система нарисовала нам график:
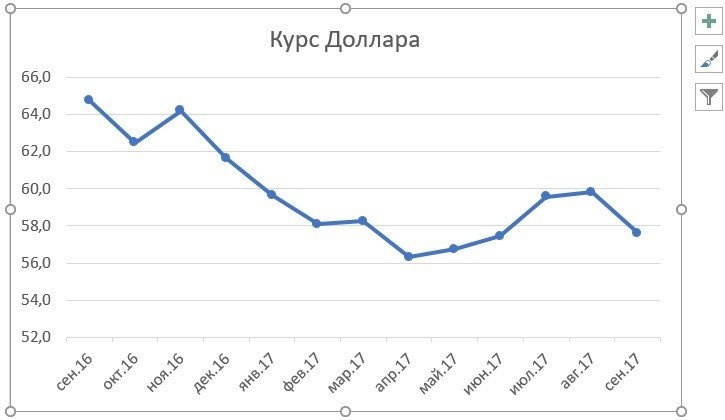
Как построить график в Excel на основе данных таблицы с двумя осями
Представим, что у нас есть данные не только по курсу доллара, но и по евро, которые мы хотим представить в виде графика:
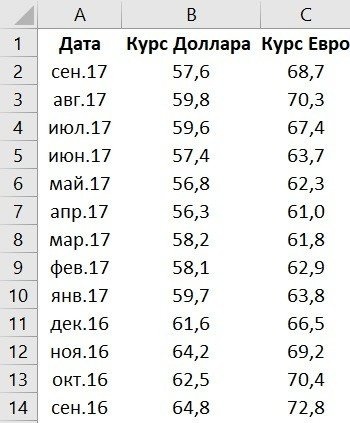
Чтобы добавить данные о курсе евро на наш график, вам необходимо сделать следующее:
- Выделите созданную нами в Excel диаграмму левой кнопкой мыши, перейдите на вкладку «Дизайн» на панели инструментов и нажмите «Выбрать данные”:
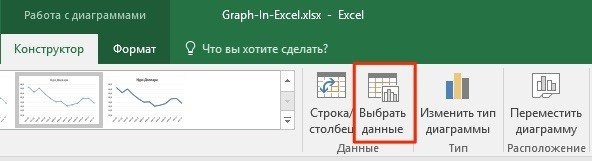
- Измените диапазон данных для созданной диаграммы. Вы можете изменить значения вручную или выбрать диапазон ячеек, удерживая левую кнопку мыши:
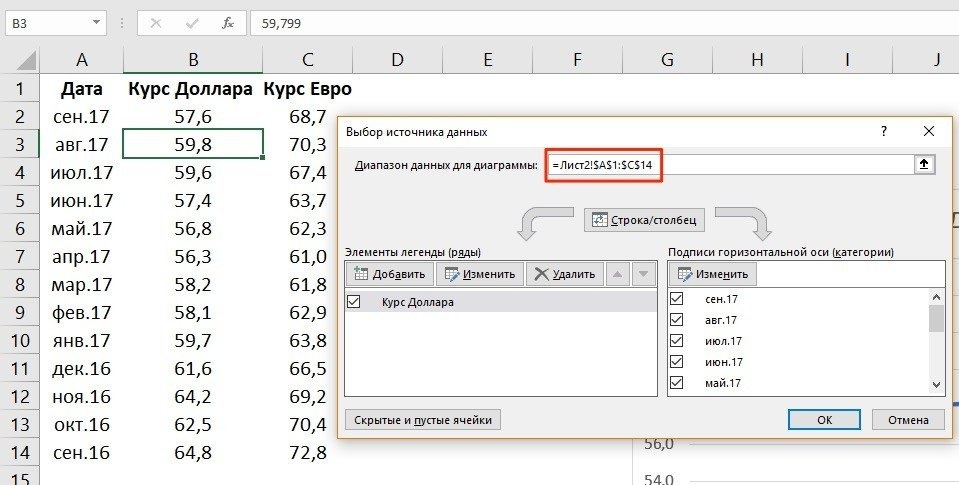
- Готовый. График курса евро и доллара построен:
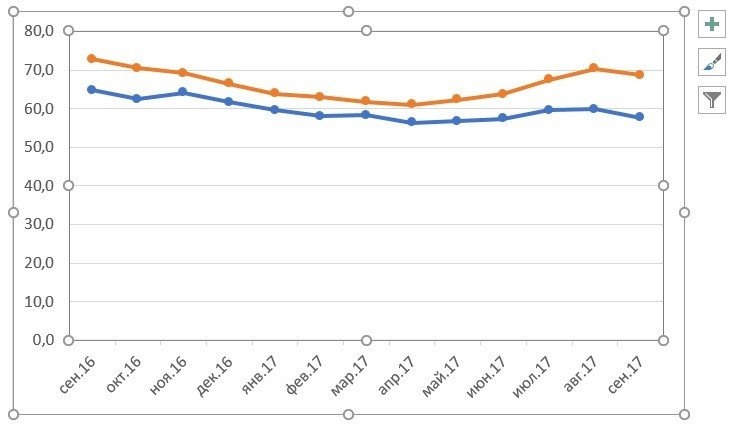
Если вы хотите отображать данные диаграммы в разных форматах по двум осям X и Y, то для этого вам понадобятся:
- Перейдите в раздел «Конструктор» на панели инструментов и выберите пункт «Изменить тип диаграммы”:
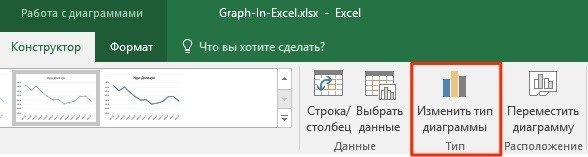
- Перейдите в раздел «Комбинированный» и для каждой оси в разделе «Тип диаграммы» выберите соответствующий тип визуализации данных:
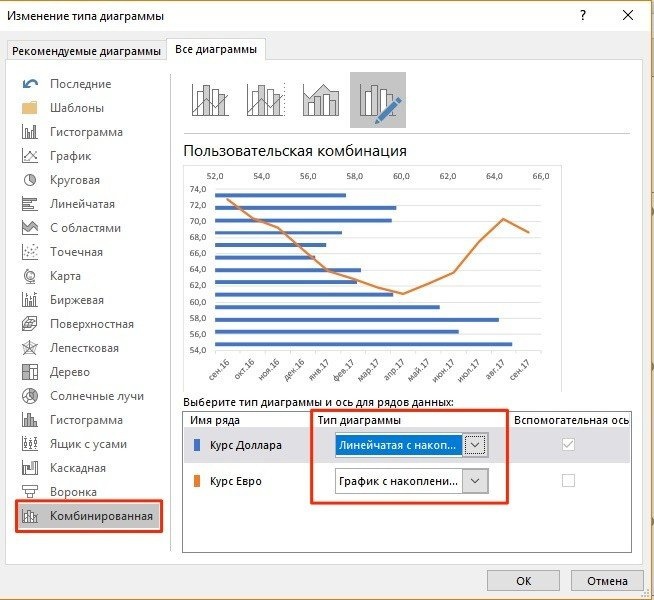
- Нажмите «ОК”
Ниже мы рассмотрим, как улучшить информативность полученных графиков.
Как добавить название в график Эксель
Используя приведенные выше примеры, мы построили графики курсов доллара и евро, без названия трудно понять, что это такое и к чему относится. Для решения этой проблемы нам понадобятся:
- Щелкните график левой кнопкой мыши;
- Нажмите на «зеленый крестик» в правом верхнем углу графика;
- Во всплывающем окне установите флажок рядом с «Имя диаграммы”:
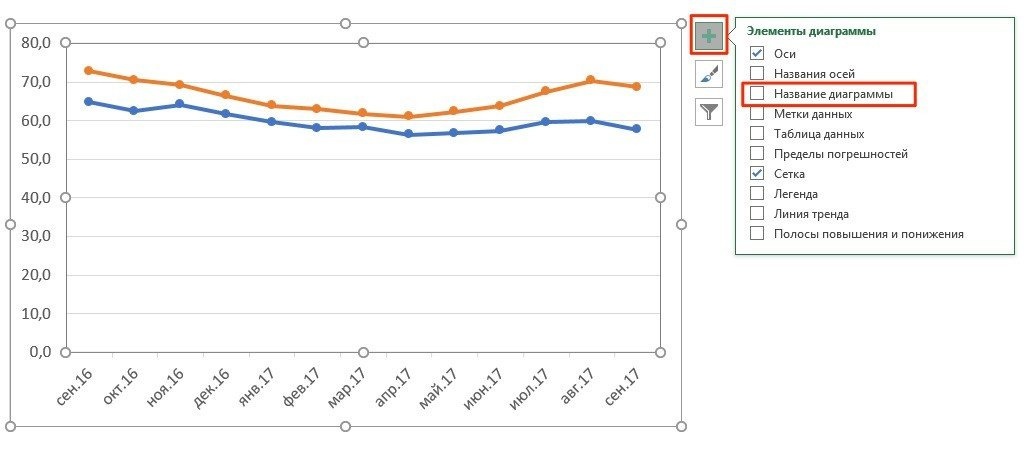
- Над диаграммой появится поле с названием диаграммы. Щелкните по нему левой кнопкой мыши и введите свое имя:
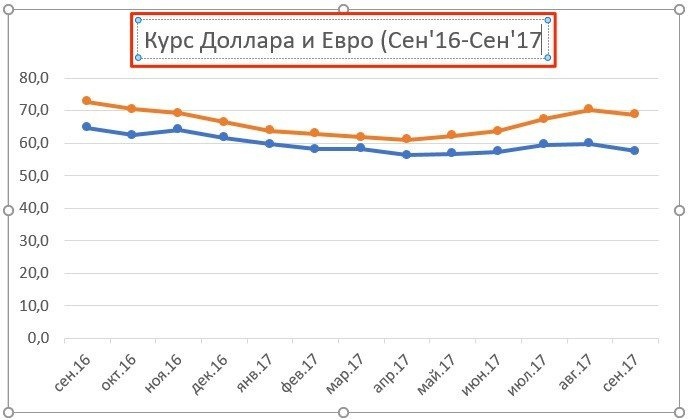
Как подписать оси в графике Excel
Для большей информативности нашей диаграммы в Excel можно пометить оси. Из-за этого:
- Щелкните левой кнопкой мыши по графику. В правом верхнем углу графика появится «зеленый крест», нажатие на который откроет настройки для элементов графика:
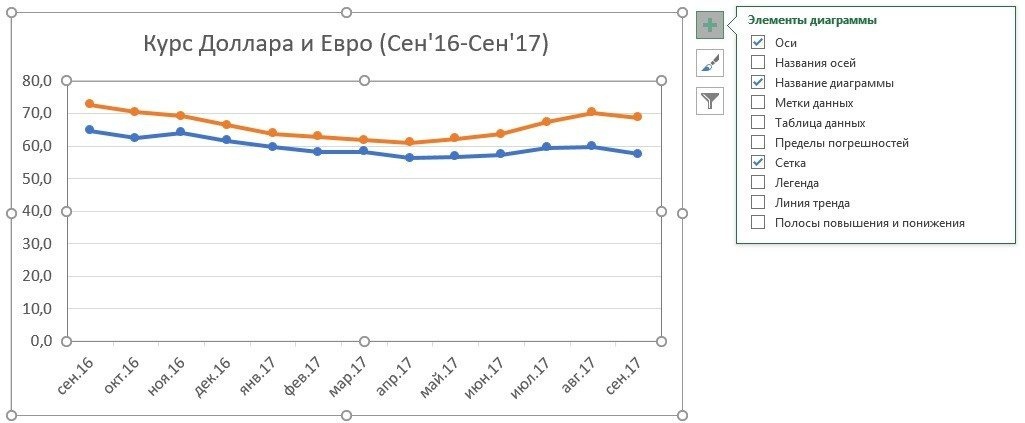
- Щелкните левой кнопкой мыши на записи «Названия осей». Заголовки появятся на диаграмме под каждой осью, где вы можете ввести свой текст:
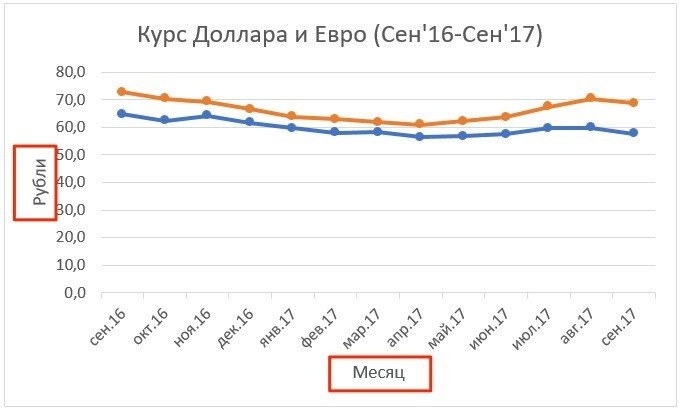
Как добавить подписи данных на графике Excel
Ваш график можно сделать еще более информативным, добавив субтитры к отображаемым данным.
На примере обменных курсов мы хотим отобразить на графике стоимость обменных курсов доллара США и евро за месяц. Для этого нам понадобятся:
- Щелкните правой кнопкой мыши линию диаграммы, в которую вы хотите добавить данные. В выпадающем меню выбираем пункт «Добавить подписи данных”:
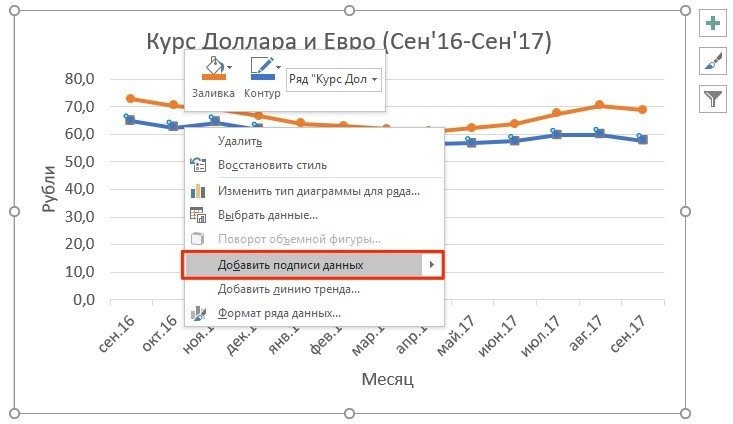
Система отображала обменный курс доллара США на линии диаграммы, но это не улучшило ясности данных, поскольку значения смешиваются с диаграммой. Для настройки отображения подписи данных необходимо выполнить следующие действия:
- Щелкните правой кнопкой мыши любое значение линии графика. Во всплывающем окне выберите пункт «Формат метки данных”:
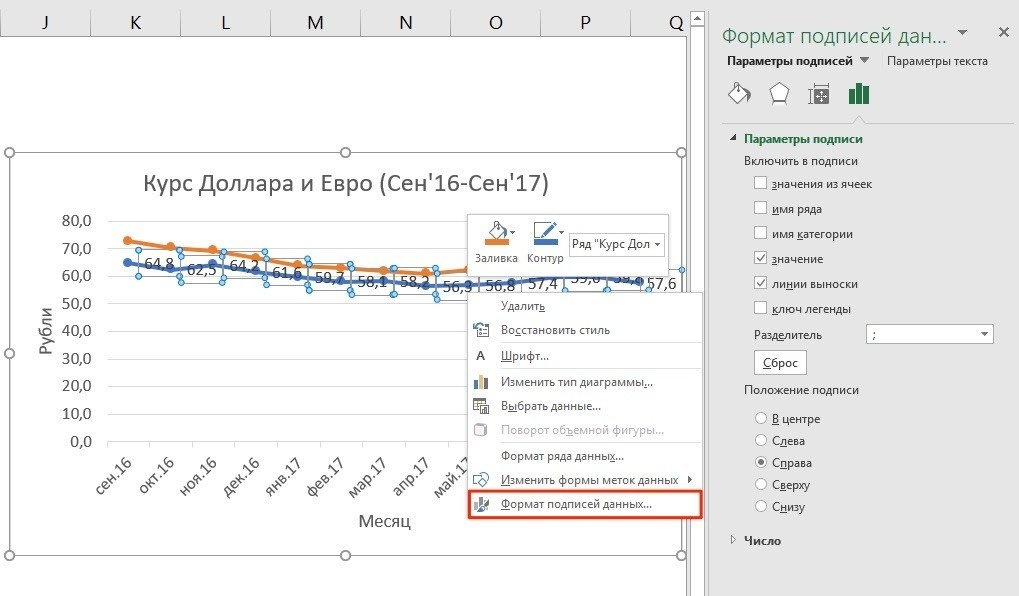
В этом меню вы можете настроить расположение подписи и то, из чего будет состоять подпись данных: имя строки, категория, значение и т.д.
Помимо настроек положения, в этом же меню вы можете настроить размер подписей, эффектов, заливки и т.д.:
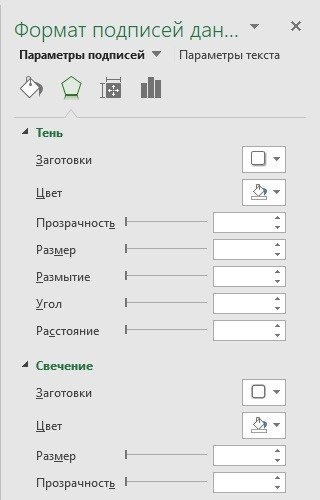
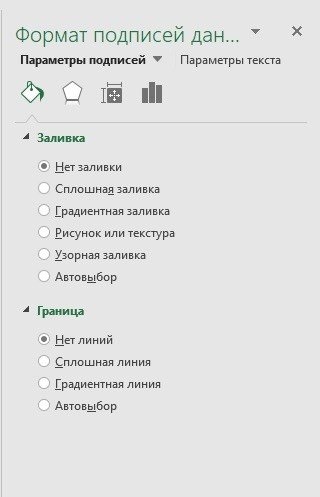
После настройки всех параметров мы получили следующий график курса: