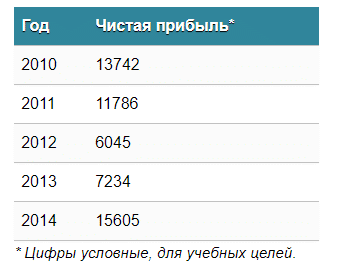График нужен, если от человека требуется продемонстрировать, как тот или иной показатель изменился за определенный период времени. И обычной программы для этой задачи вполне достаточно, но различные вычурные схемы на самом деле могут только сделать информацию менее разборчивой.
Допустим, у вас есть таблица, в которой представлена информация о чистой прибыли компании за последние пять лет.
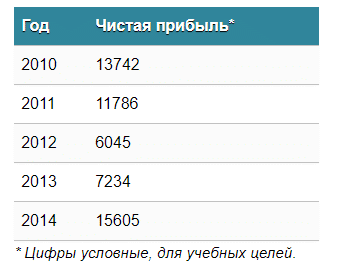
Важный. Эти цифры не соответствуют действительности и могут не соответствовать действительности. Они предназначены только для образовательных целей.
Затем перейдите на вкладку «Вставка», где у вас есть возможность сделать выбор типа графика, который будет уместен в той или иной ситуации.
Нас интересует тип «Графика». После нажатия на соответствующую кнопку появится окно с настройками внешнего вида будущего графика. Чтобы выяснить, какой вариант подходит для конкретного случая, вы можете навести указатель мыши на конкретный тип, и появится соответствующее приглашение.
После выбора желаемого типа диаграммы необходимо скопировать таблицу данных и связать ее с диаграммой. Результат будет следующий.
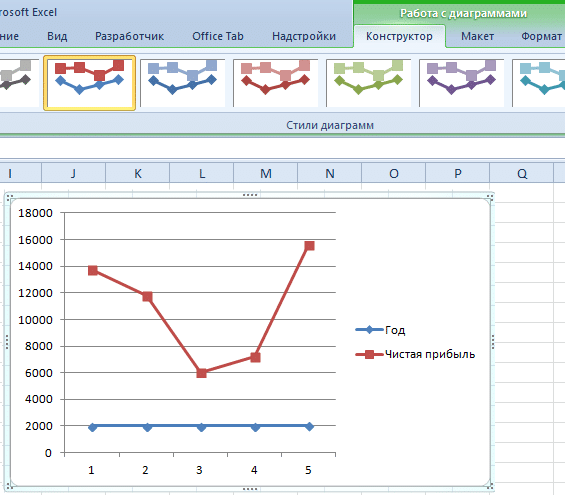
В нашем случае на диаграмме две линии. Первый красный. Второй — синий. Последний нам не нужен, поэтому мы можем удалить его, выделив его и нажав кнопку «Удалить». Так как у нас всего одна линия, также возможно удалить легенду (блок с названиями отдельных линий графика). Но у бомбардиров имя получше. Найдите панель «Инструменты диаграммы» и блок «Метки данных» на вкладке «Макет». Здесь нужно определить положение чисел.
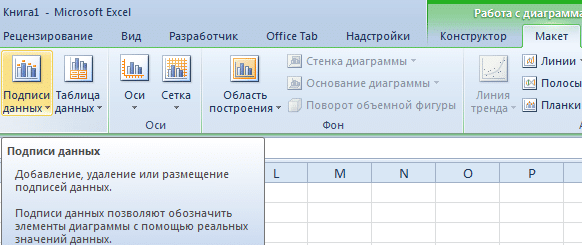
Рекомендуется присвоить осям имена, чтобы график был более читабельным. На вкладке Layout найдите меню Axis Labels и назовите вертикальную или горизонтальную ось соответственно.
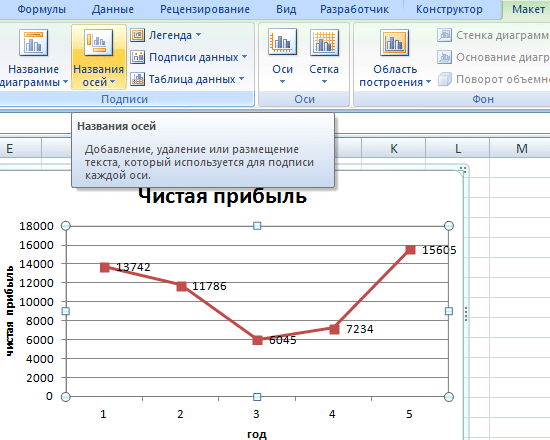
Но смело можно обойтись и без названия. Чтобы удалить его, нужно переместить его в невидимую для посторонних глаз область графика (вверху). Если вам все еще нужен заголовок диаграммы, вы можете получить доступ ко всем необходимым настройкам через меню «Заголовок диаграммы» на той же вкладке. Вы также можете найти его во вкладке «Макет».
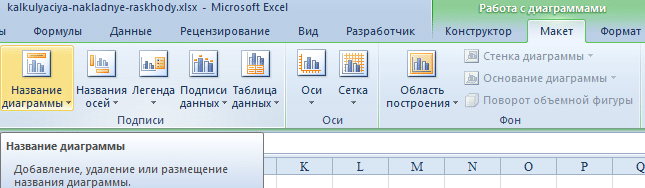
Вместо порядкового номера учетного года достаточно оставить только сам год. Выберите необходимые значения и щелкните их правой кнопкой мыши. Затем нажмите на пункт «Выбор данных» — «Изменить метку горизонтальной оси». Далее нужно установить интервал. В нашем случае это первый столбец таблицы, который является источником информации. Результат следующий.
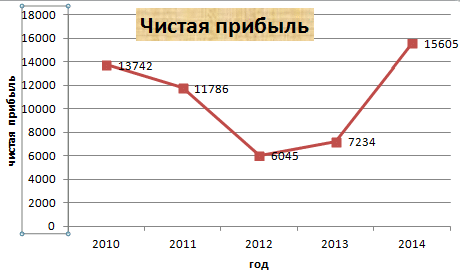
Но в целом можно все оставить, программа работает неплохо. Но если вам нужно создать привлекательный дизайн диаграммы, к вашим услугам вкладка «Конструктор», которая позволяет вам указать цвет фона диаграммы, его шрифт и разместить его на другом листе.
Создание графика с несколькими кривыми
Предположим, нам нужно доказать инвесторам не только чистую прибыль фирмы, но и то, сколько будут стоить ее общие активы. В результате количество информации увеличилось.
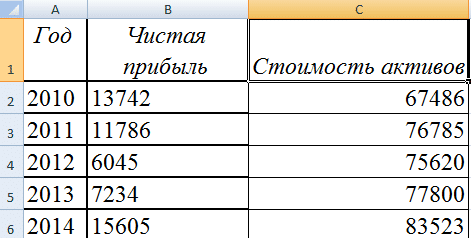
Несмотря на это, принципиальных отличий в методике создания диаграммы от описанной выше нет. Просто теперь легенду надо оставить, потому что функция ее отлично выполняет.
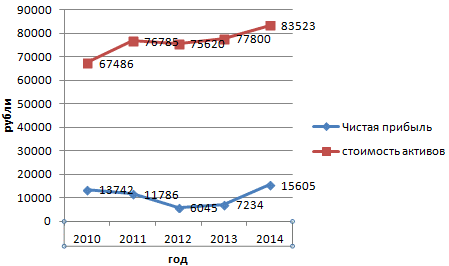
Создание второй оси
Какие действия необходимо предпринять, чтобы создать еще одну ось на графике? Если мы используем общепринятые метрические единицы, следует применять описанные выше рекомендации. Если вы используете разные типы данных, вам нужно будет добавить еще одну ось.
Но сначала вам нужно создать обычную диаграмму, как если бы вы использовали те же метрические единицы.
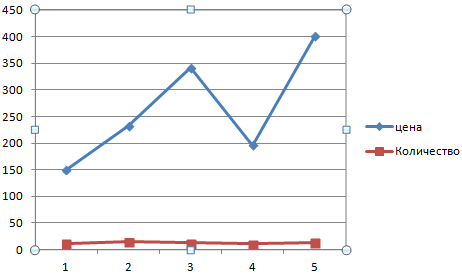
Затем выделяется главная ось. Затем откройте контекстное меню. В нем будет много элементов, одним из которых является «Формат ряда данных». Его нужно прижать. Затем появится окно, в котором нужно найти пункт меню «Параметры строки», затем установить опцию «Вдоль вспомогательной оси».
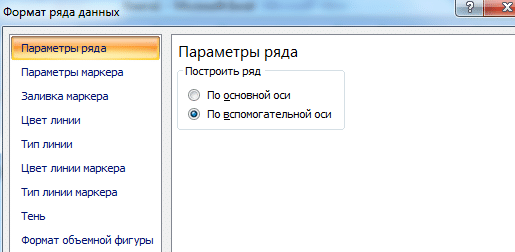
Затем закройте окно.
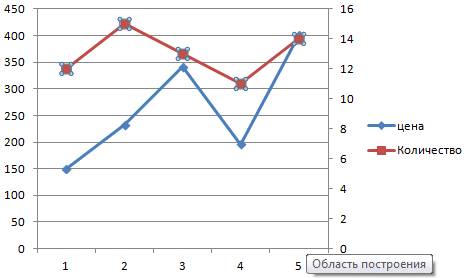
Но это только один из возможных способов. Например, никого не волнует использование другого типа диаграммы для вторичной оси. Вам нужно решить, какая линия требует добавления дополнительной оси, затем щелкните ее правой кнопкой мыши и выберите «Изменить тип диаграммы для ряда».
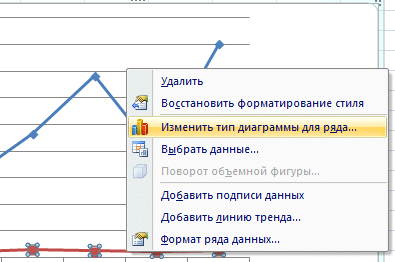
Далее вам нужно настроить «внешний вид» второй строки. Мы решили придерживаться гистограммы.
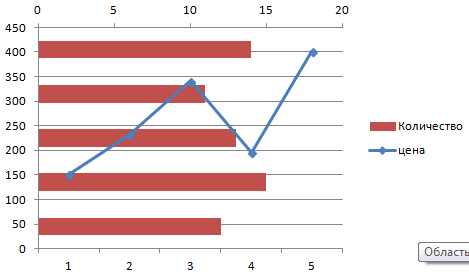
Вот как это просто. Просто сделайте пару кликов, и появится другая ось, настроенная для другого параметра.
Excel: методика создания графика функции
Это более нетривиальная задача, и для ее выполнения необходимо выполнить два основных шага:
- Создайте таблицу, которая будет служить источником информации. Во-первых, вы должны решить, какая функция будет использоваться именно в вашем случае. Например, y = x (√x — 2). При этом мы выберем 0,3 в качестве шага для использования.
- Собственно построить диаграмму.
Итак, нам нужно сформировать таблицу из двух столбцов. Первая — это горизонтальная ось (т.е. X), вторая — вертикальная (Y) ось. Вторая строка содержит первое значение, в нашем случае это единица. В третьей строке нужно написать значение, которое будет на 0,3 больше предыдущего. Сделать это можно как с помощью самостоятельных вычислений, так и напрямую написав формулу, которая в нашем случае будет такой:
= LA2 + 0,3.
Далее вам нужно применить автозаполнение к следующим ячейкам. Для этого выделите ячейки A2 и A3 и перетащите квадрат на необходимое количество строк.
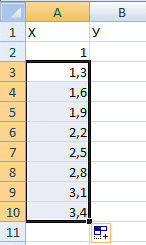
В вертикальном столбце указываем формулу, по которой строится график функции по готовой формуле. В нашем примере это будет = A2 * (ROOT (A2-2). Затем подтвердите его действия клавишей Enter, и программа автоматически рассчитает результат.
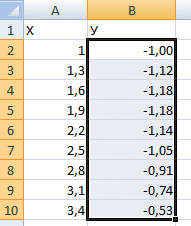
Далее необходимо создать новый лист или переключиться на другой, но уже существующий. Правда, если возникнет острая необходимость, вы можете поместить сюда схему (не бронируя отдельный лист для этого занятия). Но только при условии, что будет много свободного места. Затем нажимаем следующие элементы: «Вставка» — «Схема» — «Точка».
Затем вам нужно решить, какой тип диаграммы вы хотите использовать. Затем щелкните правой кнопкой мыши ту часть диаграммы, для которой будут определены данные. То есть после открытия контекстного меню нажмите кнопку «Выбрать данные».
Далее вам нужно выбрать первый столбец и нажать «Добавить». Появится диалоговое окно, содержащее настройки для имени строки, а также значения горизонтальной и вертикальной осей.
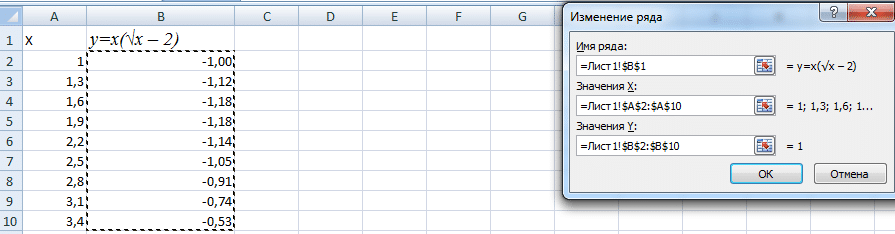
Ура, результат есть, выглядит очень красиво.
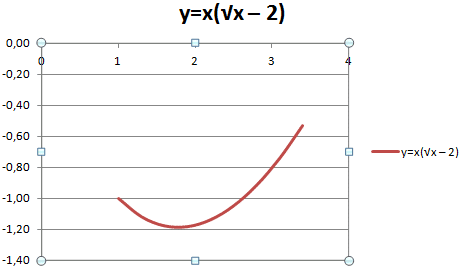
Как и в диаграмме, нарисованной в начале, вы можете удалить легенду, так как у нас есть только одна строка и нет необходимости подписывать ее дальше.
Но есть проблема: по оси X не отображаются никакие значения, только количество точек. Чтобы исправить эту проблему, необходимо дать название этой оси. Для этого нужно щелкнуть по нему правой кнопкой мыши, а затем выбрать пункт «Выбрать данные» — «Изменить метки горизонтальной оси». Когда это будет сделано, будет выбран необходимый набор значений, и диаграмма будет выглядеть следующим образом.
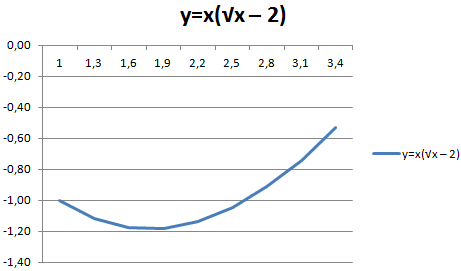
Вычисление значений функции
вам необходимо вычислить значения функции в этих точках. Для этого в ячейке B2 мы создадим формулу, соответствующую заданной функции, только вместо x мы введем значение переменной x, находящейся в ячейке слева (-5).
Важно: знак ^ используется для возведения в степень, которое можно получить с помощью комбинации клавиш Shift + 6 на английской раскладке клавиатуры. Убедитесь, что вы поставили знак умножения * (Shift + 8) между коэффициентами и переменной).
Завершите ввод формулы, нажав клавишу Enter. Получим значение функции в точке x = -5. Скопируем получившуюся формулу ниже.

Мы получили последовательность значений функции в точках интервала [-5; 5] с шагом 1.
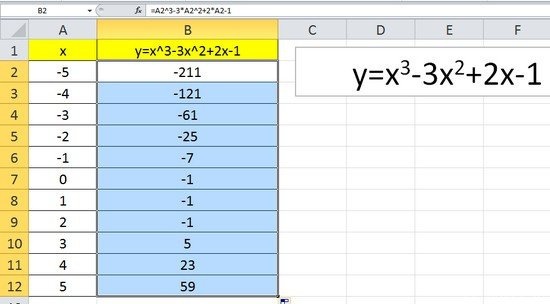
Создание таблицы и вычисление значений функций
Мы уже построили таблицу для первой функции, добавим третий столбец: значения функции y = 50x + 2 на том же интервале [-5; 5]. Заполним значения этой функции. Для этого в ячейку C2 введите формулу, соответствующую функции, только вместо x мы берем значение -5, например ячейку A2. Скопируйте формулу ниже.
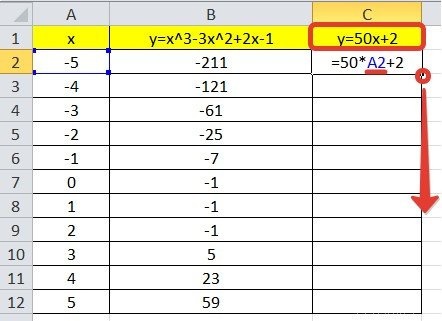
У нас есть таблица значений переменной x и обеих функций в этих точках.

Построение графиков других функций
Теперь, когда у нас есть базовая таблица и диаграмма, мы можем построить график других функций, внеся небольшие изменения в нашу электронную таблицу.
Квадратичная функция y=ax2+bx+c
Следуй этим шагам:
- Измените заголовок в первой строке
- В третьей строке указываем коэффициенты и их значения
- В ячейке A6 пишем обозначение функции
- В ячейку B6 вводим формулу = $ B3 * B5 * B5 + $ D3 * B5 + $ F3
- Скопируйте его на весь диапазон значений аргумента справа
Получаем результат
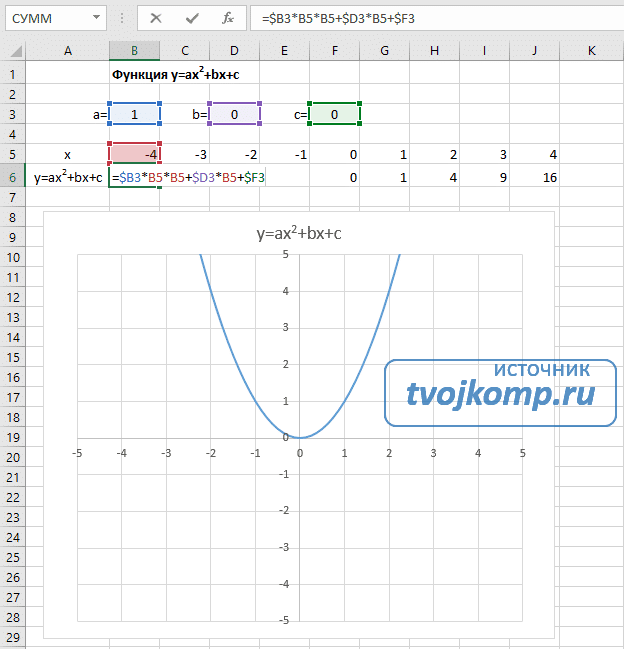 График квадратичной функции
График квадратичной функции
Кубическая парабола y=ax3
Чтобы построить, выполните следующие действия:
- Измените заголовок в первой строке
- В третьей строке указываем коэффициенты и их значения
- В ячейке A6 пишем обозначение функции
- В ячейку B6 вводим формулу = $ B3 * B5 * B5 * B5
- Скопируйте его на весь диапазон значений аргумента справа
Получаем результат
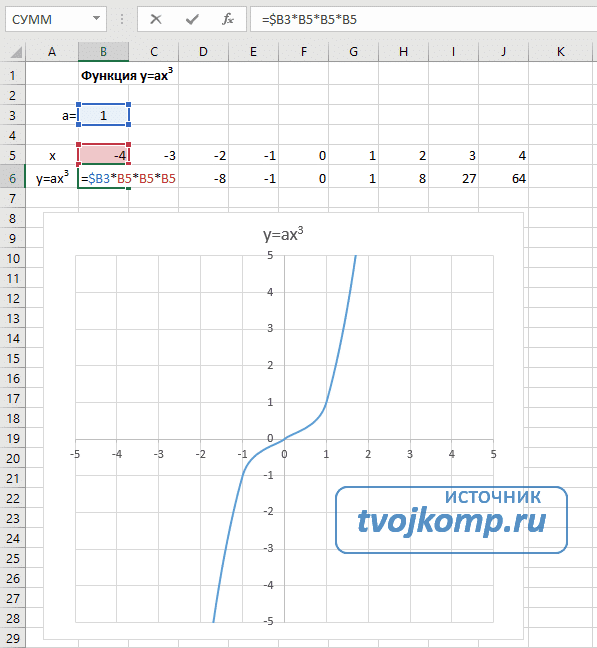 График кубической параболы
График кубической параболы
Гипербола y=k/x
Чтобы построить гиперболу, заполните таблицу вручную (см. Рисунок ниже). Там, где ранее было нулевое значение аргумента, мы оставляем ячейку пустой.
Затем следуйте инструкциям:
- Измените заголовок в первой строке.
- В третьей строке указываем коэффициенты и их значения.
- В ячейке A6 напишите обозначение функции.
- В ячейку B6 вводим формулу = $ B3 / B5
- Копируем его на весь диапазон значений аргумента справа.
- Удалите формулу из ячейки I6.
Чтобы диаграмма отображалась правильно, вам нужно изменить исходный диапазон данных для диаграммы, так как в этом примере он больше, чем в предыдущих.
- Нажмите на диаграмму
- На вкладке «Работа с диаграммами» перейдите в раздел «Дизайн» и в разделе «Данные» нажмите «Выбрать данные.
- Откроется мастер ввода данных
- Выделите мышью прямоугольный диапазон ячеек A5: P6
- Нажмите ОК в окне мастера.
Получаем результат
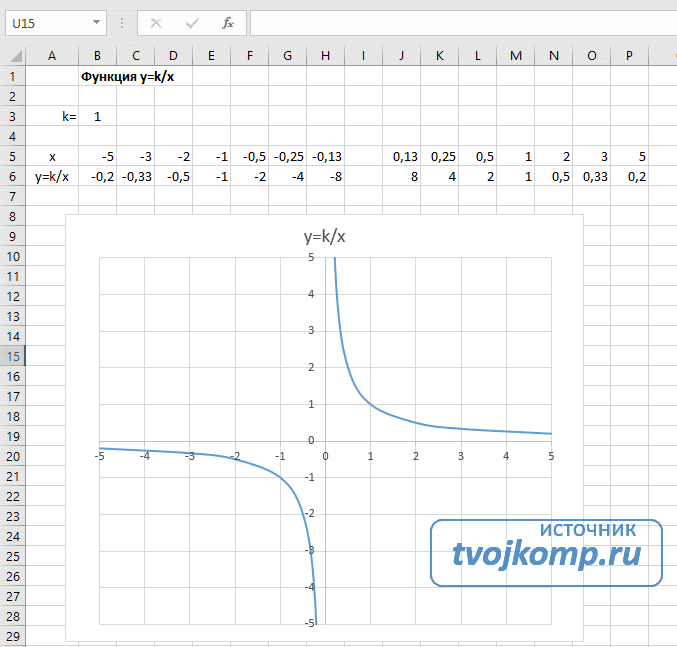 Диаграмма гиперболы
Диаграмма гиперболы
Построение точечной диаграммы
Обычно для построения графиков функций используется диаграмма рассеяния. Например, возьмем функцию y = x ^ 2.
- Создадим таблицу данных с двумя столбцами.
Технический лист y = x ^ 2
- Выберите данные и вызовите уже упомянутую панель диаграммы и на этот раз выберите пунктирную.

Типы точечных диаграмм
- После этого получаем на листе схему, которую я выделил маркерами.
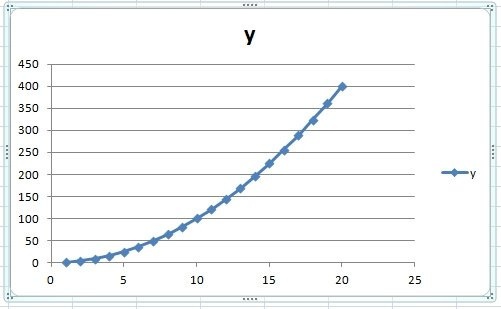
Диаграмма разброса
- Как показано выше, переместите диаграмму, измените имя, удалите легенду, заполните фон.
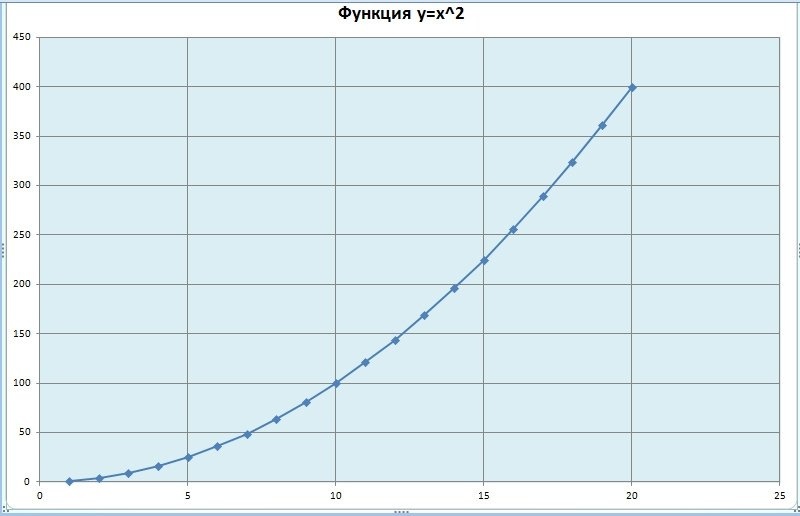
График функций
- Теперь займемся вкладкой «Конструктор». Добавим еще пару строк данных:
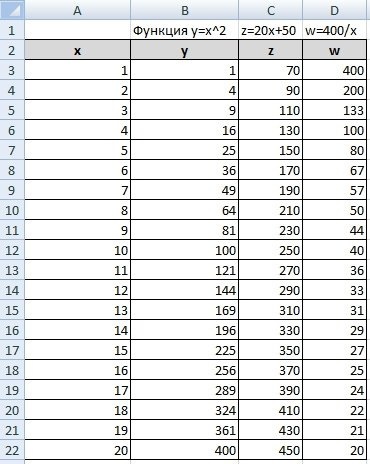
Вторая таблица данных
- Перейдите на диаграмму и во вкладке «Конструктор» нажмите кнопку «Выбрать данные». Появится окно, в котором мы можем выбрать нашу новую таблицу данных в качестве диапазона.
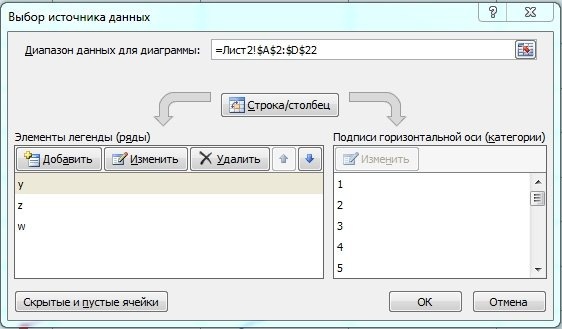
Окно выбора данных
- В этом же окне мы можем изменять параметры каждой строки
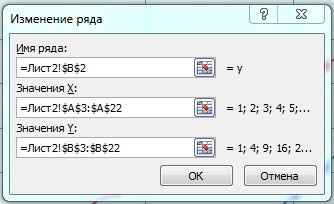
Корректировка серийных данных
Вы можете ввести собственное произвольное название для серии. Если Excel внезапно неправильно принял ряд как независимую или зависимую переменную, вы можете произвольно определить требуемые диапазоны.
- Добавьте легенду, измените название диаграммы и получите это изображение
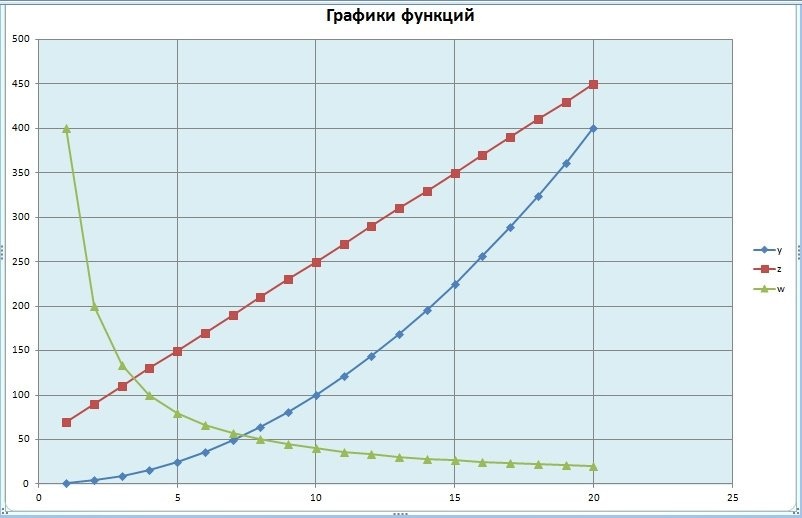
Окончательный график
Построение обычного графика
Нарисовать диаграмму в Excel можно только после того, как будет готова таблица с данными, на основе которых она будет построена.
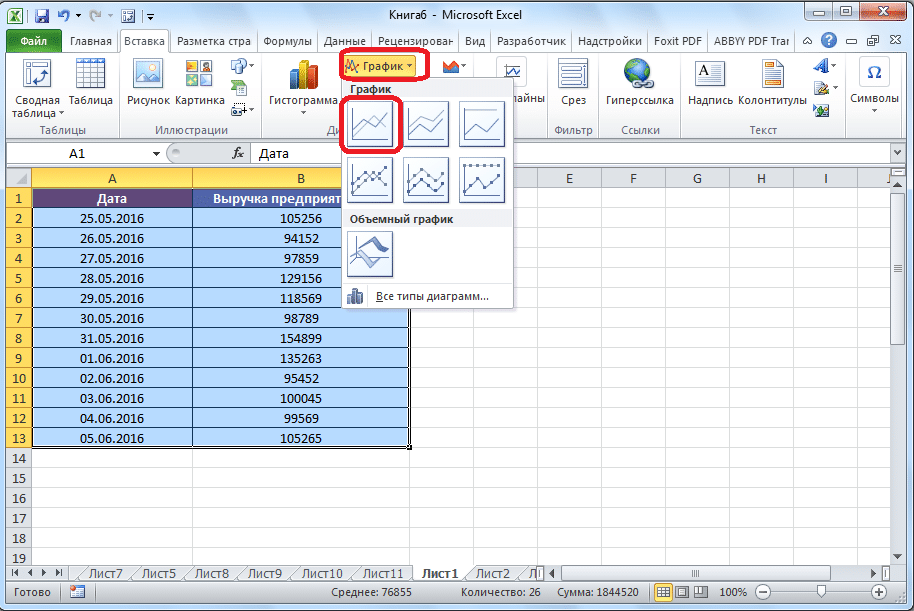
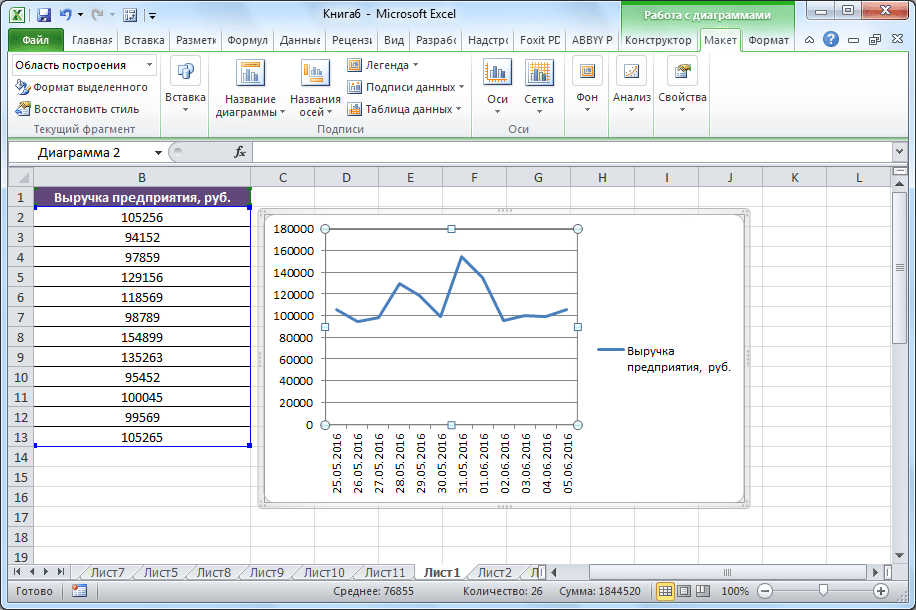
- Находясь во вкладке «Вставка», выделите область таблицы, в которой находятся расчетные данные, которые мы хотим видеть на графике. Затем на ленте на панели инструментов «Графики» нажмите кнопку «График».
- Далее открывается список, в котором представлены семь типов диаграмм:
- Обычный;
- С накоплением;
- Нормализованная кумулятивная;
- С маркерами;
- С маркерами и штабелированием;
- Нормализуется с маркером и накоплением;
- Объем.
Мы выбираем тот, который, по вашему мнению, лучше всего подходит для конкретных задач его строительства.
- Затем Excel выполнит прямую печать.
Редактирование графика
После того, как рисунок был нарисован, вы можете отредактировать его, чтобы сделать объект более презентабельным и облегчить понимание отображаемого на нем материала.
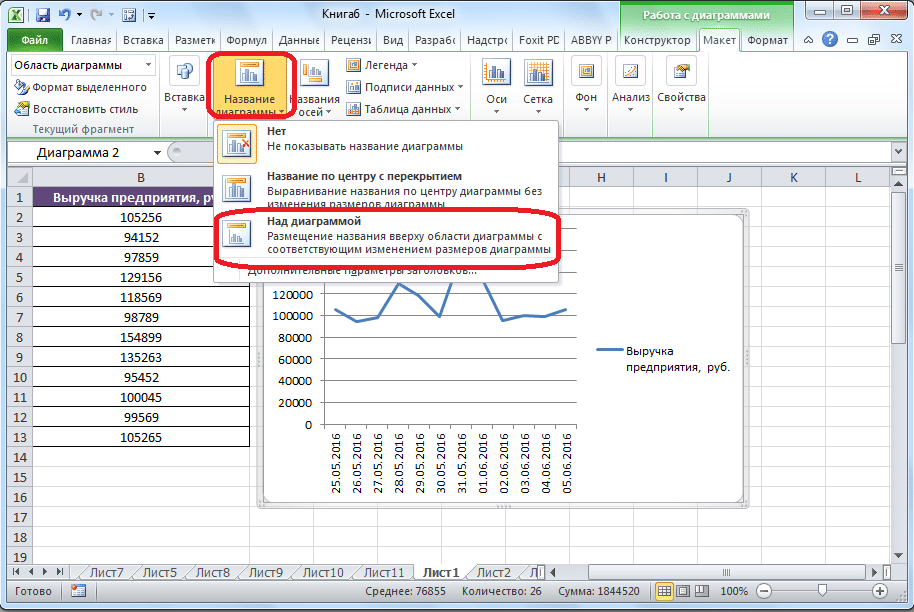
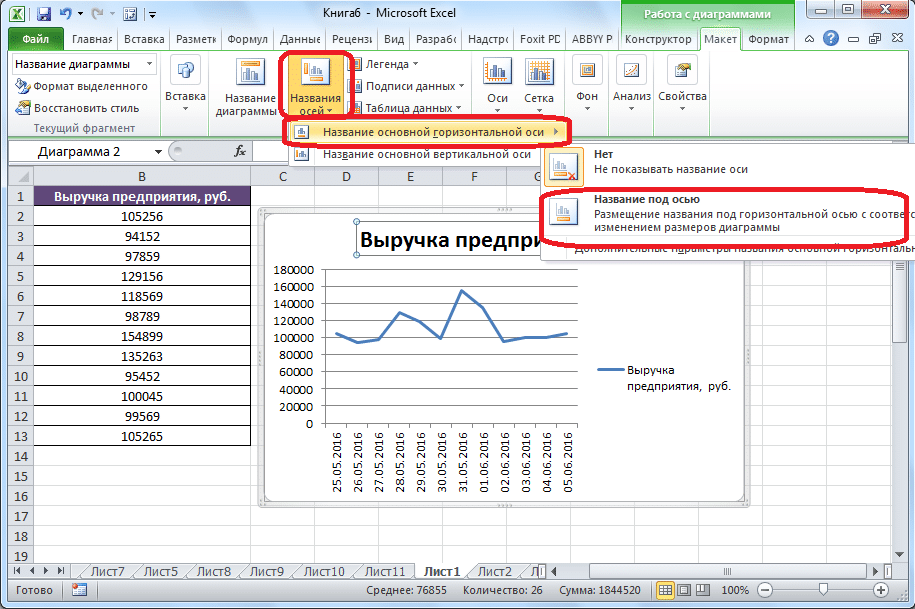
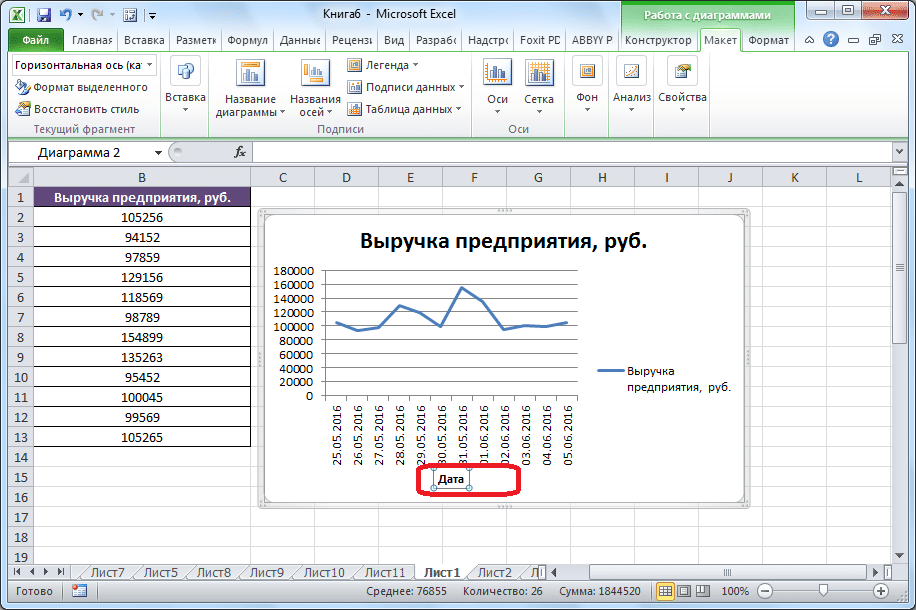
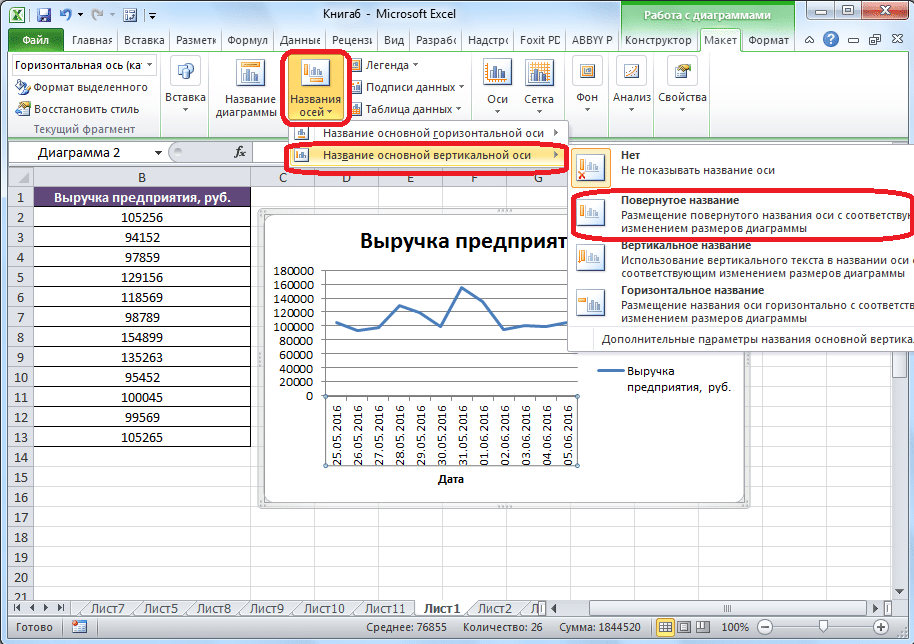
- Чтобы подписать диаграмму, перейдите на вкладку «Макет» мастера диаграмм. Нажмите кнопку на ленте с названием «Имя диаграммы». В открывшемся списке укажите, где будет размещено название: в центре или над графиком. Второй вариант обычно более уместен, поэтому давайте возьмем в качестве примера «Над графиком». В результате появляется имя, которое можно заменить или изменить по своему усмотрению, просто щелкнув по нему и введя нужные символы с клавиатуры.
- вы можете присвоить имя осям, нажав кнопку «Имя оси». В раскрывающемся списке выберите запись «Имя основной горизонтальной оси», затем перейдите к позиции «Заголовок под осью».
- Под осью появится форма имени, где вы можете ввести любое имя, какое захотите.
- Таким же образом подписываем вертикальную ось. Нажмите кнопку «Имя оси», но в появившемся меню выберите «Имя основной вертикальной оси». Откроется список из трех вариантов положения подписи: повернутый, вертикальный, горизонтальный. Лучше использовать повернутое имя, так как это экономит место на листе.
- На листе рядом с соответствующей осью появляется поле, в котором можно ввести имя, которое лучше всего соответствует контексту идентифицированных данных.
- Если вы чувствуете, что легенда не нужна для понимания диаграммы и занимает только место, вы можете удалить ее. Нажмите кнопку «Легенда» на ленте, а затем выберите вариант «Нет». Вы можете сразу выбрать любую позицию легенды, если вам не нужно ее удалять, просто измените положение.
Как добавить название в график Эксель
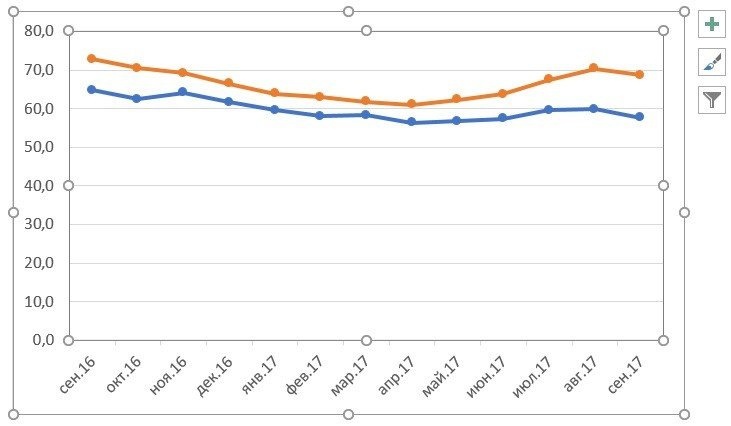
Используя приведенные выше примеры, мы построили графики курсов доллара и евро, без названия трудно понять, что это такое и к чему относится. Для решения этой проблемы нам понадобятся:
- Щелкните график левой кнопкой мыши;
- Нажмите на «зеленый крестик» в правом верхнем углу графика;
- Во всплывающем окне установите флажок рядом с «Имя диаграммы”:
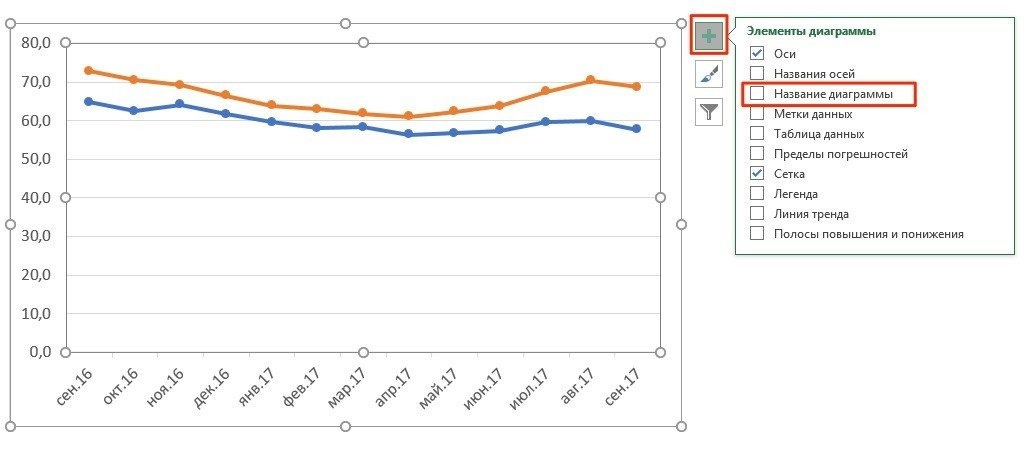
- Над диаграммой появится поле с названием диаграммы. Щелкните по нему левой кнопкой мыши и введите свое имя:
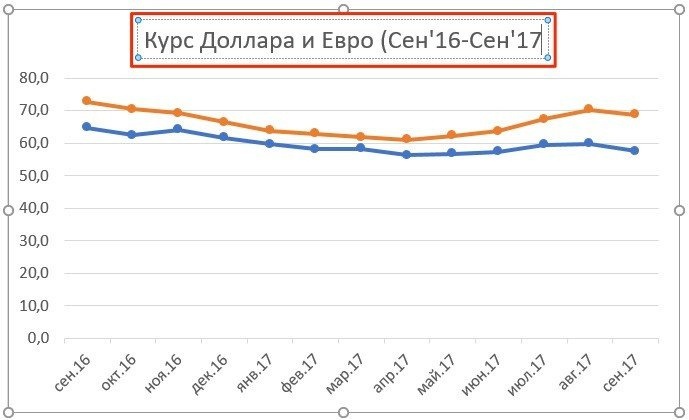
Как подписать оси в графике Excel
Для большей информативности нашей диаграммы в Excel можно пометить оси. Из-за этого:
- Щелкните левой кнопкой мыши по графику. В правом верхнем углу графика появится «зеленый крест», нажатие на который откроет настройки для элементов графика:
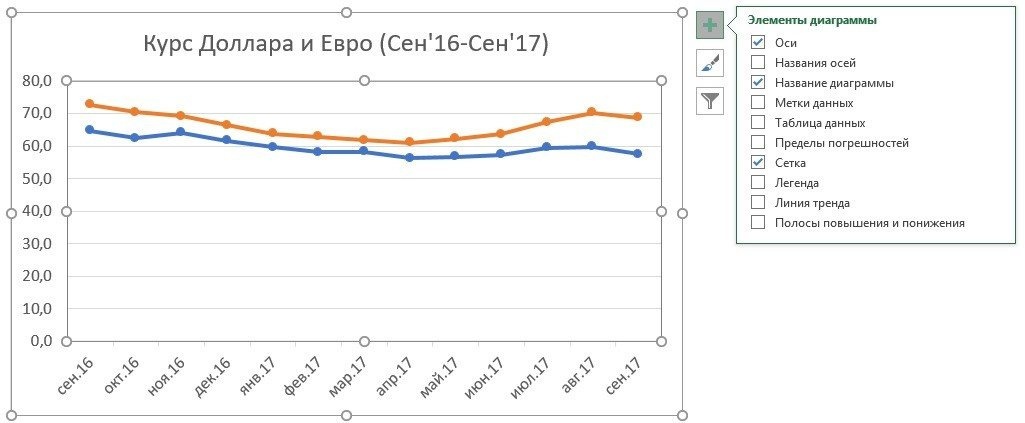
- Щелкните левой кнопкой мыши на записи «Названия осей». Заголовки появятся на диаграмме под каждой осью, где вы можете ввести свой текст:
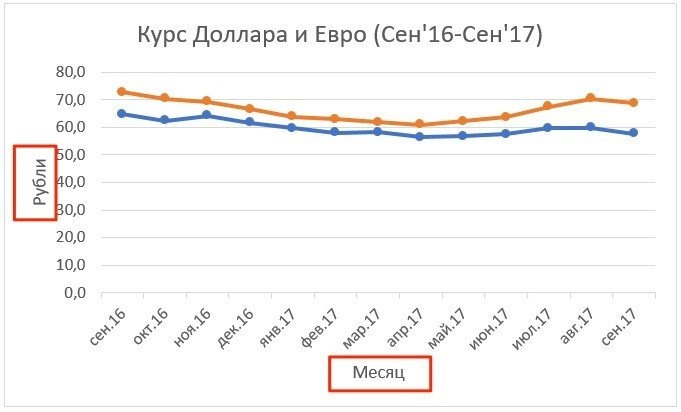
Добавление второй оси
Как добавить вторую (дополнительную) ось? Если единицы одинаковы, используйте приведенные выше инструкции. Если вы хотите отображать разные типы данных, вам понадобится вспомогательная ось.
Во-первых, давайте построим график, как если бы у нас были одинаковые единицы измерения.
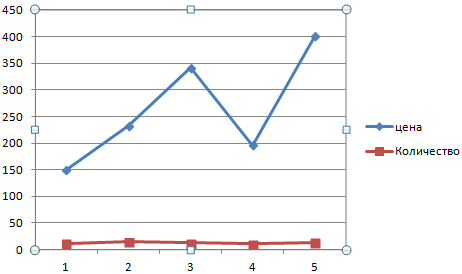
Выберите ось, для которой мы хотим добавить вспомогательную. Правая кнопка мыши — «Форматировать ряд данных» — «Параметры линии» — «По вспомогательной оси».
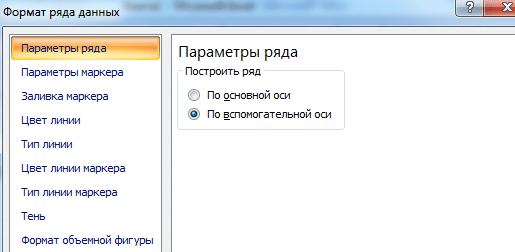
Нажмите «Закрыть» — на графике появится вторая ось, которая «подстроилась» под данные кривой.
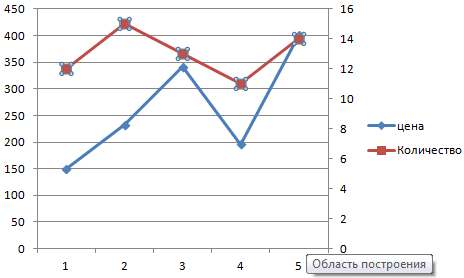
Это один способ. Есть еще одно: изменение типа диаграммы.
Щелкните правой кнопкой мыши линию, для которой требуется дополнительная ось. Выберите «Изменить тип диаграммы для ряда».
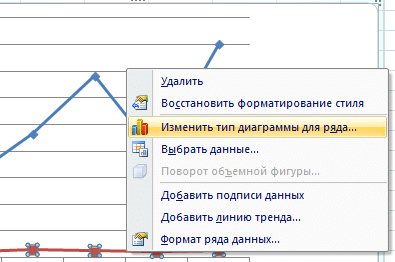
Определите ракурс для второй серии данных. В примере — линейчатая диаграмма.
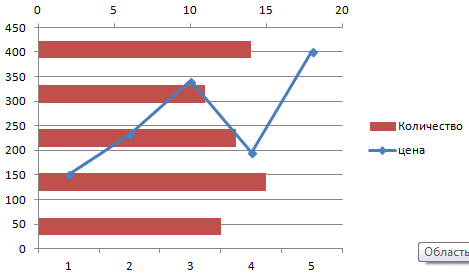
Всего несколькими щелчками мыши дополнительная ось готова к другому типу измерения.
Наложение и комбинирование графиков
Создать две диаграммы в Excel несложно. Мы объединяем две функциональные диаграммы в Excel на одном поле. Добавляем к предыдущему Z = X (√x — 3). Таблица данных:
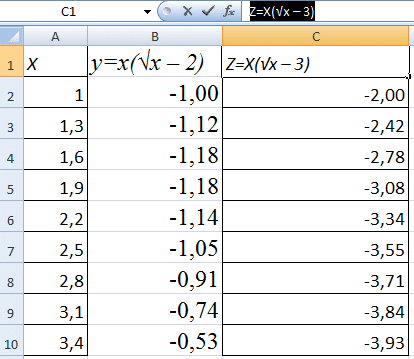
Выберите данные и вставьте их в поле диаграммы. Если что-то не так (неправильные названия строк, неверно отображаются числа на оси), измените это через вкладку «Выбрать данные».
А вот наши 2 графика функций в поле.
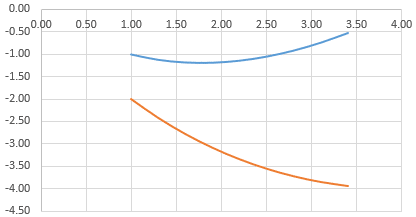
Особенности оформления графиков в Excel
Вот несколько советов по созданию диаграмм в Excel:
- Первое, что нужно сделать пользователю, это ввести правильное имя для зависимости. Для этого выделите блок «Имя диаграммы» щелчком мыши, щелкните по нему еще раз и введите необходимое имя. При необходимости этот блок можно удалить, выделив его и нажав клавишу Delete.
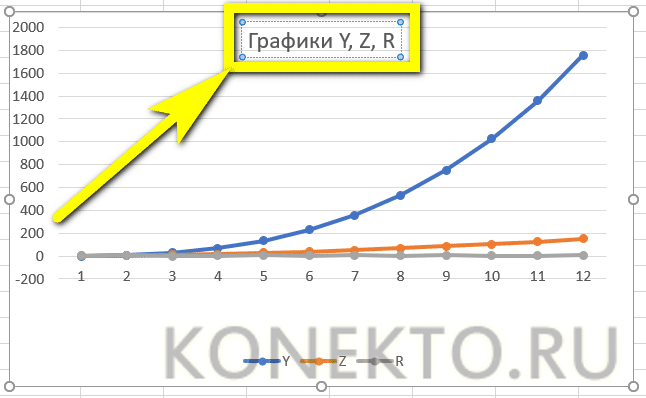
- Если нужно изменить не только название, но и стиль письма, снова выделите блок, вызовите контекстное меню и выберите в нем раздел «Шрифт». Выбрав подходящий вариант, пользователь может нажать «ОК» и продолжить дальнейшие действия.
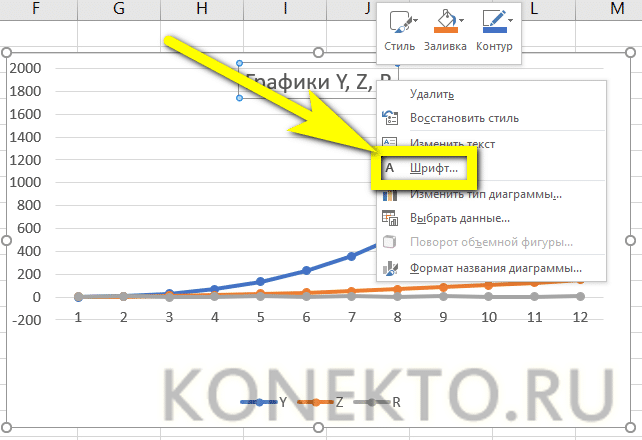
- Вызвав меню «Формат графического заголовка», вы можете определить, в какой части изображения будет найдено имя: по центру, вверху слева, внизу справа и так далее.
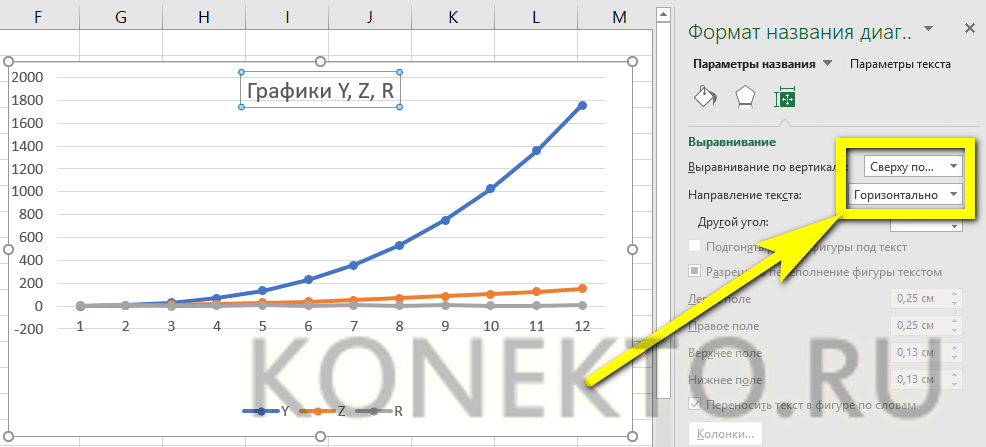
- Чтобы добавить имена осей на диаграмму, щелкните значок плюса справа от рисунка и установите соответствующий флажок в раскрывающемся списке.
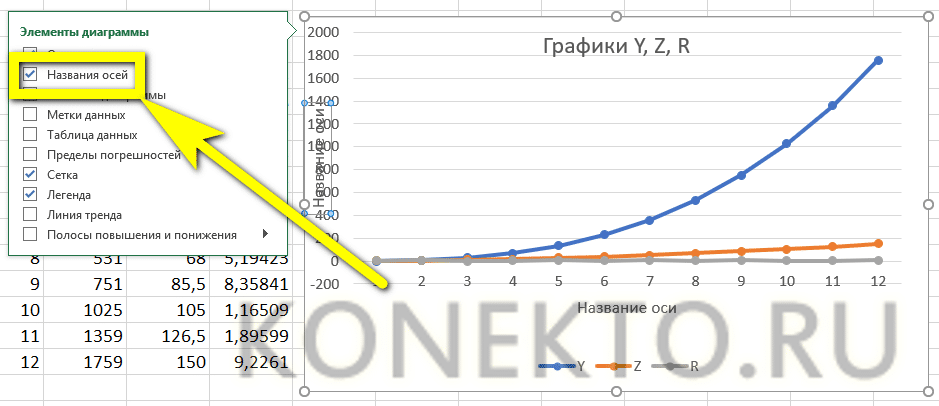
- Если начальная позиция имен не подходит для пользователя, он может свободно перетаскивать их в поле диаграммы, а также редактировать имена, как описано выше.
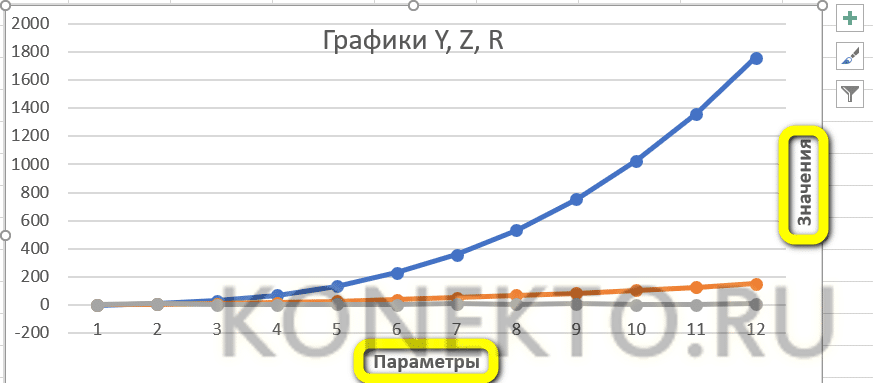
- Чтобы добавить метки (размещенные непосредственно на сетке) или выноски данных (в отдельных окнах) в любую строку диаграммы, вам необходимо выбрать их, щелкнув правой кнопкой мыши и выбрав соответствующий параметр в подменю «Добавить метки данных».
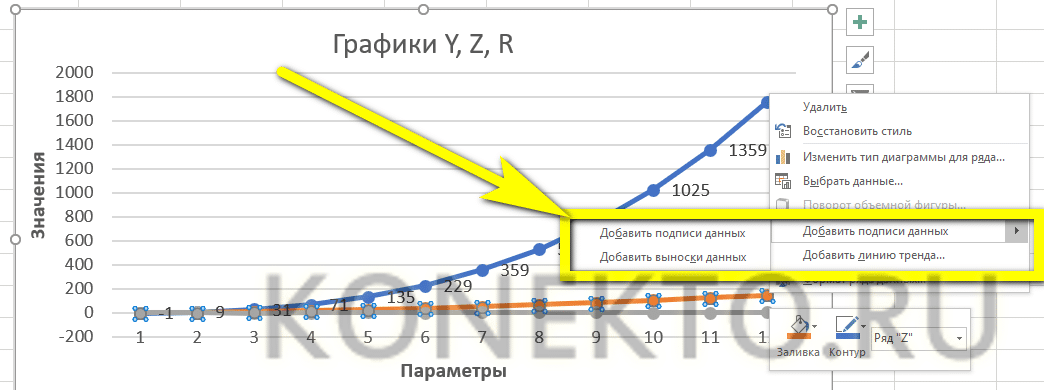
- Пользователь может свободно комбинировать режимы размещения надписей, выбирая любой из пунктов расширенного меню окна «Элементы диаграммы».
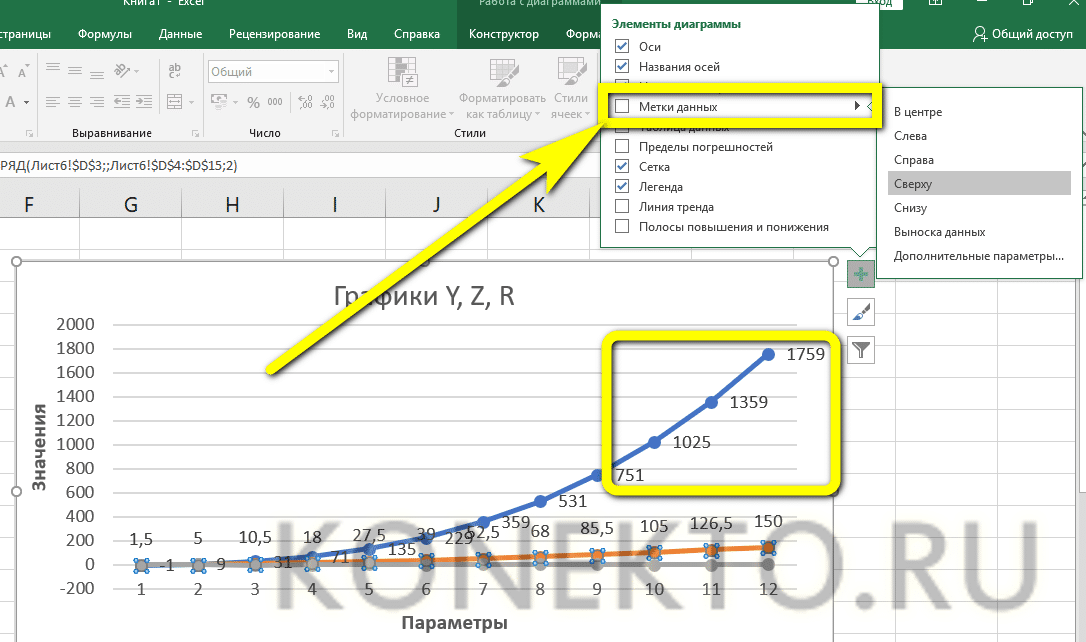
- После выбора в том же меню «Дополнительные параметры» в боковом меню следует указать категорию представленных данных: простые числа, дроби, проценты, деньги и так далее.
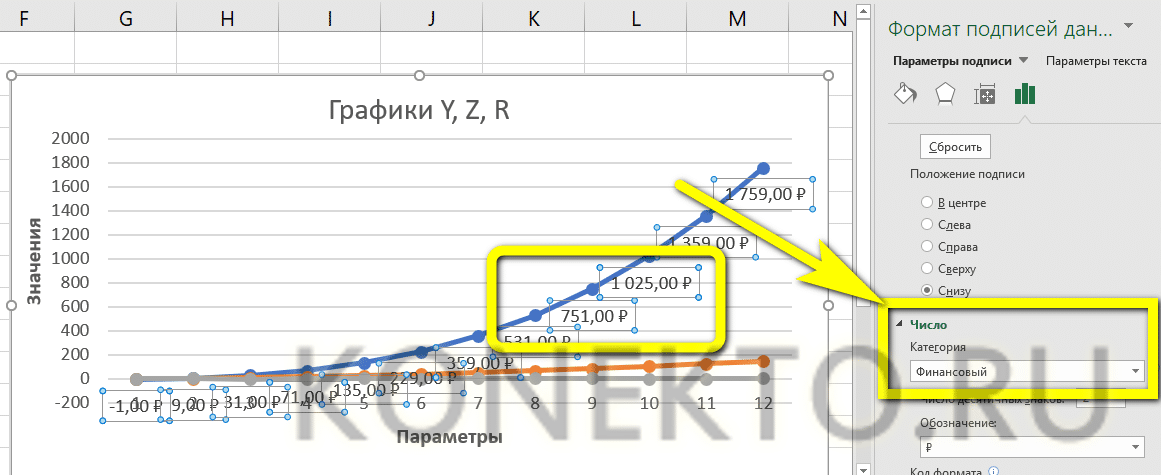
- Чтобы добавить таблицу с данными прямо на диаграмму, вам нужно вызвать те же «Дополнительные параметры», нажав на знак плюса и установив флажок с таким же именем.
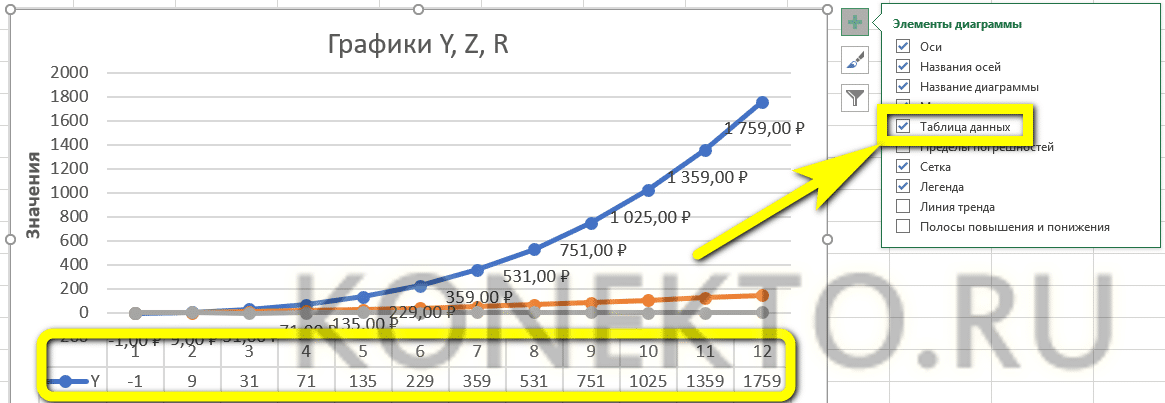
- Сетка, позволяющая найти значения графика в каждой точке, с помощью того же меню можно полностью удалить или добавить основные и вспомогательные знаки.
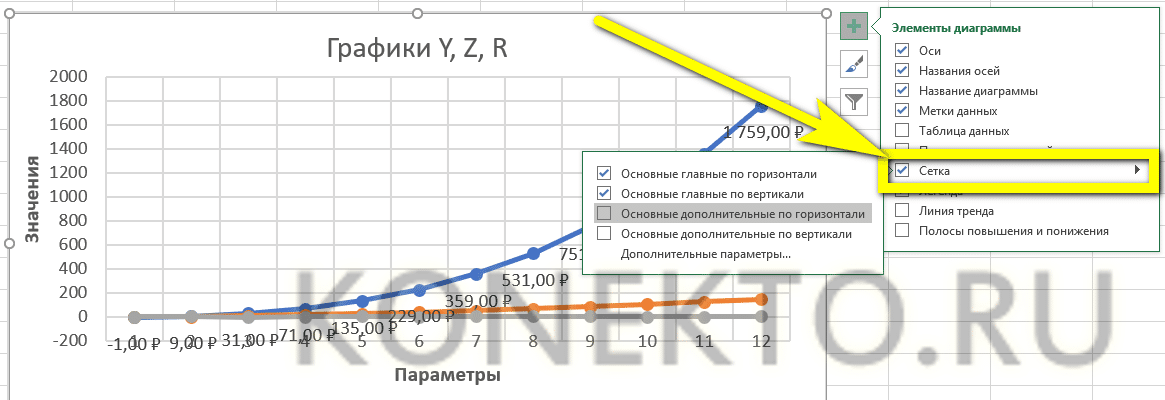
- «Легенда» — не самый полезный, но привычный блок диаграмм Excel. Вы можете удалить или переместить его, сняв флажок в окне «Дополнительные параметры» или вызвав подменю. Более простой вариант — выбрать блок, щелкнув мышью и нажав клавишу Delete или перетащив его в поле диаграммы.
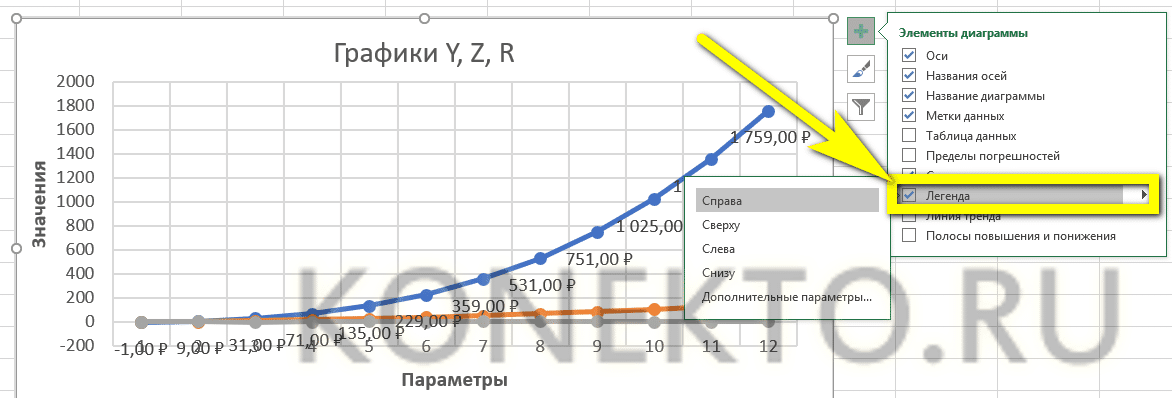
- Линия тренда поможет понять общее направление движения графика; вы можете добавить его для каждой строки значений в том же окне.
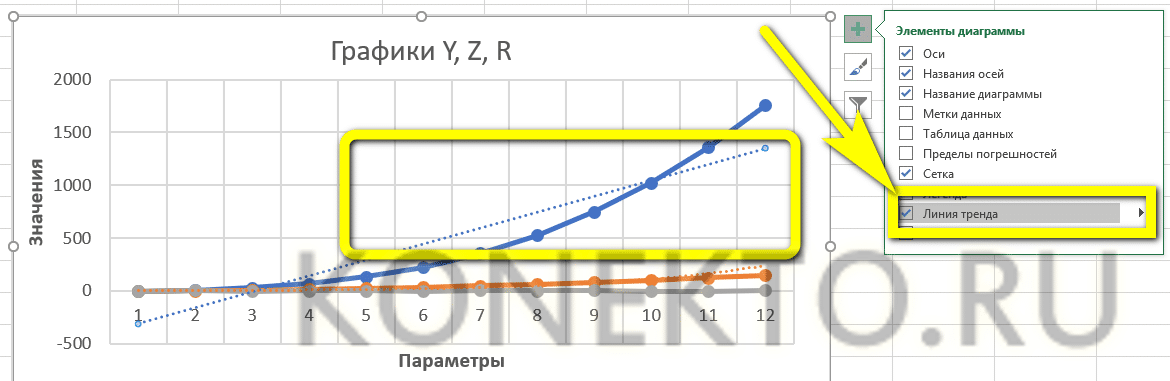
- Зайдя на вкладку «Дизайн», пользователь может кардинально изменить внешний вид диаграммы, выбрав один из стандартных шаблонов в разделе «Стили диаграмм».
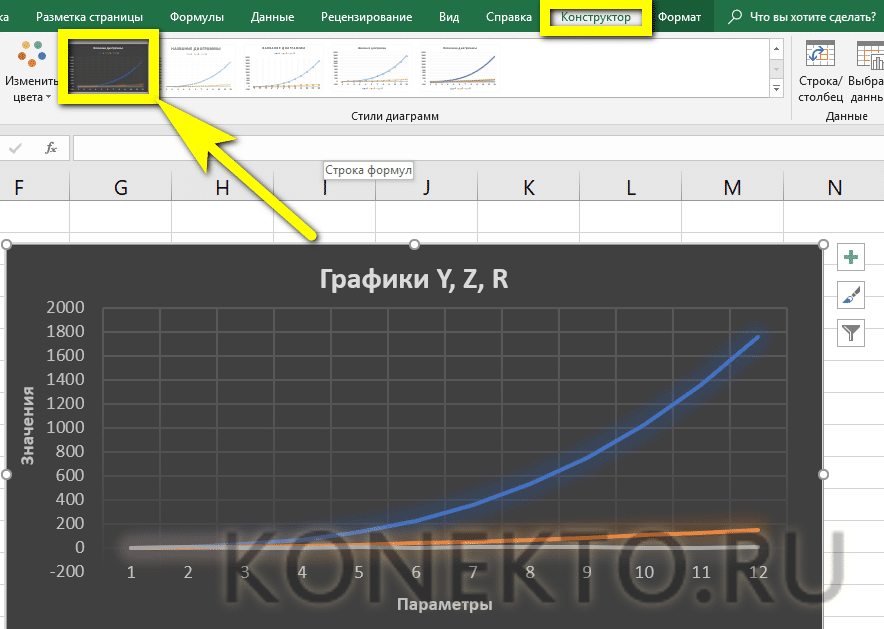
- А вызвав меню «Изменить цвета», расположенное в том же месте, вы можете выбрать палитру для каждой строки в отдельности или для всей диаграммы в целом.
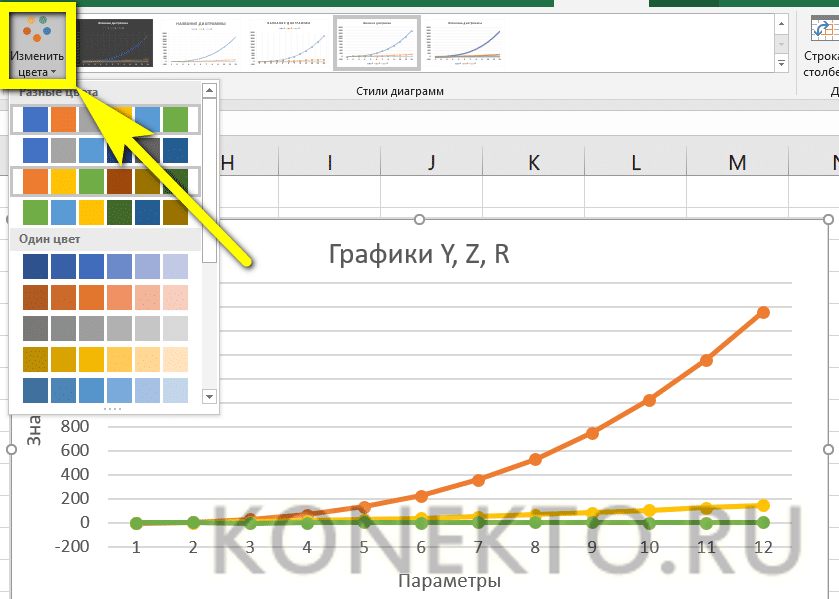
- Меню Стили на вкладке Формат позволяет найти оптимальное представление текстовых элементов диаграммы.
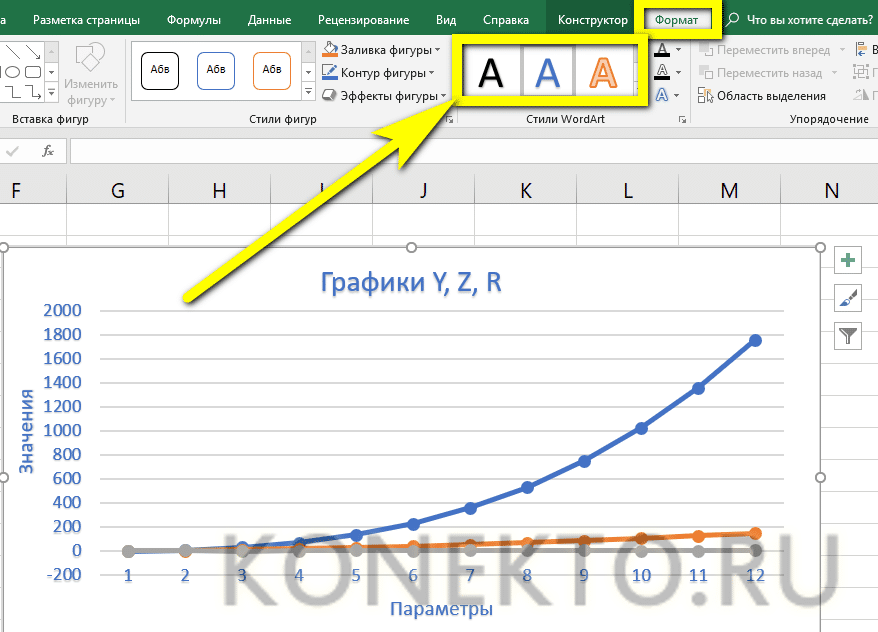
- Вы можете изменить фон, не изменяя тип диаграммы, в разделе «Стили фигур».
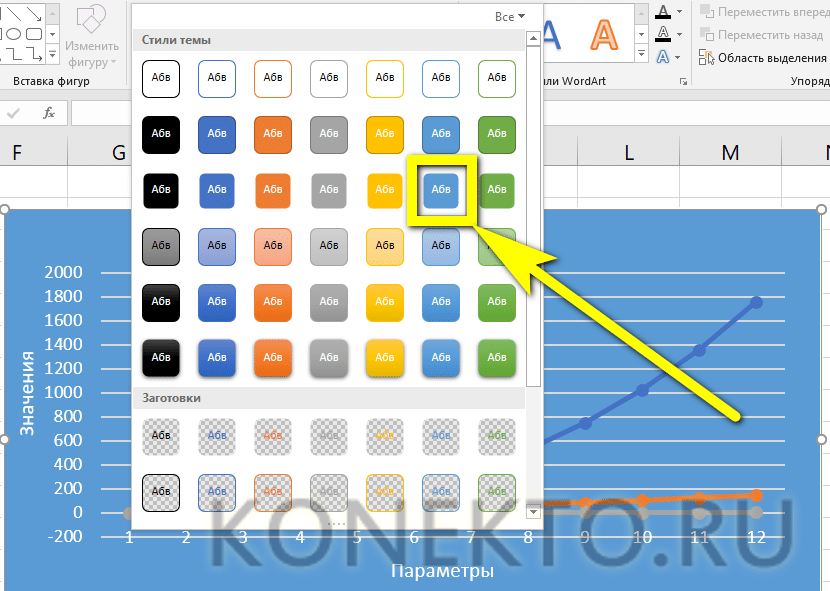
- На этом настройку программы можно считать завершенной. Пользователь может изменить тип диаграммы в любое время, войдя в одноименное меню и выбрав предпочтительный вариант.
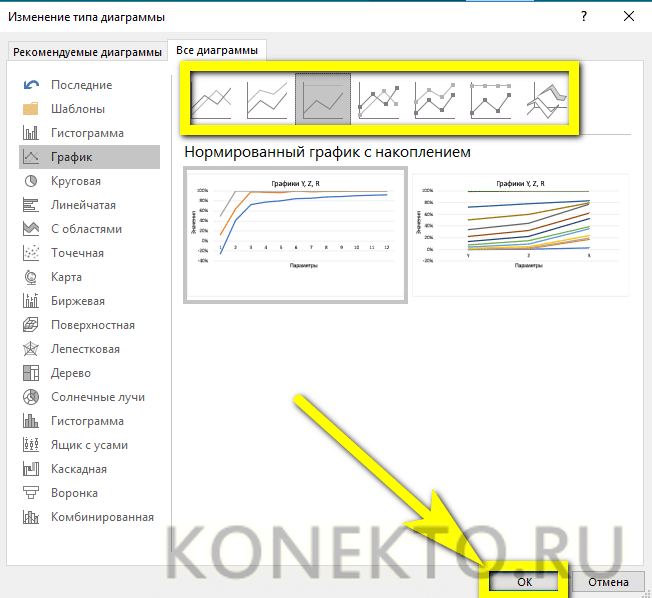
Добавление в график вспомогательной оси
Часто возникает необходимость разместить на диаграмме несколько графиков. В этом нет трудностей, если у них одинаковая расчетная мера. Но иногда бывает необходимо объединить несколько графиков с разными расчетными показателями, например, чтобы показать зависимость одних данных от других. Это делается следующим образом.
- Первые шаги такие же, как описано выше. Выберите таблицу, перейдите на вкладку «Вставка» и выберите наиболее подходящий вариант диаграммы.
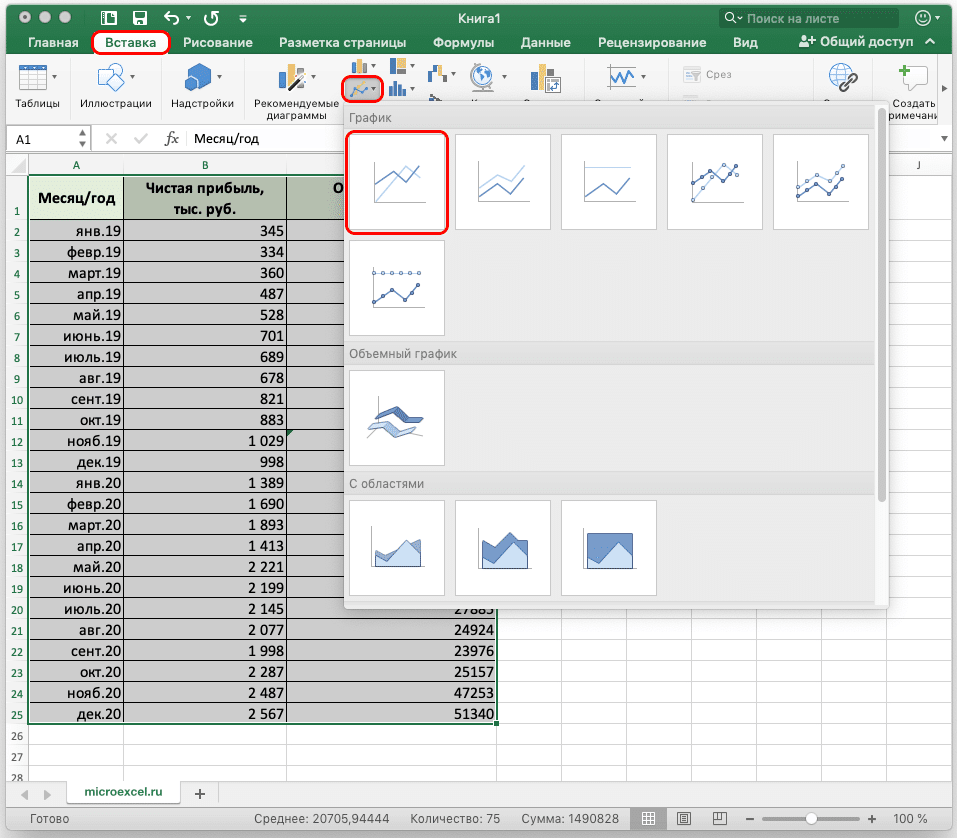
- Полученная диаграмма содержит несколько графиков в зависимости от количества столбцов в выбранной таблице. Теперь вам нужно щелкнуть правой кнопкой мыши по той, для которой вам нужна дополнительная ось. Внизу отображаемого списка выберите «Формат ряда данных…».
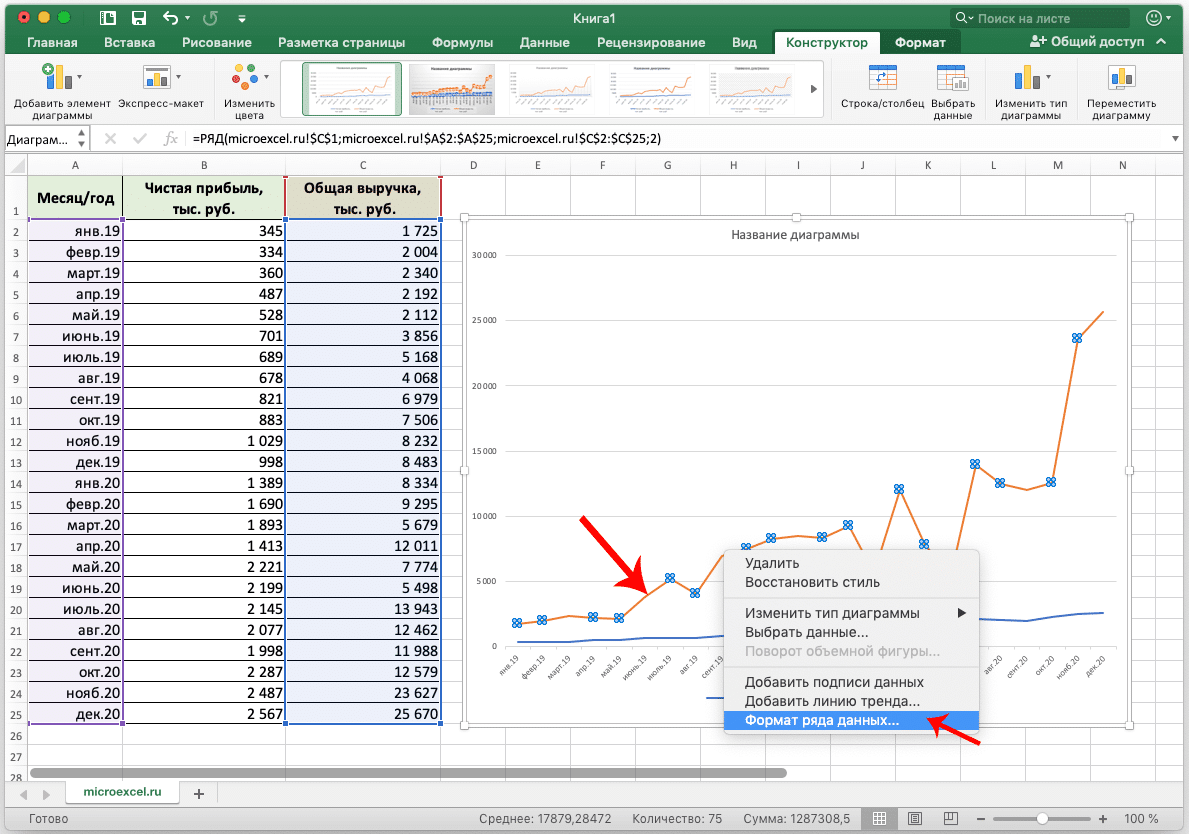
- Откроются настройки формата данных, в которых выбираем «Построить строку по вспомогательной оси”.
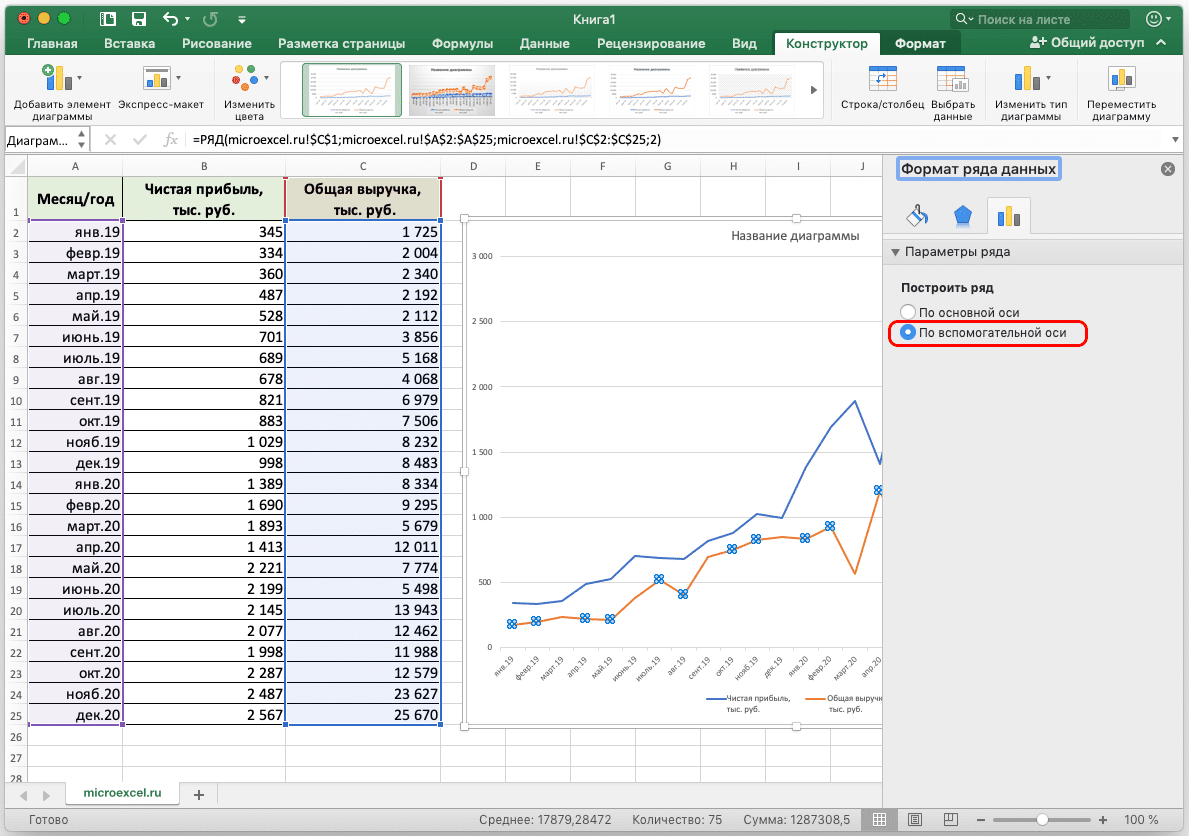
- Далее будет добавлена вспомогательная ось и график будет перестроен. После этого вы можете исправить заголовок, метки данных, легенду и выбрать для них подходящее место.
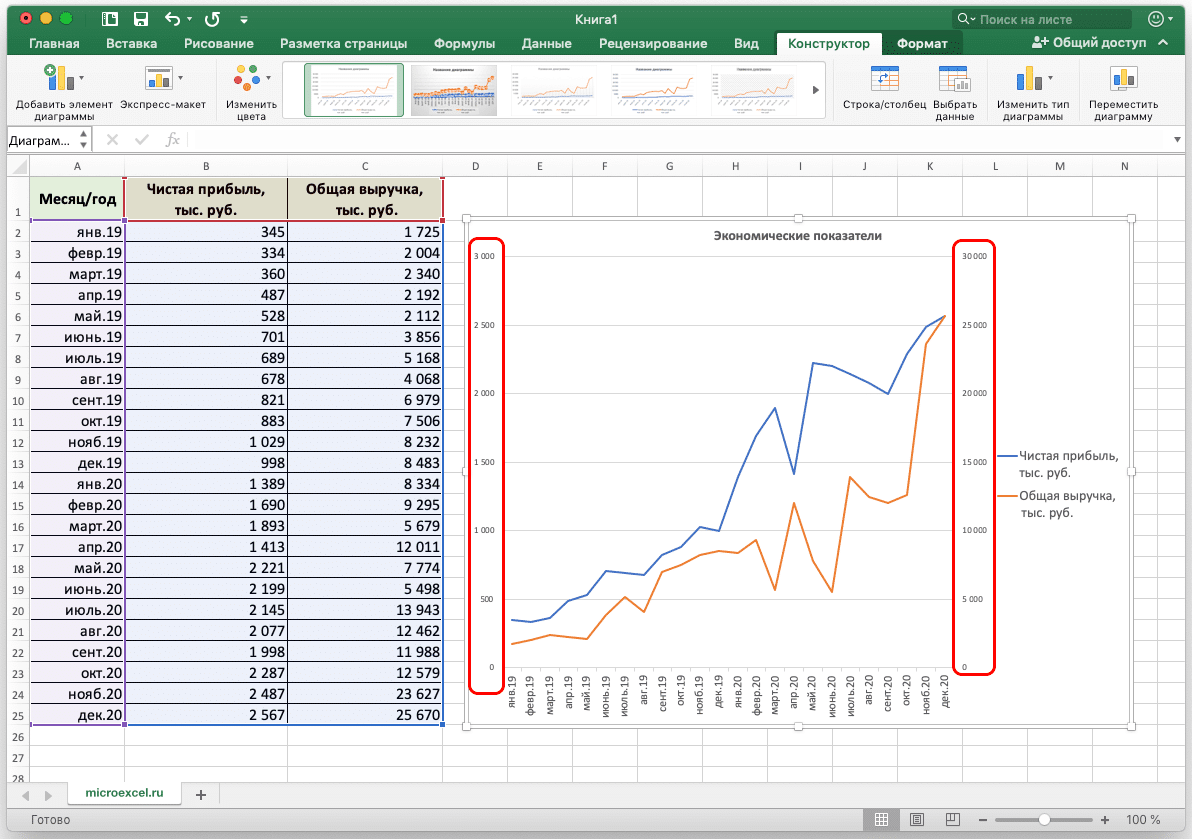
Примечание. В диаграмму можно добавить только одну дополнительную ось, что ограничивает возможность построения диаграммы для трех или более различных показателей расчета.
Как построить два графика в Excel
Перейдем к вопросу о том, как построить две диаграммы в Excel. Добавим еще один график кубической параболы. Создаем еще один столбец в таблице (столбец C), в который вводим формулу кубической параболы. Наша таблица теперь выглядит так:
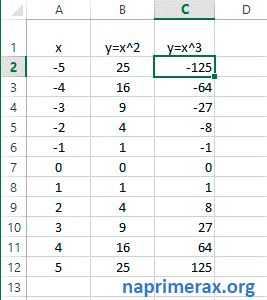
Как построить график в Excel – Расширение таблицы исходных данных
Теперь во вкладке «Производитель» выберите пункт «Выбрать данные».

Как построить график в Excel – Выбрать данные
В появившемся окне Excel попросит вас выбрать источник данных.
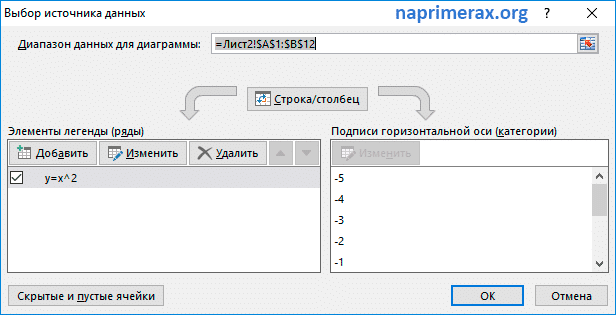
Как построить график в Excel – Выбор источника данных
Мы можем изменить «Диапазон данных для диаграммы», выбрав нашу обновленную таблицу; или добавьте еще одну строку с помощью кнопки «Добавить». Мы воспользуемся вторым методом и просто добавим еще одну строку.
В открывшемся окне в поле «Название серии» выберите ячейку с заголовком столбца, в поле «Значения X» — выберите первый столбец таблицы, «Значения Y» — третий. Щелкните кнопку «ОК».
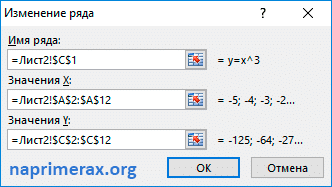
Как построить график в Excel – Два графика на одной точечной диаграмме
Для удобства добавим к схеме легенду и название и выберем нужный стиль. Итак, функциональная диаграмма в Excel построена:
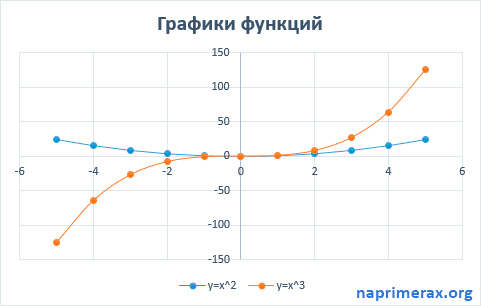
Заключение
Наряду с обработкой данных в табличной форме, графики могут быть построены в Microsoft Excel. Программа предлагает большое разнообразие типов и подвидов, которые идеально покрывают потребности пользователей в предоставлении информации в максимально наглядной форме, что значительно облегчает ее восприятие.