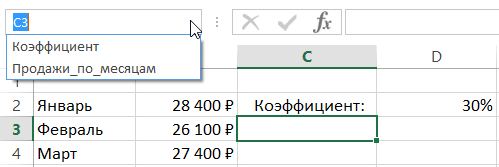Excel предлагает несколько способов присвоить имя ячейке или диапазону. В рамках этого урока мы рассмотрим только 2 самых распространенных, думаю, любой из них обязательно пригодится. Но прежде чем мы увидим, как назначать имена в Excel, обратитесь к этому руководству, чтобы запомнить некоторые простые, но полезные правила для создания имени.
Используем поле Имя
Этот метод — самый быстрый способ присвоить имя ячейке или диапазону в Excel. Чтобы использовать его, выполните следующие действия:
- Выделите ячейку или диапазон, которому хотите присвоить имя. В нашем случае это диапазон B2: B13.
- Щелкните поле Имя и введите необходимое имя, следуя правилам, описанным здесь. Пусть это будет имя Sales_Months.
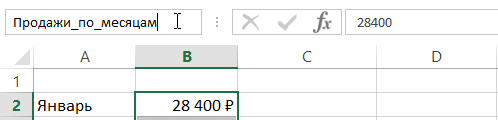
- Нажмите клавишу Enter, и имя будет создано.
- Если вы щелкните раскрывающийся список поля «Имя», вы увидите все имена, созданные в этой книге Excel. В нашем случае это просто имя, которое мы только что создали.
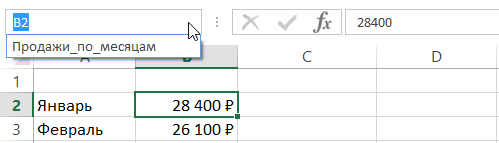
- Например, давайте создадим формулу с названием «Ежемесячные продажи». Пусть это будет формула, по которой рассчитывается общий объем продаж за прошлый год:
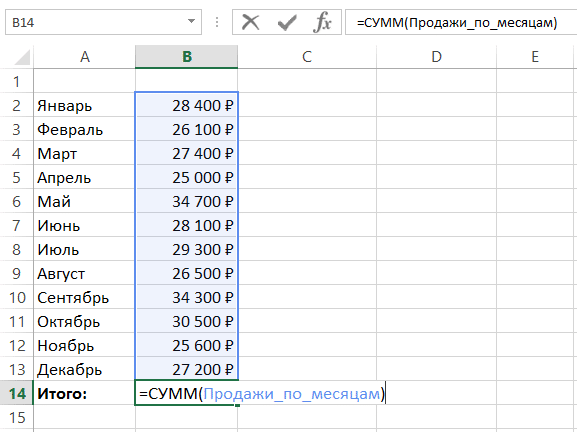
- Как видите, если дать значимые имена ячейке или диапазону, к которому относится формула, формула станет намного понятнее.
Используем диалоговое окно Создание имени
Чтобы присвоить такое имя ячейке или диапазону, сделайте следующее:
- Выберите нужную область (на этом шаге вы можете выбрать любую область, позже вы можете переопределить ее). Мы выберем ячейку C3, а затем переделаем ее заново.
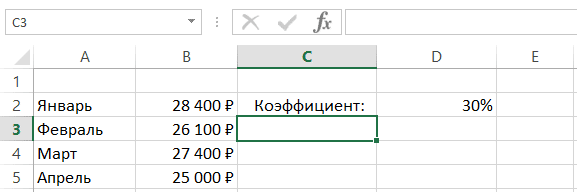
- Перейдите на вкладку «Формулы» и выберите команду «Присвоить имя.
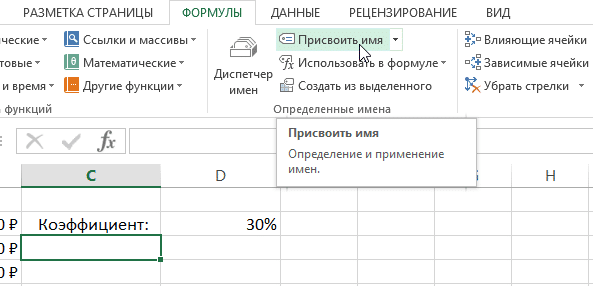
- Откроется диалоговое окно «Новое имя.
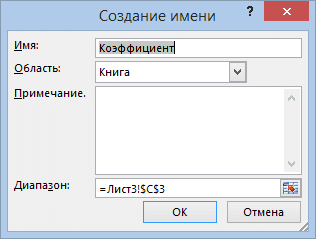
- В поле Имя введите желаемое имя. В нашем случае это название «Коэффициент». В некоторых случаях Excel автоматически заменяет имя на основе данных в соседних ячейках. В нашем случае так и произошло. Если в Excel этого не делал или такое имя вам не подходит, введите желаемое.
- В раскрывающемся списке «Область действия» вы можете указать создаваемую область имен. Область действия — это область, в которой может использоваться сгенерированное имя. Если вы укажете книгу, вы можете использовать имя во всей книге Excel (на всех листах) и, если это конкретный лист, только внутри этого листа. Как правило, выбирается сфера применения — Книга.
- В поле «Примечание» вы можете ввести пояснение к имени, которое вы создаете. В некоторых случаях это рекомендуется делать, особенно когда имен слишком много или когда вы ведете совместный проект с другими людьми.

- В поле Диапазон отображается адрес активной области, то есть адрес ячейки или диапазона, который мы ранее выбрали. При необходимости этот интервал можно перезаписать. Для этого поместите курсор в поле «Диапазон», и вокруг указанной области появится динамическая рамка.
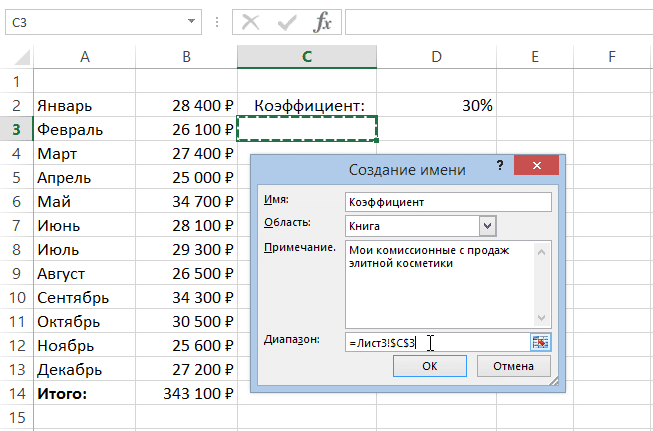 Используйте мышь, чтобы выбрать новую область, или укажите эту область, введя диапазон непосредственно в текстовое поле. В нашем случае мы выберем ячейку D2.
Используйте мышь, чтобы выбрать новую область, или укажите эту область, введя диапазон непосредственно в текстовое поле. В нашем случае мы выберем ячейку D2.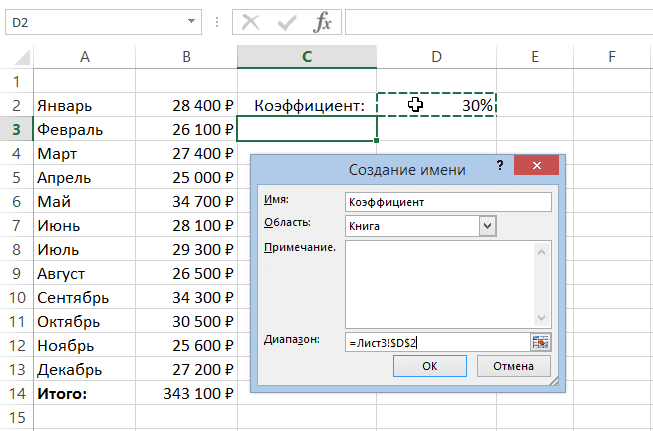
- Если вас все устраивает, смело нажимайте ОК. Имя будет создано.