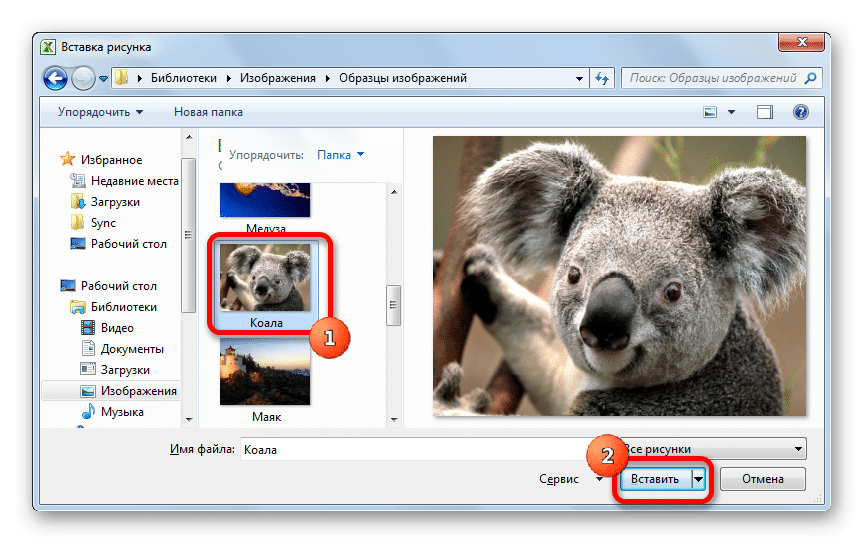При заполнении таблиц в Excel часто бывает необходимо вставить картинку в ту или иную ячейку. Есть несколько распространенных методов решения этой задачи. Об основных и пойдет речь в этой статье.
Особенности прикрепления изображений
Прежде чем размещать фото в Excell, важно изучить некоторые особенности процедуры:
- Образ, который пользователь хочет вставить, должен находиться на жестком диске или съемном носителе, подключенном к ПК.
- Изображение, вставленное в Excel, не будет сразу связано с определенной ячейкой, но будет найдено на листе.
- Некоторые фотографии могут потерять качество после размещения на пластине.
Как вставить картинку в Excel
Прежде всего, нужно вставить выбранное изображение в рабочее поле программы, затем связать его с конкретным элементом таблицы. Изначально нужно сделать следующее:
- Определитесь с изображением и разместите его где угодно на вашем ПК.
- Откройте MicrosoftOfficeExcel.
- Щелкните ЛКМ по элементу, на котором вы хотите разместить изображение.
- Перейдите в раздел «Вставка» и нажмите на слово «Изображение».
- Укажите путь к расположению образа на вашем компьютере, выбрав соответствующий раздел диска в открывшемся окне, затем нажмите кнопку «Вставить».
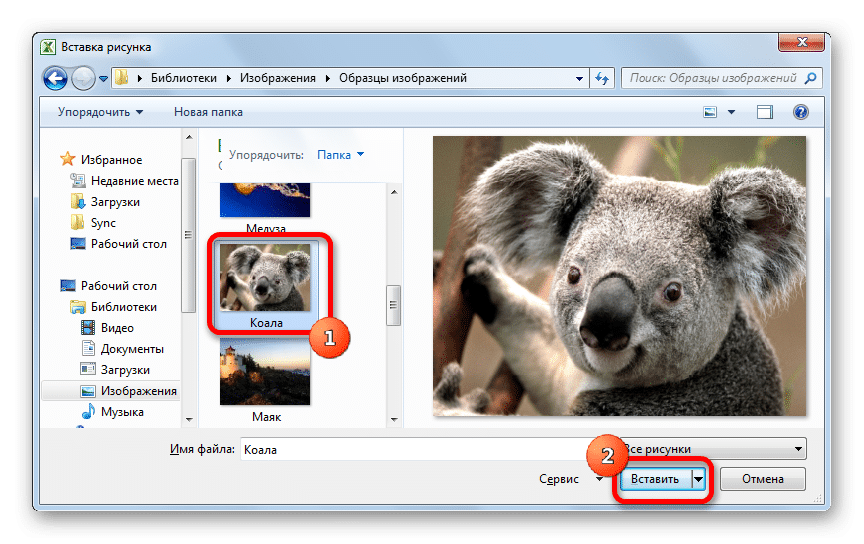
- Убедитесь, что изображение вставлено и занимает определенную область рабочей области программы.
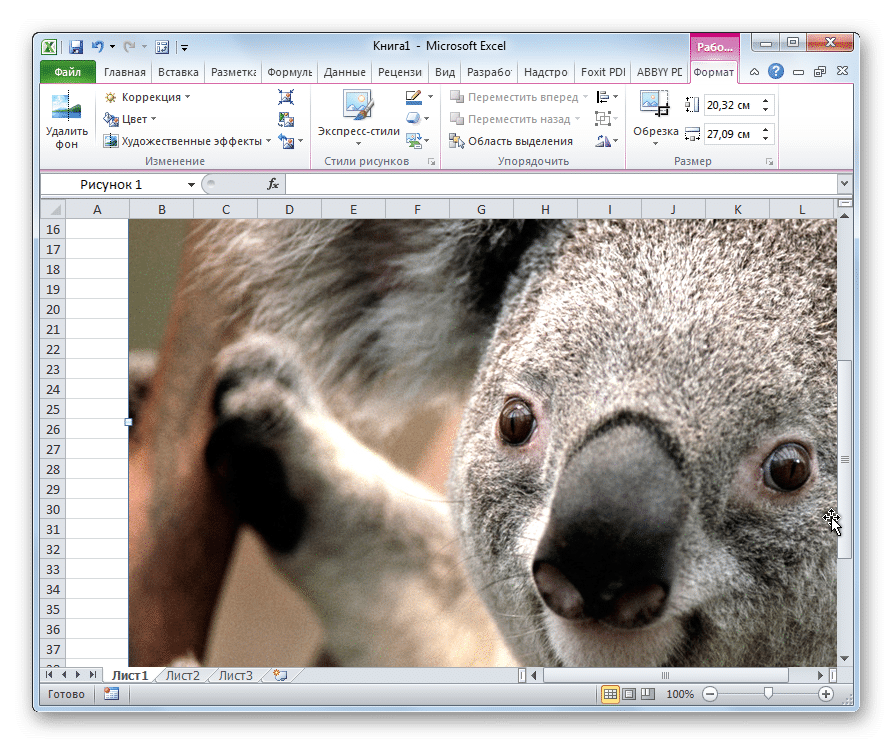
Примечание! На этом этапе изображение еще не будет привязано к конкретному элементу массива таблицы.
Как отредактировать рисунок
Теперь вам нужно отредактировать вставленную фотографию в Excel, перенести ее в «правильный» модуль. Вы должны действовать так:
- Щелкните правой кнопкой мыши в любом месте ранее вставленного изображения и в контекстном меню щелкните строку «Размеры и свойства».
- В появившемся окне можно изменять параметры изображения, обрезать его, применять различные эффекты и т.д. Здесь пользователь выполняет действия по своему усмотрению.
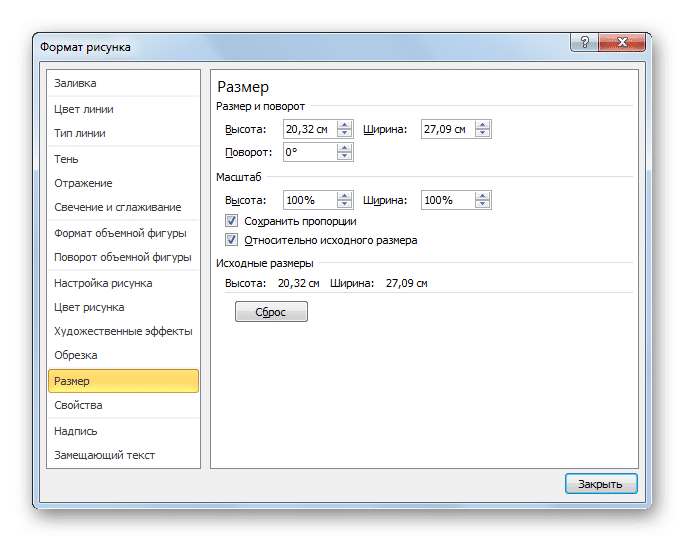
- Закройте окно «Размеры и свойства» и нажмите «Работа с изображениями» на верхней панели инструментов программы.
- Теперь важно уменьшить параметры изображения, чтобы они соответствовали выбранной ячейке массива таблицы. Для этого края фото можно двигать ЛКМ.
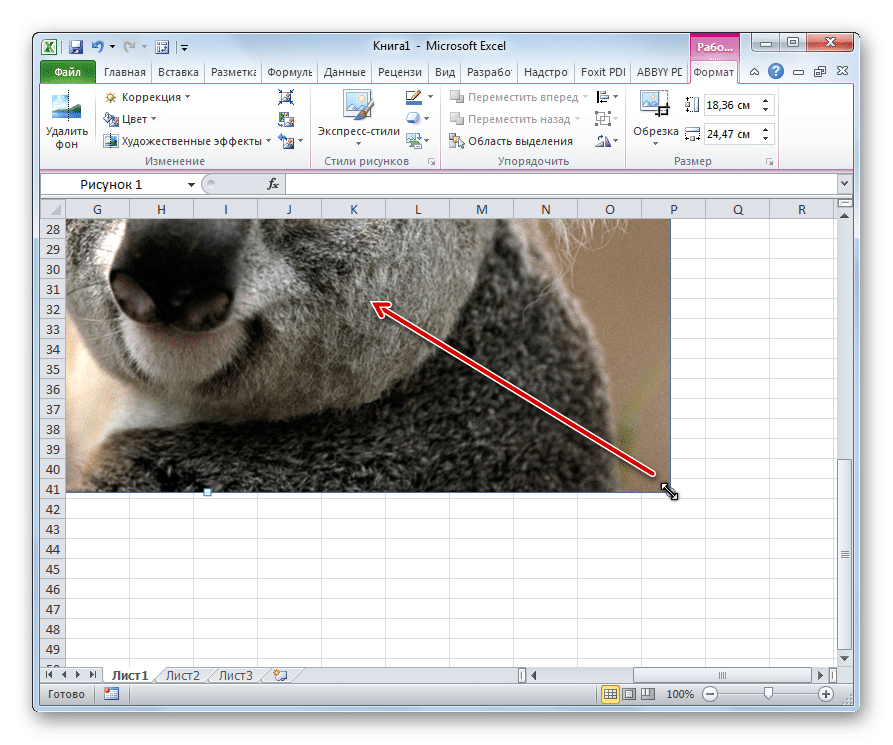
Как прикрепляется картинка к ячейке
После изменения размера изображение еще не будет прикреплено к элементу массива таблицы. Для корректировки изображения потребуется произвести ряд дополнительных манипуляций. Далее мы рассмотрим наиболее распространенные способы прикрепления фотографии к ячейке в Microsoft Office Excel.
Важно! Каждый метод актуален для любой версии программы.
Защита листа
Рабочий лист в Excel можно защитить от изменений, поэтому изображение будет зафиксировано в определенном положении. Метод состоит из следующих простых шагов:
Переместите отредактированную фотографию к элементу таблицы с помощью ЛКМ.

- Щелкните фотографию правой кнопкой мыши и выберите строку «Размеры и свойства».
- Проверьте параметры, установленные в меню «Размер». Их значения не должны превышать размер ячейки. Вы также должны установить флажки рядом со строками «Ограничить соотношение сторон» и «Относительно исходного размера».
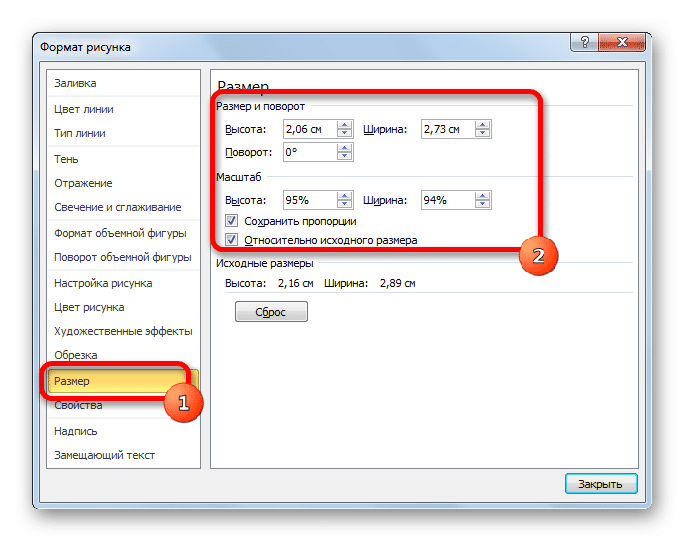
Войдите во вкладку «Свойства». Здесь вы должны поставить тумблер рядом со строкой «Переместить и изменить объект вместе с ячейками». Также перед параметрами «Защищаемый объект» и «Печать объекта» необходимо поставить галочку.
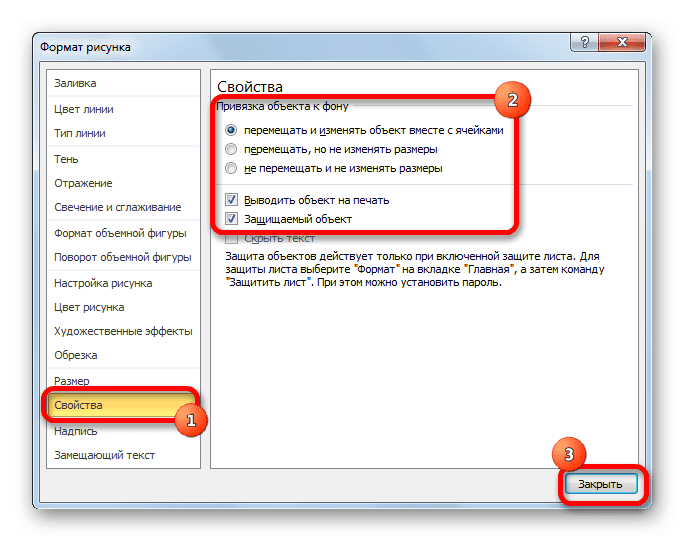
Закройте окно, выделите все рабочее пространство, нажав кнопки «Ctrl + A», и перейдите в раздел «Формат ячеек», щелкнув в любом месте листа с помощью ПКМ.
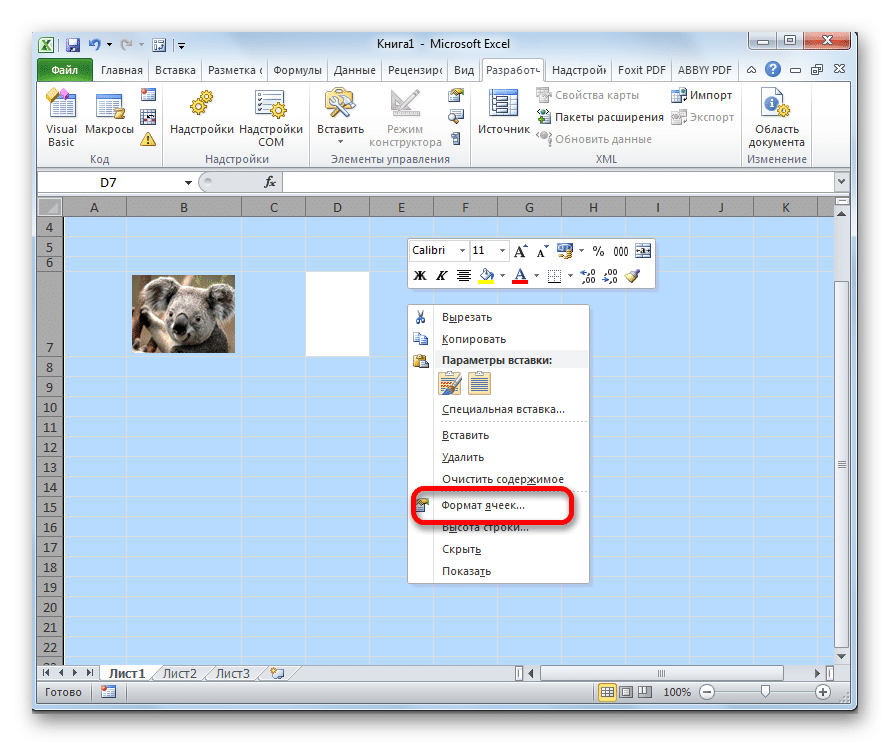
В новом окне в разделе «Защита» снимите флажок «Защищенная ячейка», затем выберите ячейку с помещенным изображением и снова поставьте эту галочку.
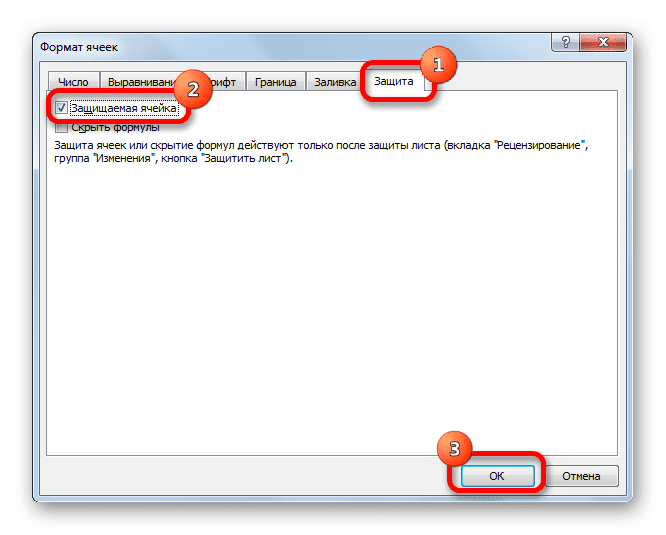
Дополнительная информация! После выполнения таких манипуляций изображение будет закреплено в конкретном элементе массива таблицы и будет защищено от любых изменений.
Установка рисунка в примечании
Изображение, вставленное в заметку Excel, будет автоматически закреплено в ячейке. Метод реализован следующим образом:
- Щелкните правой кнопкой мыши нужный объект и выберите в меню »пункт« Вставить заметку».
- В окне записи заметки снова нажмите ПКМ и наведите указатель на строку «Формат заметки».
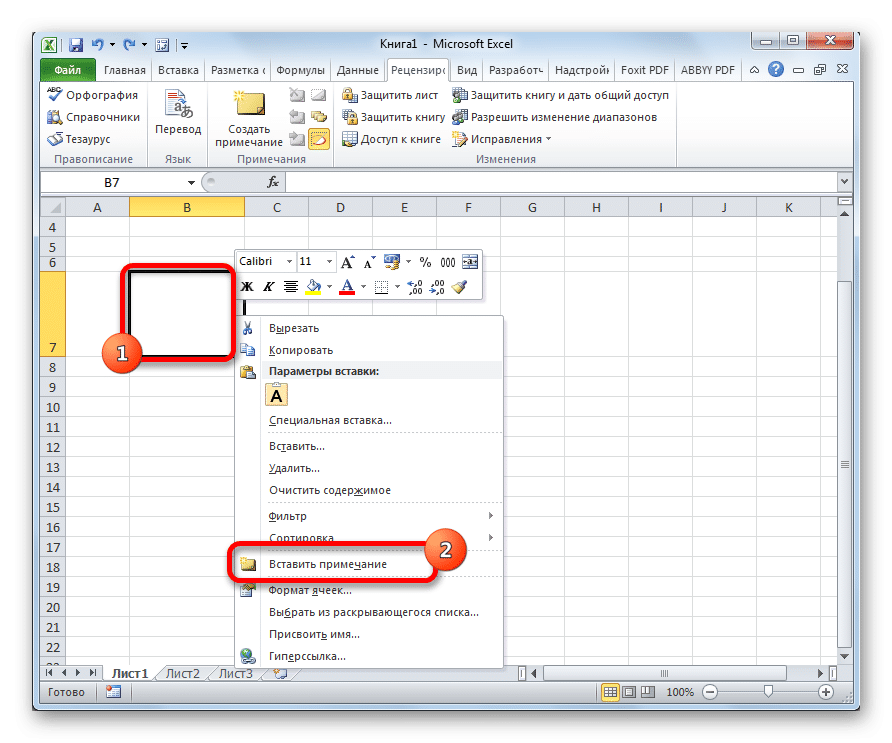
В появившемся окне перейдите в раздел «Цвета и линии», затем разверните вкладку «Цвет» и нажмите кнопку «Методы заливки».
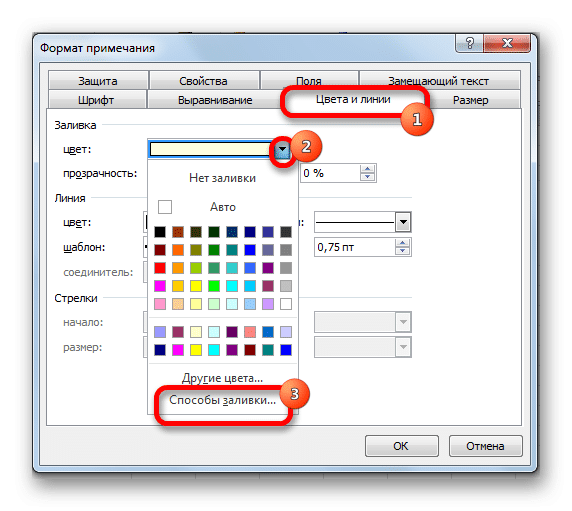
Откроется другое окно, в котором вам нужно щелкнуть последнюю вкладку в списке инструментов выше и щелкнуть слово «Изображение».
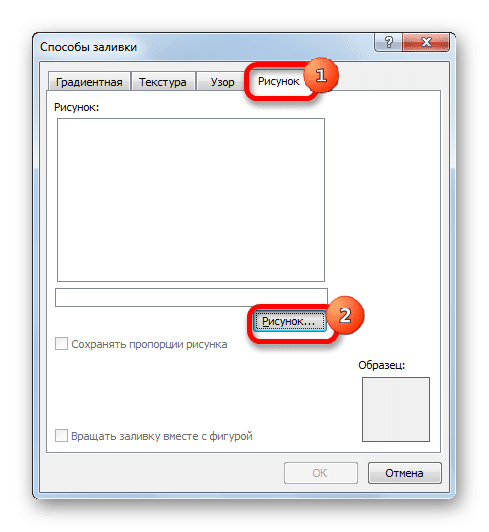
Укажите путь к месту нахождения изображения на ПК и нажмите на слово «Вставить».
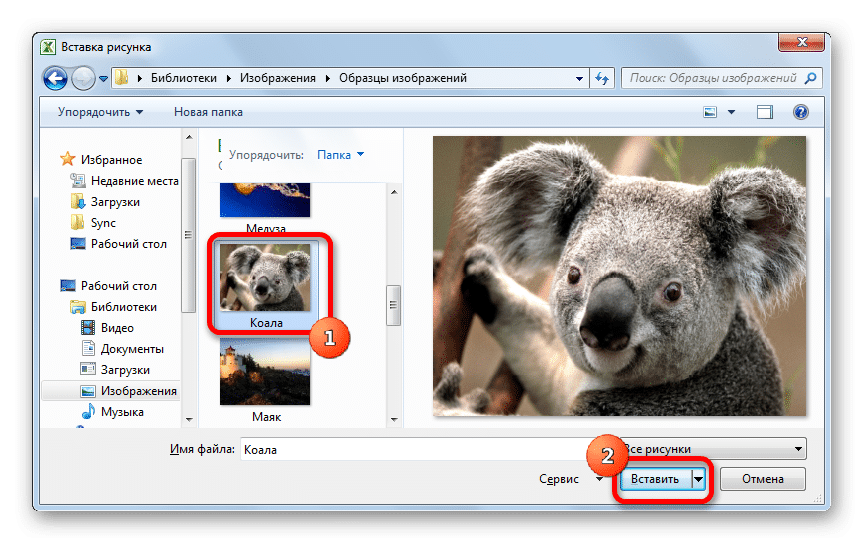
Фотография будет добавлена в поле «Методы заливки». Пользователь должен поставить галочку рядом с «Сохранять соотношение сторон изображения» и нажать «ОК».
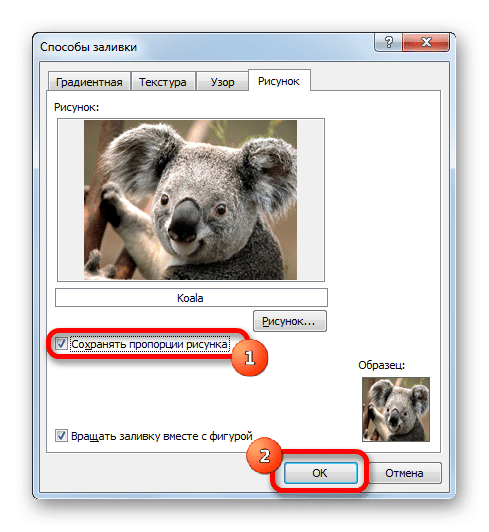
Вернитесь в окно «Формат заметки» и в разделе «Безопасность» снимите выделение со строки «Тема заметки».
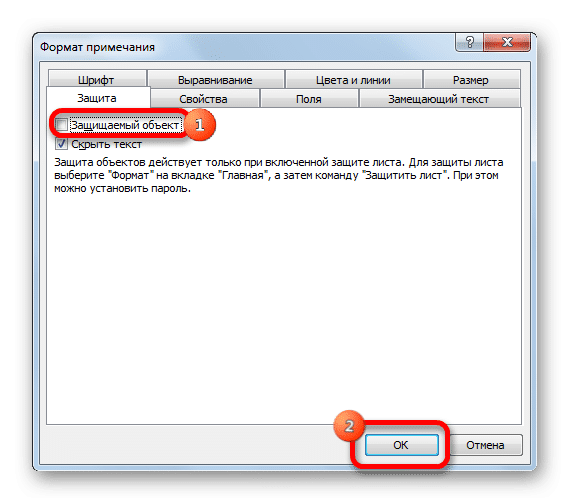
В том же окне перейдите на вкладку «Свойства» и поместите переключатель в поле «Переместить и отредактировать объект вместе с ячейками», затем нажмите «ОК».
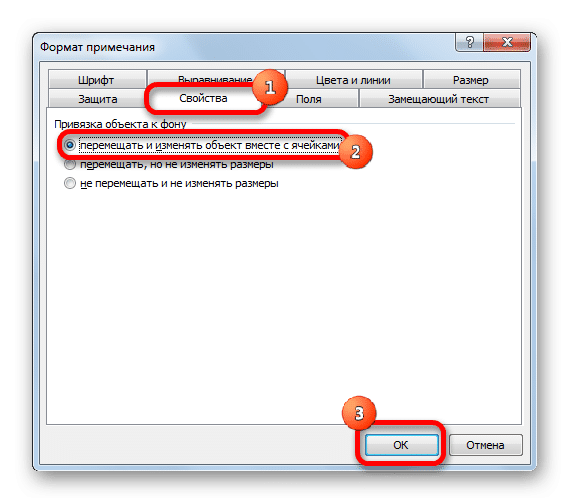
Примечание! Рассматриваемый метод привязывает изображение к заметке конкретной ячейки, но накладывает ряд ограничений на матричный элемент таблицы.
Заключение
Таким образом, вы можете быстро закрепить изображения в ячейках Excel с помощью встроенных инструментов программы. Рассмотренные выше способы прикрепления помогут избежать проблем при выполнении поставленной задачи.