
Используя функцию VLOOKUP (переведенную на английский язык VLOOKUP), пользователи Excel имеют возможность реорганизовывать данные из одной таблицы в другую с аналогичными параметрами. Эта услуга подходит тем, кому приходится работать с большими списками. В конце концов, ввод каждого значения в отдельности может занять много времени.
Использование ВПР в программе Excel
Чтобы наглядно понять, как работает функция ВПР в Excel — пошаговые инструкции помогут вам на конкретном примере.
Допустим, на канцелярские товары пришла новая партия, к которой прилагается соответствующая документация. Администратор торгового зала должен рассчитать общую стоимость продукта, имея на руках файл Excel, содержащий две таблицы.
Первый — это список предметов, их единиц измерения и количества.
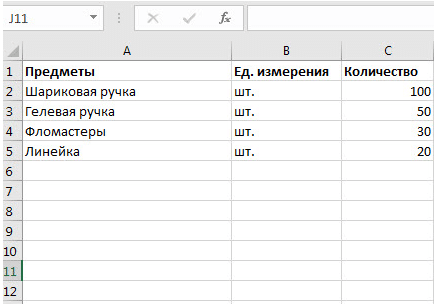
Второй содержит тот же прайс-лист, но по-прежнему стоит 1 штука.
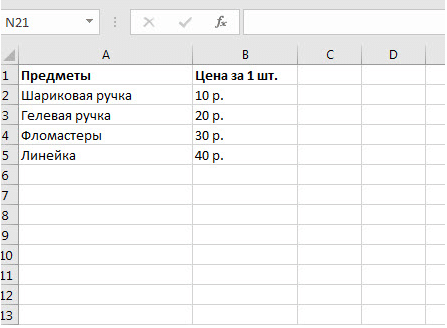
Чтобы рассчитать, сколько стоит продукт, вам нужно ввести информацию из второго в первый и использовать простое умножение для расчета.
Этапы работы (обучения):
- Для начала в первую таблицу Excel добавляются две колонки: «Цена за 1 штуку» и «Итого».
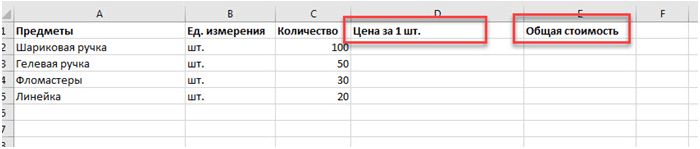
- Отметьте верхний ящик в новом.
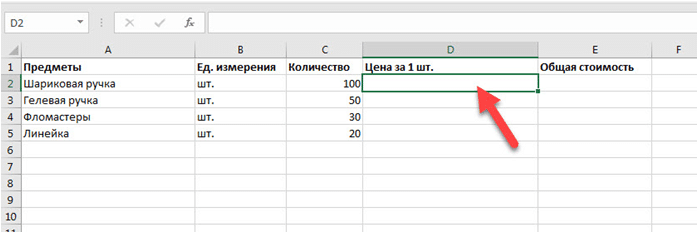
- Выберите раздел формулы и нажмите «Вставить функцию».
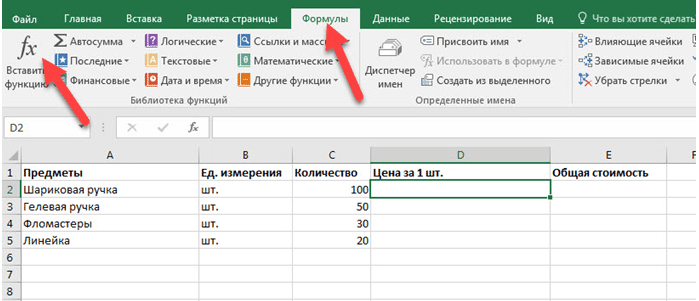
- Из предложенных категорий Excel выберите «Ссылки и массивы».
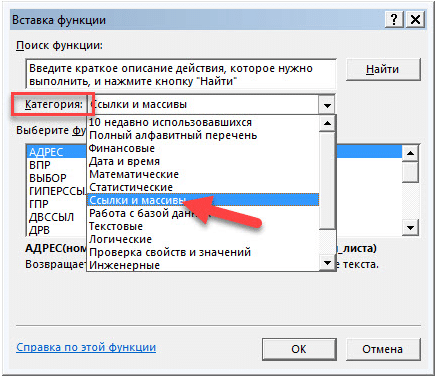
- Найдите ВПР и нажмите «ОК».
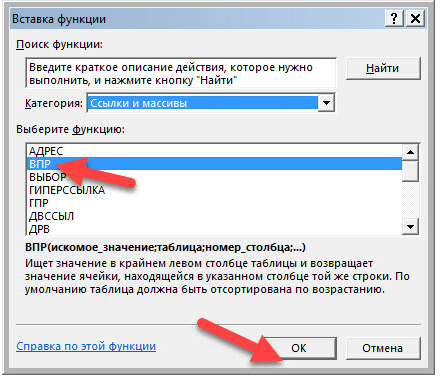
- Заполните открывшееся окно «Темы».
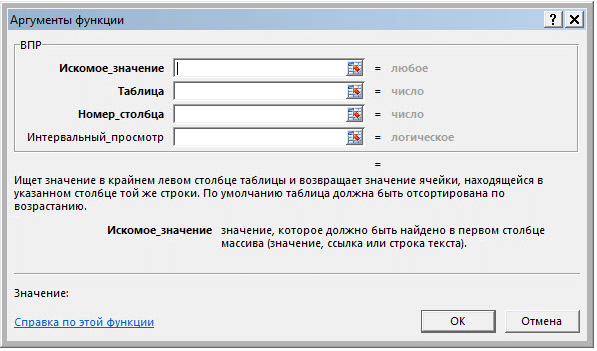
 — это товары в первой таблице, которые необходимо определить во второй. Их значение устанавливается следующим образом: X: Y, где X — адрес первой ячейки столбца с товарами, а Y — последняя. В данном случае это А2 и А5.
— это товары в первой таблице, которые необходимо определить во второй. Их значение устанавливается следующим образом: X: Y, где X — адрес первой ячейки столбца с товарами, а Y — последняя. В данном случае это А2 и А5.
 — в этом поле будет указана стоимость второй карты. Чтобы поставить ее, нажмите на строку, затем перейдите на страницу с суммой и выберите нужную (A2 — B5).
— в этом поле будет указана стоимость второй карты. Чтобы поставить ее, нажмите на строку, затем перейдите на страницу с суммой и выберите нужную (A2 — B5).
Важно! Эти показатели записываются так, что именно по ним рассчитывается программа Excel.
Корректировка информации производится нажатием горячей клавиши F4 на выделенной строке. Если все сделано правильно, значок $ появится там же, где и $.
Номер — это строка, которая должна содержать информацию о том, что будет перенесено из другой таблицы. В данном случае это второй столбец (2).
Поиск по диапазону представляет собой логическое значение Excel, где оно точно ЛОЖЬ и приблизительно — ИСТИНА. Если пользователю нужны именно те, он должен написать «ЛОЖЬ».
В итоге окно Аргументов выглядит так:
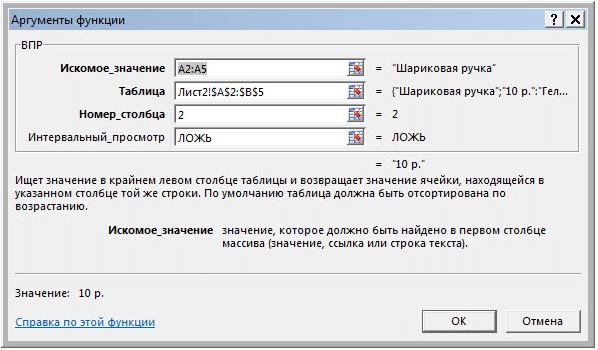
- Щелкните «ОК».
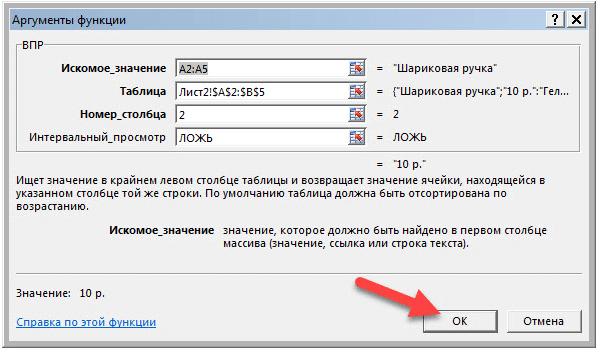
Желаемое значение появится в ячейке. Чтобы вариант работал для всех товаров, достаточно удлинить его.
Теперь, чтобы рассчитать общую стоимость товара, просто введите соответствующую формулу в ячейку E2 и примените ее ко всем товарам. Конец инструкции.
Как сравнить две таблицы: пошаговая инструкция для «чайников»
Функция ВПР поможет вам сравнить две таблицы Excel за секунды, даже если данные занимают более десятка значений. Пошаговая инструкция:
Допустим, помимо администратора ТРЦ, товар снова привезли, но предупредили, что стоимость некоторых позиций изменилась. Как сравнить две таблицы с функцией ВПР в Excel?
Это делается в несколько этапов:
- Откройте первый со старой информацией.
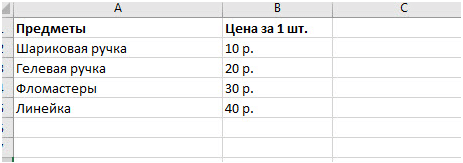
- Добавьте дополнительный столбец для новых данных «Новое значение».
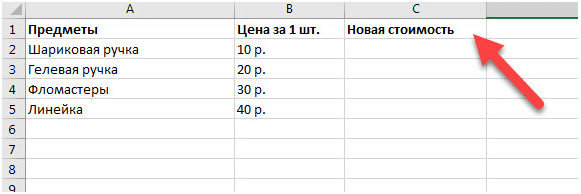
- Выберите первое пустое поле в созданном столбце (C2).
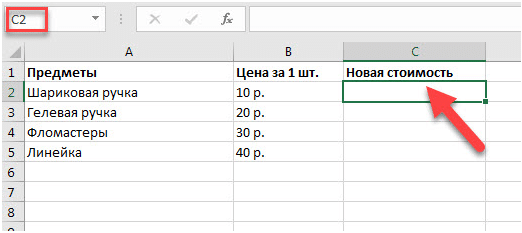
- Выберите разделы «Формулы ВПР» и «Вставить функцию».
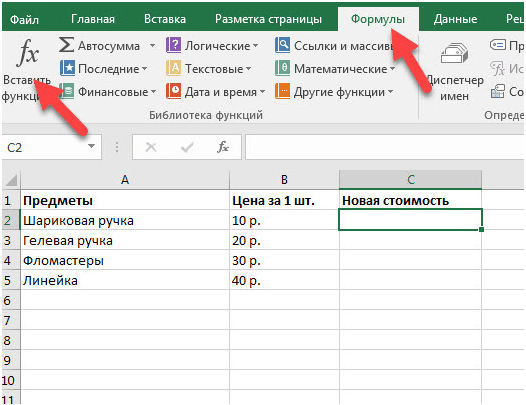
- Найдите категорию Excel «Ссылки и массивы».
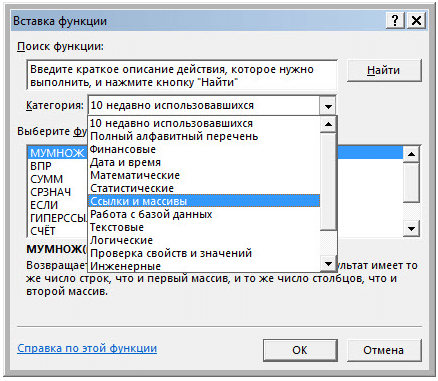
- Выберите ВПР.
- Установите «Темы».
Инструкции:
 — что важно найти во второй таблице. Чтобы значение появилось в строке, нужно выделить первый столбец с названиями товаров (A2 — A5).
— что важно найти во второй таблице. Чтобы значение появилось в строке, нужно выделить первый столбец с названиями товаров (A2 — A5).
 — с чем будет сравнивать программа. Для заполнения необходимо перейти на вторую страницу и отметить два названия: позиции и цену (A2 — B5). И зафиксируем результат клавишей F4.
— с чем будет сравнивать программа. Для заполнения необходимо перейти на вторую страницу и отметить два названия: позиции и цену (A2 — B5). И зафиксируем результат клавишей F4.
Номер столбца является вторым, так как это стоимость, которая передается новому столбцу.
Отображение диапазона — ЛОЖЬ.
Завершенное окно выглядит так:
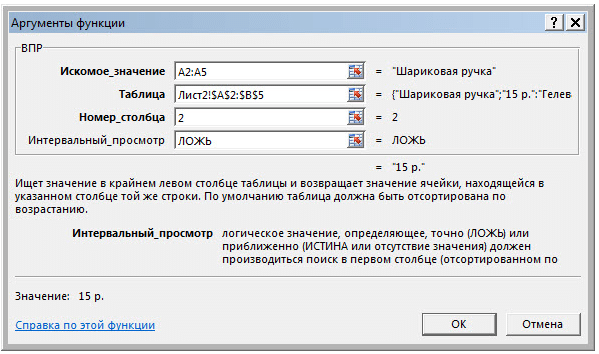
После нажатия кнопки «ОК» новые значения будут отображены в таблице. Чтобы информация о ценах отображалась для всех товаров, ячейка должна быть увеличена.
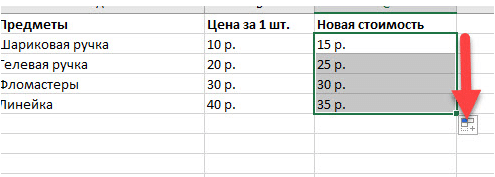
Теперь администратор может работать с этими стандартными функциями Excel, благодаря инструкциям.
Поиск с помощью ВПР по нескольким условиям
Если пользователю программы Excel необходимо найти нужные данные из большого каталога, он может использовать этот метод для чайников (инструкции).
Итак, есть документ, в котором они указаны: компании, товары и цены.
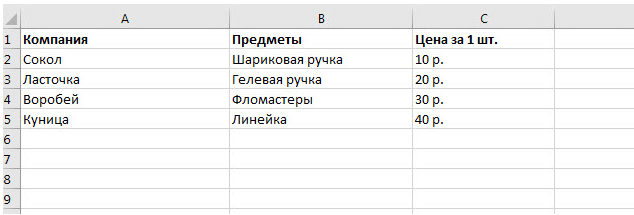
Вам нужно узнать цену на конкретный товар — гелевую ручку. Но поскольку каталог может быть огромным и ни у одной компании нет гелевых ручек, лучше искать значение в Excel через ВПР с несколькими условиями: название компании и объект.
Для проведения поиска вам необходимо:
- Создайте новый столбец слева с объединенными данными (название компании и название продукта).
Делается это просто:
- выберите крайнюю левую ячейку (A1);
- щелкните правой кнопкой мыши и выберите «Вставить»;
- отметьте добавление столбца и нажмите «ОК».
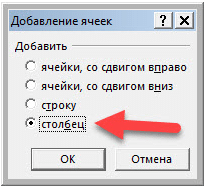
- Введите данные в новый столбец. Для этого щелкните пустое поле A2, введите формулу слияния (= B2 и C2) и нажмите кнопку Enter. Чтобы расширить список, просто удлините ячейку.
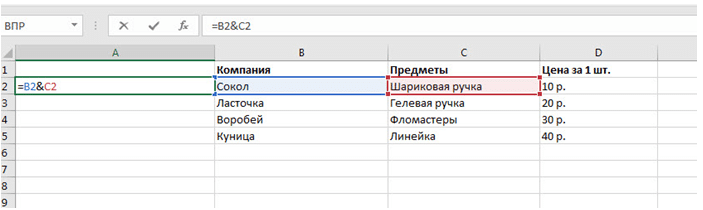

- Щелкните любое свободное место и введите то, что вы хотите найти самостоятельно (гелевая ручка Swallow).
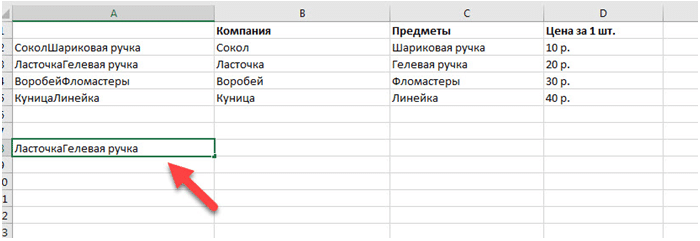
- Выберите ячейку, в которой будет отображаться результат, и введите аргументы функции.
Инструкции:
 — то, что вам нужно найти (нажмите на введенный предмет — Rondine Gel Pen — A8).
— то, что вам нужно найти (нажмите на введенный предмет — Rondine Gel Pen — A8).
 — где искать нужное значение (выделять ячейки от первой до последней — A2 — D5).
— где искать нужное значение (выделять ячейки от первой до последней — A2 — D5).
Номер столбца — из какого столбца вывести результат (4).
Отображение диапазона — ЛОЖЬ.
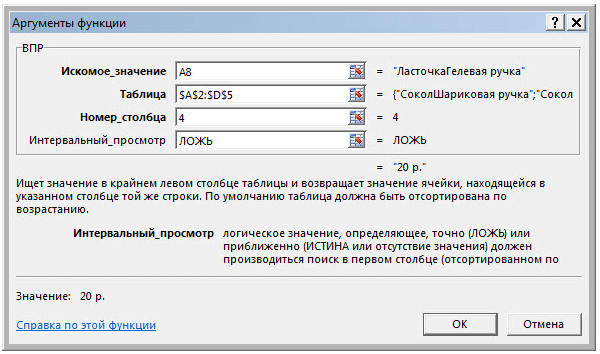
После нажатия команды «ОК» программа отобразит результат.
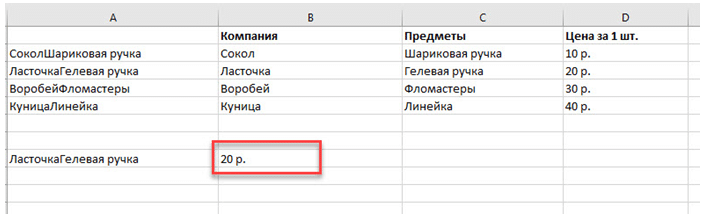
Как сделать выпадающий список через функцию ВПР
Чтобы создать выпадающий список из существующего, необходимо следовать инструкциям:
- Выберите поле, в котором будут генерироваться индикаторы. Например, E2.
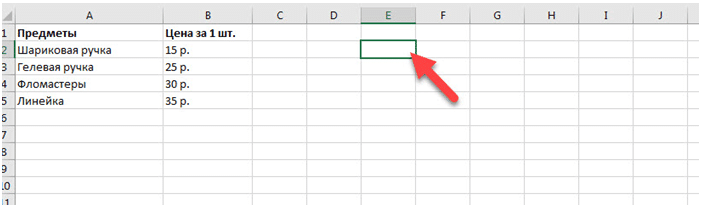
- Перейдите в раздел «Данные» и выберите «Проверить данные».
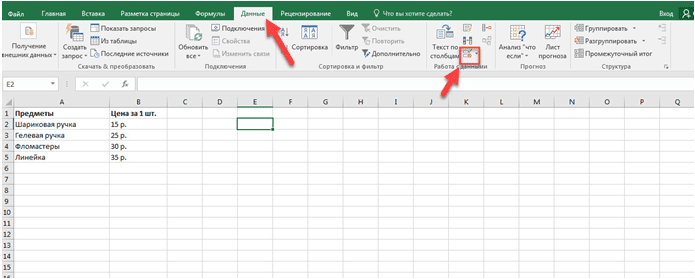
- Установите тип данных как список.
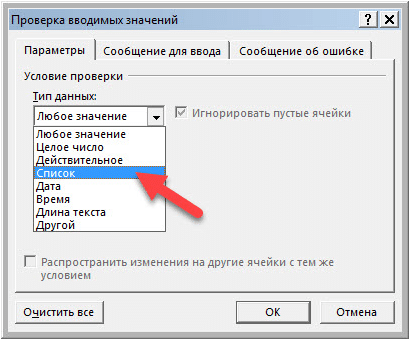
- Введите информацию в отображаемую строку «Источник» (выберите от первой до последней ячейки — A2: A5).
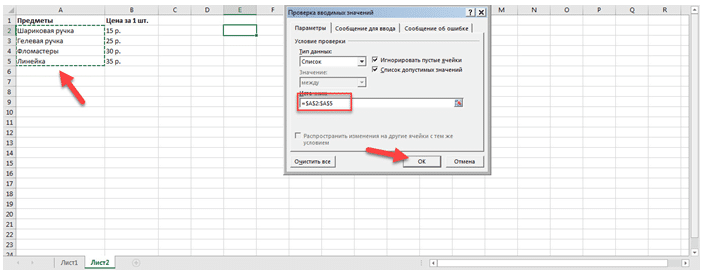
Выпадающий список готов.
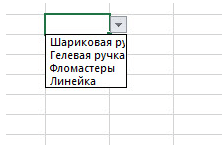
Теперь с помощью функции VLOOKUP нам нужно добавить возможность отображать цену при выборе товара. Как это работает в Excel? (Инструкция).
- Создайте новое поле под названием «Цена».
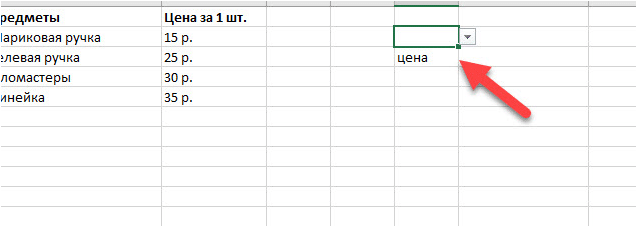
- Введите темы.
 — Ячейка Excel, содержащая раскрывающийся список (E2).
— Ячейка Excel, содержащая раскрывающийся список (E2).
 — фрагмент с артикулами и ценами (A2-B5).
— фрагмент с артикулами и ценами (A2-B5).
Номер столбца — 2 (содержит цены).
Отображение диапазона — ЛОЖЬ.
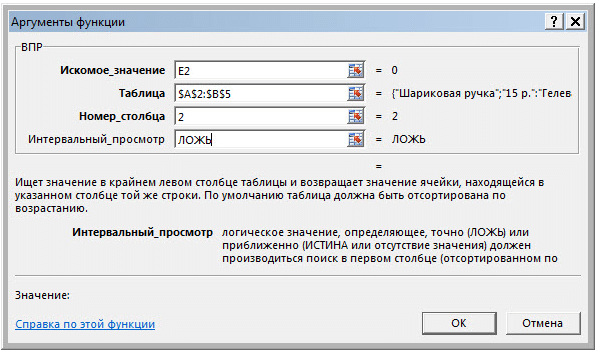
После подтверждения команды вы можете использовать прайс-лист и просматривать цену.
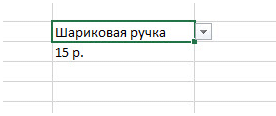
Поэтому с помощью простых инструкций каждый сможет понять, как пользоваться ВПР.




