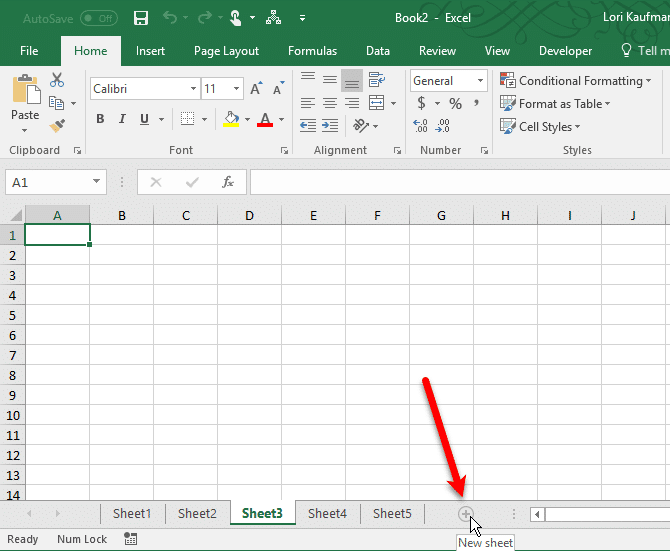Каждая книга Excel содержит как минимум один лист. Вы можете создать несколько листов для организации данных, и каждый лист будет отображаться в виде вкладки в нижней части окна Excel. Эти вкладки упрощают управление листами.
В настоящее время ограничение на количество строк в электронной таблице Excel превышает 1 миллион, а максимальное количество столбцов — 16 384. Может показаться, что вы никогда не достигнете этого предела, но при определенных действиях вы можете просто достичь этого предела. Возможно, у вас есть список из миллионов адресов электронной почты для вашей маркетинговой кампании.
Если вы обнаружите, что достигли предела количества строк или столбцов, вы можете разделить данные на несколько листов или вкладок. Вы можете экспортировать файл Excel в файл CSV, выбрав Файл> Экспорт> Изменить тип файла> CSV (через запятую) (* .csv), а затем разделить большой файл CSV на файлы меньшего размера.
Сегодня мы рассмотрим, как работать с вкладками в Excel, чтобы эффективно управлять несколькими листами в книге.
Вставить новую вкладку
Чтобы добавить в книгу еще один лист Excel, щелкните вкладку, после которой вы хотите вставить лист. Затем щелкните значок плюса справа от панели вкладок.
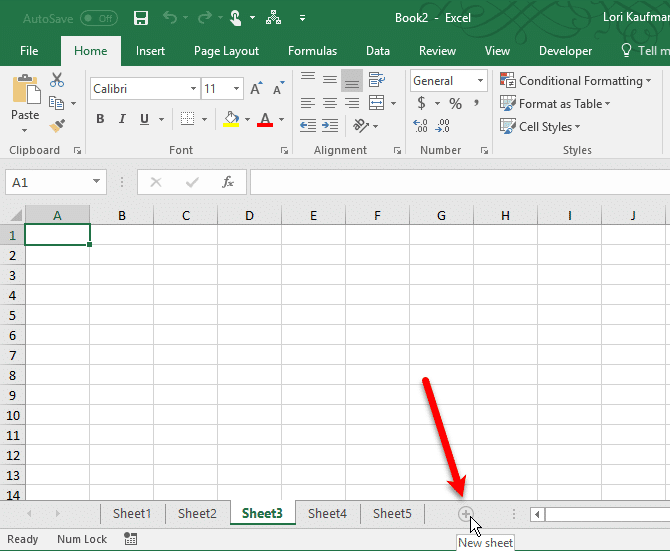
Новой карте присваивается следующий номер листа подряд, даже если карта была вставлена в другое место. В нашем примере наш новый лист вставлен после Sheet3, но пронумерован от Sheet6.
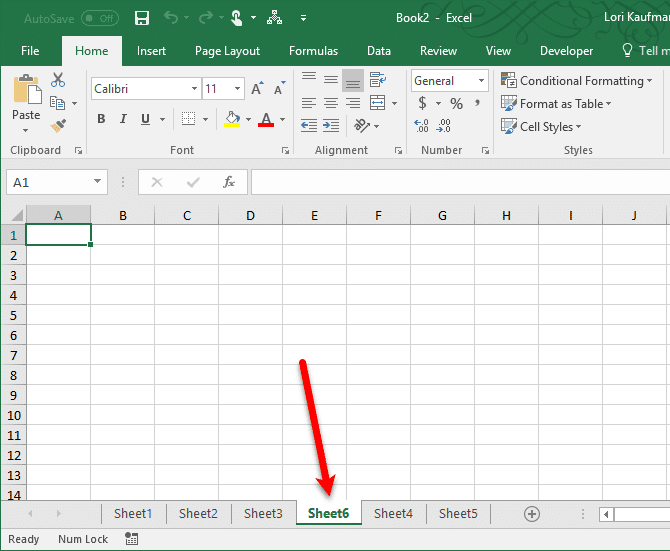
Вам нужно искать данные в таблицах Excel? Узнайте, как использовать формулы ИНДЕКС и СРАВНЕНИЕ
вместо ВПР!
Переименовать вкладку
Новые вкладки называются Sheet1, Sheet2 и т.д. В последовательном порядке. Если в вашей книге несколько листов, полезно дать каждому из них имя, чтобы упростить организацию и поиск данных.
Чтобы переименовать вкладку, дважды щелкните вкладку или щелкните правой кнопкой мыши и выберите «Переименовать». Введите новое имя и нажмите «Войти.
У каждой карты должно быть уникальное имя.
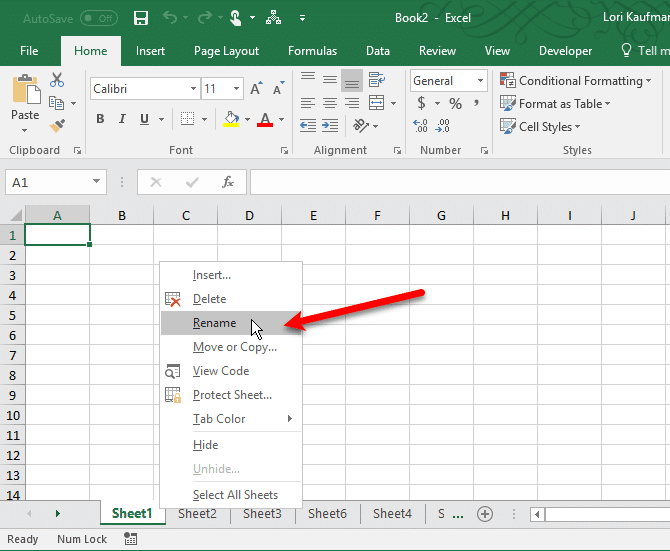
Прокрутка вкладок
Если у вас много вкладок, они могут не отображаться одновременно, в зависимости от размера окна Excel. Прокручивать вкладки можно несколькими способами.
Вы увидите три горизонтальные точки на одном или обоих концах панели вкладок. Щелкните три точки на одном конце, чтобы прокрутить вкладки в этом направлении. Затем нажмите на три точки на другом конце, чтобы провести в противоположном направлении.
Вы также можете щелкать стрелки влево и вправо в правой части панели вкладок для прокрутки вкладок. Эти стрелки имеют и другое применение, о чем свидетельствует всплывающее окно, которое появляется при наведении курсора на одну из них.
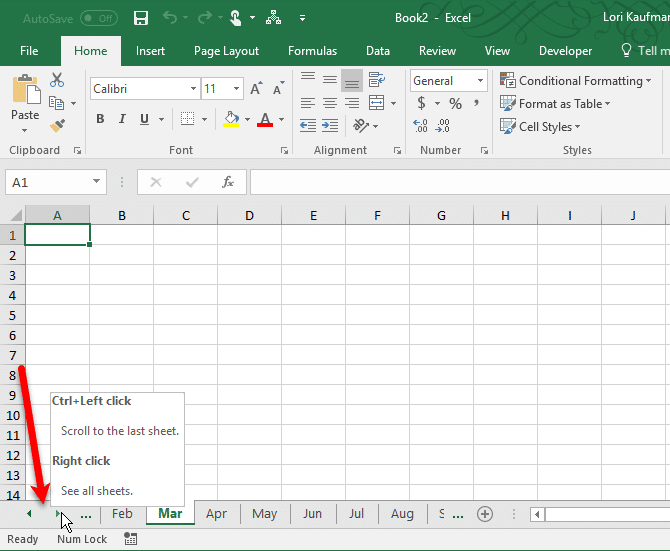
Посмотреть больше вкладок на панели вкладок
Полоса прокрутки в нижней части окна Excel занимает место, которое можно использовать для вкладок рабочего листа. Если у вас много вкладок и вы хотите видеть больше из них одновременно, вы можете развернуть панель вкладок.
Наведите указатель мыши на три вертикальные точки слева от полосы прокрутки, пока он не превратится в две вертикальные линии со стрелками влево и вправо. Щелкните и перетащите три точки вправо, чтобы сделать панель вкладок шире. Вы увидите больше вкладок.
Копировать или переместить вкладку
Вы можете создать точную копию вкладки в текущей книге или в другой открытой книге — это полезно, если вам нужно начать с тех же данных из вкладки в новой вкладке. Вы также можете переместить вкладки в другое место в той же книге или в другой открытой книге. Щелкните правой кнопкой мыши вкладку, которую вы хотите скопировать или переместить, и выберите «Переместить» или «Копировать.
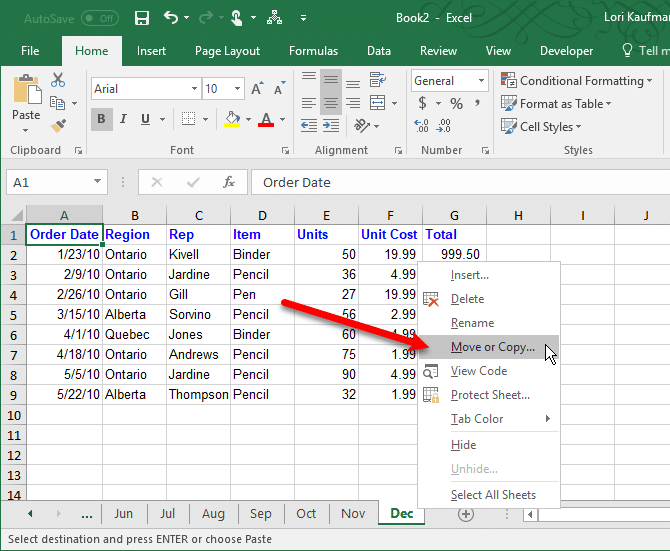
В диалоговом окне «Перемещение или копирование» текущая активная книга выбирается в раскрывающемся списке «Книга». Если вы хотите скопировать или переместить вкладку в другую книгу, убедитесь, что она открыта, и выберите ее из списка. Вы можете только копировать или перемещать вкладки, чтобы открывать книги.
На моей первой деловой встрече я показал им, как копировать и вставить лист Excel, и получил овации. Пожилые люди в восторге от техники
— Formica (@ AJ_Cola_44) 8 сентября 2016 г
c Перед листом В списке выберите лист или вкладку, перед которой вы хотите вставить скопированную (или перемещенную) вкладку.
Если вы копируете карточку и не перемещаете ее, убедитесь, что выбран параметр «Создать копию», и нажмите «ОК». Если «Создать копию» Если флажок не установлен, вкладка будет перемещена в выбранное место, а не скопирована.
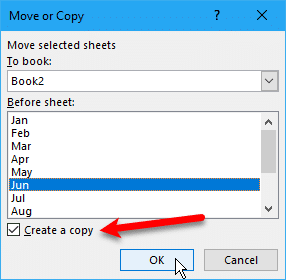
Если вы скопировали карту, новая карта будет содержать те же данные, что и исходная карта, и будет иметь то же имя, что и исходная карта, за которым следует номер версии. Вы можете переименовать вкладку, как описано в разделе «Переименование вкладки» выше.
Если вы переместили вкладку, имя останется прежним. Номер версии не добавляется.
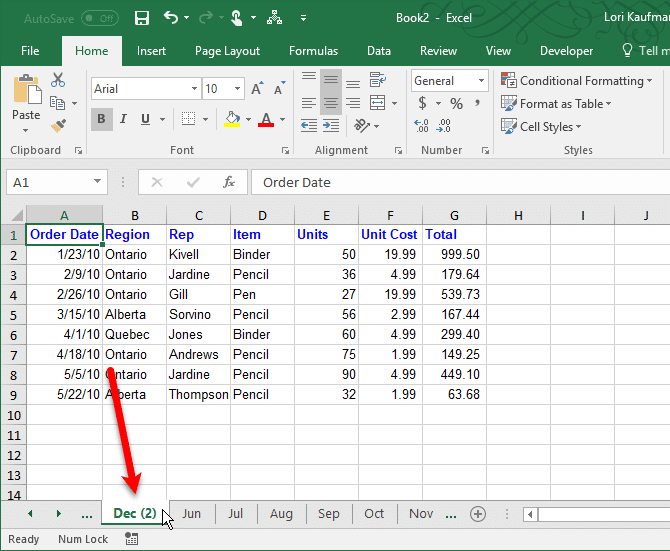
Если вы хотите переместить карту только на небольшое расстояние в пределах той же книги, вы можете вручную переместить карту в новое место. Нажмите и удерживайте карту, пока не увидите треугольник в верхнем левом углу карты. Затем переместите карту, пока треугольник не укажет туда, куда вы хотите переместить карту, и отпустите кнопку мыши.
Удалить вкладку
Вы можете удалить листы из своей книги, даже те, которые содержат данные. Вы потеряете данные на удаленном листе Excel, и это может привести к ошибкам, если другие листы будут ссылаться на данные
на стертом листе.
Помните, что книга должна содержать хотя бы один лист, поэтому вы не можете удалить лист, если он единственный в книге.
Чтобы удалить лист Excel, щелкните правой кнопкой мыши вкладку листа, которую вы хотите удалить, и выберите «Удалить.
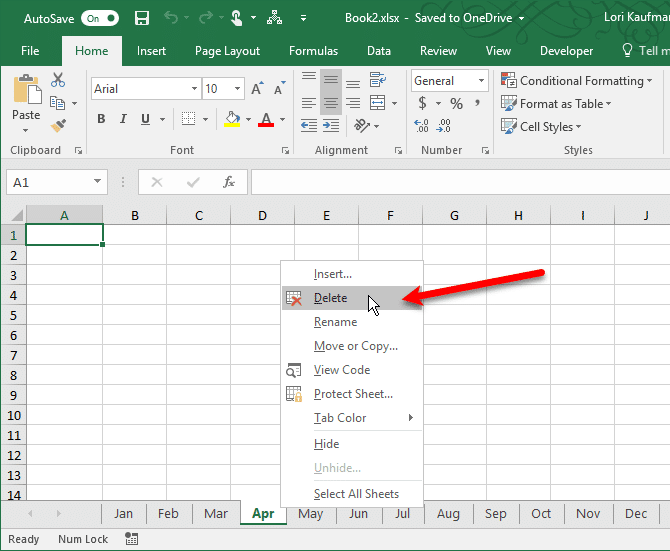
Если удаляемый лист содержит данные, отображается следующий диалог подтверждения. Щелкните Удалить, если вы уверены, что хотите удалить данные с листа.
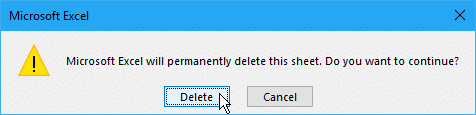
Сохраняйте данные Excel в порядке
Карточки — отличный способ упорядочить данные Excel и упростить поиск. Вы можете настроить карточки, чтобы лучше систематизировать данные в соответствии с вашими потребностями.
Вы также можете ускорить навигацию и ввод данных в электронные таблицы с помощью сочетаний клавиш.