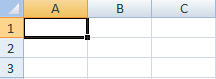Начало работы в Excel
Microsoft Excel удобен для заполнения таблиц и выполнения расчетов. Рабочая область — это набор ячеек, которые вы можете заполнить данными. Позже — для форматирования, использования для создания диаграмм, графиков, сводных отчетов.
Работа с таблицами Excel для начинающих пользователей на первый взгляд может показаться сложной. Он существенно отличается от принципов построения таблиц в Word. Но начнем с малого: создание и форматирование таблицы. А к концу статьи вы уже поймете, что лучшего инструмента для создания таблиц Excel нет.
КАК СОЗДАТЬ ТАБЛИЦУ В EXCEL ДЛЯ ЧАЙНИКОВ. Пошагово
Работа с электронными таблицами в Excel для чайников идет неспешно. Есть много способов создать таблицу, и каждый из них имеет свои преимущества для конкретных целей. Поэтому сначала оценим ситуацию визуально.
Внимательно посмотрите на электронную таблицу:

Это много ячеек в столбцах и строках. В основном таблица. Столбцы обозначены латинскими буквами. Строки — цифрами. Если распечатать этот лист, мы получим пустую страницу. Без границ.
Сначала научимся работать с ячейками, строками и столбцами.
Видео на тему: Excel для начинающих
Как выделить столбец и строку
Чтобы выделить весь столбец, нажмите на его название (латинскую букву) левой кнопкой мыши.
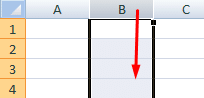
Для выбора строки — по названию строки (по номеру).
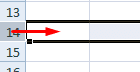
Чтобы выбрать несколько столбцов или строк, щелкните имя левой кнопкой мыши, удерживайте и перетащите.
Чтобы выбрать столбец с помощью горячих клавиш, поместите курсор в любую ячейку нужного столбца — нажмите Ctrl + Пробел. Для выделения строки — Shift + пробел.
Видео на тему: ТОП 15 лучших трюков Excel
Как изменить границы ячеек
Если при заполнении таблицы информация не умещается, необходимо изменить границы ячеек:
- Перемещайтесь вручную, щелкая границу ячейки левой кнопкой мыши.
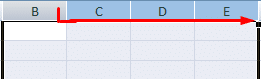
- Когда в ячейку записано длинное слово, дважды щелкните границу столбца / строки. Программа автоматически расширит границы.
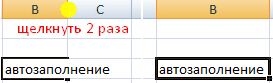
- Если вам нужно сохранить ширину столбца, но увеличить высоту строки, используйте кнопку «Вернуться» на панели инструментов.
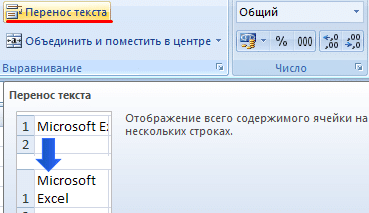
Чтобы изменить ширину столбца и высоту строки одновременно в определенном диапазоне, выберите область, увеличьте 1 столбец / строку (переместите вручную) — размер всех выбранных столбцов и строк изменится автоматически.
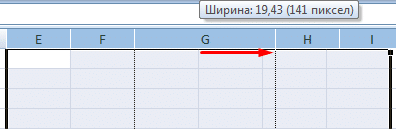
Примечание. Чтобы вернуться к предыдущему размеру, вы можете нажать кнопку «Отменить» или сочетание клавиш CTRL + Z. Но это работает, когда вы делаете это сразу. Позже — не поможет.
Чтобы вернуть линиям исходные границы, откройте меню инструментов: «Главная» — «Формат» и выберите «Настроить высоту линии»
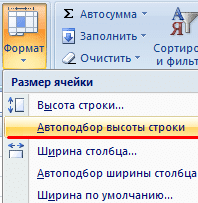
Этот метод не актуален для столбцов. Нажмите «Формат» — «Ширина по умолчанию». Вспомним эту цифру. Выберите любую ячейку в столбце, границы которой нужно «вернуть». Снова «Формат» — «Ширина столбца» — вводим показатель, заданный программой (как правило, это 8,43 — количество знаков в шрифте Calibri размером 11 пунктов). OK.
Как вставить столбец или строку
Выберите столбец / строку справа / ниже, в которую вы хотите вставить новый диапазон. То есть столбец появится слева от выбранной ячейки. И линия выше.

Нажмите правую кнопку мыши — в выпадающем меню выберите «Вставить» (или нажмите комбинацию горячих клавиш CTRL + SHIFT+»=»).
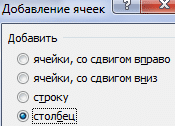
Отметьте «столбец» и нажмите ОК.
Совет. Чтобы быстро вставить столбец, выберите столбец в нужном месте и нажмите CTRL + SHIFT+»=».
Все эти навыки пригодятся при создании электронной таблицы в Excel. Придется расширять границы, добавлять строки / столбцы по мере работы.
Пошаговое создание таблицы с формулами
- Заполняем вручную шапку — названия столбцов. Вводим данные — заполняем строки. Полученные знания сразу применяем на практике: расширяем границы столбцов, «подбираем» высоту строк.
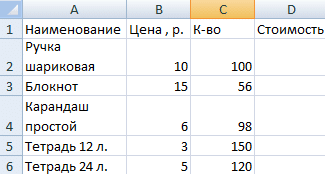
- Чтобы заполнить столбец «Стоимость», поместите курсор в первую ячейку. Пишем «=». Итак, мы отчитываемся в Excel — там будет формула. Выберите ячейку B2 (с первой ценой). Введите знак умножения (*). Выберите ячейку C2 (с количеством). Жмем ENTER.
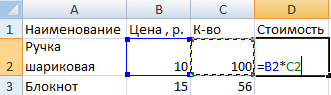
- Когда мы перемещаем курсор в ячейку с формулой, в правом нижнем углу сформируется крестик. Наведите указатель мыши на маркер автозаполнения. Берем его левой кнопкой мыши и перетаскиваем в конец столбца. Формула будет скопирована во все ячейки.

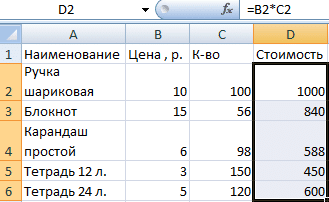
- Размечаем края нашего стола. Выберите диапазон данных. Нажмите кнопку: «Главная» — «Границы» (на главной странице в меню «Шрифт»). И выберите «Все края».
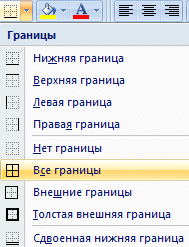
Края столбцов и строк теперь будут видны при печати.
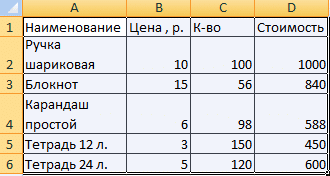
Используя меню «Шрифт», вы можете форматировать данные в электронной таблице Excel, как в Word.
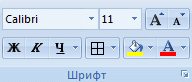
Измените, например, размер шрифта, сделайте заголовок «жирным». Вы можете установить текст по центру, назначить расстановку переносов и т.д.
КАК СОЗДАТЬ ТАБЛИЦУ В EXCEL: ПОШАГОВАЯ ИНСТРУКЦИЯ
Уже известен простейший способ создания таблиц. Но в Excel есть более удобный вариант (в плане дальнейшего форматирования я работаю с данными).
Сделаем «умный» стол (динамический:
- Перейдите на вкладку «Вставка» — инструмент «Таблица» (или нажмите сочетание клавиш CTRL + T).
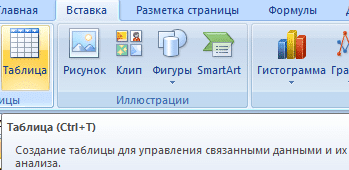
- В открывшемся диалоговом окне укажите диапазон данных. Обратите внимание, что таблица с субтитрами. Щелкните ОК. Ничего страшного, если сразу не угадаешь интервал. «Умный стол» — мобильный, динамичный.

Примечание. Вы можете пойти другим путем: сначала выберите диапазон ячеек, затем нажмите кнопку «Таблица».
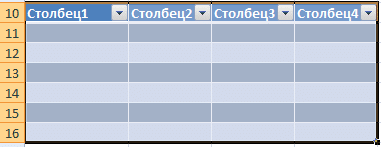
Теперь введите необходимые данные в готовый фрейм. Если требуется дополнительный столбец, поместите курсор в ячейку заголовка. Вводим название и нажимаем ENTER. Ассортимент расширится автоматически.
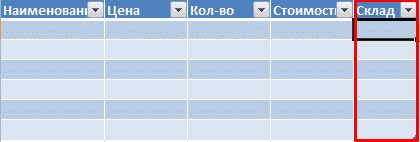
Если вам нужно увеличить количество строк, зацепите маркер автозаполнения в правом нижнем углу и перетащите его вниз.
КАК РАБОТАТЬ С ТАБЛИЦЕЙ В EXCEL
С выходом новых версий программы работа с таблицами Excel стала более интересной и динамичной. При формировании умной таблицы на листе становится доступен инструмент «Работа с таблицами» — «Конструктор».

Здесь мы можем назвать таблицу, изменить размер.
Существуют различные стили, возможность преобразования таблицы в обычный диапазон или сводный отчет.
Возможности динамических электронных таблиц MS Excel огромны. Начнем с некоторых базовых навыков ввода данных и автозаполнения:
- Выделите ячейку, щелкнув по ней левой кнопкой мыши. Введите текстовое / числовое значение. Жмем ENTER. Если вам нужно изменить значение, снова поместите курсор в ту же ячейку и введите новые данные.
- Когда вы вводите повторяющиеся значения, Excel их распознает. Просто введите на клавиатуре несколько символов и нажмите Enter.
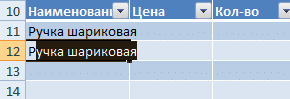
- Чтобы применить формулу ко всему столбцу интеллектуальной таблицы, просто введите ее в первую ячейку этого столбца. Программа автоматически скопирует его в остальные ячейки.

- Чтобы вычислить итоги, выберите столбец со значениями плюс пустую ячейку для будущего итога и нажмите кнопку «Сумма» (набор инструментов «Редактировать» на вкладке «Главная» или нажмите сочетание клавиш ALT+»=»).

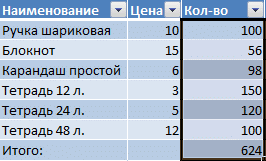
Если щелкнуть стрелку справа от каждого подзаголовка заголовка, мы получим доступ к дополнительным инструментам для работы с данными таблицы.
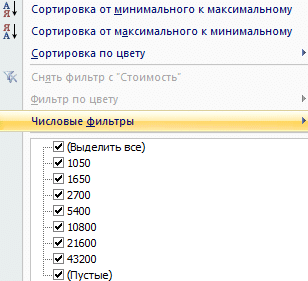
Иногда пользователю приходится работать с огромными таблицами. Чтобы увидеть результат, вам нужно пролистать более тысячи строк. Удаление строк невозможно (данные потребуются позже). Но вы можете это скрыть.
Для этого используйте числовые фильтры (изображение выше). Снимите флажки напротив значений, которые необходимо скрыть.