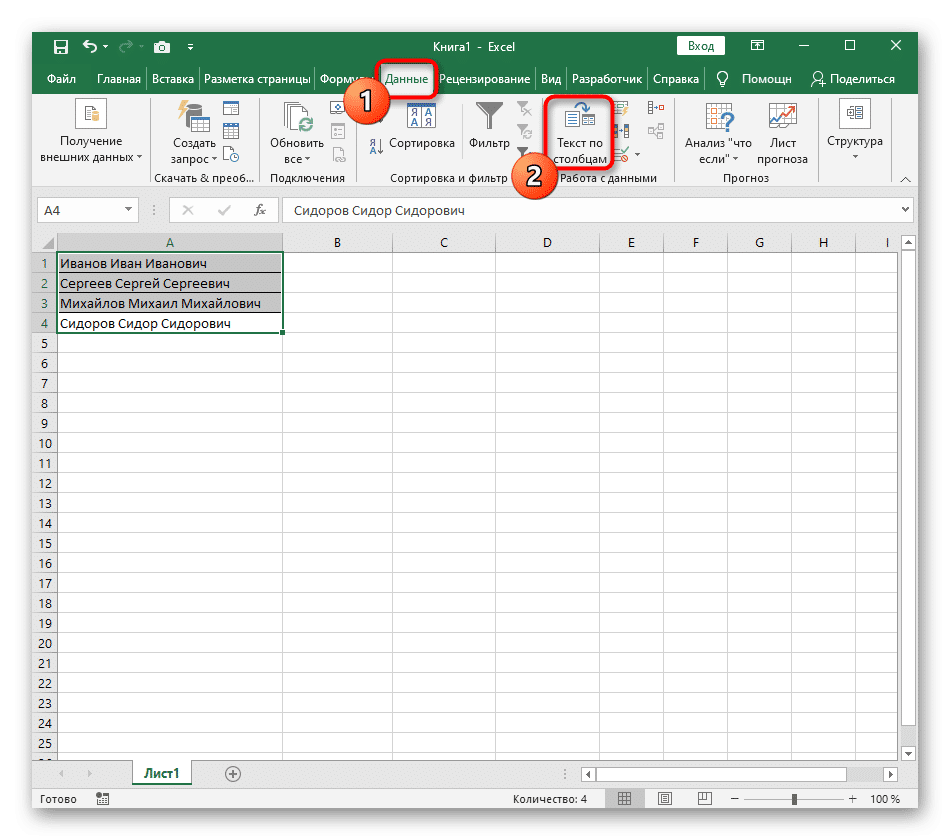Часто пользователи редактора электронных таблиц сталкиваются с задачей разделения текста. Есть несколько способов реализовать эту простую процедуру. В этой статье мы более подробно рассмотрим каждый из методов.
Первый метод: применение автоматического инструмента
В редакторе электронных таблиц есть специальный инструмент автоматического просмотра, позволяющий реализовать эту процедуру. Пошаговая инструкция выглядит так:
Удерживая нажатой левую кнопку мыши, выберите все ячейки, которые мы собираемся разъединить, в столбцы.
Перейдите в подраздел «Данные» и щелкните ЛКМ пункт «Текст по столбцам».
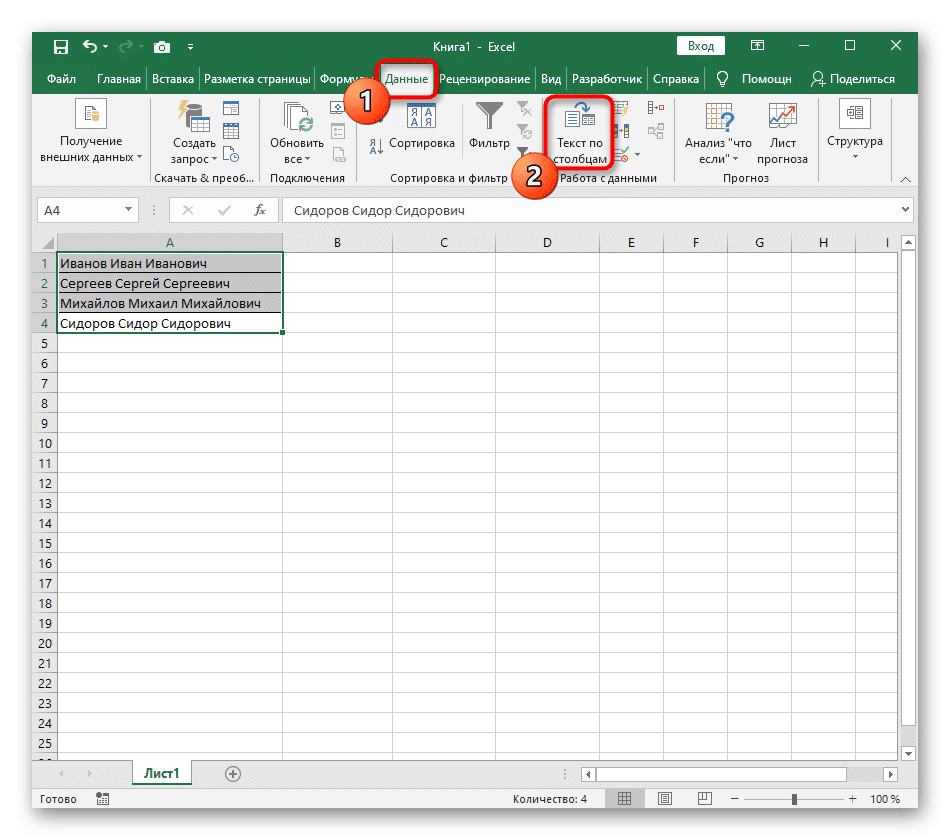
появилось окно с названием «Мастер распределения текста по столбцам». Мы поставили моду рядом со словом «с разделителями». Обычно в качестве разделителя используется пробел, но вы можете изменить тип разделения на более позднем этапе.
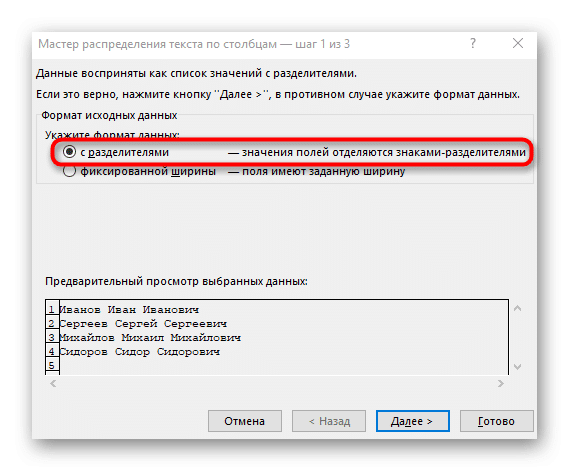
Ставим знак рядом с символом, который собираемся использовать в качестве разделителя. В нижней части окна находится поле «Анализ данных выборки». Здесь вы можете просмотреть результат.
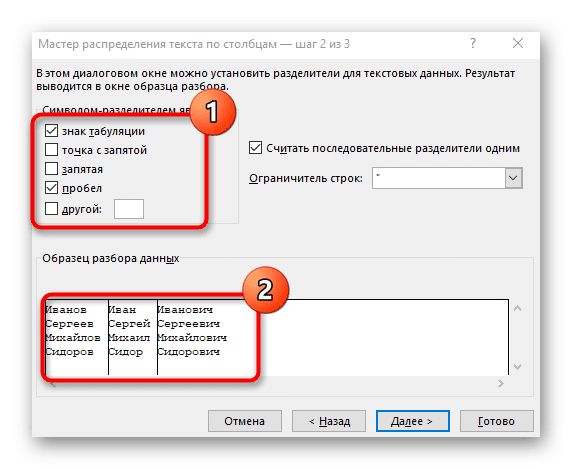
На следующем этапе мы настраиваем новый формат столбца, а также место, куда будет перемещена новая информация. После завершения всех процедур щелкните левой кнопкой мыши «Готово», чтобы сохранить изменения.
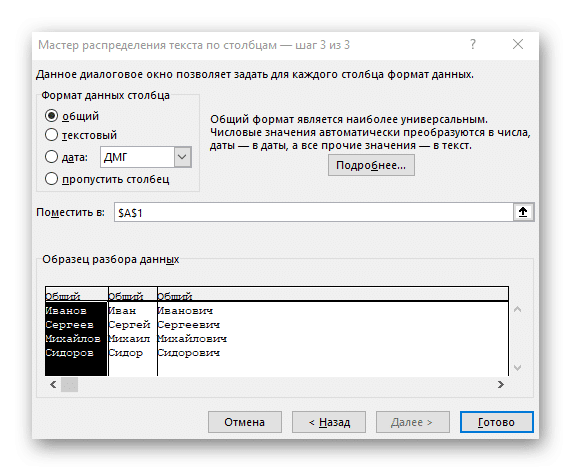
Вернемся к исходному номерному знаку и убедимся, что процесс развязки прошел правильно.
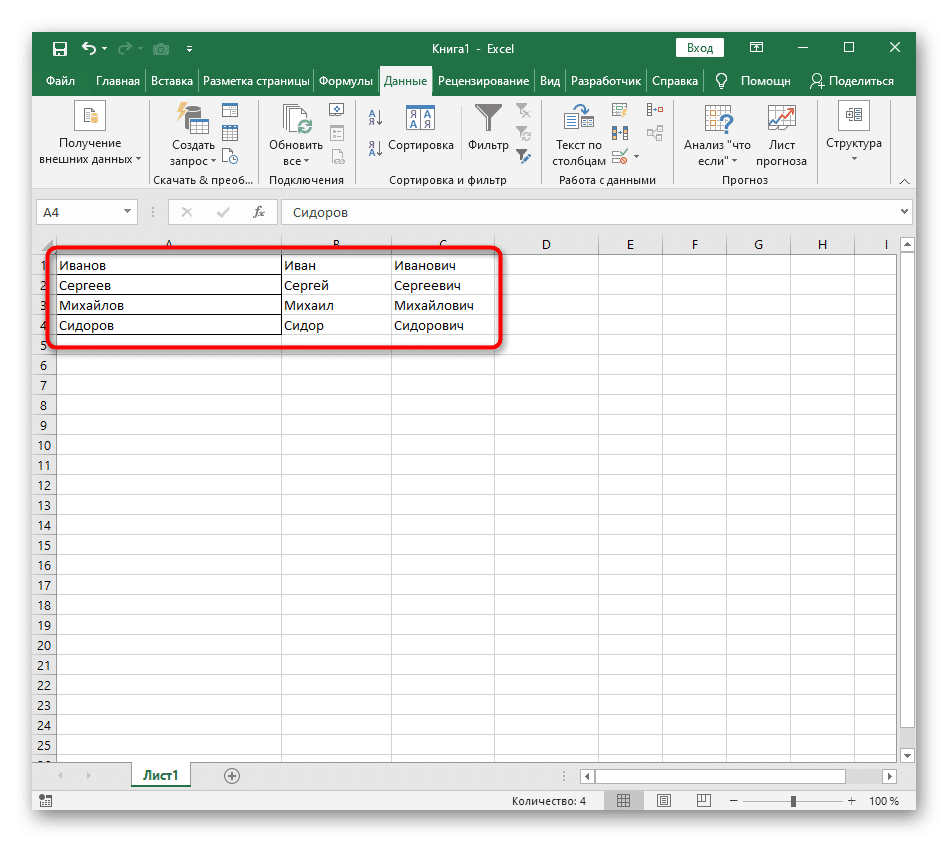
полезно отметить! Этот метод подходит только в тех случаях, когда требуется только одно разделение с указанием нового столбца для каждого слова. Этот способ не подходит для работ, где необходимо постоянно проводить процедуру развязки, так как это займет много времени. Рассмотрим следующие методы.
Второй метод: применение формулы расцепления текста
Эта формула позволяет подсчитывать позиции слов, находить пробелы, а затем разделять все слова на отдельные столбцы. Этот метод включает в себя большое количество шагов, поэтому нужно внимательно следовать шагам подробной инструкции. Например, мы возьмем поле, содержащее три слова, разделенных пробелами.
Этап первый: расцепление 1-го слова
Пошаговая инструкция выглядит так:
Создайте 3 новых столбца заголовка.
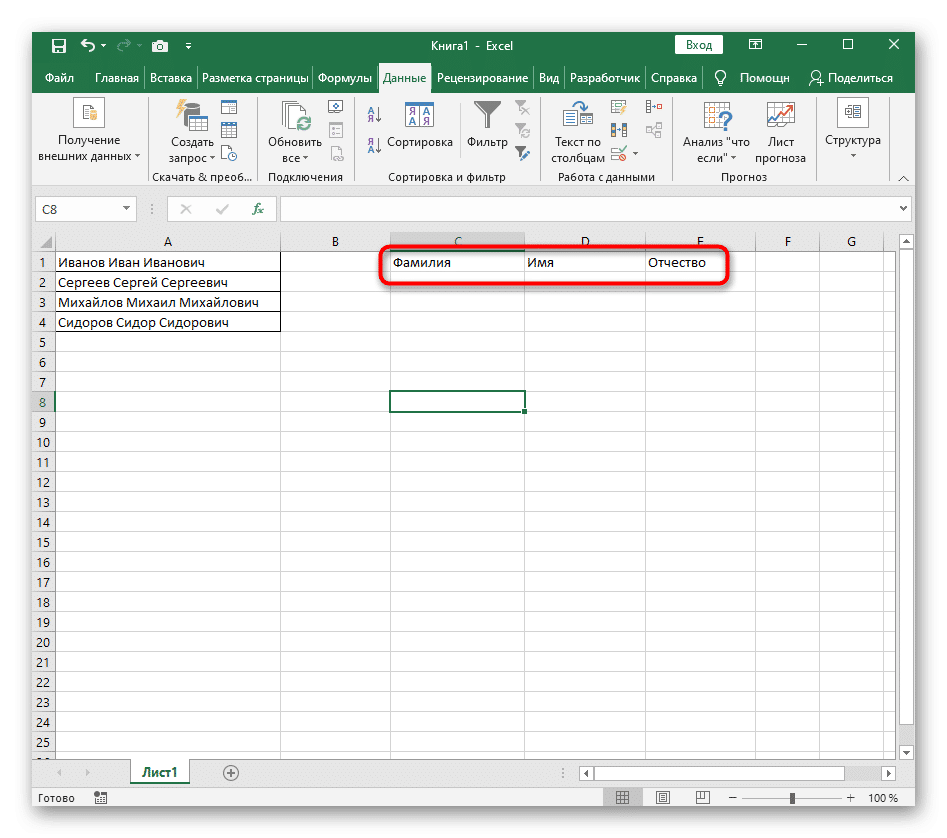
Выбираем ячейку, в которую планируем вставить первое слово. Вставляем здесь формулу: = ЛЕВЫЙ(.
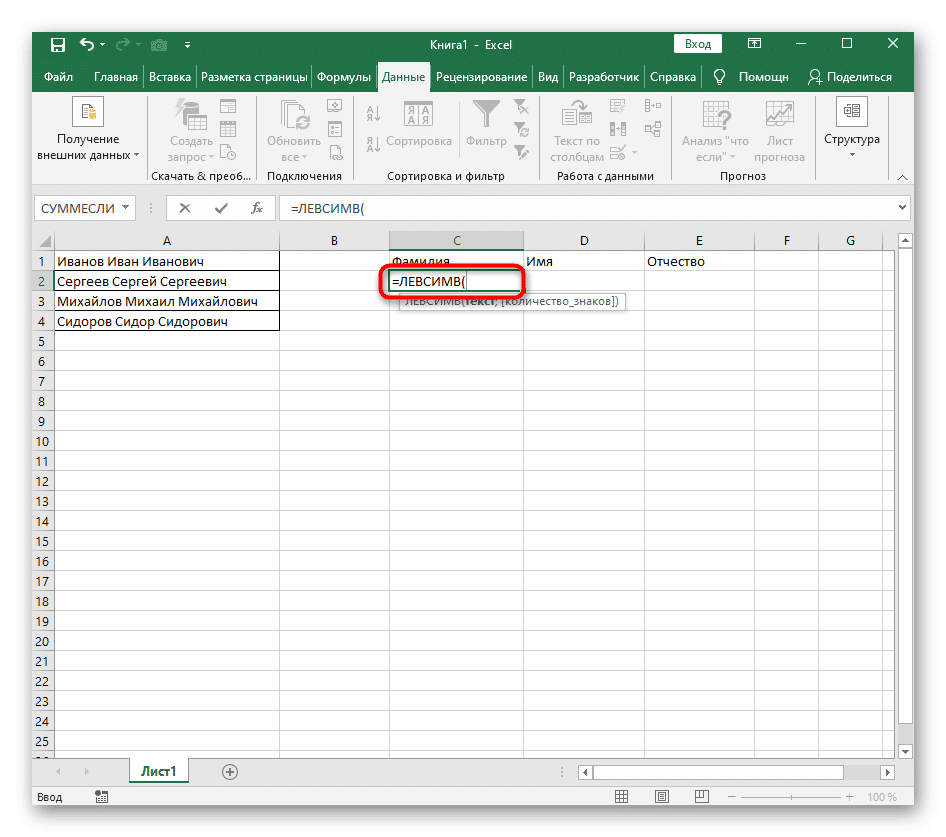
Щелкните левой кнопкой мыши «Аргументы функции».
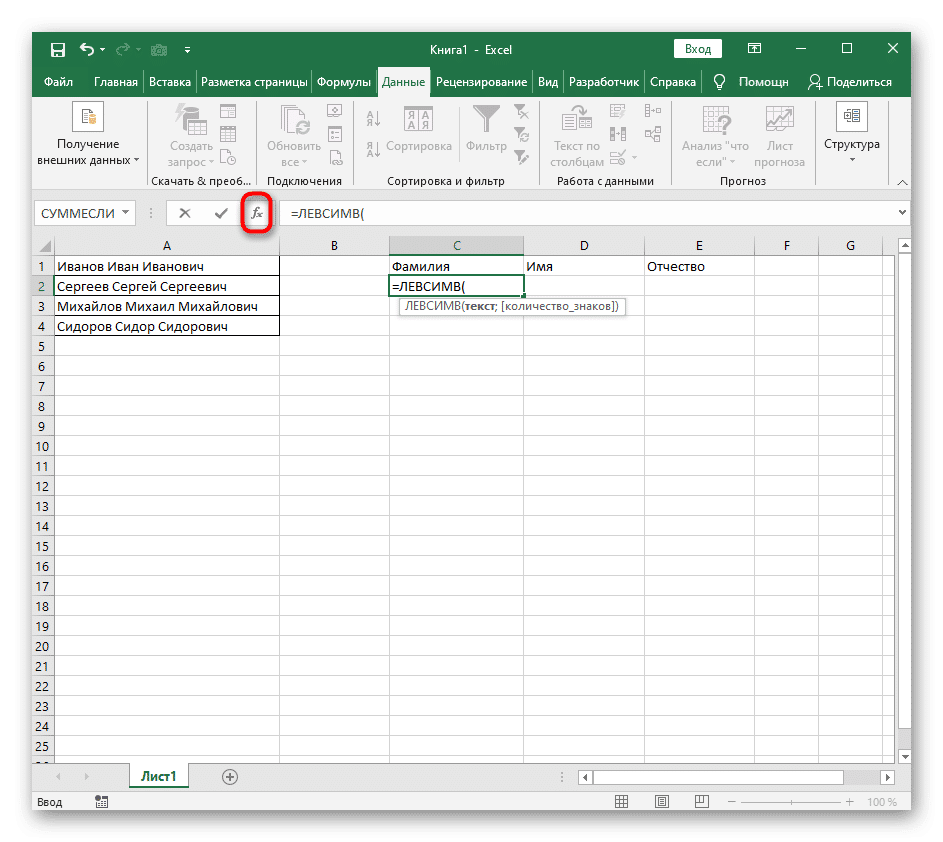
В поле «Текст» левой кнопкой мыши укажите координаты ячейки. В нашем случае это A1.
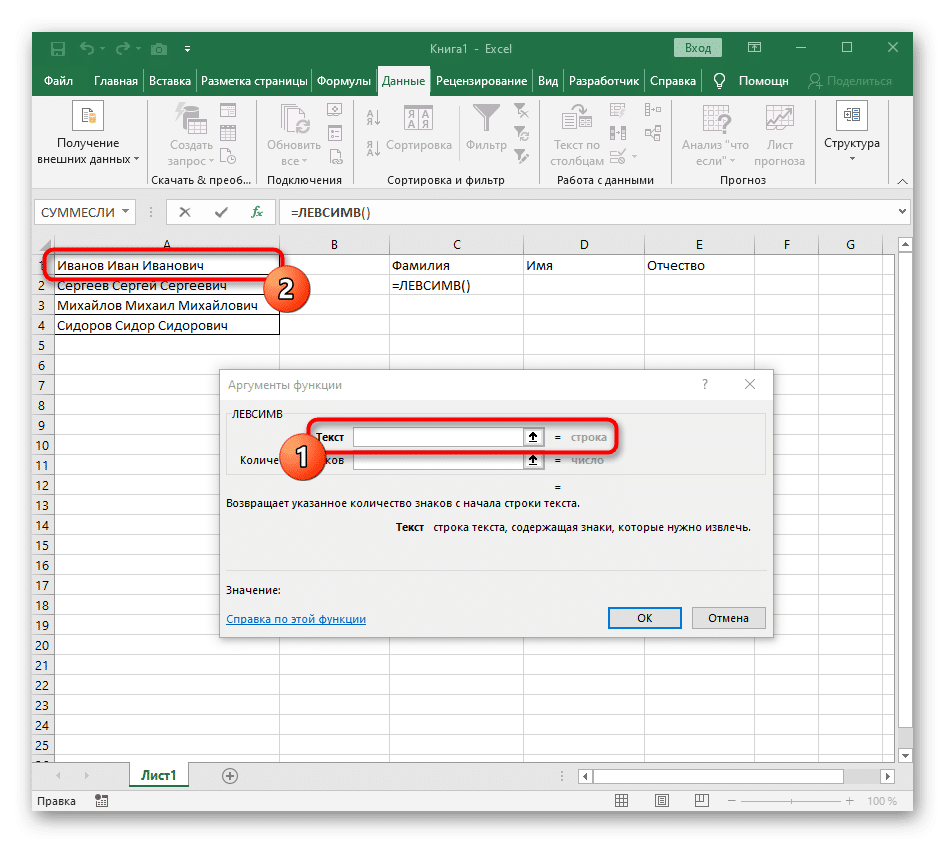
В поле «Количество символов» мы вводим формулу ПОИСК (), которая автоматически вычисляет количество символов перед разделителем.
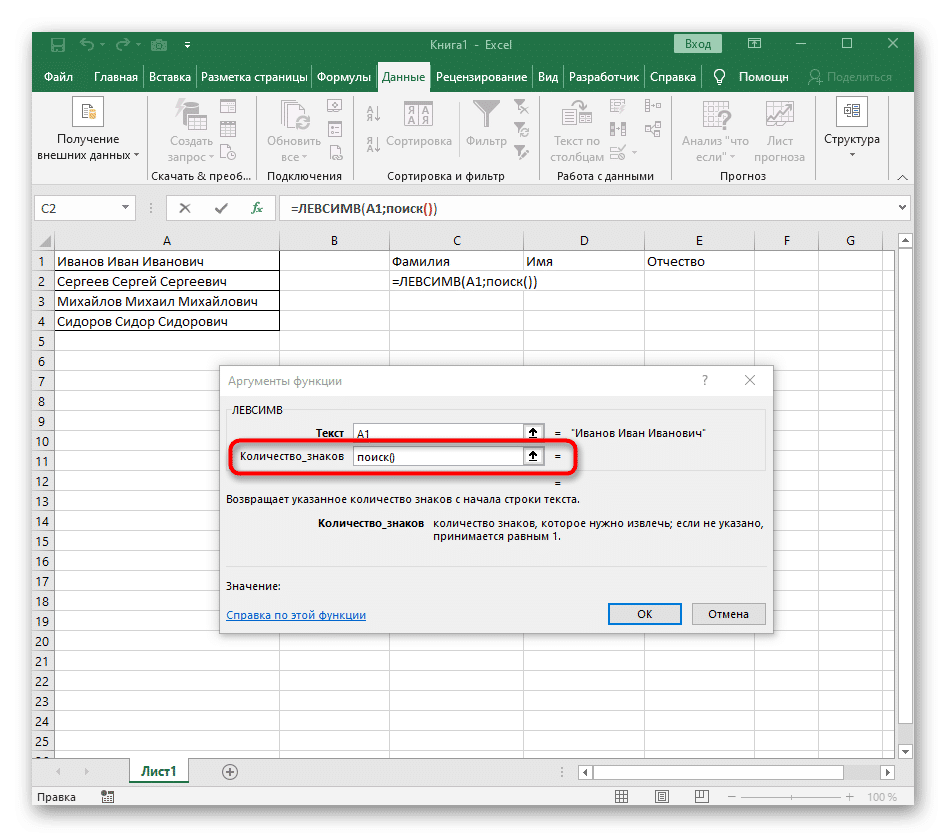
Формула отображается в строке для ввода формул. Щелкните по нему ЛКМ, чтобы открыть окно «Аргументы функций».
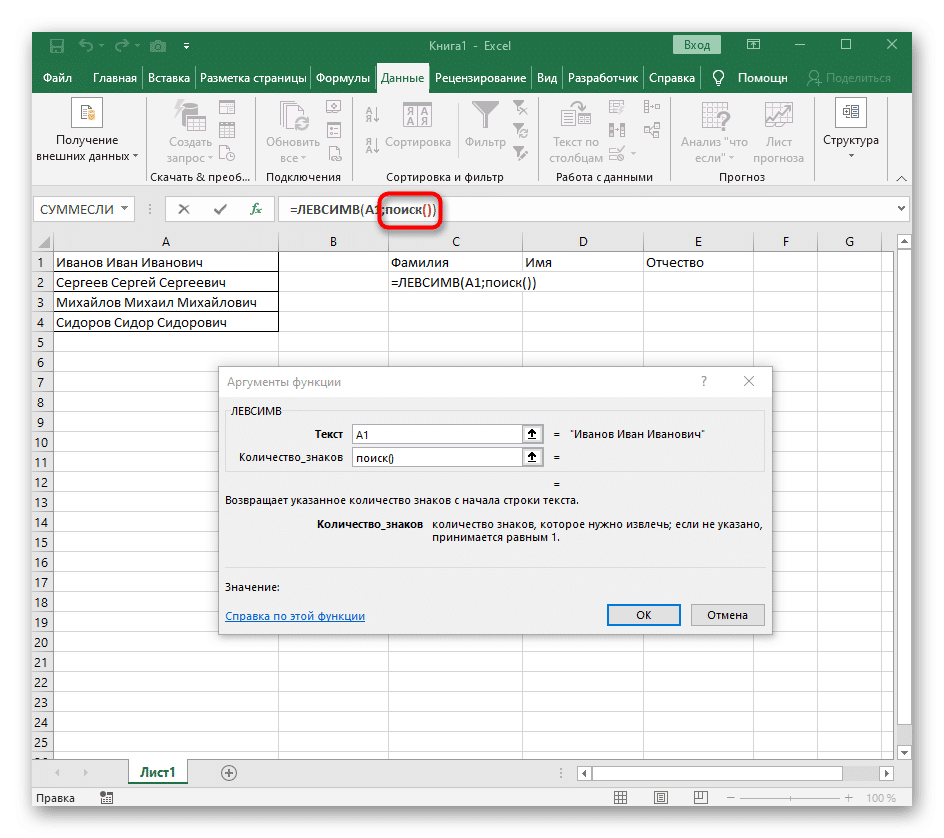
Вбиваем нужный разделитель в строку «Searching_text». По умолчанию это пробел. В строке «Text_for_search» вбиваем координату A1.
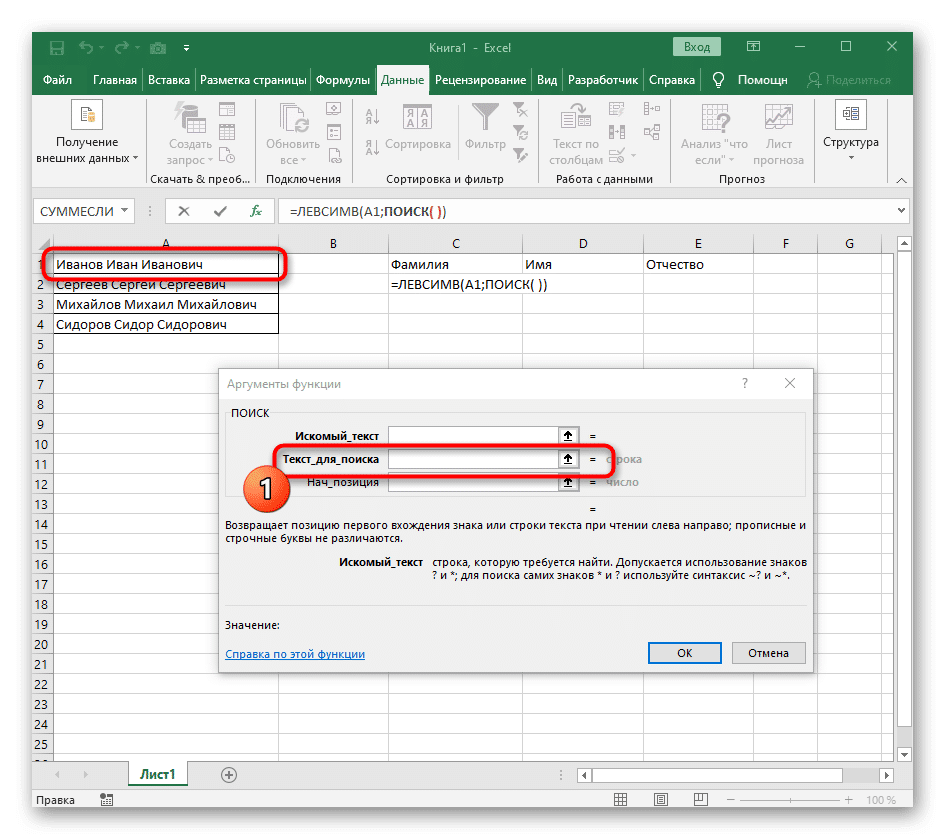
Щелкните ЛКМ по первой функции, чтобы вернуться в окно ее аргументов. Добавьте значение -1 справа от второго аргумента. Это позволит формуле учитывать не само пространство, а знак, который ему предшествует.
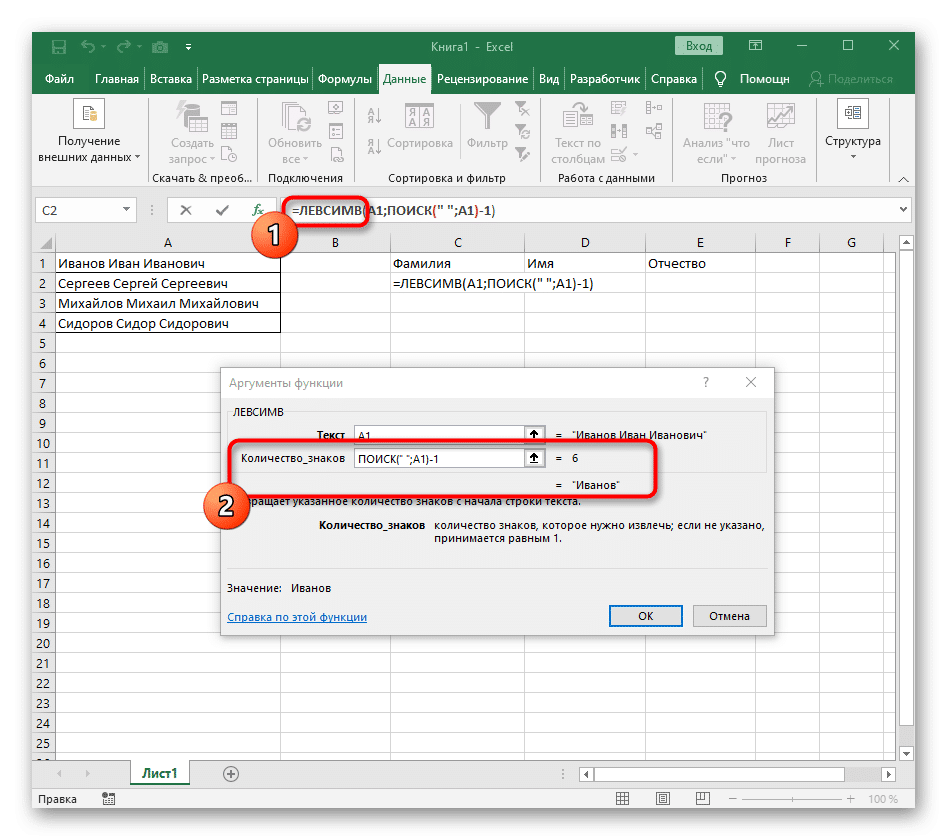
Закрываем окно темы, чтобы убедиться, что информация отображается правильно.
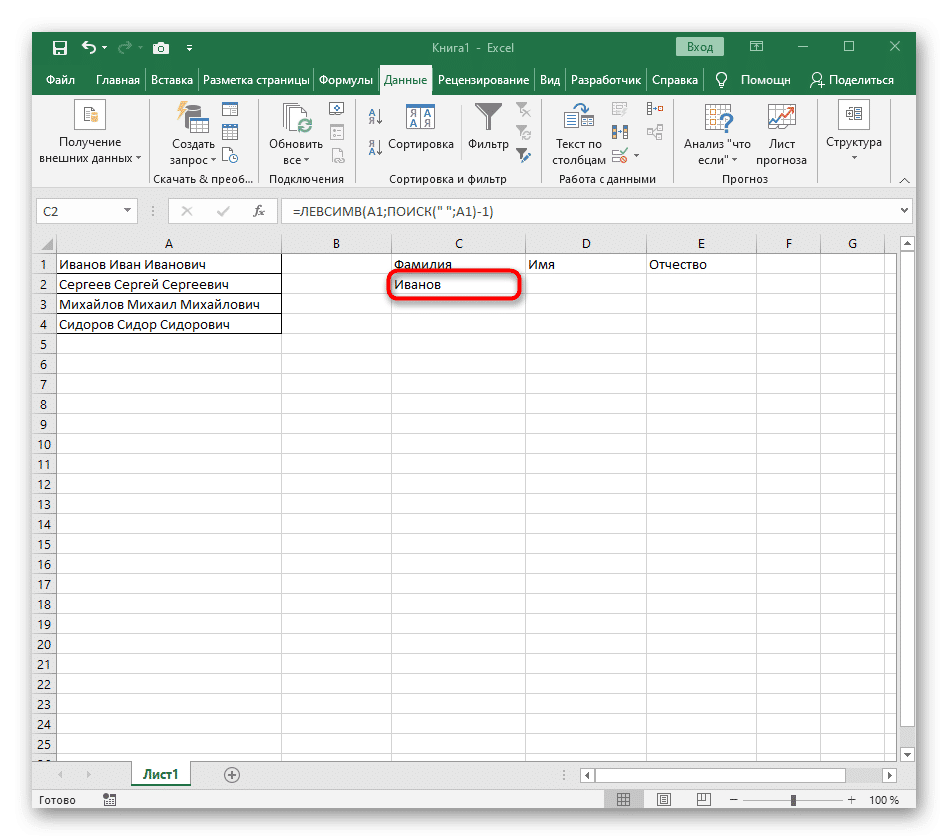
Растяните новую ячейку вниз, удерживая ЛКМ. Формула была автоматически заменена в других ячейках.
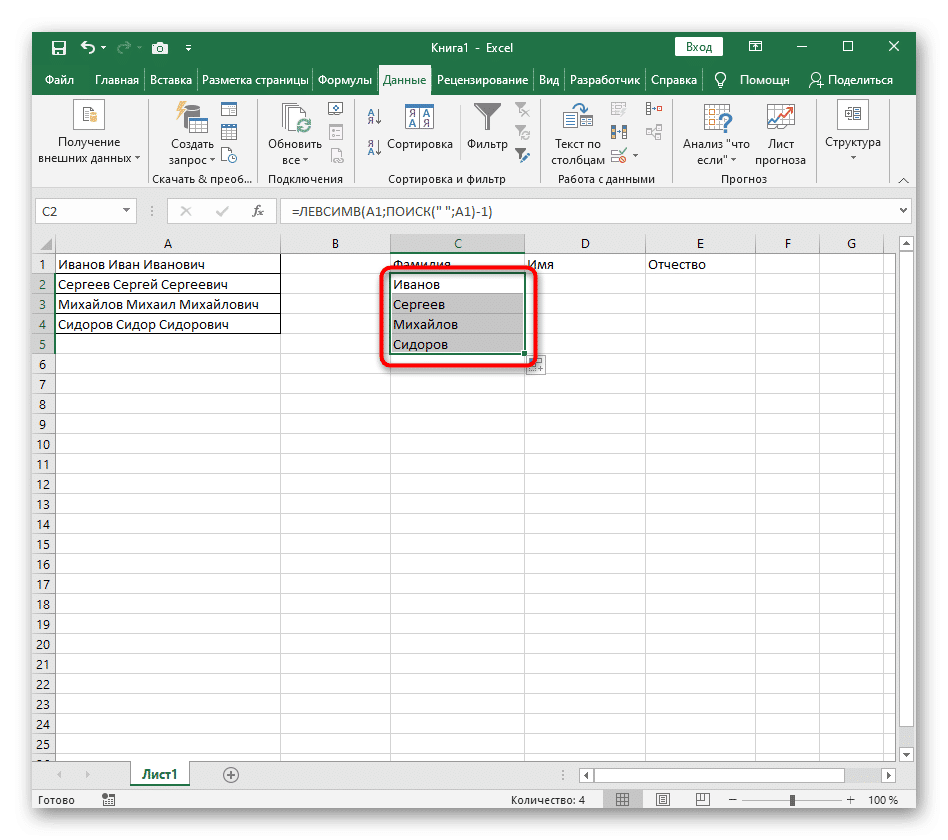
Этап второй: расцепление 2-го слова
Разделение 2-го слова — самый сложный шаг, так как оно окружено разделителями с двух сторон. Пошаговая инструкция выглядит так:
Для работы нам понадобится формула = PSTR (. Записываем ее в ячейку, затем переходим к окну ввода аргументов.
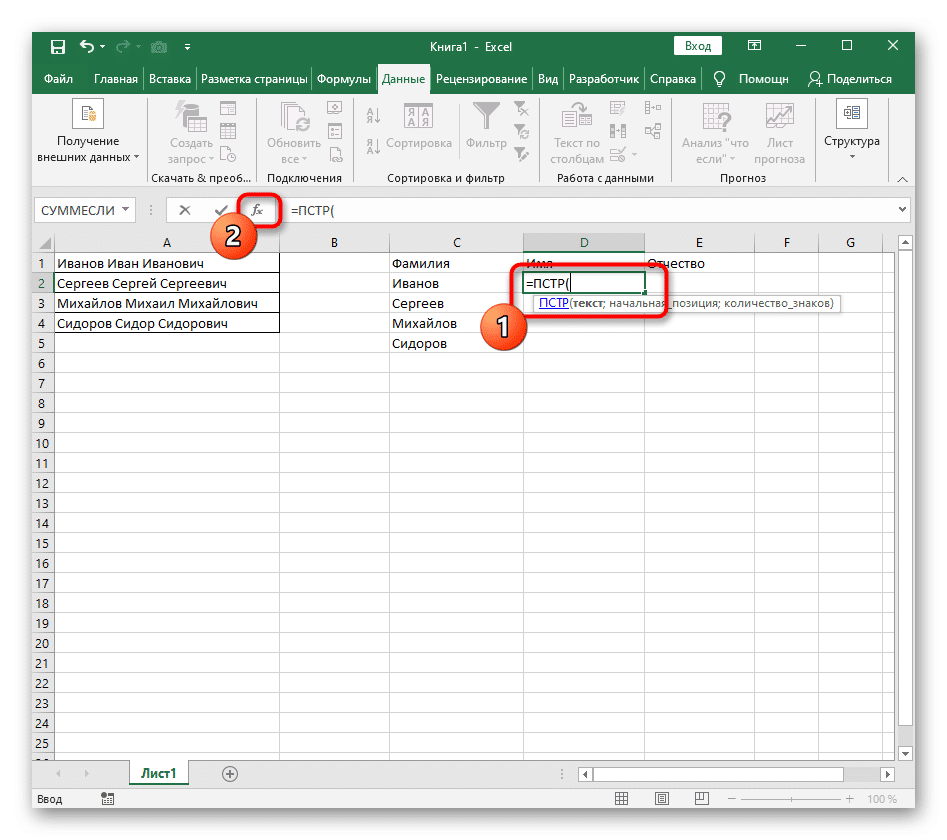
Эта формула позволяет найти нужную строку в текстовой информации. В строке «Текст» вставляем координату A1.

В поле «Start_position» вбиваем формулу SEARCH (), которая автоматически вычисляет количество символов перед разделителем.
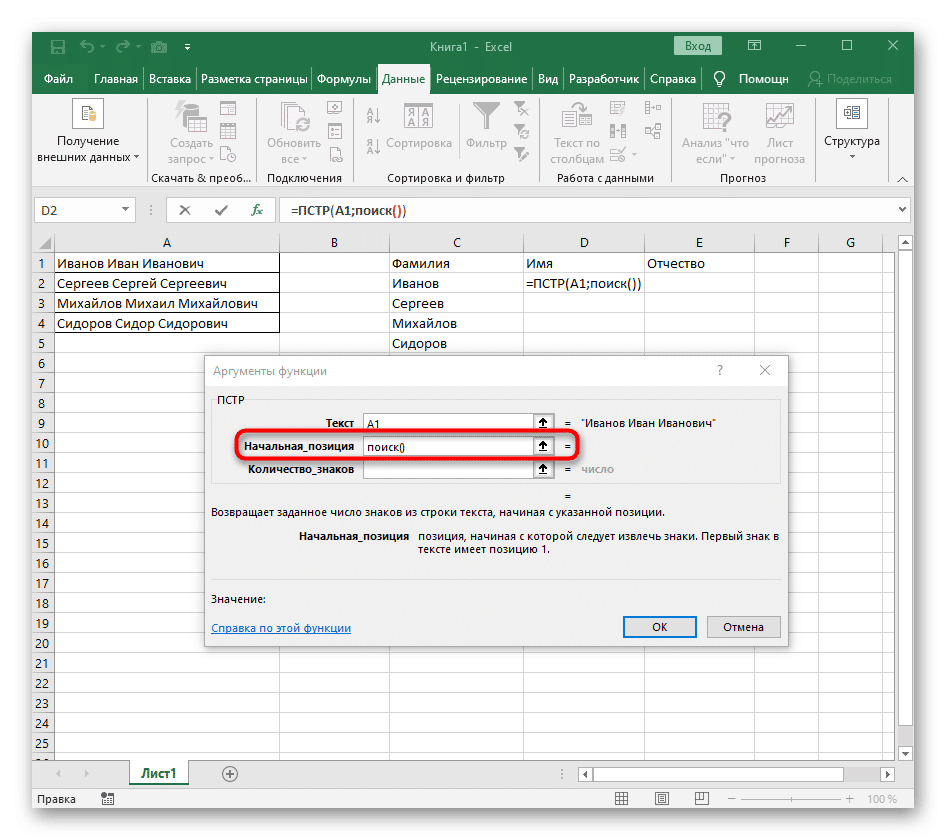
Формула отображается в строке для ввода формул. Щелкните по нему ЛКМ, чтобы открыть окно «Аргументы функций».
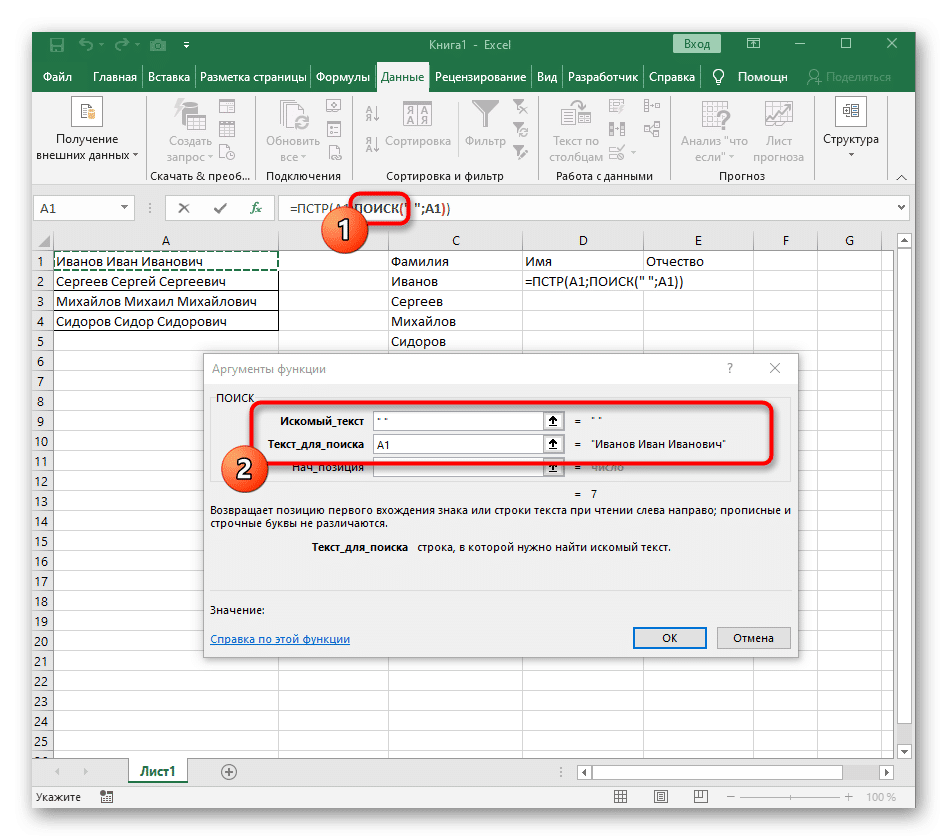
Вбиваем нужный разделитель в строку «Searching_text». По умолчанию это пробел. В строке «Text_for_search» вбиваем координату A1.
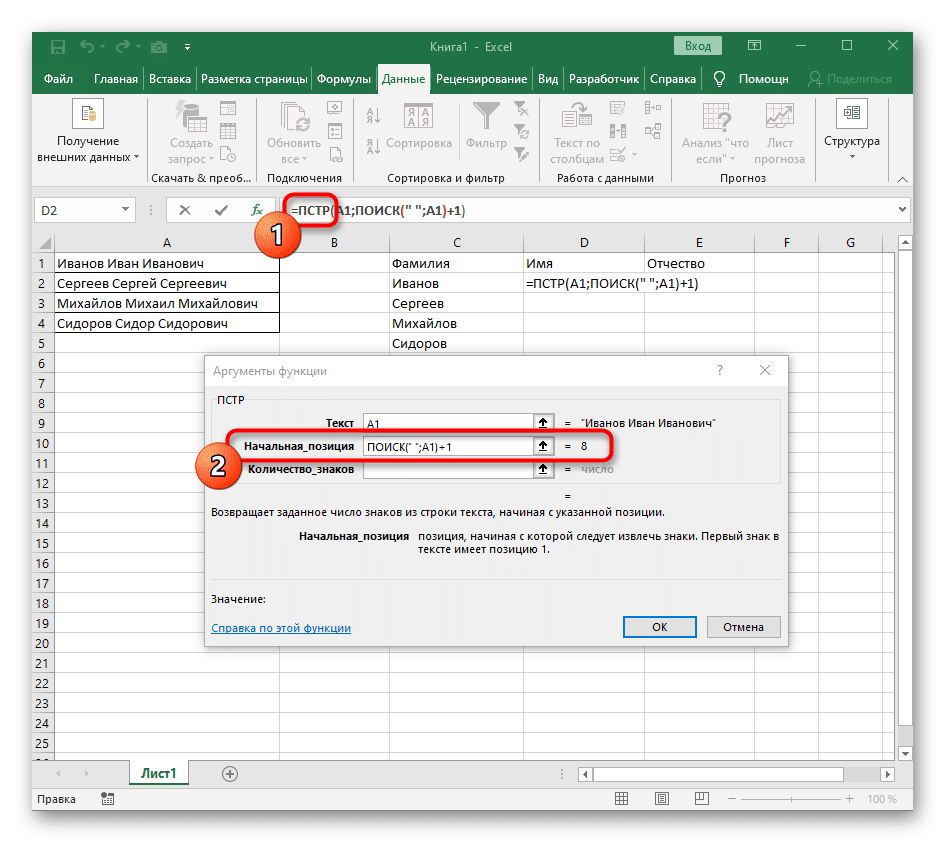
Вернувшись в исходное окно, добавьте +1 в конец второго аргумента. Это позволит вам начать отсчет со следующего символа после найденного разделителя.
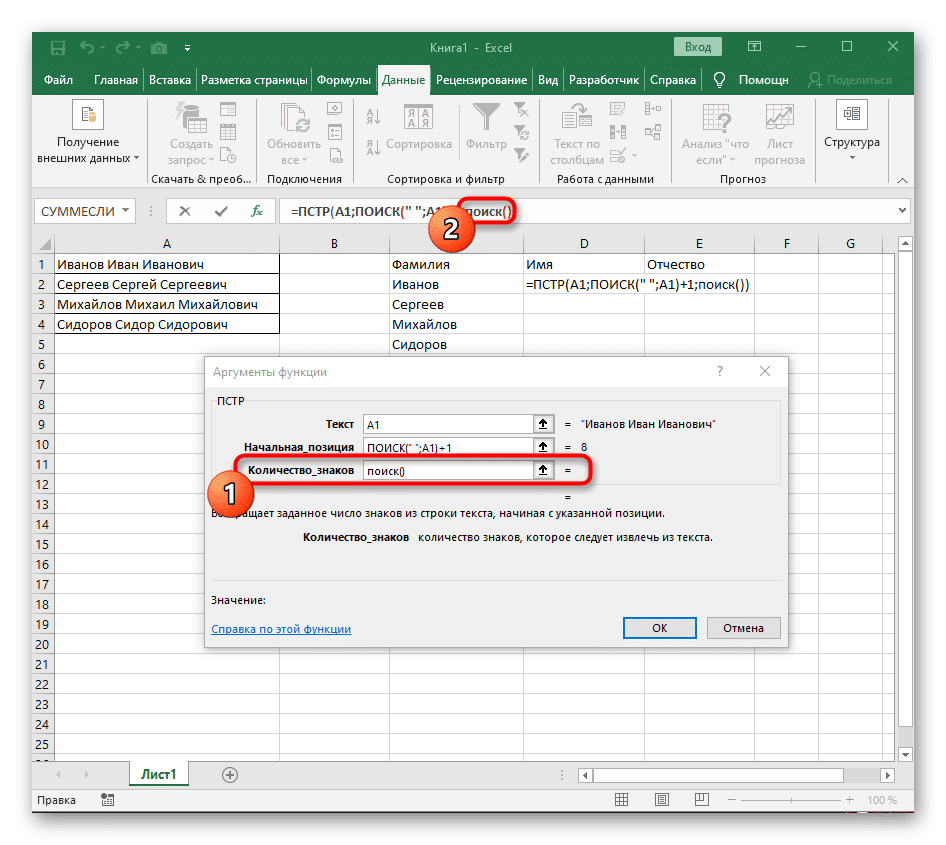
В строке «Number_of_chars» снова введите формулу SEARCH().
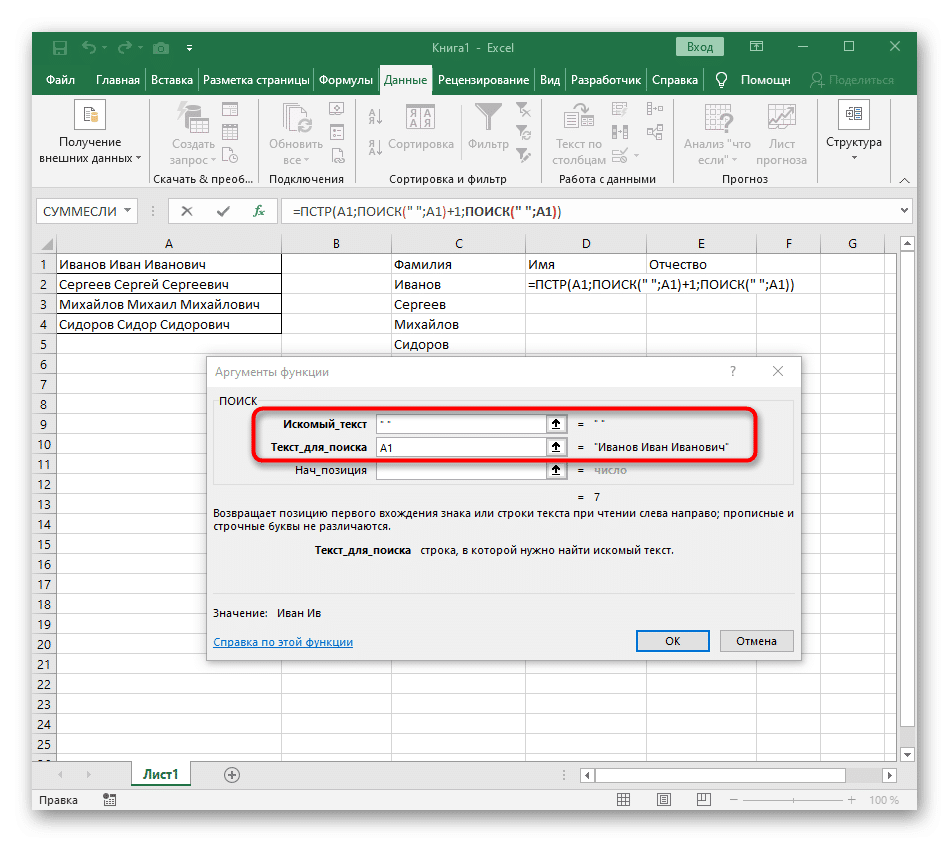
Заполняем аргументы оператора так же, как указано выше.
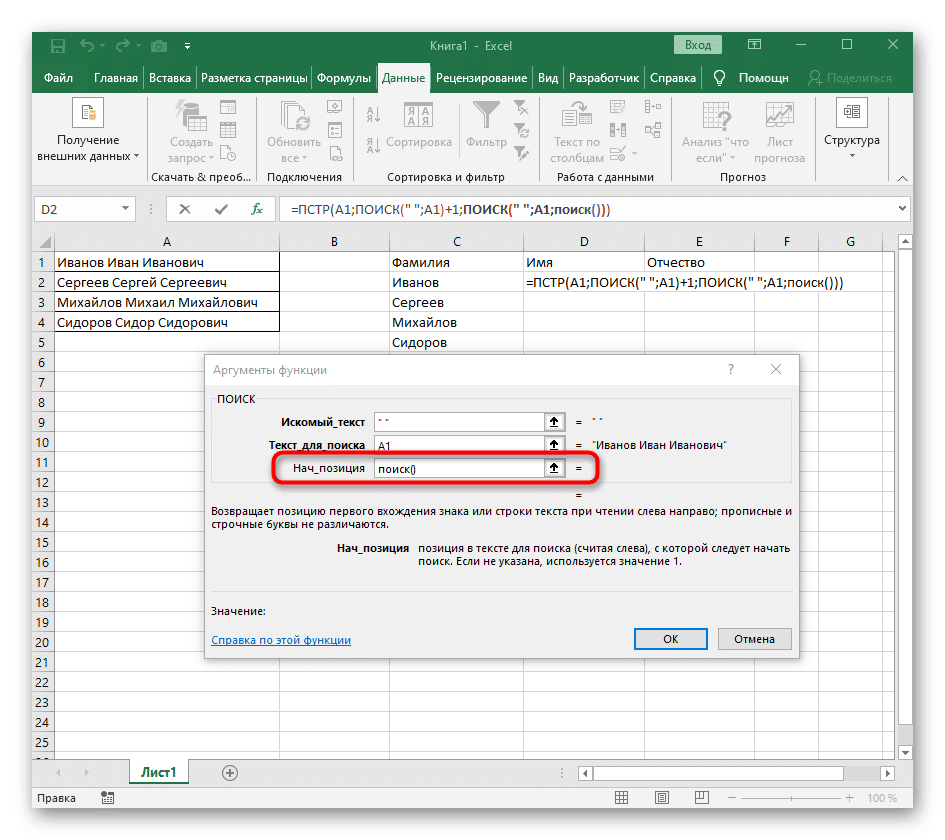
Кроме того, здесь, в поле «Start_position», вам нужно снова ввести SEARCH (), чтобы найти второй разделитель.
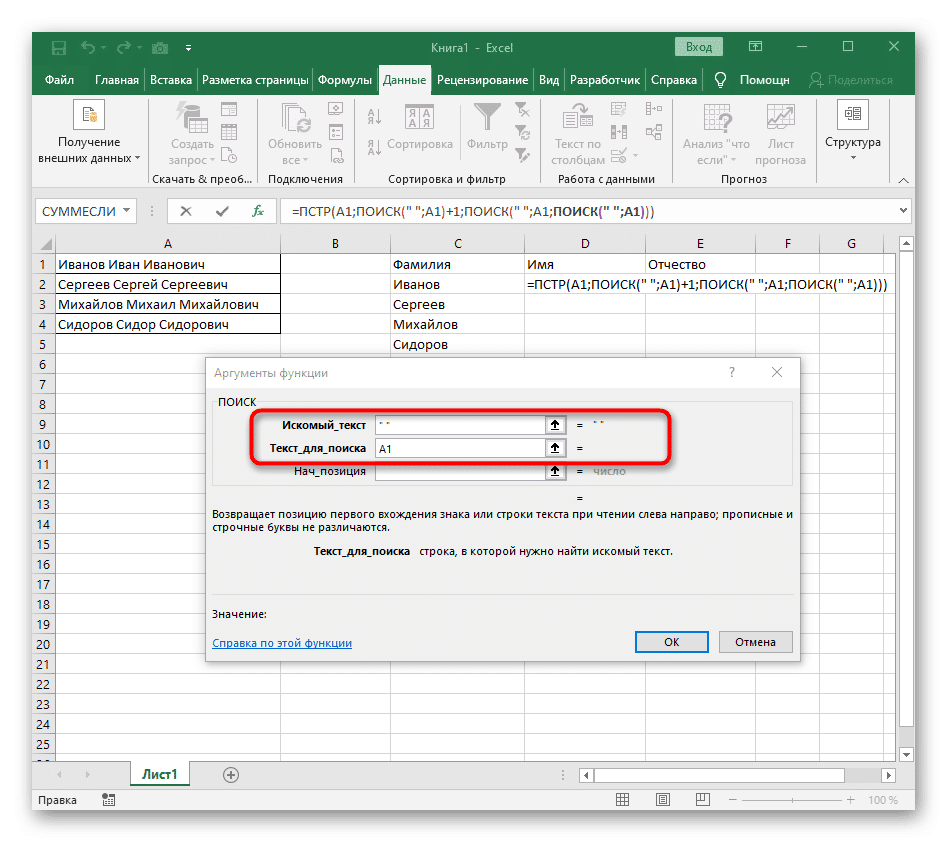
Заполняем окно аргументов для оператора ПОИСК () так же, как и раньше.
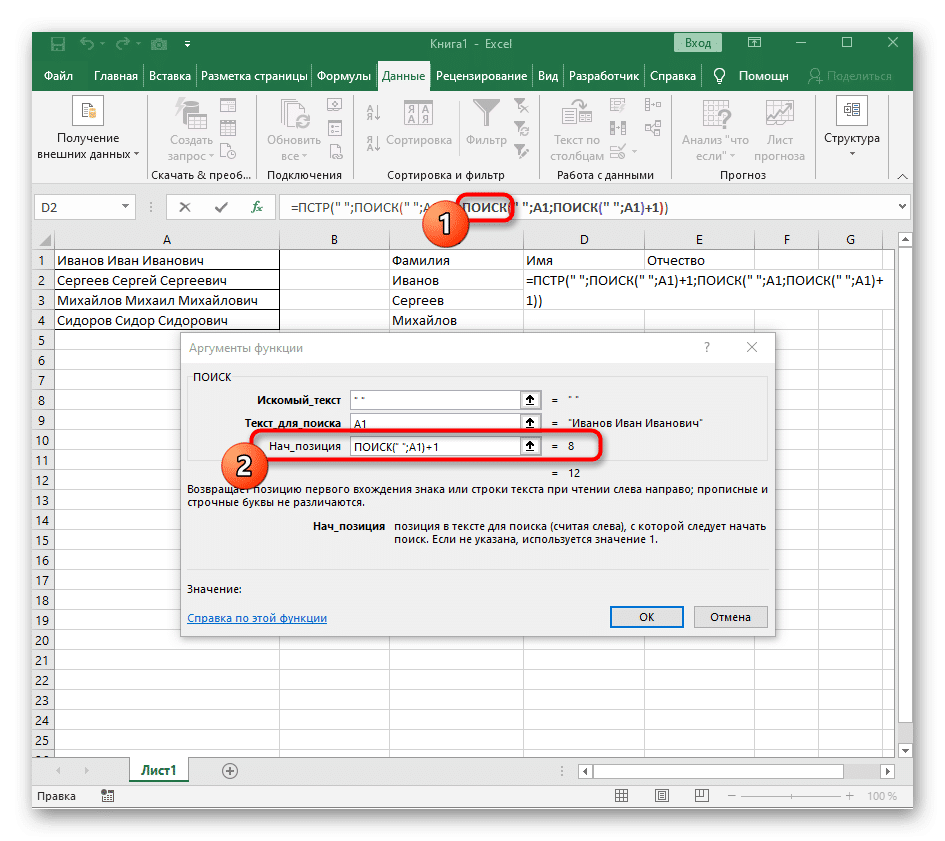
Перейдите к первому ПОИСКУ и добавьте +1 к аргументу Start_Position».
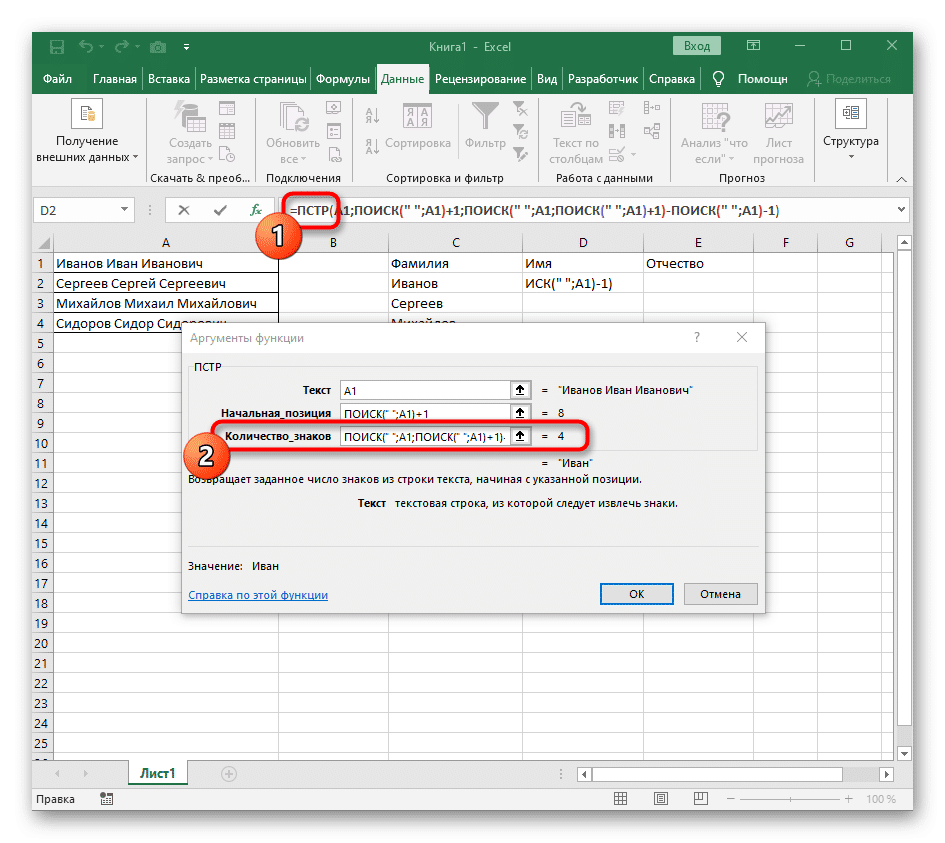
Нажимаем ЛКМ на элемент = PSTR, который находится в строке формулы. Перемещаем указатель в конец строки «Number_of_chars».
Добавьте в конце значение -SEARCH («»; A1) -1), чтобы завершить вычисление разделителя.
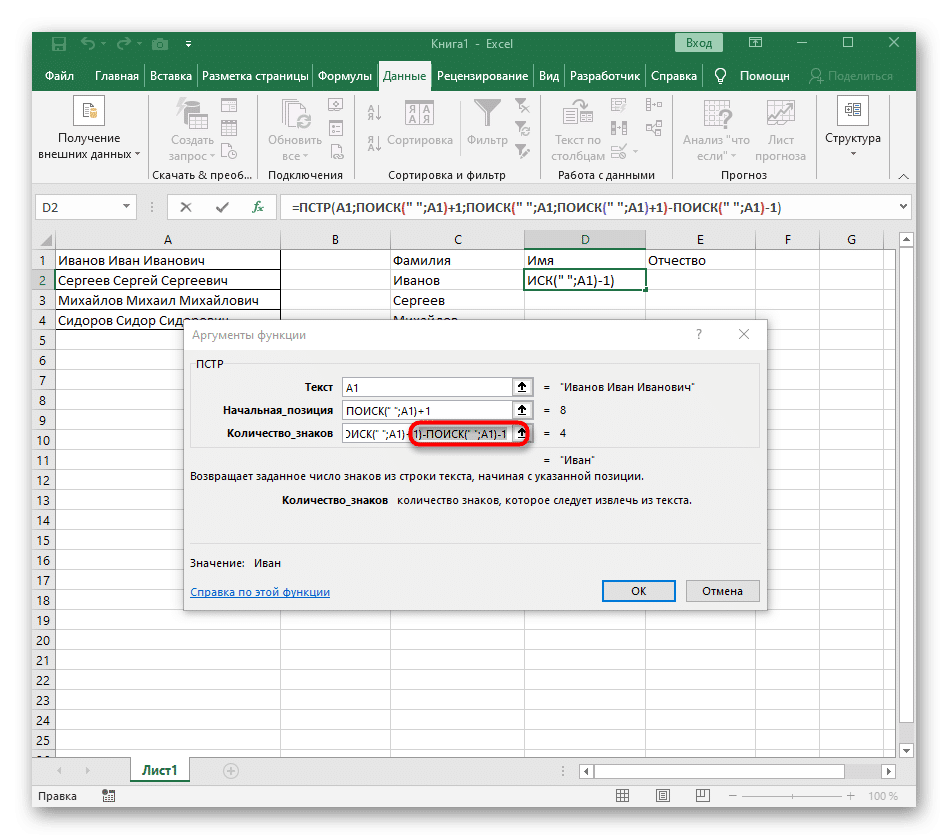
Закрываем окно темы, чтобы убедиться, что информация отображается правильно.
Растяните новую ячейку вниз, удерживая ЛКМ. Формула была автоматически заменена в других ячейках.
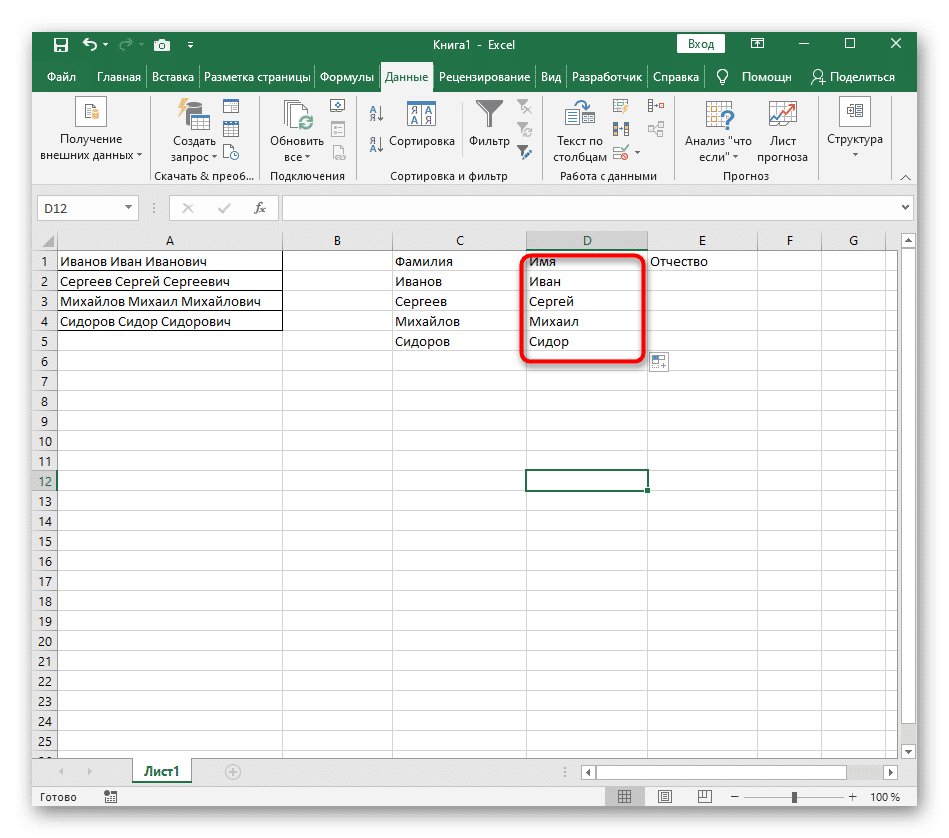
Третий этап: расцепление 3-го слова
Этот этап аналогичен первому, но с небольшими отличиями. Пошаговая инструкция выглядит так:
Вбиваем в нужную ячейку формулу = ПРАВО (и переходим в окно аргументов.
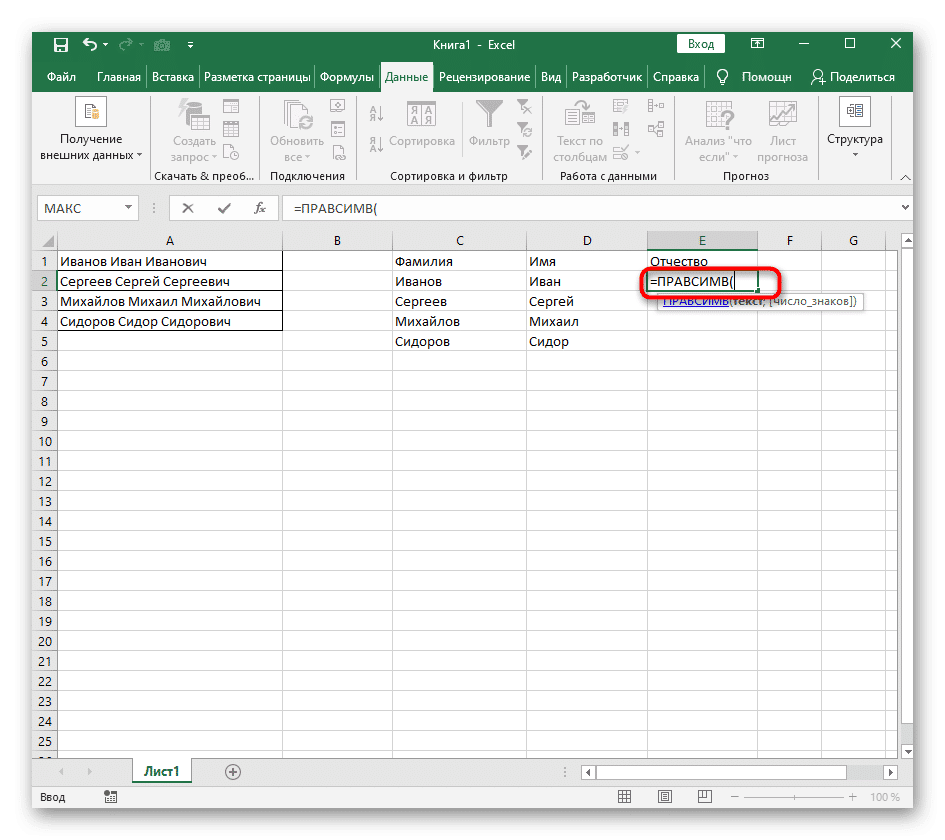
Ввести координату A1 в строку «Текст.
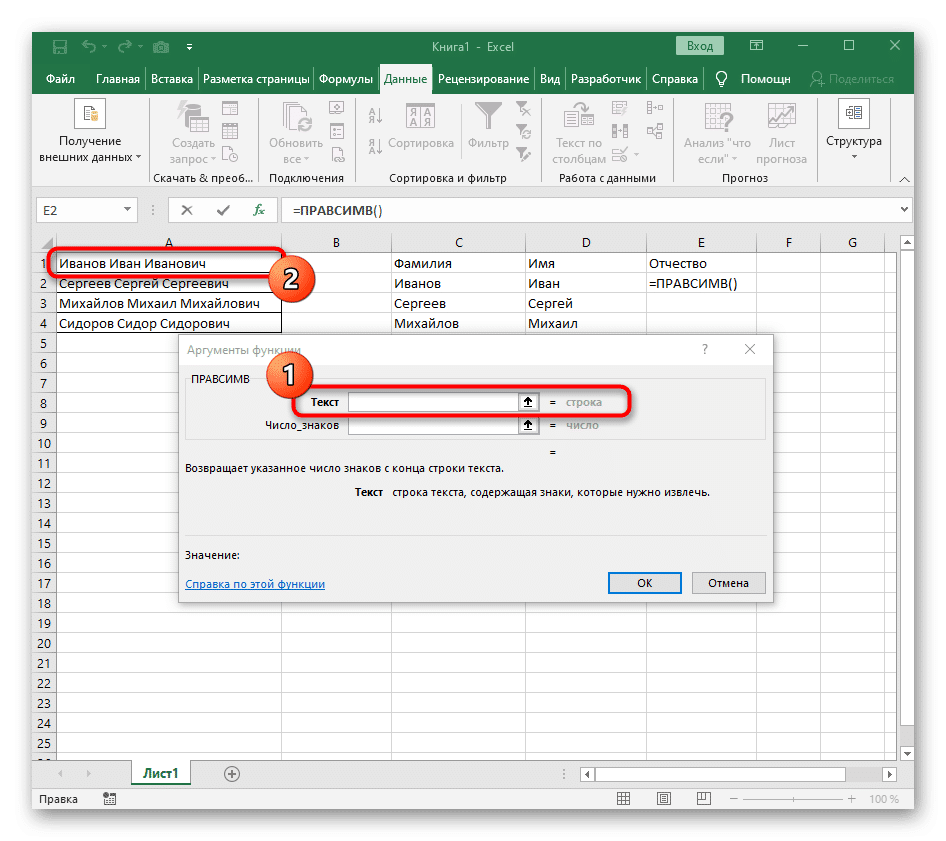
Вбиваем формулу DLSTR (A1) в строку «Number_of_signs». Определите количество символов в данных.
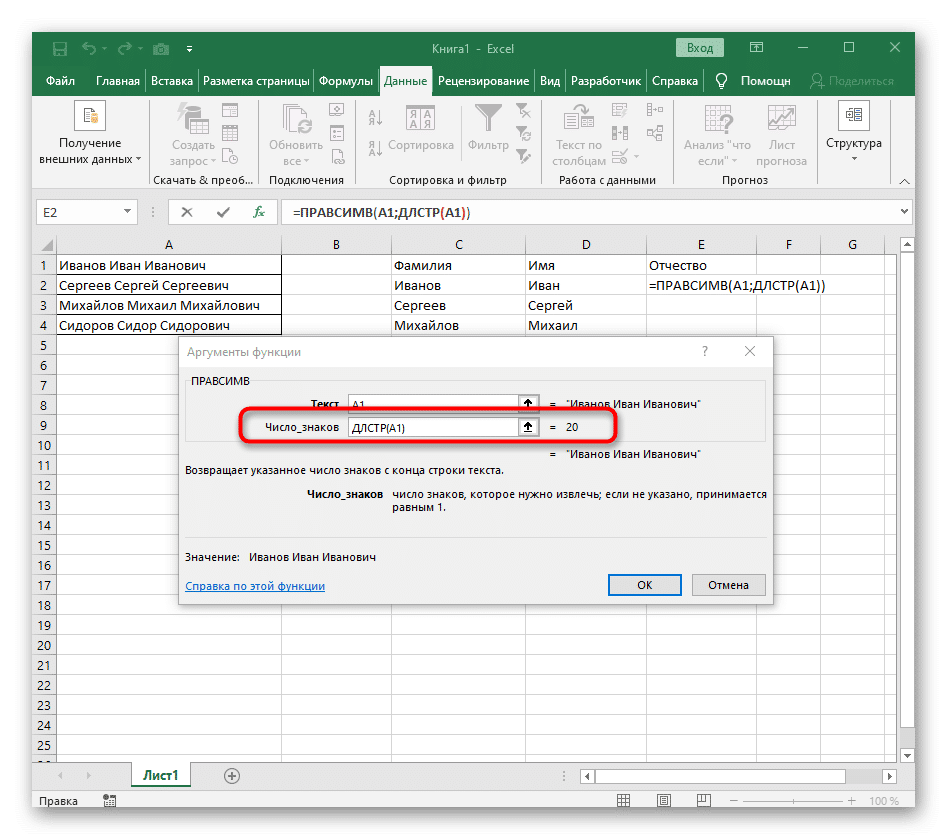
Добавьте знакомое значение SEARCH () в конец этой строки. Перейдем к окну аргументов этой формулы.
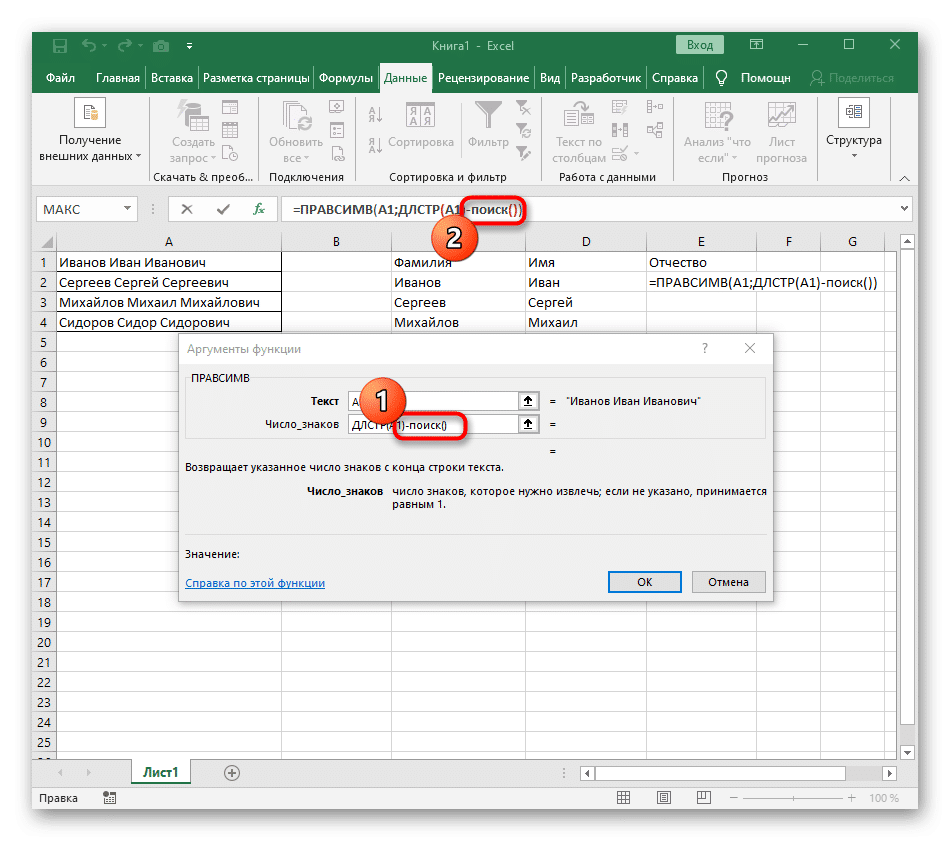
Мы просматриваем уже знакомые данные, чтобы найти место в ряду.
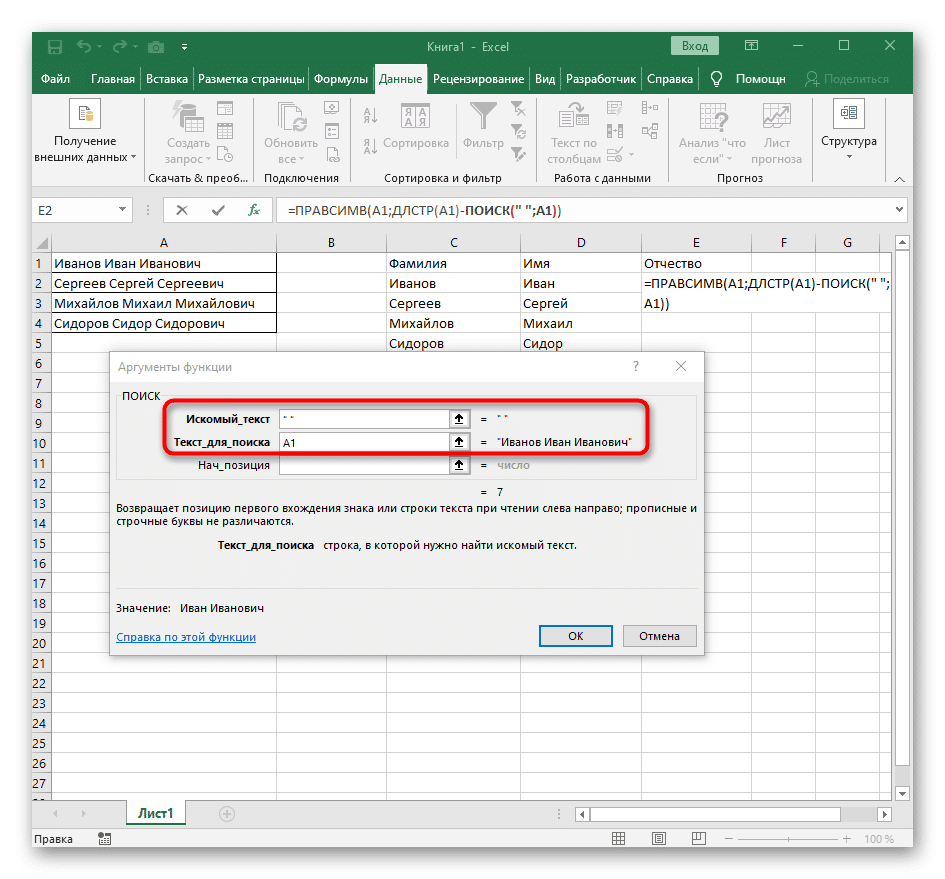 В строку «Start_position» вбиваем дополнительный SEARCH().
В строку «Start_position» вбиваем дополнительный SEARCH().
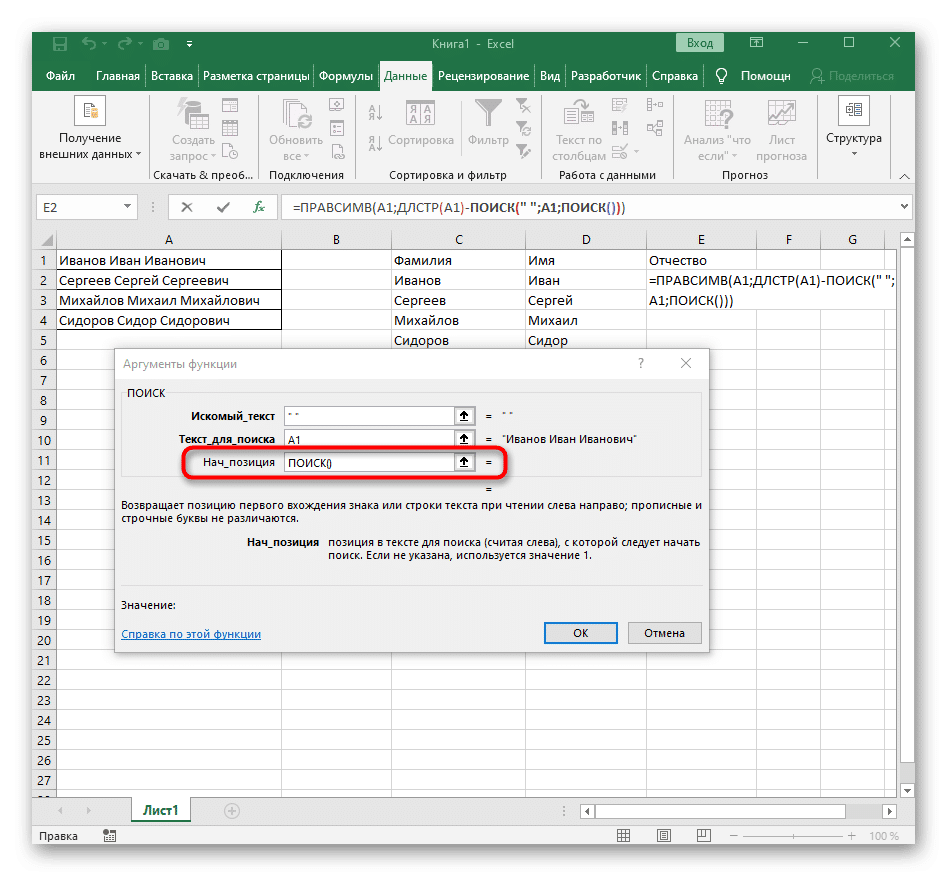
Мы указываем здесь те же данные.
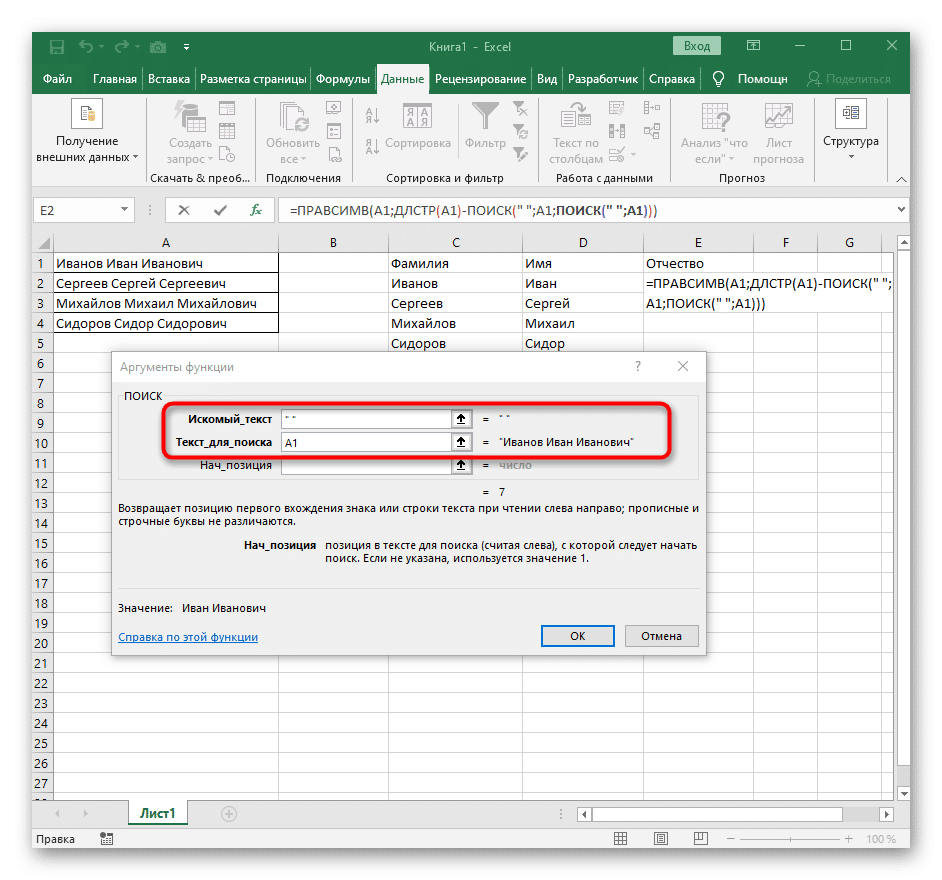
Вернемся в прошлое «ИССЛЕДОВАНИЯ».
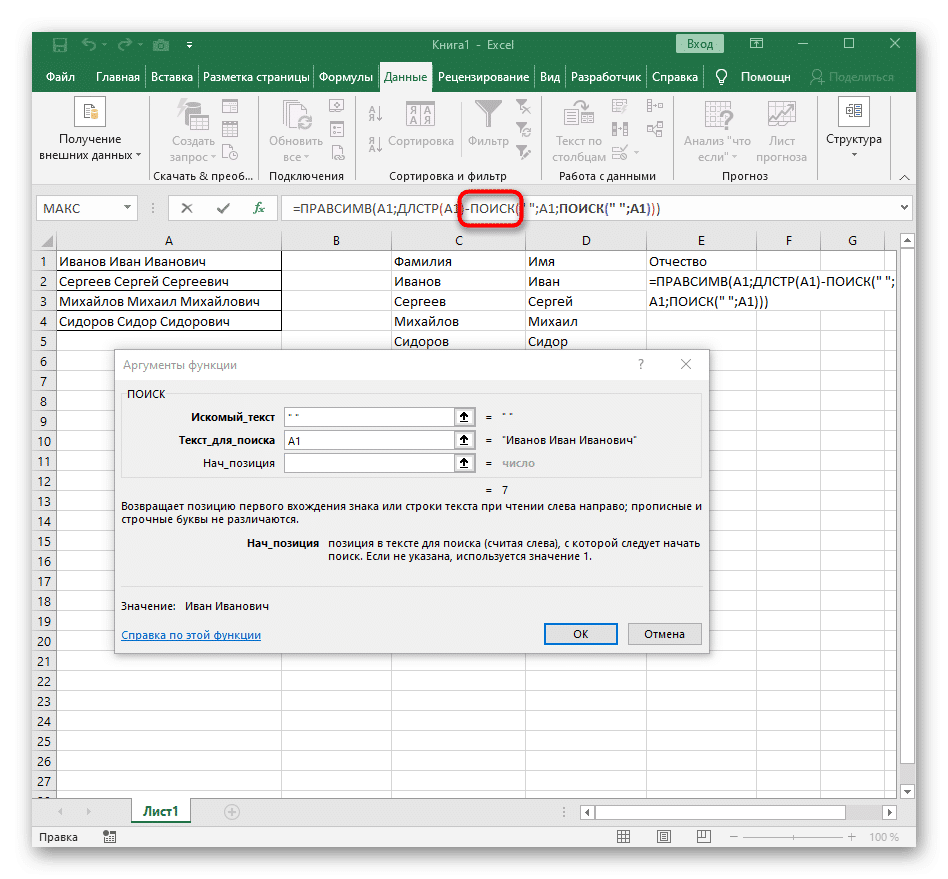
В конце строки «Start_position» добавьте значение +1.
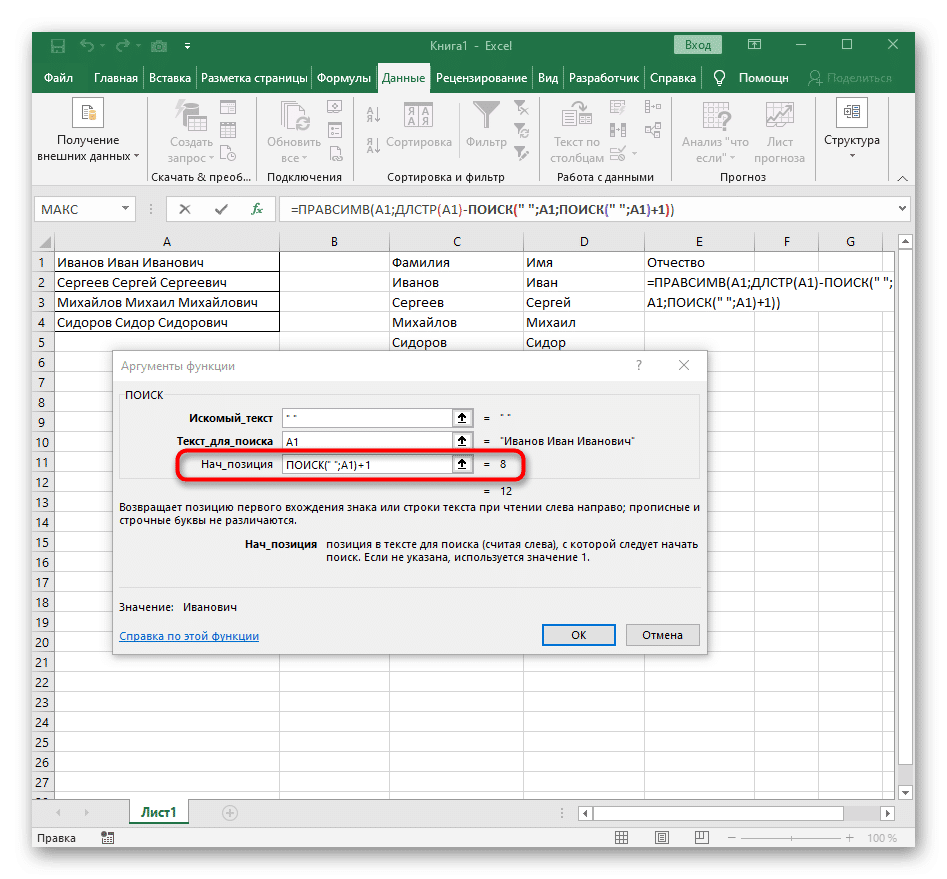
Подтверждаем все внесенные изменения.
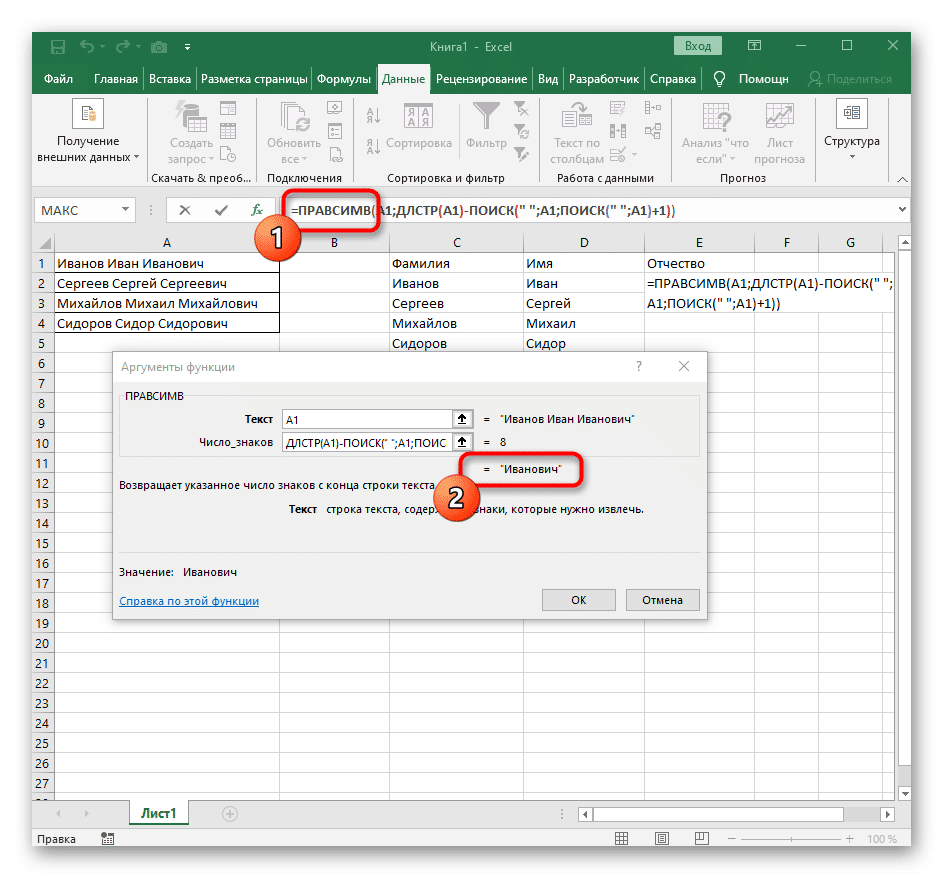
Готовый! Мы реализовали процедуру разделения на 3 слова. Каждое слово находится в отдельной колонке.
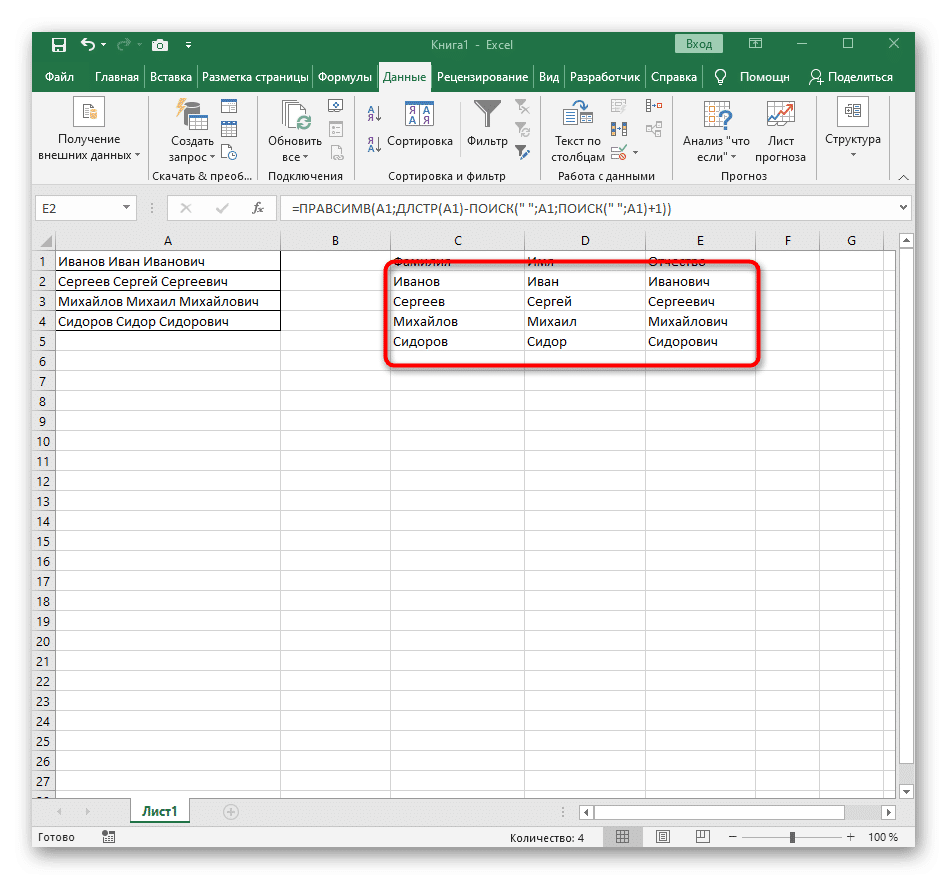
Заключение
Мы рассмотрели два способа разделения текста в редакторе электронных таблиц. Второй способ наиболее эффективен, но для его реализации нужно выполнить большое количество действий. Понимание того, как работает процедура разделения, значительно упростит пользователям работу в редакторе электронных таблиц.