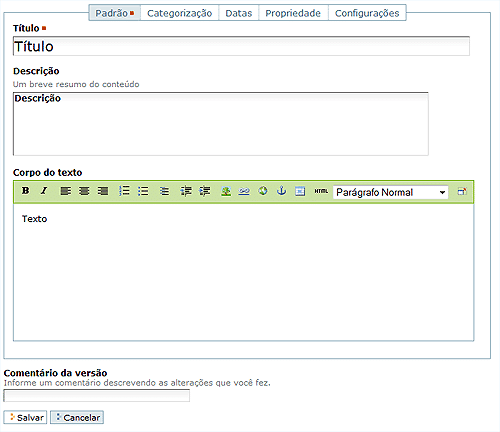Вы знаете, как вводить числа, числа или суммы словами в текстовом редакторе? Например: 1,290 = одна тысяча двести девяносто?
ПОЛЯ Word — набор кодов (инструкций), автоматически вставляющих текст, изображения, номера страниц и другую информацию в документ (из справки MS Word).
Я вижу две возможности: использовать поля (с соответствующими ключами) в Word или использовать готовые специализированные программы (включая макросы).
Рассмотрим первый вариант.
Этот метод широко известен — мы создаем или открываем документ и в том месте, где необходимо просмотреть числовое значение словами, устанавливаем курсор и нажимаем комбинацию клавиш Ctrl + F9. В тексте появляется затененная рамка с фигурными скобками:
Внутри фигурных скобок введите следующую конструкцию (я показываю фигурными скобками):
{= 1290 * CardText}, где — любое из ваших чисел (не забудьте знак равенства перед числом), * CardText — ключ поля (будет рассмотрен ниже).
Затем нажмите клавишу F9. В результате вы увидите свое число, представленное словами, в данном случае: одна тысяча двести девяносто.
Обратите внимание на следующий момент: если вы используете локализованную (русскую) версию редактора Word, номера будут представлены русскими словами. Если редактор на английском языке, номера слов будут выводиться на этом языке. В локализованной версии Word числа могут отображаться на английском языке. Это значит, что раскладка клавиатуры в редакторе сейчас не русская, а английская.
KEY — это специальная инструкция, которая, помещенная в поле, вызывает выполнение определенного действия. Например, вставка ключа * Caps в поле указывает, что первая буква каждого слова в значении поля является прописной (из справки MS Word).
В нашем примере мы использовали ключ * CardText. Word имеет много разных ключей. Конечно, знать их все наизусть нереально и бессмысленно. А при необходимости вы можете обратиться к официальному сайту Microsoft в разделе справочной информации.
Этот ключ выводит результат в виде количественных чисел (записанных словами). По умолчанию используется строчный регистр. Вы также можете ввести другие ключи в это поле, например клавишу * Shift (преобразует все буквы в верхний регистр, то есть в верхний регистр) или клавишу * FirstCap (преобразует первую букву первого слова в верхний регистр).
Если необходимо вывести число не арабскими цифрами, а римскими, для этого используется римский ключ *. Здесь тоже есть небольшая хитрость: заглавные буквы отображаемого числа будут точно такими же, как при вводе римской клавиши *. Если так: * Roman — результат будет в нижнем регистре, если так: * ROMAN — результат будет отображаться соответственно в верхнем регистре.
Большое количество ключей с описаниями можно увидеть в справочной системе на сайте Microsoft.
понятно, что использовать эти поля в работе не очень удобно, особенно когда приходится очень часто переводить числа в строки. Здесь на помощь приходят специальные программы, многие из которых созданы.
Я кратко опишу лишь несколько программ, которые мне показались достаточно удобными.
Начну с программы TRANSNUM — числа прописью.
Достаточно интересная программа, работающая с MS Word и MS Excel. Полностью автономная программа, которая становится полупрозрачной, когда упор делается на редактор.
Он корректно работает со всеми версиями Word, кроме Word 2007.
У программы есть своя страничка
Другая программа — R2S (сумма прописью). Программа старая и была разработана для конкурсной программы Microsoft Office Extensions. Бесплатно.
Возможность:
Преобразует числовой формат суммы, такой как 123-45 или 123,45, в прописную форму 123-45 (сто двадцать три рубля 45 копеек) или 123,45 (сто двадцать три доллара 45 центов). Возможные падежи: шменительный, родительный падеж. Валюта: рубли, доллары.
Без ошибок работает с MS Word 2002 (проверено). Работает с версиями Word 2003 и Word 2007 только в режиме буфера обмена.
Описание программы можно найти и скачать на официальном сайте Microsoft: R2s (сумма прописью) v. 6.0 (Word 95/97/2000)
Следующая программа — это макрос Num2String, который преобразует числа в текстовые представления.
В принципе, он даже позволяет отображать вашу кнопку на панели инструментов, но при установке он отображает сообщения об ошибках в коде макроса. В чем именно проблема, я не понял, так как я не специалист по VB.
И последняя заслуживающая внимания программа: DigWord — это программа для печати чисел словами. Вот описание с сайта программы:
работает через буфер обмена Windows. Чтобы использовать это так: вы должны скопировать номер в буфер обмена, затем запустить DigWord.exe и, наконец, вставить продукт преобразования из буфера обмена. Для удобства можно назначить программе горячие клавиши стандартными средствами Windows.
Сайт программы: DigWord.
Нет, я все же приведу вам еще одну интересную программу в качестве примера — DigitalToWord — Sum in Words.
Это платная программа (200 рублей на момент написания заметки), предназначенная для пользователей, которые так или иначе постоянно работают с числами. Особенностью программы является возможность проверки ИНН юридических лиц (необходимо, если вы подозреваете, что на каком-либо документе напечатан «фальшивый» ИНН).
Если вы работаете с финансовыми документами, вы меня поймете лучше, чем кто-либо:
переписывать сумму прописью после каждого звонка с покупателем — мягко говоря — раздражает. Но вы все равно можете ошибиться . или просто забыть исправить!
Сделаем нашу жизнь проще.
На сумму прописью в Ворде есть решение:
- Одновременно нажмите Ctrl и F9
- Между появившимися фигурными скобками вставьте знак равенства и сразу после числа нужно написать буквами
- После числа введите «magic»: * cardtext
Должно получиться так:
{= 1047 * CardText}
Разумеется, замените число 1047 своим.
Нажмите несколько раз F9, затем Shift + F9
В документе мы увидим:
одна тысяча сорок семь
Пояснения по использованию полей в Word:
Нажатие Ctrl + F9 вставляет вычисляемое поле в документ. Имеет серый фон и фигурные скобки.
Нажатие Shift + F9 внутри вычисляемого поля изменяет режим отображения. Вы можете посмотреть результат расчета или формулу.
Нажатие Alt + F9 изменяет способ отображения вычисляемых полей в документе.
Клавиша F9, нажатая внутри поля, пересчитывает значения. Если вы хотите пересчитать весь документ, нажмите Ctrl + A, затем нажмите F9.
Чтобы запретить обновление поля (защита от себя), нажмите Ctrl + F11 в поле. Чтобы снять бан, используйте Ctrl + Shift + F11.
Важное примечание n. 1. Заклинание * cardtext работает не со всеми числами. Только до миллиона положительных результатов. Дробные числа округляются до ближайшего целого числа.
Важное примечание n. 2. Если вы переключитесь с русского на английский перед тем, как начать ввод, номер будет отображаться буквами на АНГЛИЙСКОМ языке.
После * cardtext вы можете добавить:
- заклинание * Верхний — число в словах отображается заглавными буквами
{= 1047 * CardText * Top}
ОДНА ТЫСЯЧА СОРОК СЕМЬ
- заклинание * FirstCap — заглавными будут только первые буквы
{= 1047 * CardText * FirstCap}
Одна тысяча восемьдесят девять
Вместо * cardtext вы можете ввести:
- * Roman — число отображается строчными латинскими буквами
{= 1047 * Роман}
mxlvii
- * ROMAN — римский, но с большой буквы
{= 1047 * ROMAN}
MXLVII
Решение не идеальное, но интересная игрушка, правда?
Адресная справка:
Современные текстовые редакторы предлагают пользователю возможность форматировать документы с помощью автоматизированных инструментов. Например, автоматическое создание оглавления значительно упрощает и ускоряет вашу работу. Чтобы создать оглавление в MS Word, вам необходимо оформить все заголовки в стиле «Заголовок», установить параметры в окне «Оглавление и указатель» (вызывается из меню Вставить => Ссылка) и нажать «ОК». «. И вопрос, как пронумеровать оглавление, не возникнет, так как оглавление с номерами страниц автоматически появится в позиции текстового курсора.
Для нумерации у вас есть сводный список, который позволяет вам сделать свой выбор. Этот выбор должен быть сделан для каждого уровня и действителен только для одного уровня. Вы можете смешивать типы чисел друг с другом. Вы можете без проблем опустить нумерацию уровня.
В этом поле вы можете определить символ, который будет разделять ваши числа. Этот выбор прямо отражен в тексте. Вы можете определить номер для каждого уровня, с которого начнется ваша серия. Если вы решили изменить существующий номер, вам не нужно изменять этот параметр. Если вы начнете с пустого числа, вы можете определить уровни, которые будут включены в ваш номер.
Форматирование и удобочитаемость рабочего листа
Чтобы отредактировать страницу, перейдите в ту область веб-сайта, где вы хотите внести изменения, и щелкните вкладку «Редактировать». Каждая форма редактирования имеет поля.
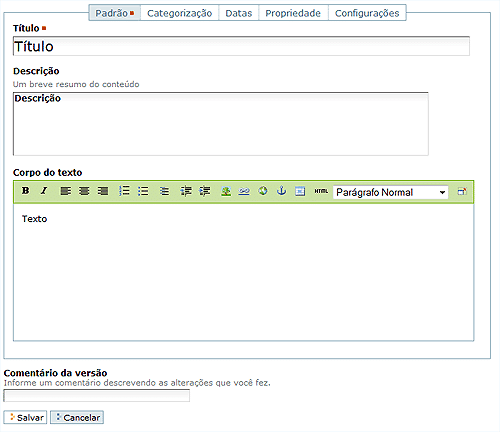
Заполнять не обязательно… В текстовом поле система представляет пользователю панель форматирования для облегчения создания содержимого.
Вставка изображения, уже зарегистрированного в тексте
Каждая кнопка на этой панели представляет функции форматирования, описанные ниже. Выберите желаемое выравнивание, где. Это правильное выравнивание по центральным изображениям или включение их в таблицы. Справа: текст будет выровнен по левому краю… Выберите размер изображения, числа в скобках относятся к размеру изображения.
В MSWord 2007 окно «Сводка» вызывается в группе «Сводка» верхнего меню «Подключения». Для выравнивания текста в MS Word используйте кнопки «Влево», «Вправо», «По центру» и «Выровнять по ширине». Они расположены в группе «Абзац» главного меню в MS Word 2007 и более ранних версиях на панели инструментов «Форматирование». Как выровнять оглавление в Word? Этот вопрос возникает только у тех, кто делал резюме вручную. В небольшом документе вы можете оставить все как есть, а для больших объемов текста автоматически повторить оглавление.
Если вы изменили номер таким образом и хотите отменить то, что только что сделали, используйте кнопку «Отмена» или удалите содержимое поля «Формат номера» и повторите попытку. Вы также можете изменить шрифт ваших чисел. Если вы хотите, чтобы подчеркнутое число или символ отличалось от текста по имени или размеру, вы можете внести это изменение с помощью кнопки «Шрифт».
Затем открывается диалоговое окно для изменения атрибутов используемого шрифта или самого шрифта. Это диалоговое окно обычно вам знакомо. Эта часть диалогового окна позволяет вам изменять положение числа по отношению к тексту и полям документа.
Вставка изображения, еще не зарегистрированного в тексте
Чтобы вставить изображение, поместите курсор в то место, куда вы хотите вставить изображение. В открывшемся окне перейдите в папку, в которую вы хотите вставить изображение.
Удаление изображения из текстового тела
На панели форматирования наведите курсор мыши на кнопку и убедитесь, что отображается текст «Удалить изображение»; В таком случае нажмите кнопку «Удалить изображение».
Ссылка на страницу сайта
Чтобы создать внутреннюю ссылку на сайт, выберите текст или изображение для ссылки. В открывшемся окне перейдите в папку, в которой будет ссылка, к которой вы хотите подключиться. Выберите закладку рядом с контентом, на который вы хотите создать ссылку.
Вручную установите расстояние между текстом и номером страницы с помощью клавиши «Tab». Затем, удерживая левую кнопку мыши, перемещайтесь по верхней линейке, выбирая позицию табуляции. В окне «Вкладки» (вызываемом из окна «Абзац») заполните пространство между текстом и номером страницы в виде точек. Как создать оглавление в OpenOffice? Очевидно, только с помощью автоматизированных средств. Они работают по аналогии: окно «Стили и форматирование» вызывается из меню «Формат». Установите стили заголовков. Затем: Вставить => Оглавление и указатели => Оглавление и указатели.
Если вы решите переместить свой номер вправо, он любопытным образом выровняется с левым краем бумаги. Последняя часть нашего диалога появляется, когда вы нажимаете кнопку «Дополнительно». Эта последняя часть позволяет вам выбрать стиль, к которому вы примените свою нумерацию.
Стиль, применяемый на этом уровне: соответствует стилю, который будет использоваться для нумерации. Применить изменения: три варианта: весь список; Отныне или в этом подразделе.
- Отправляет количество символов для использования после нумерации.
- Имя числового списка: Необязательно.
- Юридический номер: применяет десятичное число на всех уровнях.
- Перенумеровать после: установка уровня, с которого начинается номер.
Доступ к нему осуществляется через вкладку «Главная» на ленте.
Связь с другим сайтом
Чтобы связать внешнюю ссылку с сайтом, выберите текст или изображение для ссылки. В открывшемся окне перейдите на адрес сайта. Вы можете использовать кнопку «Предварительный просмотр», чтобы убедиться, что адрес правильный.
Удаление ссылки из текстового тела
Щелкните текст или изображение со ссылкой. На панели форматирования наведите курсор мыши на кнопку и убедитесь, что текст — «Удалить ссылку»; Если да, нажмите кнопку «Удалить ссылку».
Это руководство поможет вам создать иерархическую структуру для ваших документов. Метод достижения этого немного другой. Необязательно иметь весь текст. Простое изменение стиля позволит персонализировать вашу нумерацию. Отформатируйте меню, которое даст нам доступ к панели стилей, используя подтипы стилей и форматирования. Эта панель содержит список стилей, используемых в документе.
Изложение диссертации или диссертации часто требует презентации. Презентацию можно оформить, например, в PowerPoint. Для быстрого перехода между слайдами вам нужно знать, как создать оглавление в PowerPoint. Вы можете автоматически создавать оглавление в PowerPoint 2003 и более ранних версиях. На экране появится панель инструментов «Структура»: Вид => Панели инструментов => Структура (установите флажок). Выделите все слайды в документе и нажмите кнопку «Последний слайд» на панели инструментов «Структура». Затем вы можете вручную настроить оглавление.
Эта кнопка открывает прокручиваемое меню с различными параметрами. Но если вы не хотите использовать уже установленный список, вы можете создать свой собственный список. Если вы выберете эту опцию, откроется диалоговое окно, в котором вы можете редактировать или создавать иерархический список.
Первый шаг — выбрать уровень для настройки. У этих стилей есть как минимум одно преимущество: они уже принимаются для составления сводки, если это необходимо. На этом этапе вы можете написать документ с чистого листа или с помощью шаблона, сохранить его в правильном формате, сделать выбор, выполнить поиск и заменить. Перейдем к форматированию текстовых элементов. В этой главе вы узнаете, как использовать различные методы форматирования текста и абзацев с помощью ленты или клавиатуры.
Мы изменим стиль, чтобы добавить число. Действие в меню «Правка» открывает диалог для редактирования стилей. В левом нижнем углу этого диалогового окна есть кнопка «Форматировать», которая дает вам доступ к дополнительному меню. В этом меню мы выберем номер. Теперь мы подошли к сути дела: диалоговое окно позволяет иерархизировать заголовки.
Проще говоря, поскольку у меня только один титул на уровень, это определенно будет хорошо. Возможно, вы заметили, что в диалоговом окне «Выбор типа номера» есть кнопка «Настроить». Эта кнопка открывает дополнительный диалог для изменения нумерации заголовков.
Работа в современных текстовых редакторах требует умения использовать свои обширные навыки. Как написать резюме в дипломной работе, диссертации, в презентации — любой пользователь должен знать ответ на этот вопрос. Автоматически сгенерированное оглавление можно отформатировать в соответствии с требованиями для отправки работы. Важно! Изменения дизайна будут потеряны при выборе команды «Обновить поле» => «Обновить все» в контекстном меню (например, для обновления номеров страниц). Изменять внешний вид оглавления необходимо на последнем этапе работы, когда изменений не будет.
Вы также узнаете, насколько полезна горизонтальная линейка, особенно для вертикального выравнивания или абзаца абзаца. Наконец, вы узнаете, как создавать маркированные и нумерованные списки. В конце главы вы также можете игнорировать маркеры и числа, если вам не нравятся стандартные.
Иерархические уровни документа
Все элементы, вставленные в документ, не имеют одинакового иерархического уровня. Да, здесь есть лидеры. Документы организованы в четыре иерархических уровня: символ, абзац, страница и раздел. На ваш взгляд, какой уровень иерархии является высшим, то есть тот, который навязывает свои параметры всем остальным уровням?
А еще одна кнопка предоставит вам доступ к дополнительным параметрам. С дополнительными опциями вы получаете еще несколько возможностей. Вы заметите, что это диалоговое окно позволяет вам управлять нумерацией ваших заголовков более удобным способом, чем изменение стилей по одному.
Три самых важных части этого диалога. Представление, обеспечивающее сводное представление результата. Стиль, к которому будет применен этот слой. Вы можете получить доступ к этому живому диалогу через меню. Мы изменим некоторые элементы и визуализируем результат. Первый элемент, который мы изменим, — это число.
В некоторых первичных отчетных бухгалтерских документах, а также в договорах, доверенностях и других документах можно встретить написание чисел прописью. Расшифровка чисел используется, чтобы избежать различного рода проблем, которые могут возникнуть как по неосторожности, так и по злому умыслу, когда число намеренно искажено путем добавления чисел к указанной выше сумме.
Большинство документов, которые должны заполнять сотрудники предприятия, — это так называемые «Первичные», то есть первичные бухгалтерские документы (кассовые чеки, квитанции, счета-фактуры, счета-фактуры на оплату и т.д.). Правила работы с первичными отчетными документами регулируются Федеральным законом «О бухгалтерском учете». Многие документы, формы которых утверждены постановлениями Госкомстата РФ, содержат не только строки с указанием сумм, но и строки для расшифровки таких сумм на слова, при этом расшифровка является обязательной.
Наряду с бухгалтерией есть и другие документы, в которых есть расшифровка суммы, например договор, доверенность или письмо. Порядок расшифровки суммы, указанной в договоре или доверенности, ГК РФ не регламентируется, но правила написания сумм прописью общие для всех документов.
Правила написания расшифровки сумм прописью
1. Сначала указывается сумма цифрами, затем эта сумма повторяется прописью;
2 в наименовании указывается сумма буквами, при этом буквами указывается только та часть суммы, которая выражена в рублях, копейки — цифрами;
3 во избежание индексов первое слово транскрипции должно начинаться с заглавной буквы.
Надстройка для преобразования числа в текст прописью в Word
Написание расшифровок сумм прописью в бухгалтерских документах, как правило, уже автоматизировано в системах учета финансово-хозяйственной деятельности, таких как 1-С, SAP ERP и др. если некоторые документы создаются в текстовом редакторе Microsoft Word, а документы содержат поля для расшифровки сумм в слова, вы можете автоматизировать их написание с помощью надстройки для Word (аналогичной надстройки для Excel).
Надстройка позволяет быстро преобразовать число в текст на словах, для этого нужно выбрать число, запустить макрос, при необходимости выбрать нужную валюту (по умолчанию установлены рубли) и нажать ОК. Сумма прописью формируется по вышеуказанным правилам и вставляется сразу после выделенного числового значения.
Пользователю доступны несколько валют на выбор: рубли, доллары, евро, гривны и есть режим «без валюты», когда вместо названия валют пишутся слова «целое» и «центы» (например, сорок четыре тысячи шестьсот двадцать целых чисел, 00 центов). Если выбрать опцию «Все словами», часть числа после десятичной точки также записывается прописью.
Также в некоторых случаях при формировании документов в Word можно автоматизировать их заполнение.