Я хочу облегчить жизнь тем, кто работает с большими таблицами. Для этого мы теперь рассмотрим концепцию группировки строк в Excel. Благодаря ему ваши данные приобретут структурированный вид, вы сможете сжать ненужную в данный момент информацию и тем самым быстро ее найти. Удобно, правда?
Инструкция
Откройте файл Excel и начните группировку:
- Выделите нужные строки;
- Откройте вкладку «Данные» в верхнем меню;
- Ниже в поле «Структура» найдите команду «Группа»;

- В появившемся окне установите флажки рядом со строками;
Ничего сложного, правда?
Области, к которым присоединяется excel, имеют полосу рядом и / или вверху. Под ним стоит знак минус. Нажмите здесь. Сгруппированные ячейки свернуты. Чтобы увидеть их снова, нажмите на знак плюса вверху.
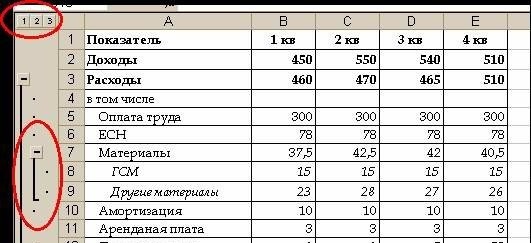
Задаем название
Если вы еще не назвали блок из выбранных строк, сделайте это сейчас. Заголовок упростит вам поиск нужной части при повторном открытии документа. Запишите имя в нижнем ряду столбца.
Вы скажете, что данная позиция неверна. И ты будешь прав. Такие настройки придумали разработчики, но мы сделаем это по-своему:
- Выполните те же действия, что и в предыдущих инструкциях. Но не спешите использовать команду «Группа».
- Сначала нажмите на маленький квадрат рядом со словом «Структура».
- Снимите все флажки в появившемся окне «Расположение сводных данных.

Теперь нам необходимо скорректировать указанную ранее систематизацию:
- В поле «Структура» нажмите «Разгруппировать». Окно снова появилось, да? Выбираем «Линии». А теперь, когда название поднялось, повторим тот порядок действий, который был разобран в начале.
Автоматическая структуризация
Раньше группировка производилась вручную. Есть автоматический способ сделать то же самое. Но в этом случае Excel выбирает, какие данные объединять. Честно говоря, этим движет логика. Например, он определяет заголовок и суммированные ячейки, группирует строки между ними и позволяет свернуть их.
Благодаря этому стол не занимает много места.
правда, программа не всегда структурирует то, что нужно. Так что придется прибегать к ручным настройкам. Однако, если вы имеете дело с формулами, вам, вероятно, подойдет автоматическая группировка. Для его применения выберите подпункт «Группа» «Создать структуру» — готово.
Вы узнали, как отменить созданную вручную группу выше. Как это сделать после применения автоматического метода? На той же вкладке «Разгруппировать» нажмите «Очистить структуру».
Как сортировать данные таблицы?
Такая функция Excel, как сортировка данных, поможет максимально оптимизировать таблицу. Его можно производить разными способами. Расскажу об основных моментах, которые помогут вам в работе.
Цветовое деление
Вы выделили в них некоторые строки, ячейки или текст другим цветом? Или вы просто хотели бы это сделать? Таким образом, этот метод поможет вам быстро сгруппировать их:
- На вкладке «Данные» перейдите в поле «Сортировка и фильтр».
- В зависимости от версии excel нужная нам команда может называться просто «Сортировка» или «Пользовательская». После нажатия на нее должно появиться новое окно.
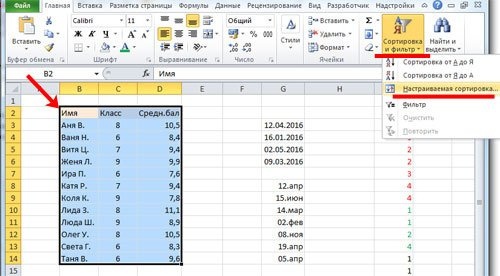
- В разделе Столбец в группе Сортировать по выберите нужный столбец.
- В разделе сортировки щелкните условие разделения. Вам нужно сгруппировать по цвету ячеек? Выберите этот пункт.
- Чтобы определить цвет в разделе «Порядок», щелкните стрелку. Рядом вы можете указать, куда переместить отсортированные данные. Если нажать «Сверху», они переместятся вверх в столбце «Слева» — вдоль линии.
Примечание. Чтобы сделать то же самое для других значений и цветов, в диалоговом окне сортировки нажмите «Добавить уровень». После сохранения файла вы можете повторить то же слияние. Вам нужно нажать кнопку «Повторно» в том же поле».
Объединение значений
Программа позволяет группировать таблицу по значению ячеек. Это полезно, когда вам нужно найти поля с определенными именами, кодами, датами и т.д. Для этого выполните первые два шага предыдущих инструкций и в третьем абзаце выберите «Значение» вместо цвета».
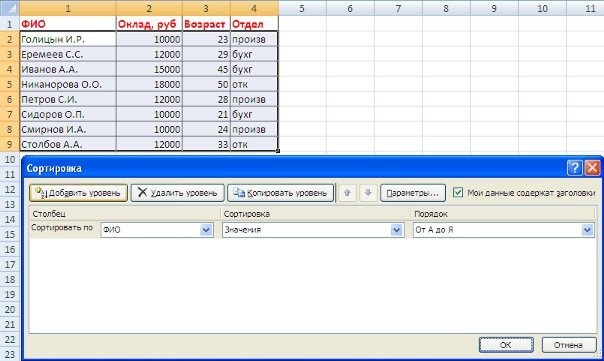
В группе «Порядок» есть запись «Пользовательский список», нажав на которую, вы можете воспользоваться предложением для сортировки по спискам Excel или создать свой собственный. Таким образом можно объединить данные по дням недели, с одинаковыми значениями и т.д.
Упрощаем большую таблицу
Excel позволяет применять более одной группировки в таблице. Например, вы можете создать область с годовым доходом, другую квартальную и третью ежемесячную. Всего можно создать 9 категорий. Это называется группировкой по уровням. Как его создать:
- Убедитесь, что в начале всех столбцов, которые мы собираемся объединить, есть заголовок, что они содержат всю информацию одного типа и что нет пустых мест.
- Чтобы столбцы оставались отсортированными, в поле сортировки выберите Сортировать от А до Я или наоборот.
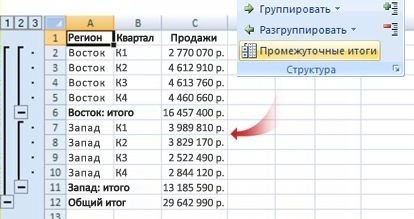 Введите итоговые строки, то есть те, которые содержат формулы и относятся к объединяемым ячейкам. Это можно сделать с помощью команды «Промежуточные итоги», которая находится в том же поле, что и кнопка «Группа».
Введите итоговые строки, то есть те, которые содержат формулы и относятся к объединяемым ячейкам. Это можно сделать с помощью команды «Промежуточные итоги», которая находится в том же поле, что и кнопка «Группа».
- Сгруппируйте все столбцы, как мы делали раньше. Таким образом, вы получите намного больше преимуществ и недостатков на левой стороне. Вы также можете переключаться между уровнями, нажимая на вкладки с цифрами на той же панели вверху.




