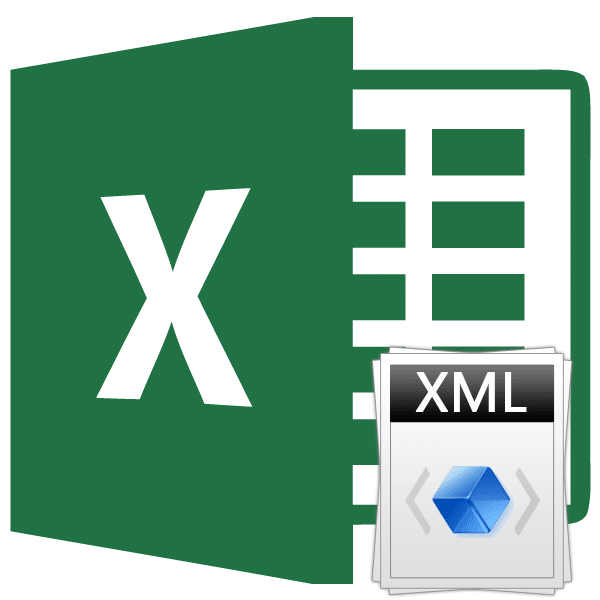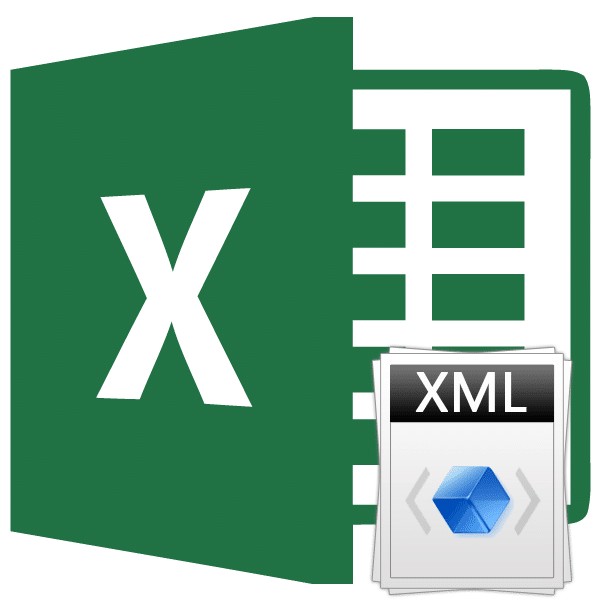
XML — универсальный формат для работы с данными. Поддерживается многими программами, в том числе из сферы СУБД. Следовательно, преобразование информации в XML важно именно с точки зрения взаимодействия и обмена данными между различными приложениями. Excel — лишь одна из программ, которые работают с таблицами и даже могут выполнять манипуляции с базами данных. Давайте узнаем, как конвертировать файлы Excel в XML.
Процедура конвертации
Преобразование данных в XML — непростой процесс, поскольку во время этого процесса должна быть создана специальная схема (schema.xml). Однако для преобразования информации в простейший файл этого формата достаточно иметь под рукой обычные инструменты для сохранения в Excel, а для создания хорошо структурированного элемента придется повозиться с составлением схемы и связать его с документом.
Способ 1: простое сохранение
В Excel можно сохранить данные в формате XML, просто используя меню «Сохранить как…». Правда, нет никакой гарантии, что все программы будут корректно работать с созданным таким образом файлом. И этот метод работает не во всех случаях.
- Запустим программу Excel. Чтобы открыть элемент для преобразования, перейдите на вкладку «Файл». Затем щелкните запись «Открыть».
- Откроется окно открытия файла. Переходим в каталог, в котором находится нужный нам файл. Он должен быть в одном из форматов Excel: XLS или XLSX. Выберите его и нажмите кнопку «Открыть», расположенную в нижней части окна.
- Как видите, файл был открыт, и его данные отображены на текущем листе. Снова переходим во вкладку «Файл».
- Затем перейдите в «Сохранить как…».
- Откроется окно сохранения. Перейдите в каталог, в котором вы хотите сохранить преобразованный файл. Однако вы также можете оставить каталог по умолчанию, который предлагается самой программой. В этом же окне при желании можно изменить имя файла. Но главное внимание стоит уделить полю «Тип файла». Откроем список, щелкнув по этому полю.
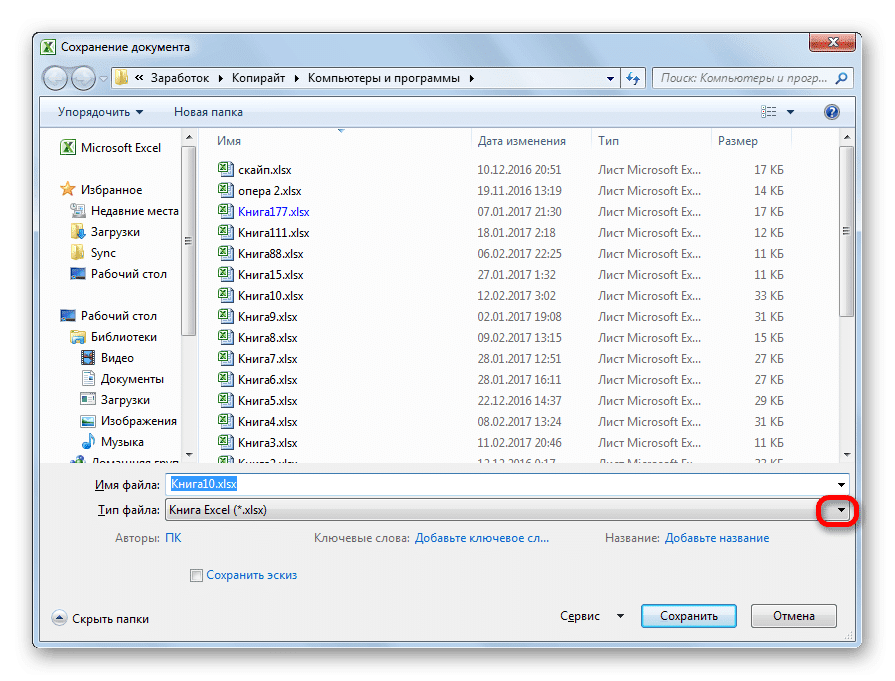
Среди вариантов хранения мы ищем название «Таблица XML 2003» или «Данные XML». Выберем одну из этих статей.
- Далее нажмите кнопку «Сохранить».
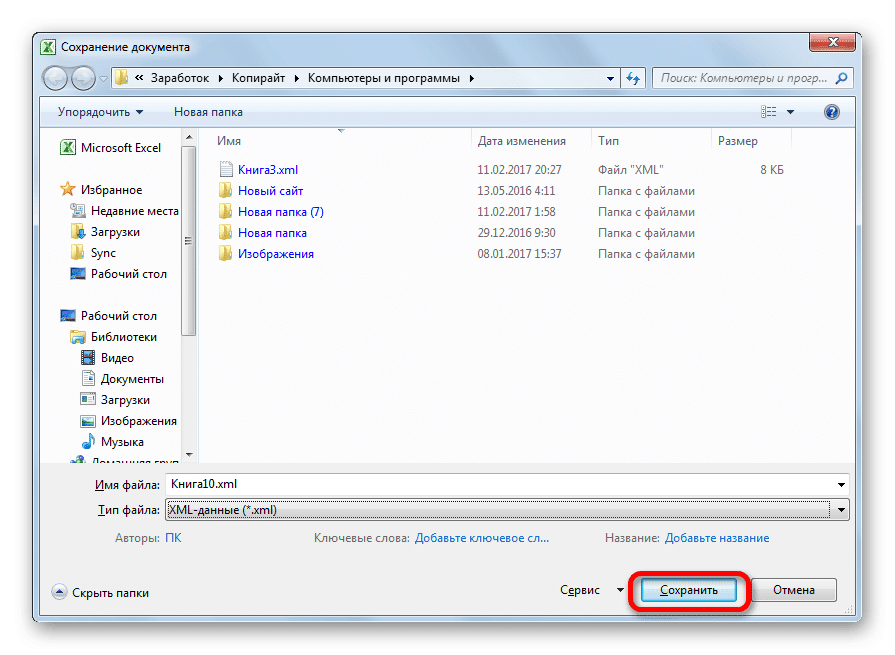
Поэтому преобразование файла из формата Excel в формат XML будет выполнено.
Способ 2: инструменты разработчика
Вы можете преобразовать формат Excel в XML с помощью инструментов разработки на вкладке программы. При этом, если пользователь все сделает правильно, то на выходе он получит, в отличие от предыдущего метода, полный XML-файл, который будет корректно восприниматься сторонними приложениями. Но нужно сразу сказать, что не у всех новичков может быть достаточно знаний и навыков, чтобы сразу научиться конвертировать данные таким способом.
- Вкладка «Инструменты разработчика» по умолчанию отключена. Поэтому в первую очередь нужно его активировать. Перейдите на вкладку «Файл» и щелкните пункт «Параметры».
- В открывшемся окне параметров перейдите в подраздел «Настроить ленту». В правой части окна поставьте галочку рядом со значением «Разработчик». Затем нажмите кнопку «ОК», расположенную в нижней части окна. Вкладка Инструменты разработчика теперь включена.
- Затем откройте в программе таблицу Excel любым удобным способом.
- На его основе нам нужно создать диаграмму, которая формируется в любом текстовом редакторе. Для этих целей можно использовать обычный Блокнот Windows, но лучше использовать специализированное приложение для программирования и работы с языками разметки Notepad ++. Запустим эту программу. В нем мы создаем схему. В нашем примере это будет выглядеть так, как показано ниже на скриншоте окна Notepad++.
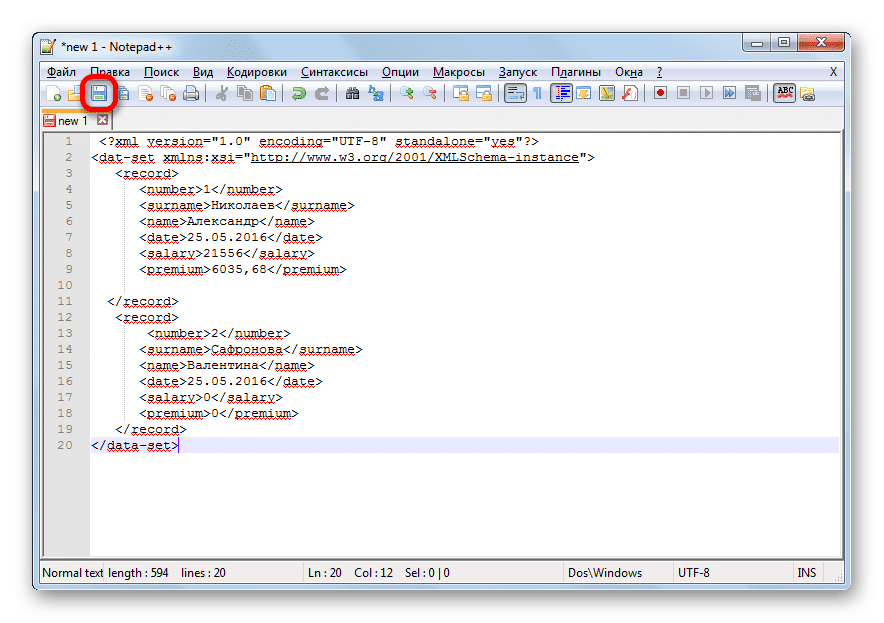
Как видите, «набор данных» действует как открывающий и закрывающий тег для документа в целом. Тег «запись» играет одинаковую роль для каждой строки. Для схемы будет достаточно, если мы возьмем только две строки из таблицы и не переведем их все вручную в XML. Названия открывающего и закрывающего тегов столбца могут быть произвольными, но в данном случае для удобства мы решили просто перевести названия столбцов с русского языка на английский. После того, как данные были введены, мы просто сохраняем их через функциональные возможности текстового редактора в любом месте жесткого диска в формате XML, называемом «схемой».
- Вернитесь в Excel с уже открытой таблицей. Переходим во вкладку «Разработчик». На ленте в наборе инструментов «XML» нажмите кнопку «Источник». В открывшемся поле в левой части окна нажмите кнопку «Карты XML…».
- В открывшемся окне нажмите кнопку «Добавить…».
- Откроется окно выбора источника. Перейдите в каталог расположения ранее скомпилированной схемы, выберите ее и нажмите кнопку «Открыть».
- После того, как элементы диаграммы появятся в окне, перетащите их курсором в соответствующие ячейки имен столбцов таблицы.
- Щелкните правой кнопкой мыши получившуюся таблицу. В контекстном меню последовательно перейти к пунктам «XML» и «Экспорт…». После этого сохраняем файл в любой каталог.
Как видите, есть два основных способа конвертировать файлы XLS и XLSX в формат XML с помощью Microsoft Excel. Первый чрезвычайно прост и состоит из элементарной процедуры сохранения с заданным расширением с помощью функции «Сохранить как…». Простота и понятность этого варианта — несомненные плюсы. Но у него есть очень серьезный недостаток. Преобразование выполняется независимо от определенных стандартов, поэтому преобразованный таким образом файл может просто не распознаваться сторонними приложениями. Второй вариант предполагает составление карты XML. В отличие от первого метода таблица, преобразованная по этой схеме, будет соответствовать всем стандартам качества XML. Но, к сожалению, не все пользователи смогут быстро разобраться в нюансах этой процедуры.
Конвертер файлов / Документы / Конвертировать в XLS / Конвертер XML / XLS в XML
Вы можете конвертировать документы XLS в XML и многие другие форматы с помощью бесплатного онлайн-конвертера.
Шаг 1
Загрузите файл xls
Выберите файл со своего компьютера, Google Диска, Dropbox или перетащите его на страницу
Шаг 2
Выберите «в xml»
Выберите xml или любой другой формат, который вам нужен в результате (поддерживается более 100 форматов)
Шаг 3
Загрузите ваш XML-файл
Подождите, пока ваш файл сконвертируется, и вы сразу сможете скачать xml -файл
Формат двоичного файла Microsoft Excel
Описание
XLS — это электронная таблица, созданная популярным приложением Microsoft Excel. Включает данные документа, найденные в ячейках с определенным адресом. Они могут содержать формулы, математические уравнения, относящиеся к информации в других ячейках, и фиксированную информацию. Его часто используют для разработки графиков и диаграмм. Формат позволяет хранить и изменять широкий спектр параметров: изображения, таблицы, макросы, символы, диаграммы. Он широко использовался до версии Excel 2007 года, затем был заменен расширением XMLSS. Информация в документе XLS содержится в серии потоков статических измерений, и их расположение описывается с помощью различных таблиц распределения сегментов. Он обратно совместим и поддерживает различные форматы файлов, созданные для DOS. Он часто используется веб-браузерами, чтобы исключить использование двоичных форматов. Утилита входит в офисный пакет Microsoft и, помимо Excel, может открываться различными приложениями, такими как Apache Open Office, Libre Office, адаптированными для MacOS, Windows или Linux.
Технические подробности
Формат востребован своей простотой, хотя он не поддерживает отдельные функции, такие как хранение макросов VBA. До появления XMLSS Excel форматировался с использованием расширения Biff на основе формата контейнера IFF. Благодаря этому были внесены изменения в макеты книг и их содержание. После введения нового формата в 2007 году программа не утратила обратной совместимости, что гарантирует широкое использование XLS в будущем. Позже расширение XLS было заменено форматами XLSM, XLSB и XLSX.
Программ
Microsoft Office
LibreOffice
Kingsoft Office
Документы Google
Основная программа
Microsoft Office
Расширяемый язык разметки
Программ
Microsoft Visual Studio 2013



JAPISoft EditiX
Wattle XMLwriter
MacroMates TextMate
Разработчик
Консорциум World Wide Web
Тип MIME
application / xml
приложение / x-xml
текст / xml
Вы можете преобразовать файл Excel в файл данных XML или наоборот. Это позволяет обмениваться информацией между различными приложениями. Сначала откройте вкладку Разработчик).
Вот данные, которые мы хотим преобразовать в файл XML:
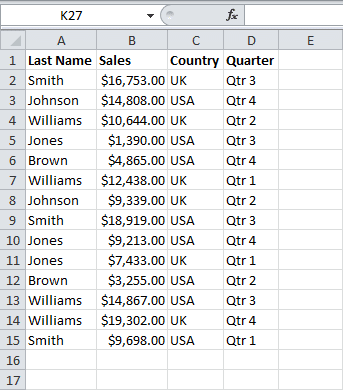
Во-первых, давайте создадим схему на основе исходных XML-данных. Схема определяет структуру XML-файла.
- Excel для этой цели не подходит, поэтому откройте, например, Блокнот и вставьте следующие строки:
Смит 16753 Великобритания, квартал 3 Джонсон 14808 США, квартал 4
Примечание. Теги названы по именам столбцов, но вы можете дать им любое имя. Например, вместо – .
- Сохраните файл как schema.xml.
- Откройте книгу Excel.
- Щелкните «Источник» на вкладке «Разработчик». Откроется область задач XML.
- Чтобы добавить карту XML, нажмите кнопку Карты XML, чтобы открыть диалоговое окно Карты XML).
- Щелкните Добавить).
- Выберите schema.xml и дважды нажмите ОК.
- Теперь перетащите 4 элемента из дерева в панель задач XML на листе (строка 1).
- Нажмите кнопку «Экспорт» в разделе XML на вкладке «Разработчик).
- Сохраните файл и нажмите Enter.
Результат:
Это экономит много времени!
Примечание. Откройте пустую книгу, чтобы импортировать XML-файл. На вкладке «Разработчик» нажмите кнопку «Импорт» и выберите XML-файл.
Урок подготовлен для вас командой сайта office-guru.ru
Источник: /> Переведено: Антон Андронов
Больше руководств по Microsoft Excel
Оцените качество статьи. Ваше мнение важно для нас:
Я расскажу вам быстрый способ создать XML-файл из электронной таблицы Excel!
XML-документы очень мощные и мощные. С помощью файла XML вы можете заполнить сайт информацией за секунды! Фактически, все современные движки (CMS) имеют возможность импорта из файла hml. Так что я делаю.
XML-файлы используются не только для наполнения сайтов, каждый может использовать их в своих целях (об этом я расскажу в следующих статьях). Совсем недавно мне потребовалось экспортировать файл XLS в XML. Сначала я стал искать для этого конвертеры, но, не найдя ничего полезного, попробовал сделать операцию конвертации с помощью того же Excel. А теперь хочу поделиться с вами этими «секретными» знаниями!
Офф-топ, как создать pdf из djvu, можно прочитать здесь.
Как вы знаете, форматы * .xls (* .xlsx в Office 2007) — это форматы Microsoft Office Excel. Офис 2003 года ушел в прошлое, уже есть 2010 год, но я работаю на 2007 год, и поэтому скажу это исходя из этого. Пойдем!
1. Зайдите на сайт Microsoft и скачайте надстройку для работы с XML. Загрузите надстройку Excel 2003: надстройка инструментов XML. Весит не много, 397 Кбайт.
2. Установите его на свой компьютер. В установке нет ничего сложного. По умолчанию надстройка устанавливается здесь: c: Office SamplesOfficeExcel2003XMLToolsAddin
3. Теперь откройте Excel, перейдите в меню и выберите «Параметры Excel».
4. В появившемся окне слева выберите пункт «Дополнения», а в нижней части окна нажмите «Перейти…»
5. Перед вами откроется новое окно, в нем нужно нажать на кнопку «Обзор…». Как это выглядит, показано ниже.
6. Теперь вам нужно найти установленную надстройку XmlTools (см. Пункт 2). Выберите его и нажмите ОК!
7. Если вы все сделали правильно, вы увидите следующее окно! Не стесняйтесь нажимать ОК, установка завершена!
8. У вас есть дополнительная карта в верхнем меню и инструменты XML слева.
Мы разобрались с установкой и теперь перейдем к конвертации (экспорту) xls в xml.
1. Для этого откройте файл с данными, которые нужно преодолеть. Затем выбираем первый пункт в раскрывающемся меню «Преобразовать диапазон в список XML…»
2. Перед вами откроется небольшое окошко, что вам нужно? Есть радиокнопки Нет и Да, для чего они нужны? Это просто: если у вас есть заголовок для данных (в моем случае он есть), выберите «Да» и, если он не существует, то «Нет». Затем щелкните маленький прямоугольник в верхнем ряду.
3. Выберите область данных, которую мы конвертируем, и нажмите кнопку справа в появившемся окне. Возвращается предыдущее окно, в котором нажимаем ОК.
4. Ваша тарелка должна измениться, можно сказать трансформируется, мне это кажется таким:
5. Все готово, осталось только сохранить готовый xml документ. Зайдите в меню, выберите «Сохранить как…», «Другие форматы».
6. В раскрывающемся списке «Тип файла» выберите данные XML, нажмите «Сохранить».
Поздравляем, ваш файл создан!
Надеюсь, все было представлено подробно и понятно, но если возникнут вопросы, пишите мне!
Microsoft Excel — полезный инструмент для организации и структурирования самых разных данных. Он позволяет обрабатывать информацию разными методами, изменять массивы данных.
Рассмотрим возможности его использования для обучения и обработки файлов веб-приложений. Давайте рассмотрим конкретный пример, чтобы изучить основы работы с XML в Excel.
Как создать XML-файл из Excel
XML — это файловый стандарт для передачи данных через Интернет. Excel поддерживает экспорт и импорт.
Давайте посмотрим на создание XML-файла на примере производственного календаря.
- Создадим таблицу для создания XML-файла в Excel и заполним его данными.
- Создаем и вставляем XML-карту с необходимой структурой документа.
- Мы экспортируем данные таблицы в формате XML.
Нравится.
- Наша таблица — это производственный календарь.
- Создайте в любом текстовом редакторе (например, «Блокноте») нужную карту дерева XML для создания файла, сохраните его. В этом примере я буду использовать следующую древовидную карту:
- Откройте инструмент «Разработчик». Диалоговое окно «Источник» на вкладке XML.
- Если Excel не видит карты XML, вам необходимо их добавить. Щелкните Карты XML. И указываем путь к нашему файлу с вышеупомянутой схемой карты, созданной в текстовом редакторе.
- Добавляем ОК.
- Элементы схемы отображаются в правом столбце. Их нужно перетащить к соответствующим названиям столбцов таблицы.
- Проверяем, возможен ли экспорт.
- Когда все элементы совпадают, щелкните правой кнопкой мыши любую ячейку в таблице — XML - экспорт.
Сохранить в файл XML.
Другие способы получения XML-данных (схемы):
- Скачать из базы данных специализированное бизнес-приложение. Схемы могут быть предоставлены коммерческими сайтами, сервисами. Простые варианты общедоступны.
- Используйте предопределенные шаблоны для проверки карт XML. Примеры — базовые элементы, структура XML. Копировать — вставить в Блокнот — сохранить с желаемым расширением.
Как сохранить файл Excel в формате XML
Один из вариантов:
- Щелкните кнопку Office. Выберите «Сохранить как» — «Другие форматы».
- Присвоим имя. Выберите путь для сохранения и тип файла — XML.
Сохранить.
В случае ошибки книгу можно сохранить как таблицу XML 2003 или как веб-страницу. Обычно с этими форматами проблем не возникает.
Больше опций:
- Загрузите конвертер XLC в XML. Или найдите услугу по экспорту файла в Интернете.
- Загрузите надстройку XML Tools с официального сайта Microsoft. Он доступен бесплатно.
- Откроем новую книгу. Кнопка Office — Открыть».
Как открыть XML файл в Excel
- Измените формат на «XML-файл». Выбираем нужный файл. Щелкните «Открыть».
- Метод открытия: XML-таблица. OK.
- Предупреждение, такое как
Щелкните ОК. С полученной таблицей можно работать как с любым файлом Excel.
Как преобразовать файл XML в Excel
- Меню разработчика — вкладка «Импорт».
- В диалоговом окне выберите XML-файл, который вы хотите преобразовать.
- Щелкните «Импорт». Excel предложит самостоятельно создать диаграмму на основе полученных данных. Соглашаемся — ОК. Откроется окно, в котором нужно выбрать место для импортированного файла.
- Назначим диапазон для импорта. Лучше брать с «запасом». Щелкните ОК.
Модифицируем созданную таблицу и сохраняем в формате Excel.
Как собрать данные из XML файлов в Excel
Принцип сбора информации из нескольких файлов XML такой же, как принцип преобразования. Когда мы импортируем данные в Excel, карта XML передается одновременно. Остальные данные могут быть перенесены по той же схеме.
Каждый новый файл будет связан с существующей картой. Каждый элемент в структуре таблицы соответствует элементу на карте. Разрешена только одна привязка данных.
Чтобы настроить параметры привязки, откройте инструмент «Свойства карты» в меню «Разработчик».
Возможность:
- Каждый новый файл будет проверяться Excel на соответствие установленной карте (если поставить галочку напротив этого элемента).
- Данные можно обновлять. Или новая информация будет добавлена в существующую таблицу (имеет смысл, если вам нужно собрать данные из похожих файлов).
Все это ручные способы импорта и экспорта файлов.