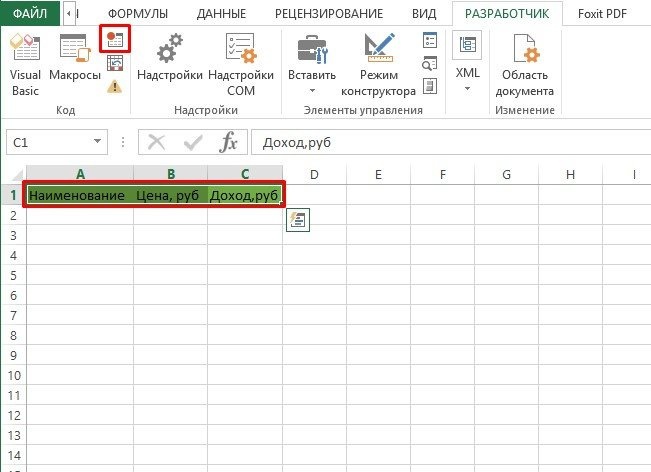Если макрос был создан ранее и хранится в книге или в надстройках, его можно запустить несколькими доступными способами. Но если его там нет, вам нужно сначала попробовать его создать.
Пишем макрос самостоятельно в Excel
Давайте посмотрим на пример создания простого макроса. Столкнувшись с проблемой постоянного создания таблиц с одинаковым заголовком, будет удобнее создать собственный макрос. После запуска появится готовая таблица с подписями. Рассмотрим пошаговую инструкцию:
- Перейдите на вкладку «Разработчик» и найдите набор инструментов для кода».
- Кнопка регистрации находится в верхнем углу блока. Он имеет форму листа и красную круглую точку, символизирующую письмо.
- После активации значка откроется окно, в котором при необходимости нужно будет заполнить несколько строк. Например, переименуйте макрос (в нашем случае это «Заголовок таблицы»), установите комбинацию горячих клавиш (Ctrl + f) и место для сохранения макроса (есть три варианта: макрос личной книги, новая книга или эта книга.). Для удобства пользования рекомендуется составить описание.
После того, как все строки будут заполнены информацией, нажмите кнопку «ОК». Таким образом, было дано согласие на ранее выполненные действия, и запись макроса началась автоматически.
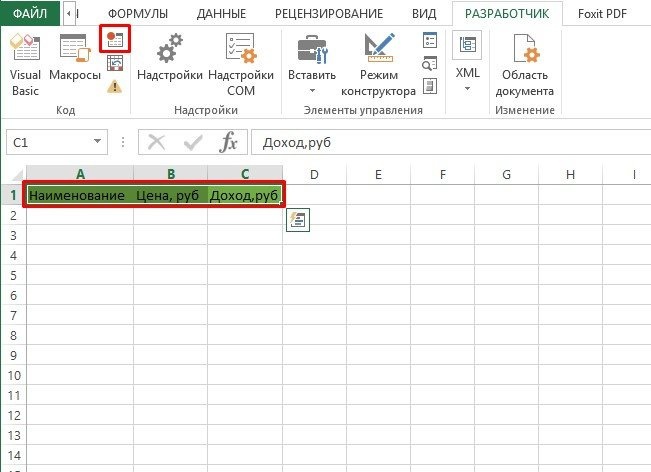
Создайте заголовок таблицы с заголовками предписанной информации. По завершении остановите запись макроса, снова нажав кнопку записи. В результате макрос будет сохранен автоматически.
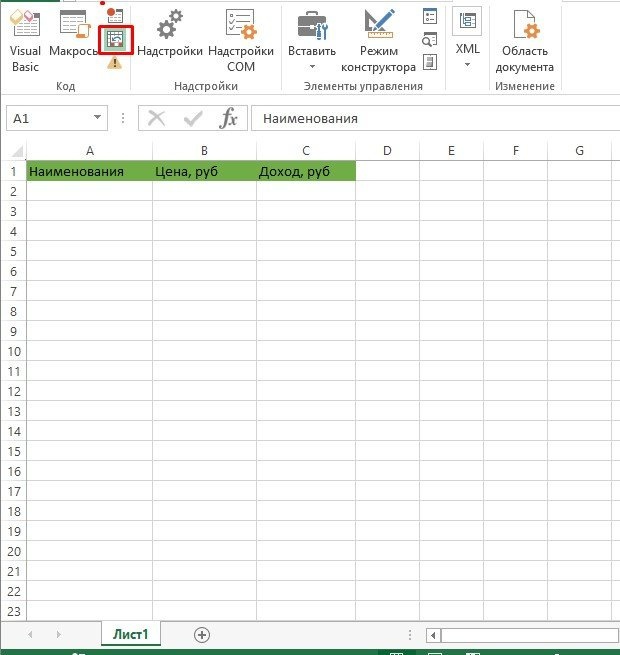
Примечание эксперта! Чтобы запустить созданный макрос в новом документе, вам необходимо активировать кнопку «Относительные ссылки», расположенную под кнопкой записи. Если связанные ссылки не были активированы, макрос автоматически запустится только в том документе, в котором он был создан.
Теперь, когда мы понимаем один из способов создания макроса на примере, мы рассмотрим несколько вариантов их запуска в Excel.
Запускаем макрос VBA
Разобраться в запуске просто, но начать может быть сложно:
- После открытия нового документа, в котором вы планируете работать с таблицами, перейдите во вкладку «Разработчик».
- Здесь мы переходим к панели инструментов «Код» и щелкаем строку «Макросы». Инструмент запускается горячими клавишами «Ctrl + F8».
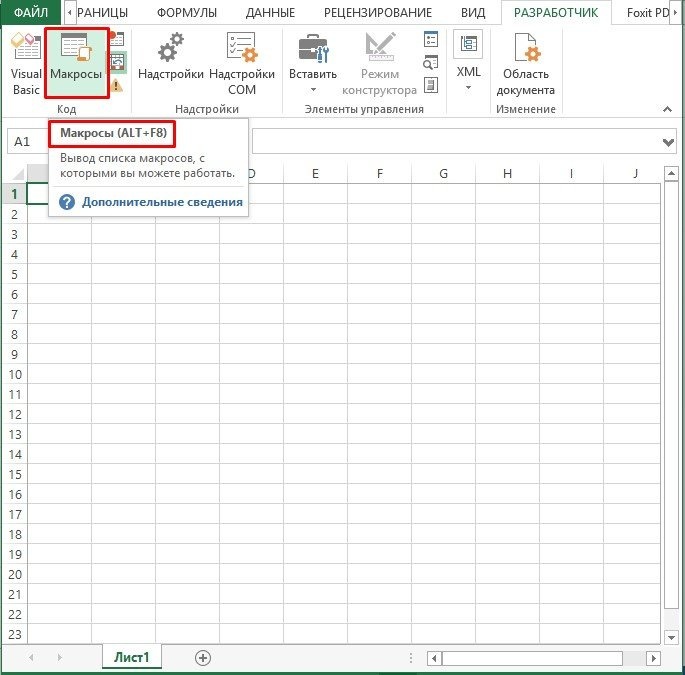
В открывшемся окне найдите нужный макрос (Заголовок таблицы) и нажмите «Выполнить».
В этот момент макропрограмма откроется сама по себе и автоматически выполнит запрограммированную ранее команду. Для нашего макроса это создание заголовка таблицы с вписанными заголовками столбцов.
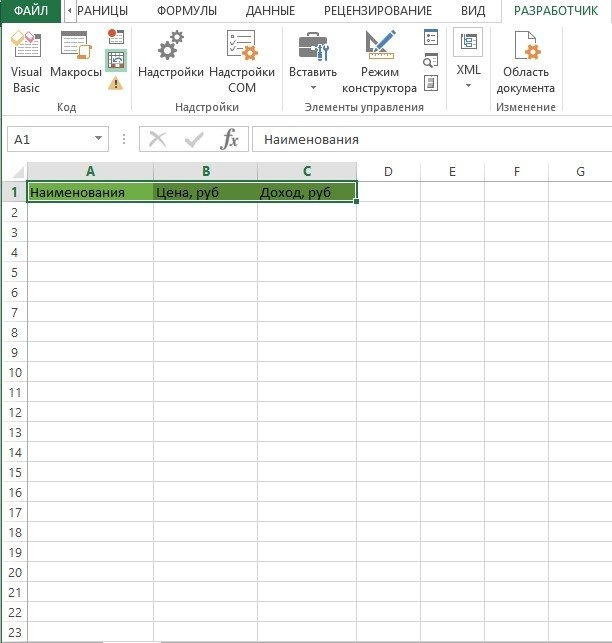
Мнение эксперта! В Excel есть возможность редактировать макросы. Для этого вам необходимо пройти по пути, ранее указанному для инструмента «Макрос», и открыть окно. После выбора макроса, который необходимо отредактировать, нажмите кнопку «Войти», после чего откроется вкладка с зарегистрированным кодом, где вы сможете отредактировать его самостоятельно.
Запуск макроса горячими клавишами
Преимущество этого метода в том, что для перехода к нужному макросу достаточно просто зажать комбинацию клавиш. Но для этого комбинация должна быть назначена макропрограмме. Далее мы рассмотрим, как это сделать:
- Следуйте по пути, известному инструменту «Макрос», и активируйте проем окна.
- Затем перейдите по ссылке «Параметры».
- Выберите наиболее подходящую комбинацию клавиш (запоминающуюся и не конфликтующую с быстрым набором в Excel).

Примечание эксперта! Клавиша Ctrl постоянна и не может быть изменена. Можно изменить только вторичные ключи. Клавишу Shift также можно добавить в качестве дополнительного ярлыка.
Подтвердите выполненные действия, нажав кнопку «ОК».
Впоследствии, чтобы вызвать макрос, просто нажмите ранее назначенную ему комбинацию клавиш.
Активация макроса из панели быстрого доступа
Этот функциональный блок находится в верхней части программы. Он содержит всего несколько предопределенных кнопок. Там по желанию пользователя могут быть добавлены другие, в том числе макрос, созданный пользователем. Давайте узнаем, как это сделать, на простом примере:
- Вверху экрана — слева от кнопки «Сохранить» с ярлыком в виде дискеты, кроме кнопок отмены и повторения выполненных действий, есть значок со стрелкой вниз.
- При нажатии на нее откроется список с функцией настройки быстрого доступа. Выберите «Дополнительные команды».
- В окне «Параметры Excel» найдите раскрывающийся список «Выбрать команду из:», щелкните значок справа, остановите свой выбор на «Макросы».
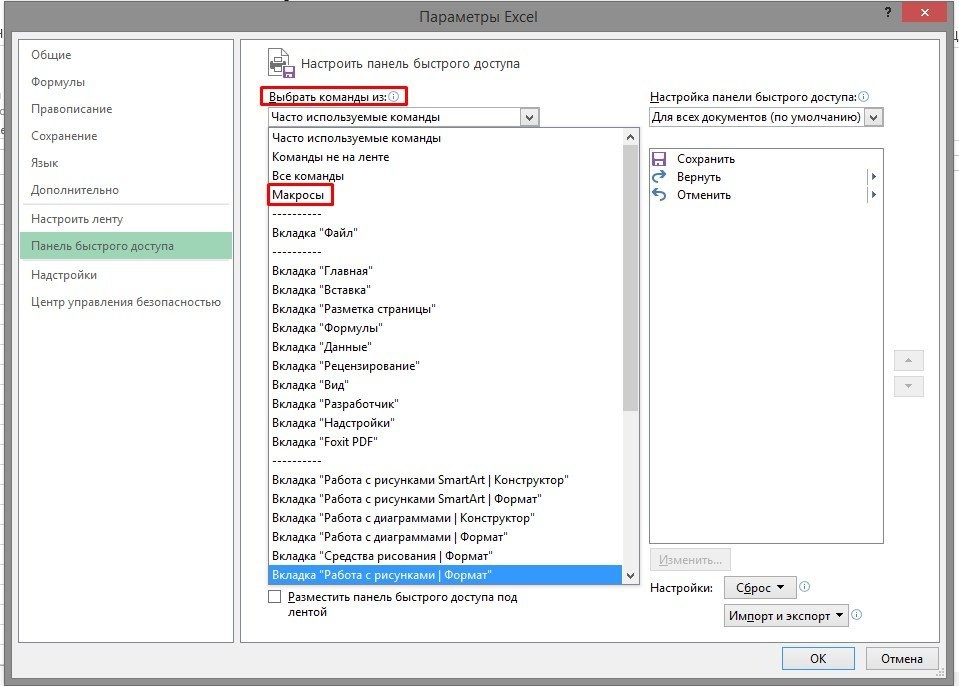
- В результате программа выдаст список всех доступных макросов. Вам нужно выбрать один и нажать «Добавить».
- Макрос должен переместиться в правый столбец, где в раскрывающемся списке должно быть указано использование «Для всех документов». Нажмите «ОК», и модификация закончена.
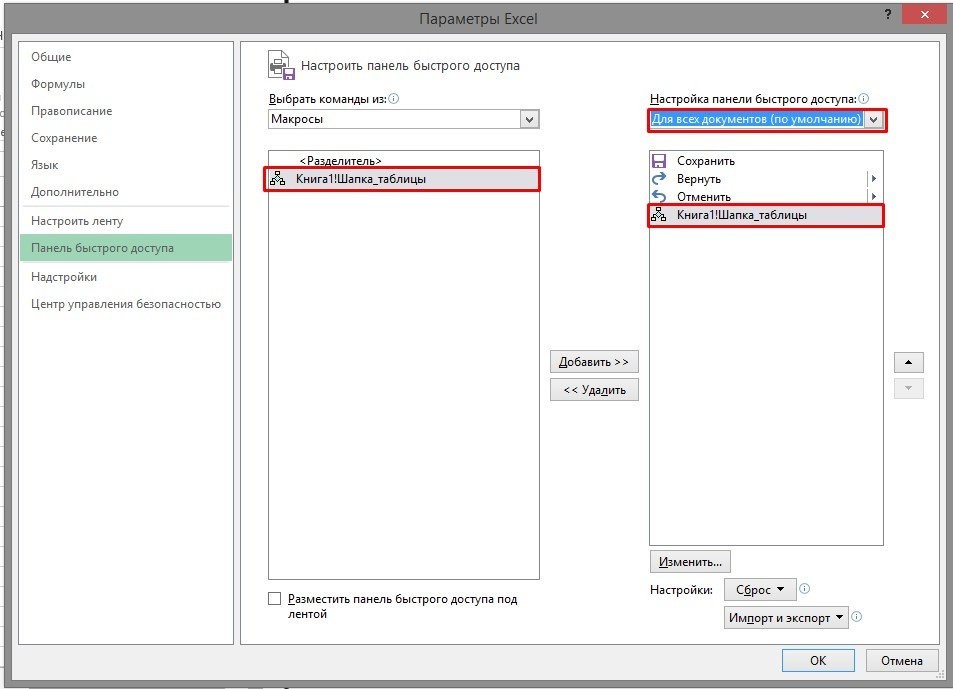
Для удобства работы с макросом на Панели быстрого доступа вы можете изменить внешний вид значка:
- Перейдите в окно параметров Excel и найдите перемещенный значок макроса на панели быстрого доступа.
- Активируйте его и нажмите кнопку под «Изменить».
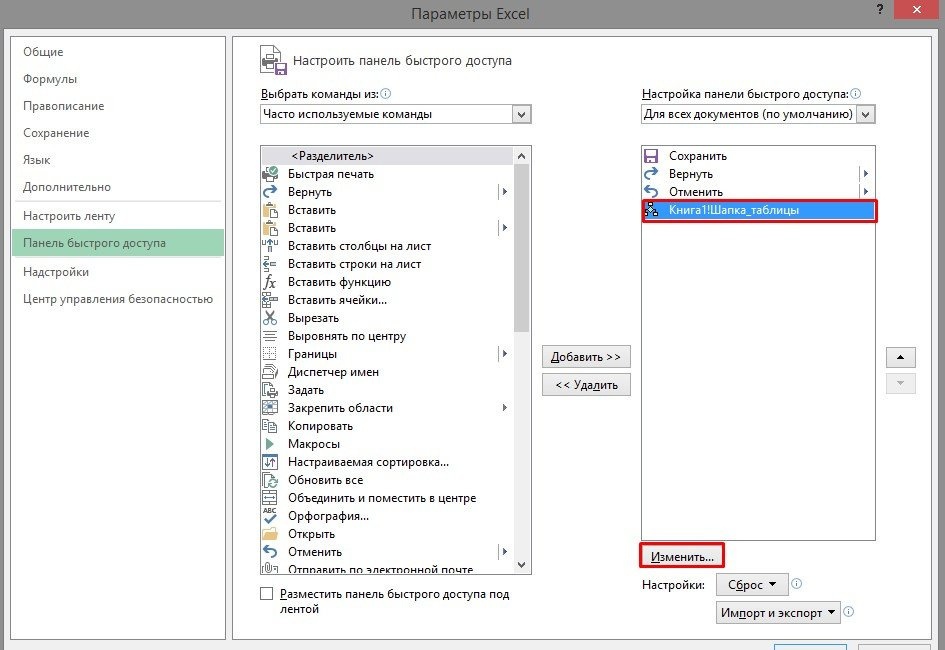
- Откроется окно с различными значками. Выберите понравившийся и нажмите «ОК».
- В результате вы получите готовый макрос на панели быстрого доступа с измененным внешним видом значка.
- Чтобы активировать макрос, просто нажмите на значок, и он запустится автоматически.
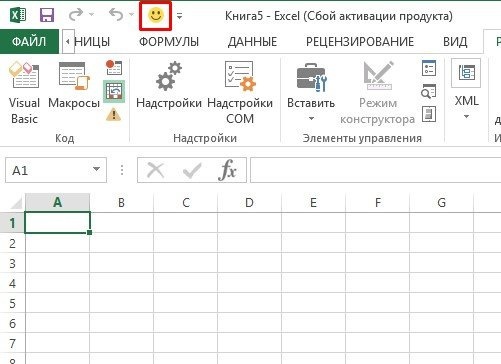
Заключение
Созданный пользователем макрос — лучшее решение некоторых проблем. Однако, чтобы сделать его доступным и максимально полезным, рекомендуется изучить материал о способах открытия макропрограммы, создании индивидуальной иконки и возможности использования горячих клавиш для быстрого открытия.