В процессе работы с табличными данными в Excel периодически необходимо менять порядок столбцов. В этой статье мы рассмотрим несколько способов, как сделать это быстро и не потерять данные.
Метод 1: копирование и вставка
Этот метод максимально простой и последовательный, хотя он содержит несколько шагов, которые можно выполнить, не используя методы, описанные в следующих разделах статьи.
- Щелкните правой кнопкой мыши любую ячейку в столбце, слева от которого будет вставлен перенесенный столбец. В открывшемся списке находим команду «Вставить» и нажимаем на нее.

- В диалоговом окне, определяющем параметры добавленных ячеек, выберите пункт «Столбец» и нажмите кнопку ОК. Это создаст новый, прежде пустой столбец для передачи данных.
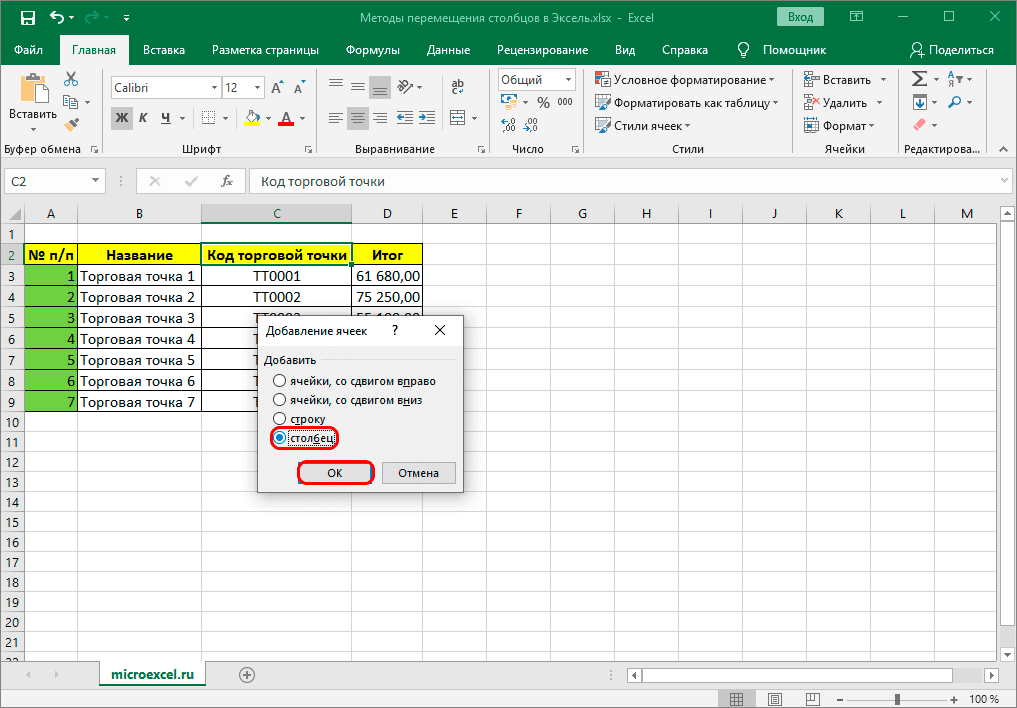
- Теперь вам нужно скопировать столбец, который вы хотите перенести. Щелкните по его названию на панели горизонтальных координат правой кнопкой мыши и в открывшемся меню выберите команду «Копировать“.
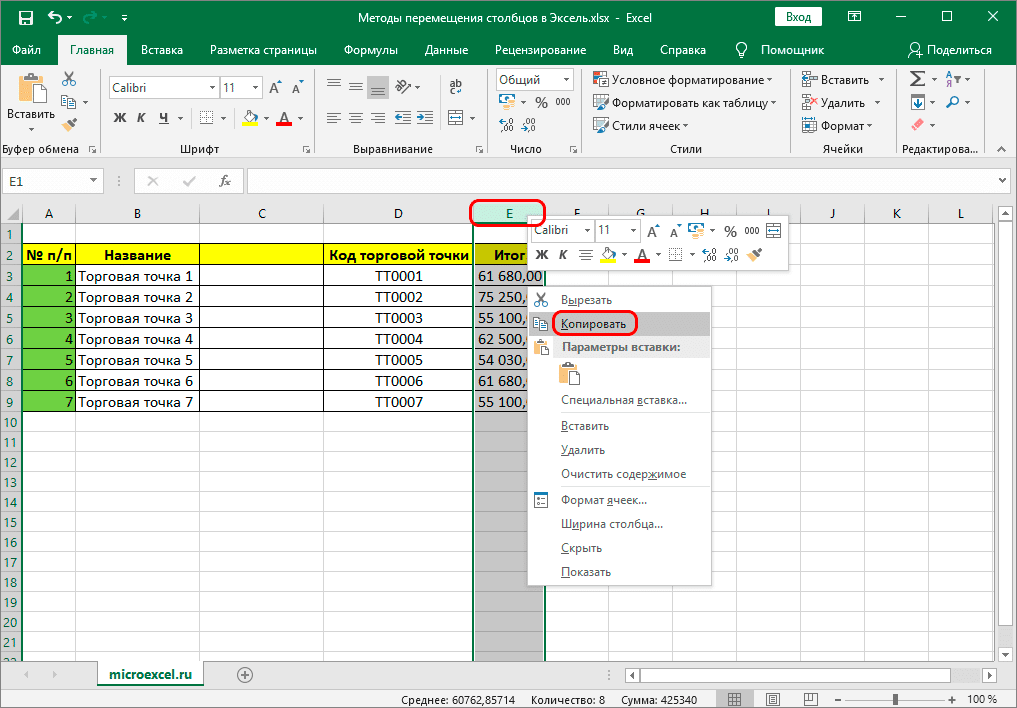
- Теперь щелкните правой кнопкой мыши на полосе координат имени столбца, ранее созданного для передачи данных. В открывшемся контекстном меню в группе инструментов «Параметры вставки» щелкните крайний левый значок «Вставить“.
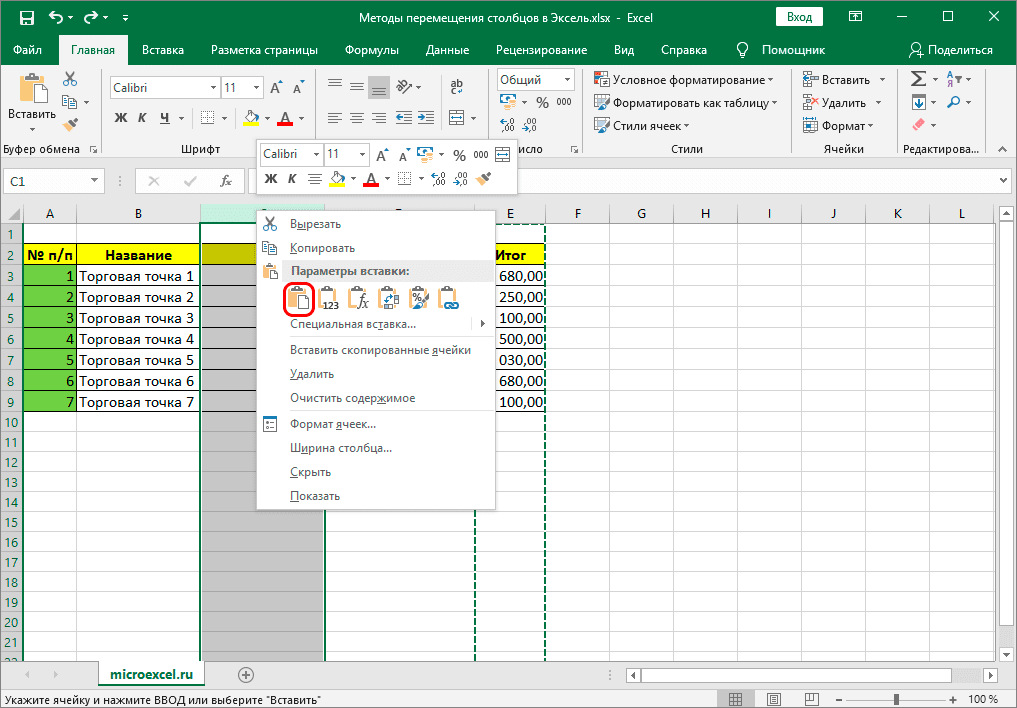 Примечание: если в перенесенном столбце есть ячейки с формулами и мы хотим передать только готовые для них результаты расчета, то во входных параметрах вместо кнопки «Вставить» выберите рядом с ней — «Вставить значения”.
Примечание: если в перенесенном столбце есть ячейки с формулами и мы хотим передать только готовые для них результаты расчета, то во входных параметрах вместо кнопки «Вставить» выберите рядом с ней — «Вставить значения”.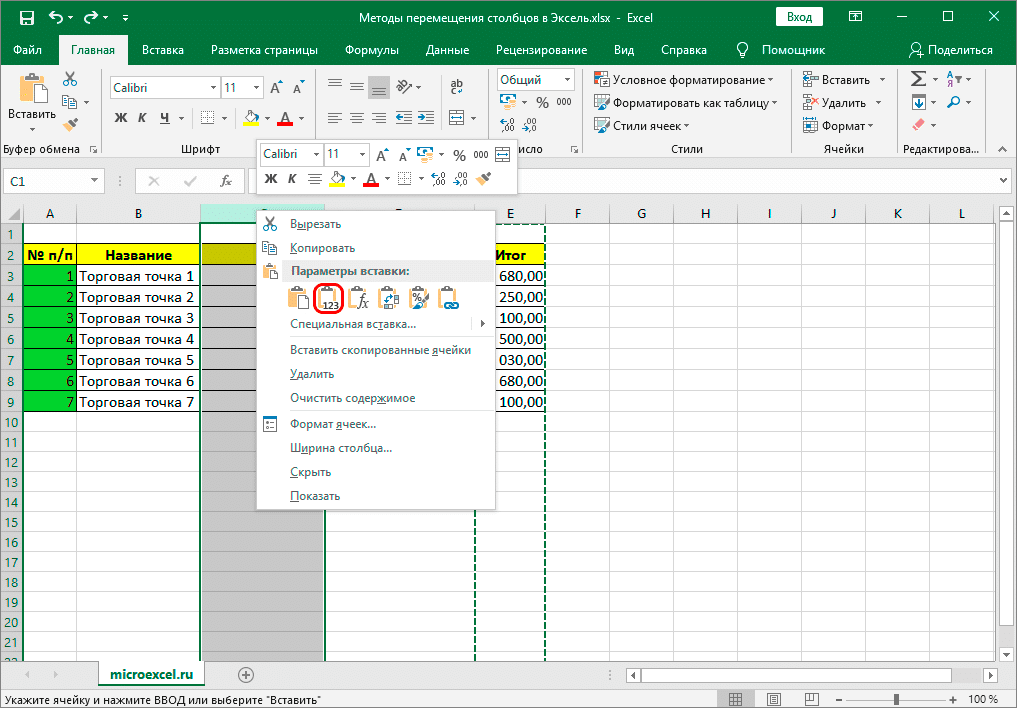
- Процесс передачи был успешно завершен. Но вам также необходимо удалить исходный столбец, чтобы не было повторяющихся данных. Щелкнув правой кнопкой мыши по названию столбца, мы вызываем контекстное меню, в котором щелкаем по команде «Удалить”.
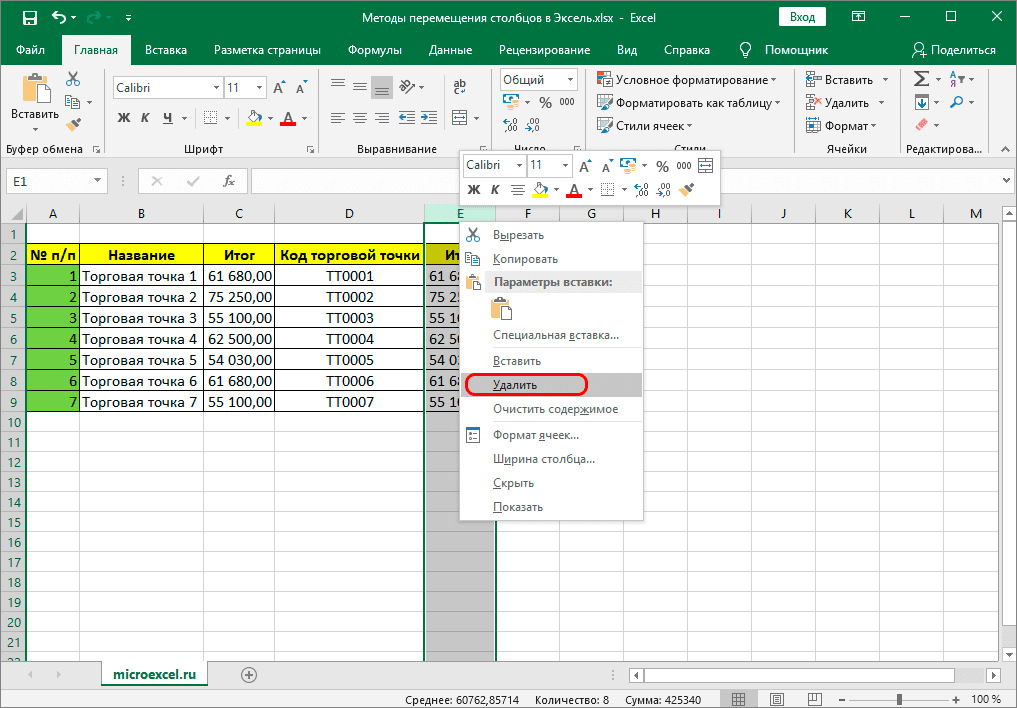
- Это был последний шаг в перемещении столбцов с помощью метода копирования.
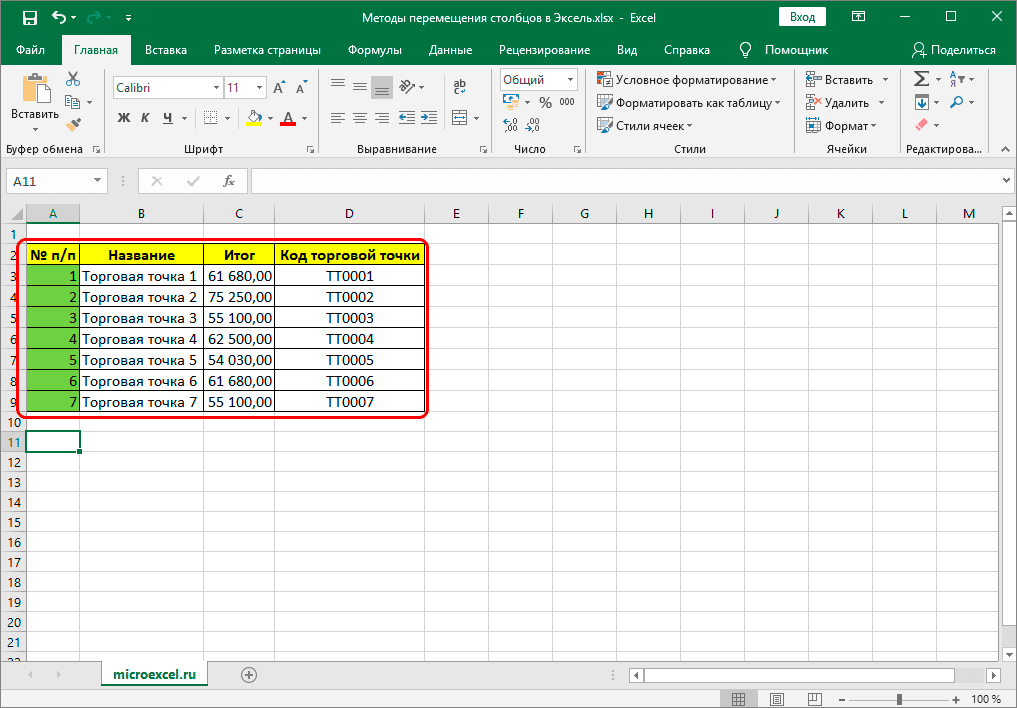 Примечание. Вместо контекстного меню столбцов вы можете просто выбрать их целиком, щелкнув левой кнопкой мыши по их именам на панели координат, а затем использовать кнопки «Копировать» и «Вставить» на ленте программы на вкладке «Главная”.
Примечание. Вместо контекстного меню столбцов вы можете просто выбрать их целиком, щелкнув левой кнопкой мыши по их именам на панели координат, а затем использовать кнопки «Копировать» и «Вставить» на ленте программы на вкладке «Главная”.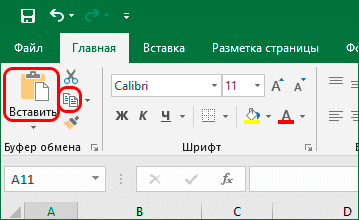 Кроме того, после выбора столбцов вы можете использовать сочетания клавиш Ctrl + C и Ctrl + V, чтобы скопировать и вставить их соответственно.
Кроме того, после выбора столбцов вы можете использовать сочетания клавиш Ctrl + C и Ctrl + V, чтобы скопировать и вставить их соответственно.
Метод 2: вырезание и вставка
Чтобы устранить некоторые из шагов, включенных в метод выше, вы можете использовать другой метод: перемещение путем вырезания.
- Щелкните правой кнопкой мыши имя столбца, который хотите переместить. В открывшемся списке выберите команду «Вырезать». Кроме того, вы можете сначала просто выбрать столбец, щелкнув его имя левой кнопкой мыши, а затем нажав кнопку «Вырезать» (значок ножниц) в разделе «Буфер обмена» на вкладке «Главная“.
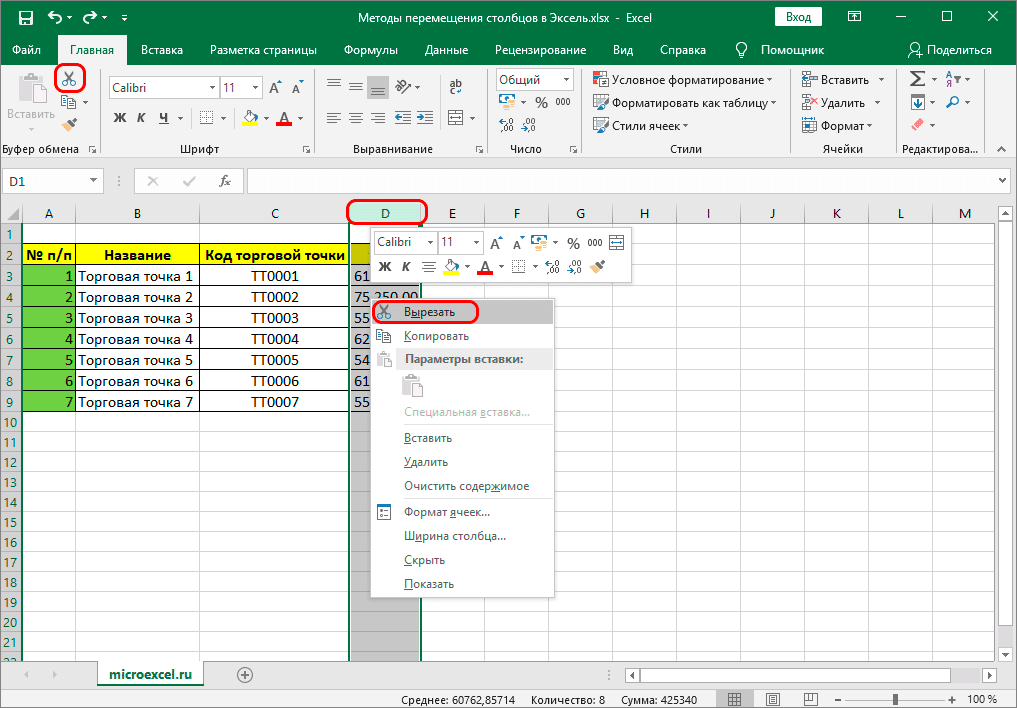
- Теперь мы щелкаем правой кнопкой мыши на панели координат по имени столбца, перед которым мы собираемся вставить вырезку. В открывшемся контекстном меню выберите команду «Вставить вырезанные ячейки”.
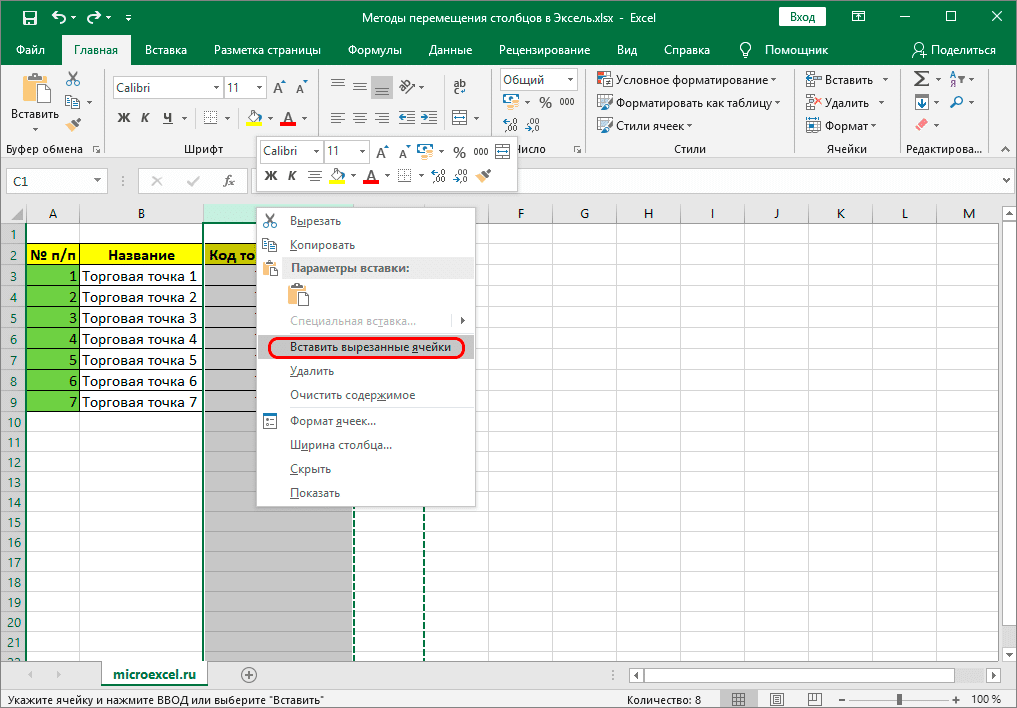
- На этом процесс передачи завершен. Как видите, он намного короче описанного в предыдущем методе.
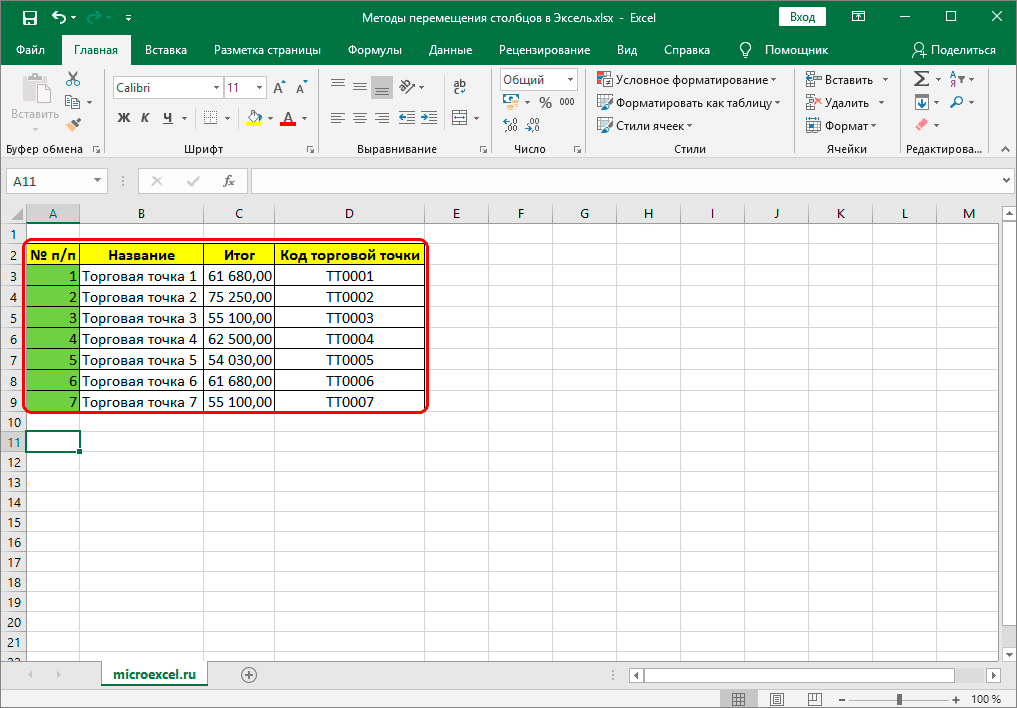
Примечание. Оба вышеуказанных метода при необходимости позволяют перемещать не только столбец, но и диапазон столбцов одновременно.
Метод 3: пренос с помощью мыши
Последний метод — самый быстрый способ переместить столбец, но он требует некоторой ловкости клавиатуры и мыши и, вероятно, по этой причине не очень популярен среди пользователей Excel. Вот что это такое:
- Выделите весь столбец для переноса (как это сделать, было описано выше).
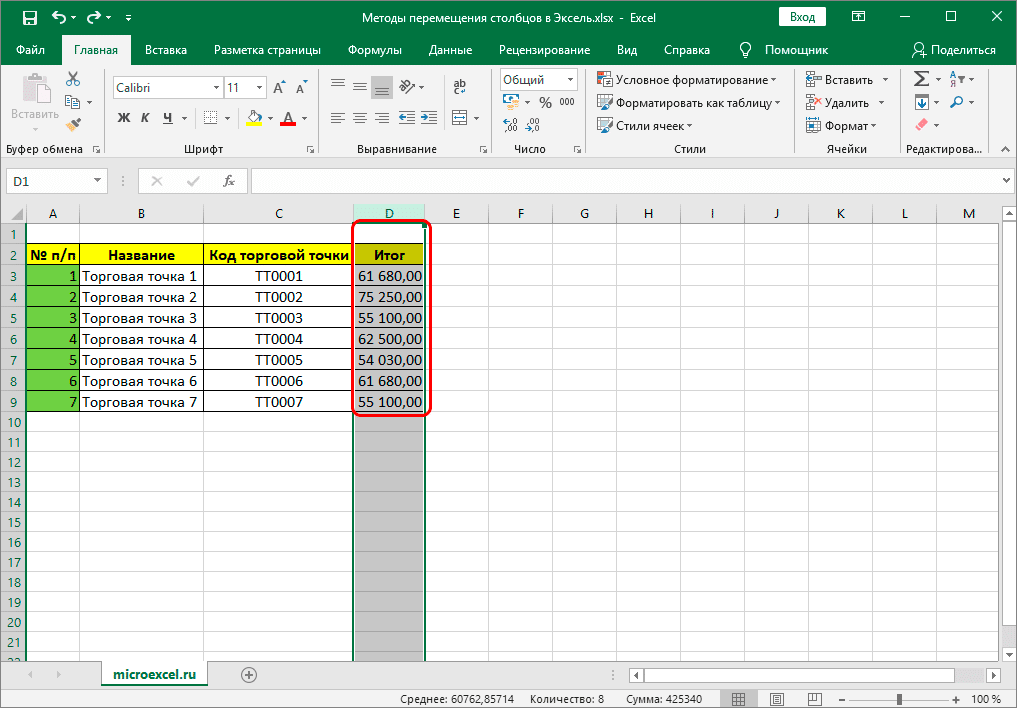
- Наведите курсор на границу любой ячейки выбранного столбца (кроме границы столбца на панели координат), он должен изменить свой вид на черный крест со стрелками. Нажав клавишу SHIFT на клавиатуре и удерживая нажатой левую кнопку мыши, достаточно перетащить столбец на новое место в таблице. Во время передачи появляется зеленая вертикальная разделительная линия, указывающая на точку вставки. Ориентируемся на него и когда выбрано последнее место, отпускаем зажатые клавишу и кнопку.
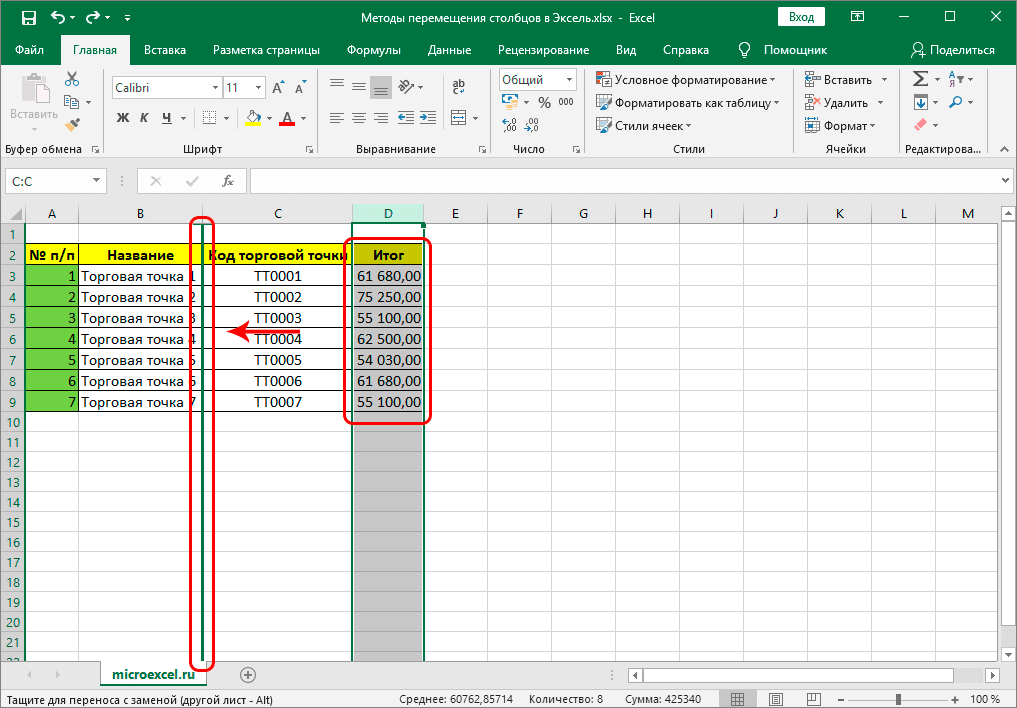
- На этом процесс передачи завершен. И это самый быстрый из всех, что мы рассматривали.
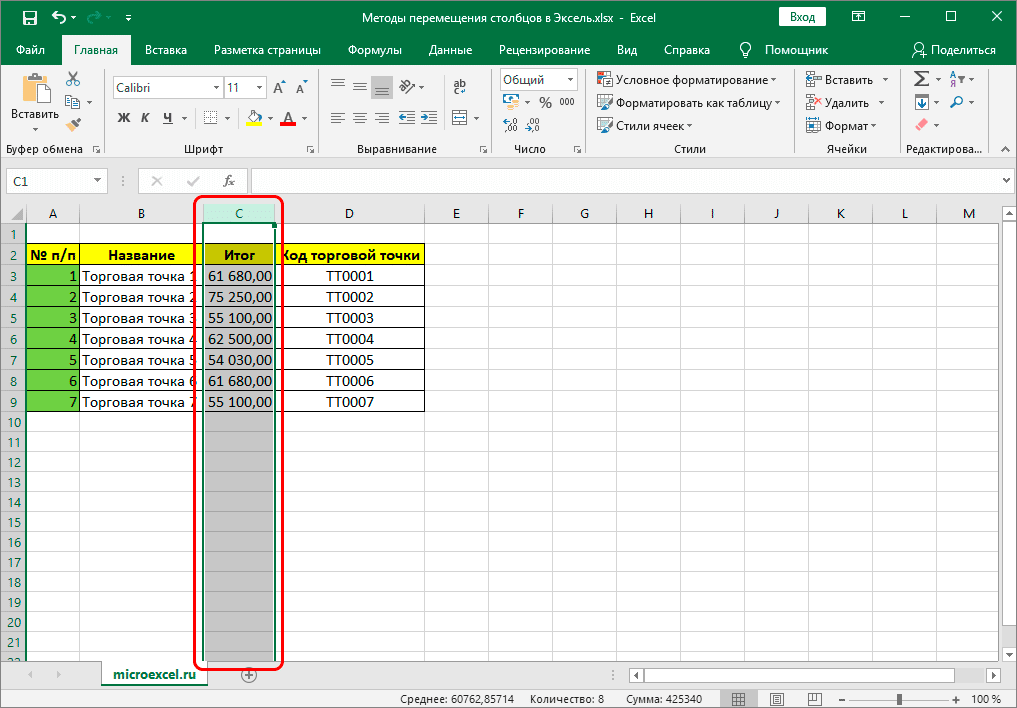
Примечание. В некоторых более ранних версиях Excel (выпущенных до 2007 г.) этот метод может не работать.
Заключение
Столбец в таблице Excel можно перемещать несколькими способами, которые, несмотря на одинаковый результат, различаются с точки зрения ввода работы и времени, необходимого для их реализации. Выбор того или иного метода зависит только от предпочтений пользователя.
