Настраиваем параметры функции
Чтобы окончательно получить желаемый результат, необходимо предварительно настроить саму функцию. Для этого выполняем следующие действия:
- Перейдя на вкладку «Данные», нажмите кнопку «Структура» и в открывшемся списке команд — на маленькую стрелку, направленную по диагонали вниз.
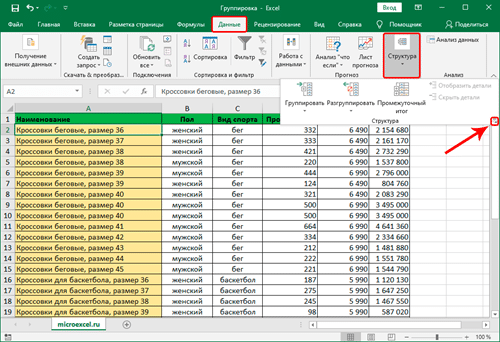
- На экране появится небольшое окно с параметрами функции. Здесь мы можем настроить отображение итогов. Поставьте галочку напротив необходимых параметров (включая автоматические стили) и нажмите кнопку ОК.

Примечание. Размещение итогов в строках под данными многим кажется неудобным, поэтому эту опцию можно отключить. - Все готово, теперь можно переходить непосредственно к самой группировке данных.
Группируем данные по строкам
Во-первых, давайте посмотрим, как можно группировать строки:
- Мы вставляем новую строку выше или ниже строк, которые мы хотим сгруппировать (в зависимости от типа расположения итогов по выбранным нами строкам). О том, как это сделать, читайте в нашей статье — «Как добавить новую строку в Excel“.
- В крайней левой ячейке добавленной строки напишите имя, которое мы хотим присвоить группе.
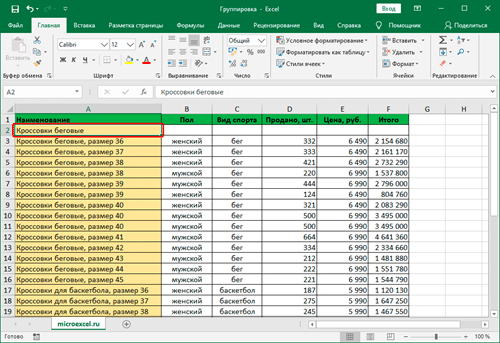
- Любым удобным способом, например, зажав левую кнопку мыши, выделите те ячейки строк (кроме последней), которые вы хотите сгруппировать. На вкладке «Данные» нажмите кнопку «Структура» и в открывшемся списке выберите функцию «Группировать». Вам нужно нажимать на значок команды, а не на ее название.
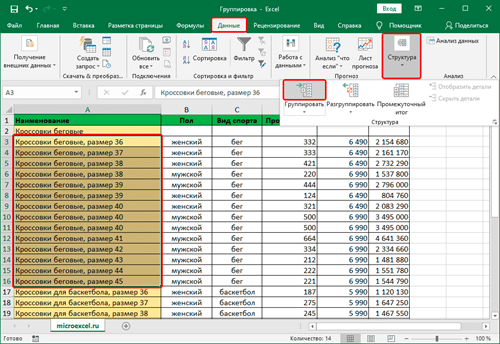
Если вы нажмете на последнее (со стрелкой вниз), откроется другое подменю, в котором вы должны нажать на одноименную кнопку. - В появившемся окне отметьте запись «линии» (она должна быть выбрана по умолчанию) и подтвердите действие, нажав ОК.
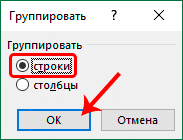
Примечание: если вместо ячеек вы полностью выделите все строки на панели вертикальных координат, а затем примените группировку, промежуточного окна с выбором строки или столбца не будет, так как программа сразу поймет, что именно ей нужно делать.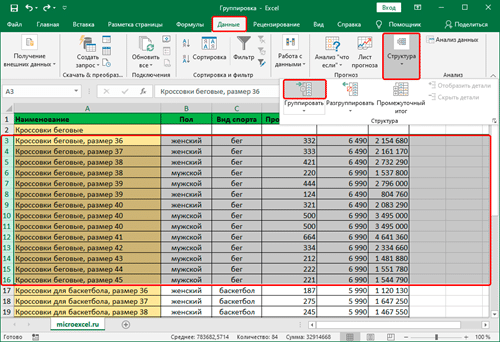
- Группа создана, о чем свидетельствует появление полосы со знаком минус на панели координат. Это означает, что сгруппированные данные раскрываются. Чтобы скрыть их, нажмите на знак минус или кнопку с цифрой «1» (высший уровень группировки).
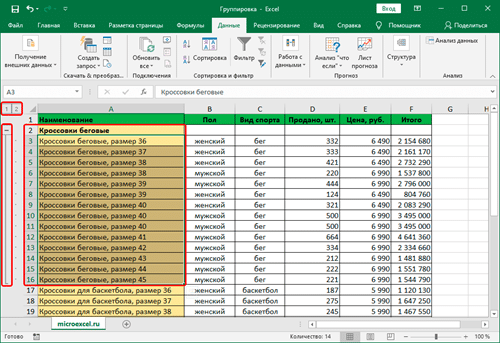
- Линии теперь скрыты. Чтобы открыть их снова, нажмите на знак «плюс», который появляется вместо «минуса» (или на кнопку «2”).
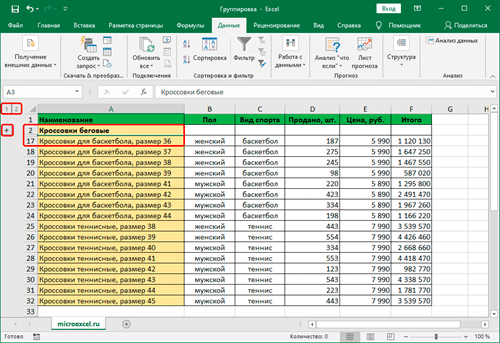
Как скрыть столбцы в Экселе плюсом?
Выберите один или несколько столбцов и нажмите CTRL, чтобы выбрать другие несмежные столбцы. Щелкните выделенные столбцы правой кнопкой мыши и выберите Скрыть.
Ручная группировка в Excel Выделите ячейки, которые следует свернуть. После сворачивания информации, видимой будет оставаться только шапка и результат. Выполните «Данные/Группировать/Группировать» В ответ на появившийся запрос определите способ выравнивания: ряды или колонки.

Советы и рекомендации при работе с группировкой в Эксель
Если самоструктура не работает должным образом, выберите обычный метод; это могло бы быть проще и лучше соответствовать информации, содержащейся в электронной таблице Excel. Команду нельзя использовать на общих листах, при сохранении в htm / html или при защите документа, в последнем случае пользователь-получатель не сможет сворачивать / разворачивать строки.
Видеоинструкция
Как сортировать данные таблицы?
Такая функция Excel, как сортировка данных, поможет максимально оптимизировать таблицу. Его можно производить разными способами. Расскажу об основных моментах, которые помогут вам в работе.
Цветовое деление
Вы выделили в них некоторые строки, ячейки или текст другим цветом? Или вы просто хотели бы это сделать? Таким образом, этот метод поможет вам быстро сгруппировать их:
- На вкладке «Данные» перейдите в поле «Сортировка и фильтр».
- В зависимости от версии excel нужная нам команда может называться просто «Сортировка» или «Пользовательская». После нажатия на нее должно появиться новое окно.
- В разделе Столбец в группе Сортировать по выберите нужный столбец.
- В разделе сортировки щелкните условие разделения. Вам нужно сгруппировать по цвету ячеек? Выберите этот пункт.
- Чтобы определить цвет в разделе «Порядок», щелкните стрелку. Рядом вы можете указать, куда переместить отсортированные данные. Если нажать «Сверху», они переместятся вверх в столбце «Слева» — вдоль линии.
Примечание. Чтобы сделать то же самое для других значений и цветов, в диалоговом окне сортировки нажмите «Добавить уровень». После сохранения файла вы можете повторить то же слияние. Вам нужно нажать кнопку «Повторно» в том же поле.
Объединение значений
Программа позволяет группировать таблицу по значению ячеек. Это полезно, когда вам нужно найти поля с определенными именами, кодами, датами и т.д. Для этого выполните первые два шага предыдущих инструкций и в третьем абзаце выберите «Значение» вместо цвета.
В группе «Порядок» есть запись «Пользовательский список», нажав на которую, вы можете воспользоваться предложением для сортировки по спискам Excel или создать свой собственный. Таким образом можно объединить данные по дням недели, с одинаковыми значениями и т.д.
Упрощаем большую таблицу
Excel позволяет применять более одной группировки в таблице. Например, вы можете создать область с годовым доходом, другую квартальную и третью ежемесячную. Всего можно создать 9 категорий. Это называется группировкой по уровням. Как его создать:
- Убедитесь, что в начале всех столбцов, которые мы собираемся объединить, есть заголовок, что они содержат всю информацию одного типа и что нет пустых мест.
- Чтобы столбцы оставались отсортированными, в поле сортировки выберите Сортировать от А до Я или наоборот.
- Введите итоговые строки, то есть те, которые содержат формулы и относятся к объединяемым ячейкам. Это можно сделать с помощью команды «Промежуточные итоги», которая находится в том же поле, что и кнопка «Группа».
Сгруппируйте все столбцы, как мы делали раньше. Таким образом, вы получите намного больше преимуществ и недостатков на левой стороне. Вы также можете переключаться между уровнями, нажимая на вкладки с цифрами на той же панели вверху.
Вот и все, друзья.




