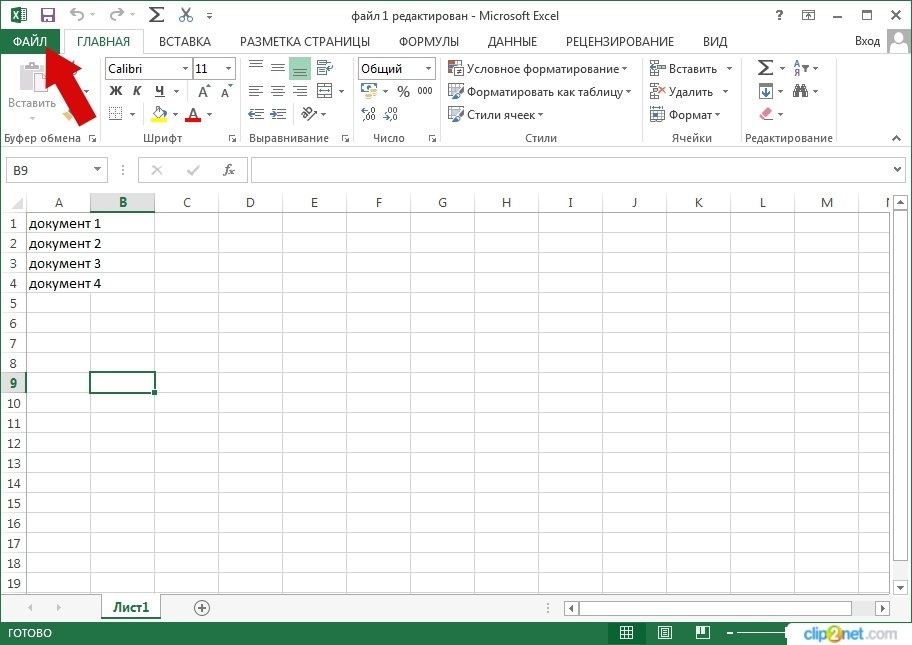Как сохранить документ Excel 2013 в формате Microsoft Excel 97-2003
Пошаговая инструкция
В этом пошаговом руководстве я покажу вам, как сохранить книгу в формате Microsoft Excel 97-2003. Начнем с нажатия на раздел «Файл».
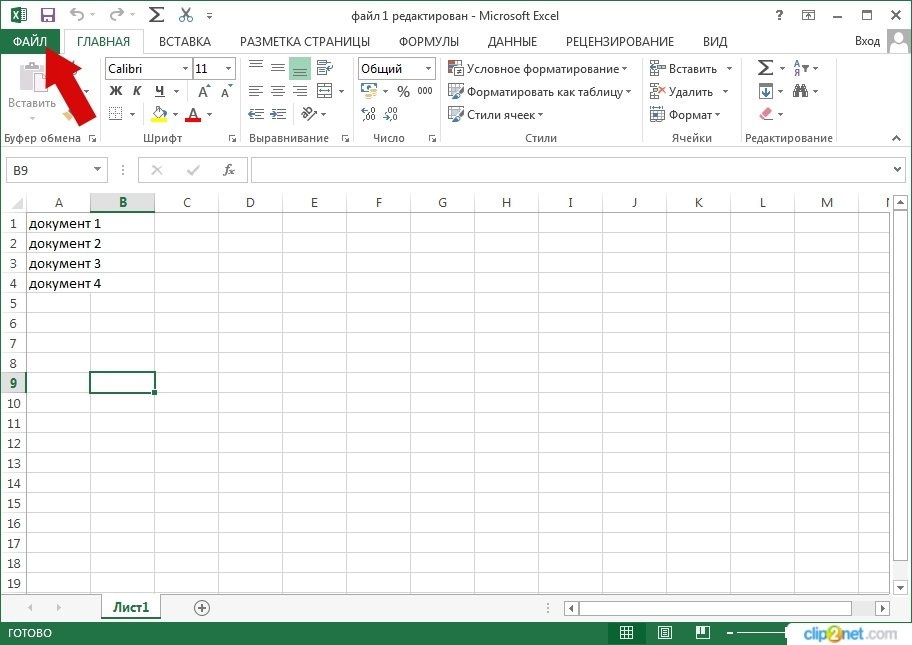
Затем щелкните запись «Сохранить как».
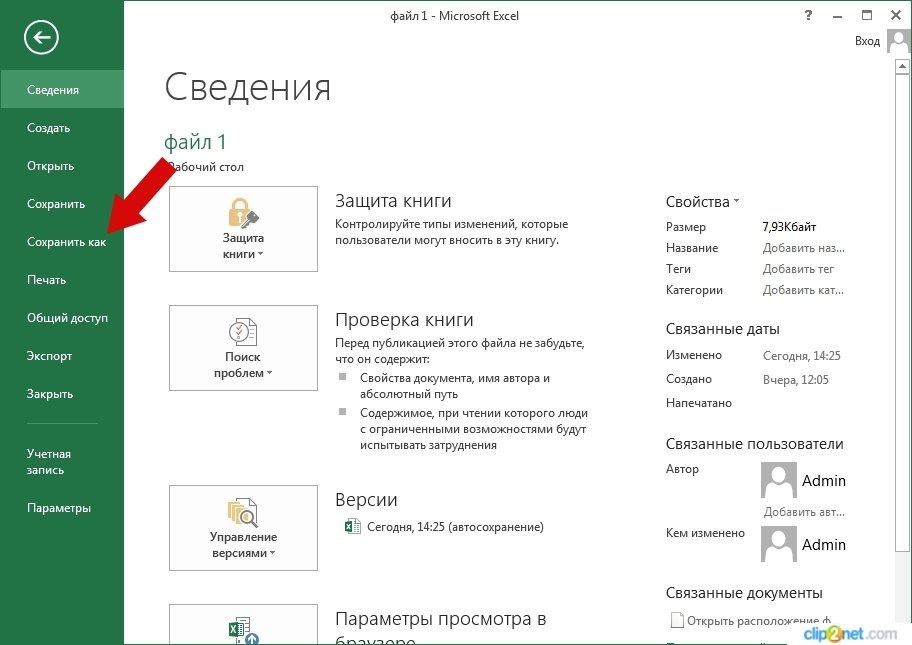
Выберите место для сохранения книги. Номер 2 показывает папки, в которых было сделано последнее сохранение. Если папки, которую необходимо сохранить, нет в списке, нажмите кнопку «Обзор».

В диалоговом окне выберите место для сохранения книги, введите имя файла, затем щелкните значок в строке «Тип файлов».
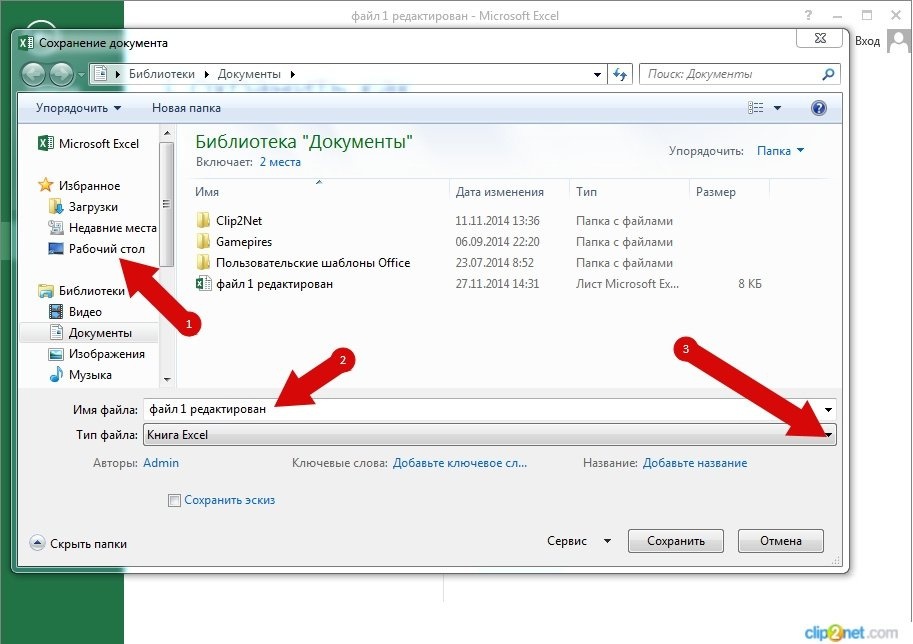
В открывшемся окне выберите тип файла «Книга Excel 97-2003».
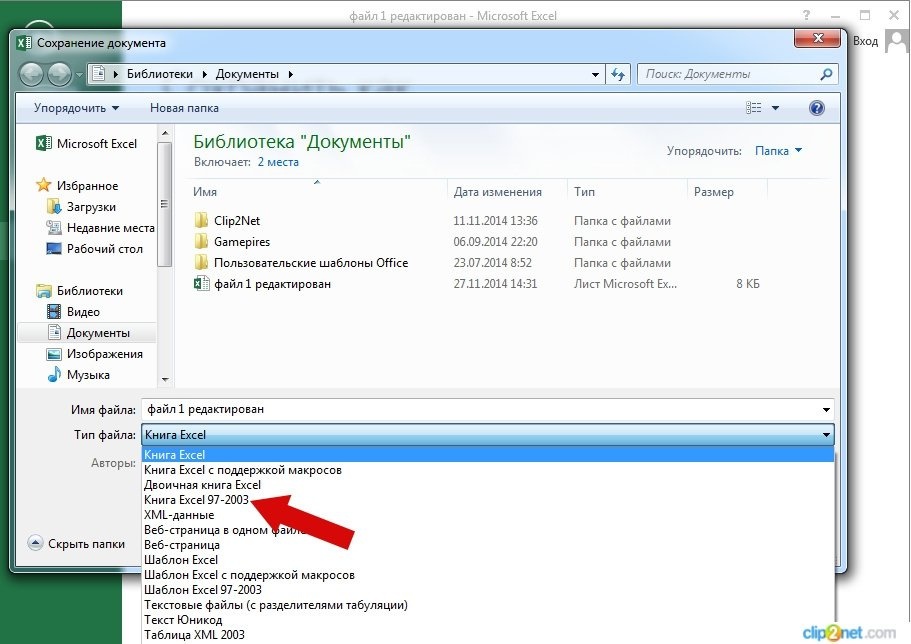
Затем нажмите кнопку «Сохранить».
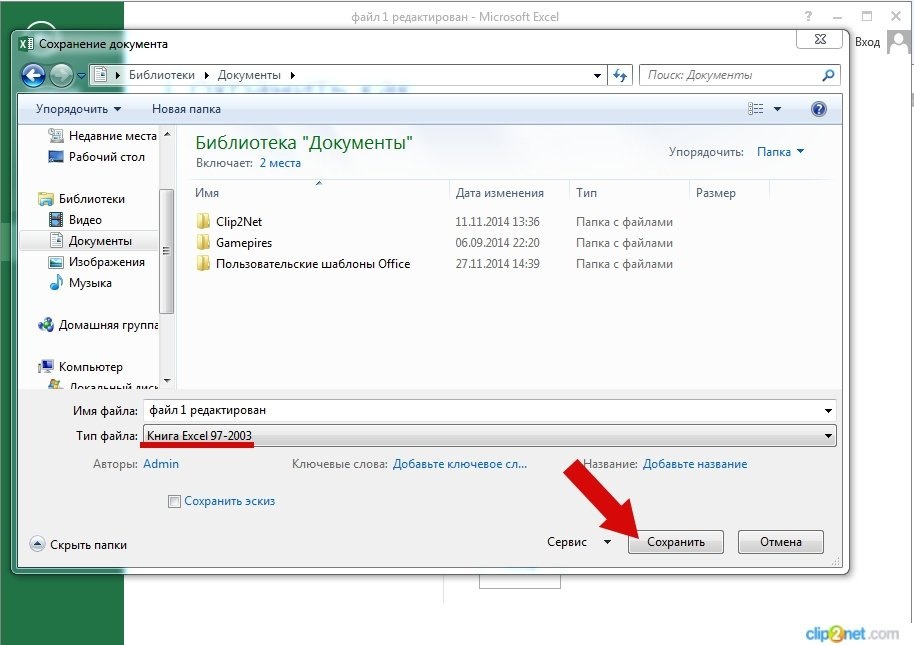
Документ сохраняется в формате Microsoft Excel 97-2003. Если информация была для вас полезной, нажмите Спасибо!
Сохранение таблиц в Экселе
Написание таблиц Excel на компьютере называется сохранением. Это процесс, в котором мы создаем файл из таблицы и добавляем его на локальный диск. Затем файл с таблицей можно открыть на компьютере, перенести на флешку или отправить в Интернет.
Как сохранить таблицу Excel
1. Нажмите «Файл» в верхнем левом углу программы.

Если такой надписи нет, нажмите круглую кнопку с цветными квадратами. Он также находится в верхнем левом углу Excel.

2. Выберите из списка «Сохранить как».
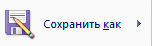
3. Откроется небольшое окно. Через него нужно выбрать место на компьютере, где будет записана таблица. Это можно сделать через левую часть.
Позвольте показать вам на примере. Допустим, я хочу сохранить таблицу на локальном диске D в папке Report. Затем в левой части окна выберите «Этот компьютер» (Компьютер) и откройте Локальный диск D.
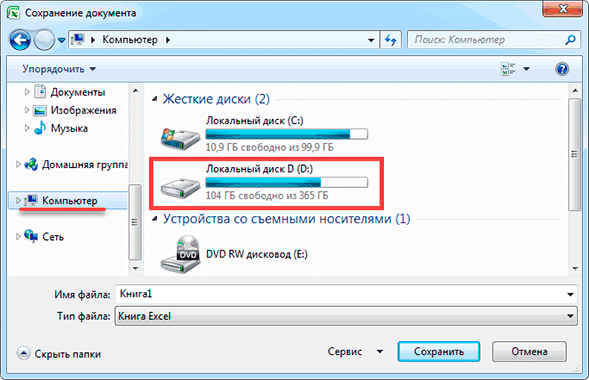
Затем открываю папку «Отчеты».
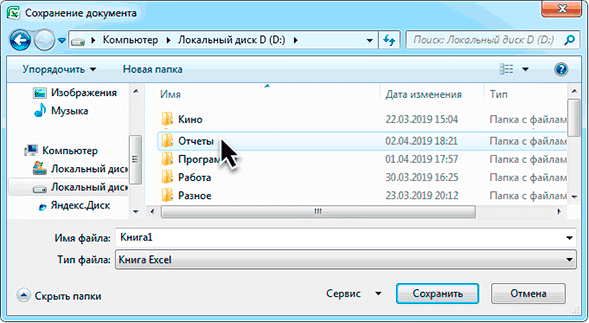
Если нужной папки нет, вы можете создать ее прямо в окне. Для этого нажмите кнопку «Новая папка» вверху.
Проверьте правильность места для сохранения. Это будет написано вверху окна.

В примечании. Многие пользователи записывают свои электронные таблицы в папку «Документы». Но хранить в нем важные данные не рекомендую, так как это ненадежно. Лучше записывать на локальный диск D или аналогичный (кроме диска C). Подробнее читайте в этом руководстве.
4. Введите имя файла или оставьте его, как подсказывает компьютер. Имя можно изменить внизу в строке «Имя файла».

5. Нажмите кнопку «Сохранить».
Окно исчезнет — это будет означать, что файл с таблицей был записан в указанное место.
Теперь вы можете закрыть Excel и попытаться найти записанный файл на вашем компьютере. Для этого откройте место, которое вы выбрали при сохранении. Должен быть файл с указанным именем или стандартным названием «Книга 1».

Важно! При заполнении таблицы лучше время от времени сохранять ее. Для этого используйте следующую кнопку в верхнем левом углу программы: 
При нажатии на нее таблица будет перезаписана. То есть ранее зарегистрированная версия будет заменена новой. Это нужно для того, чтобы случайно не потерять данные. Ведь при возникновении ошибки в компьютере (зависание, сбой питания) велика вероятность потерять стол.
Сохранение данных в Excel
Сохраните данные в Excel
Пользователи Word знают, что недостаточно просто создать текст, который отображается на мониторе. Его еще нужно сохранить на жестком диске компьютера, чтобы после выхода из программы он не исчез. То же самое и с Excel.
Чтобы сохранить свою работу, выберите команду «Сохранить» в меню «Файл» или нажмите соответствующую кнопку на панели инструментов. В появившемся окне мини-проводника выберите папку, в которой вы хотите сохранить книгу Microsoft Excel, и введите имя работы в строке «Имя файла», затем выберите «Книга Microsoft Excel» в строке «Тип файла». Нажмите Enter, и таблица или диаграмма будут сохранены в указанной папке в мини-проводнике.
Если вы хотите сохранить уже названный файл под другим именем, выберите команду «Сохранить как» в меню «Файл» и измените имя файла на новое в окне мини-проводника. Вы также можете сохранить его в любую другую папку на жестком диске или гибком диске.
Не забывайте время от времени нажимать кнопку «Сохранить» на панели инструментов Microsoft Excel во время работы, чтобы избежать потери данных в случае сбоя программы или компьютера. Вы можете активировать функцию автосохранения, которая автоматически сохранит шаги вашей работы через указанный интервал времени.