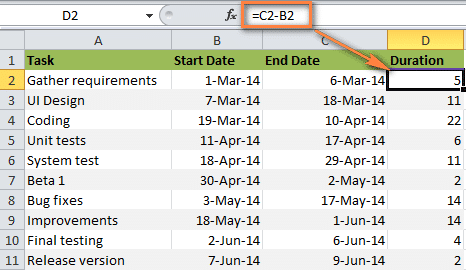Когда вас попросят назвать три наиболее важных компонента Microsoft Excel, какие из них вы бы назвали? Скорее всего, рабочие листы, в которые вводятся данные, формулы, используемые для выполнения расчетов, и диаграммы, с помощью которых можно построить графики данных различных типов.
Я уверен, что каждый пользователь Excel знает, что такое диаграмма и как ее создать. Однако есть один тип диаграмм, который для многих окутан тьмой: диаграмма Ганта. Это краткое руководство объяснит основные функции диаграммы Ганта, расскажет, как создать базовую диаграмму Ганта в Excel, расскажет, где скачать расширенные шаблоны диаграмм Ганта, и как использовать онлайн-службу «Управление проектами» для создания диаграмм Ганта.
Что такое диаграмма Ганта?
Диаграмма Ганта названа в честь Генри Ганта, американского инженера и консультанта по менеджменту, который разработал такую диаграмму в 1910 году. Диаграмма Ганта в Excel представляет проекты или задачи в виде каскада горизонтальных столбчатых диаграмм. Диаграмма Ганта показывает структуру проекта, разбитую на части (даты начала и окончания, различные отношения между действиями в рамках проекта), и, таким образом, помогает контролировать выполнение мероприятий вовремя и в соответствии с запланированными этапами.
Как создать диаграмму Ганта в Excel 2010, 2007 и 2013
К сожалению, Microsoft Excel не предлагает встроенный шаблон диаграммы Ганта. Однако вы можете быстро создать ее, используя функциональные возможности гистограммы и немного форматирования.
Внимательно выполните следующие действия, и вам понадобится менее 3 минут, чтобы создать простую диаграмму Ганта. В наших примерах мы создаем диаграмму Ганта в Excel 2010, но то же самое можно сделать в Excel 2007 и 2013.
Шаг 1. Создайте таблицу проекта
Прежде всего, мы вставим данные проекта в таблицу Excel. Напишите каждое действие в отдельной строке и постройте структурный план проекта, указав дату начала (Дата начала), дату окончания (Дата окончания) и продолжительность (Продолжительность), то есть количество дней, необходимое для выполнения действий.
Совет: Для создания диаграммы Ганта необходимы только столбцы Дата начала и Продолжительность. Однако, если вы также создадите столбец End Date, вы можете рассчитать продолжительность задачи, используя простую формулу, как вы можете видеть на следующем рисунке:
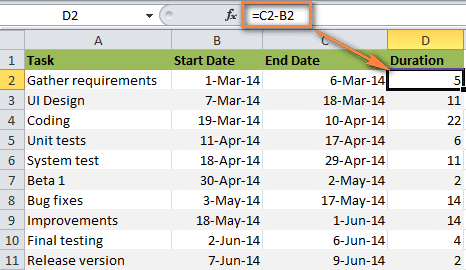
Шаг 2. Постройте обычную линейчатую диаграмму Excel на базе данных столбца «Start date»
Начните строить диаграмму Ганта в Excel, создав обычную линейчатую диаграмму с накоплением:
- Выберите диапазон дат начала вместе с заголовком столбца, в нашем примере это B1: B11. Вам нужно выбрать только ячейки с данными, а не весь столбец листа.
- На вкладке «Вставка» в разделе «Диаграммы» щелкните «Панель вставки).
- В открывшемся меню в группе «Двухмерная полоса» щелкните «Стопорная полоса).
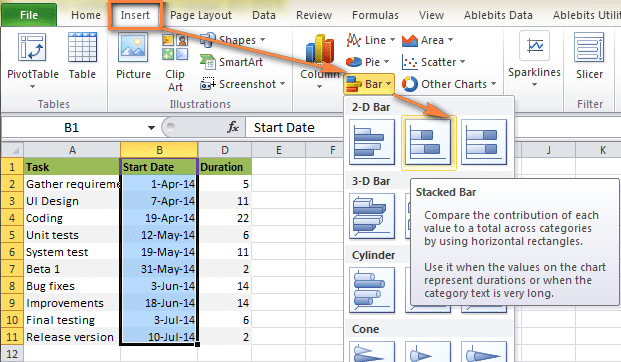
В результате на листе должна появиться следующая диаграмма:
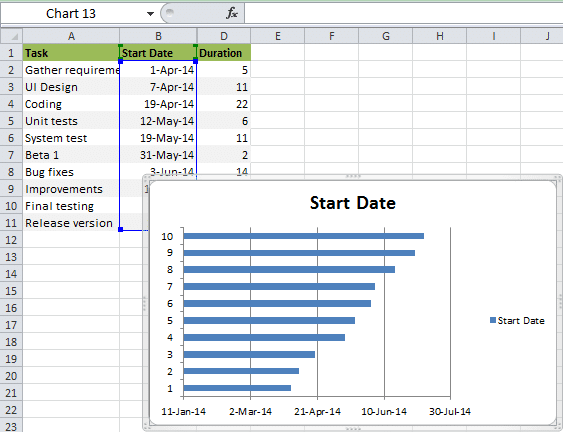
Примечание. В некоторых других инструкциях по созданию диаграмм Ганта предлагается сначала создать пустую гистограмму, а затем заполнить ее данными, как мы это сделаем на следующем шаге. Но я думаю, что показанный метод лучше, потому что Microsoft Excel автоматически добавит ряд данных и, таким образом, сэкономит нам время.
Шаг 3. Добавьте к диаграмме данные о продолжительности
Затем нам нужно добавить еще один набор данных в нашу будущую диаграмму Ганта.
- Щелкните правой кнопкой мыши в любом месте диаграммы и выберите в контекстном меню команду Выбрать данные).
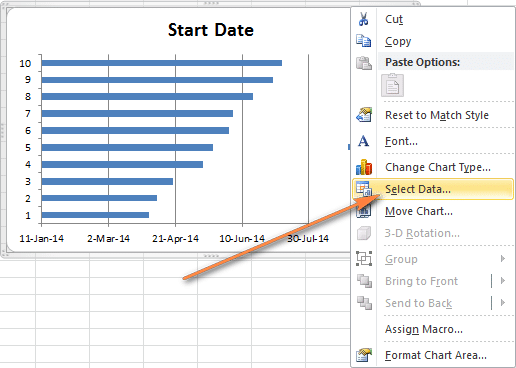 Появится диалоговое окно «Выбор источника данных». Как вы можете видеть на изображении ниже, данные для столбца «Дата начала» уже были добавлены в поле «Записи легенды (серии). Теперь вам нужно добавить сюда данные для столбца« Продолжительность.
Появится диалоговое окно «Выбор источника данных». Как вы можете видеть на изображении ниже, данные для столбца «Дата начала» уже были добавлены в поле «Записи легенды (серии). Теперь вам нужно добавить сюда данные для столбца« Продолжительность. - Нажмите кнопку «Добавить», чтобы выбрать дополнительные данные (длительность), которые нужно отобразить на диаграмме Ганта.
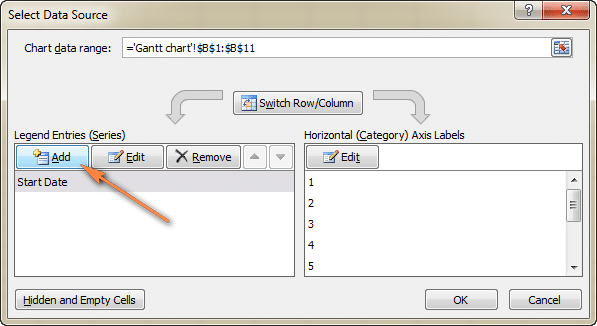
- В открывшемся окне «Редактировать серию» выполните следующие действия:
- В поле «Название серии» введите «Продолжительность» или любое другое имя, которое вам нравится. Или вы можете поместить курсор в это поле и затем щелкнуть соответствующий заголовок столбца в таблице — заголовок, который вы щелкнули, будет добавлен в качестве имени серии для диаграммы Ганта.
- Щелкните значок переключателя диапазона рядом с полем «Значения серии).
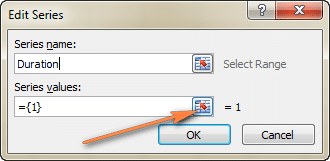
- Диалоговое окно «Редактировать серию» уменьшится. Выберите данные в столбце Длительность, щелкнув первую ячейку (в нашем случае это D2) и перетащив мышь к последней ячейке с данными (D11). Убедитесь, что вы случайно не выделили заголовок или пустую ячейку.
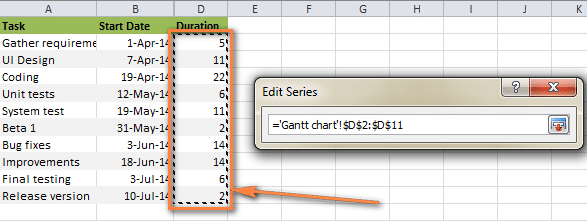
- Еще раз щелкните значок выбора диапазона. Диалоговое окно «Редактировать серию» снова развернется, чтобы отобразить поля «Имя серии» и «Значения серии». Щелкните ОК.
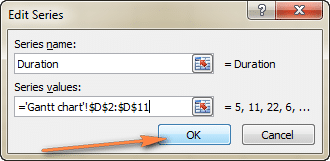
- Мы снова вернемся к окну выбора источника данных. Теперь в поле «Записи легенды (серии)» мы видим строку «Дата начала» и строку «Продолжительность», просто нажмите «ОК», и данные будут добавлены в диаграмму.
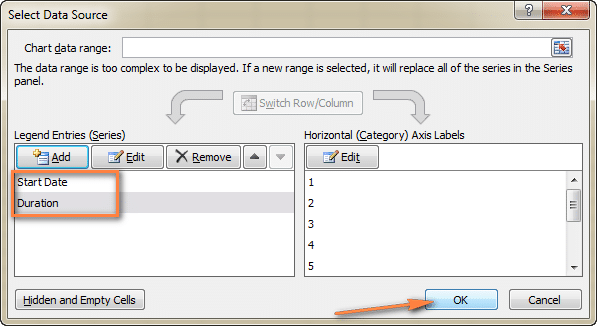
Схема должна выглядеть так:
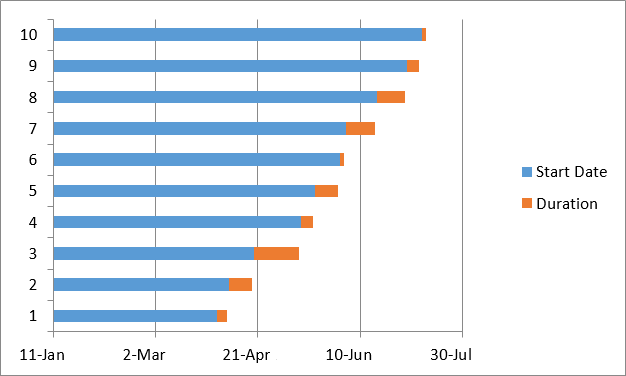
Шаг 4. Добавьте описания задач к диаграмме Ганта
Теперь вам нужно отобразить список задач в левой части диаграммы вместо цифр.
- Щелкните правой кнопкой мыши в любом месте области печати (область с синими и оранжевыми полосами) и нажмите «Выбрать данные» в меню, которое появляется, чтобы снова появиться диалоговое окно «Выбор источника данных).
- На левой панели диалогового окна выделите «Дата начала» и нажмите кнопку «Изменить» на правой панели с надписью «Ярлыки горизонтальной (категории) оси).
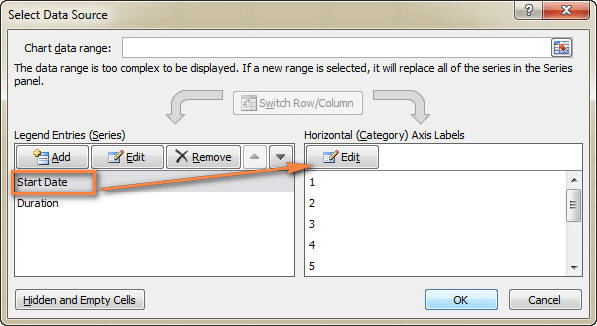
- Откроется небольшое диалоговое окно Axis Labels. Теперь вам нужно выбрать действия так же, как на предыдущем шаге, мы выбрали данные о продолжительности активности (столбец Durations) — щелкните значок выбора диапазона, затем щелкните первое действие в таблице и перетащите с помощью мышь до последнего действия. Помните, что заголовок столбца не должен выделяться. По завершении щелкните значок выбора диапазона еще раз, чтобы отобразить диалоговое окно.
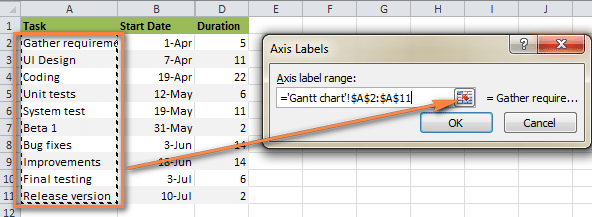
- Дважды щелкните OK, чтобы закрыть все диалоговые окна.
- Удалите легенду диаграммы — щелкните ее правой кнопкой мыши и выберите в контекстном меню команду Удалить).
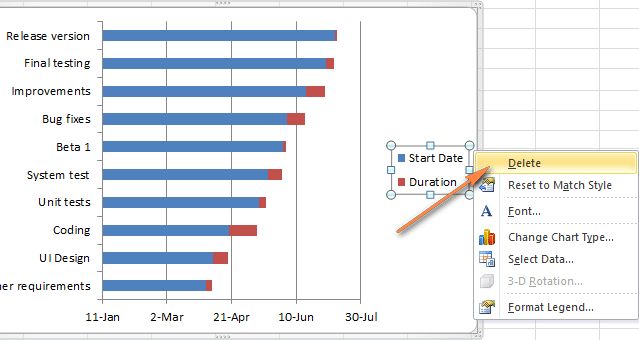
На этом этапе диаграмма Ганта должна иметь описания задач слева и выглядеть примерно так:
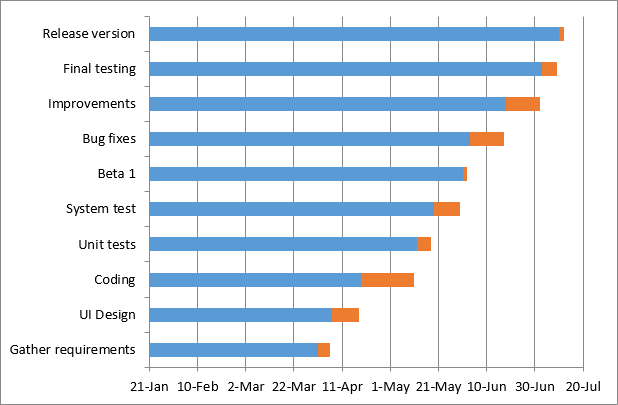
Шаг 5. Превращаем линейчатую диаграмму в диаграмму Ганта
На данный момент наша диаграмма все еще представляет собой гистограмму с накоплением. Чтобы она выглядела как диаграмма Ганта, вам нужно ее правильно спроектировать. Наша задача убрать синие линии, чтобы оставались видимыми только оранжевые части графиков, которые представляют деятельность проекта. Технически мы не будем удалять синие линии, мы просто сделаем их прозрачными, то есть невидимыми.
- Щелкните любую синюю линию на диаграмме Ганта, все они будут выделены. Щелкните выделение правой кнопкой мыши и в контекстном меню выберите Форматировать ряд данных).
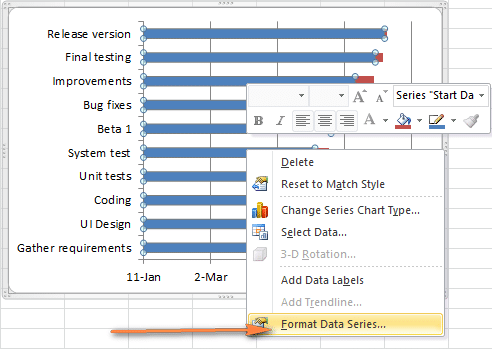
- В появившемся диалоговом окне сделайте следующее:
- В разделе «Заливка» выберите «Без заливки).
- В разделе «Цвет границы» выберите «Без линии).
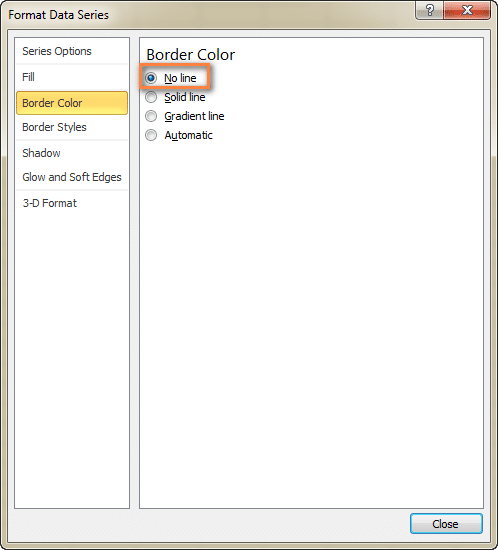
Примечание. Не закрывайте это диалоговое окно, оно понадобится вам на следующем шаге.
- Действия на диаграмме Ганта, созданной в Excel, расположены в обратном порядке. На данный момент мы это исправим. Щелкните список задач в левой части диаграммы Ганта, чтобы выделить ось категорий. Откроется диалоговое окно «Ось формата». В разделе «Параметры оси» установите флажок «Категории в обратном порядке», затем закройте окно, чтобы сохранить изменения.
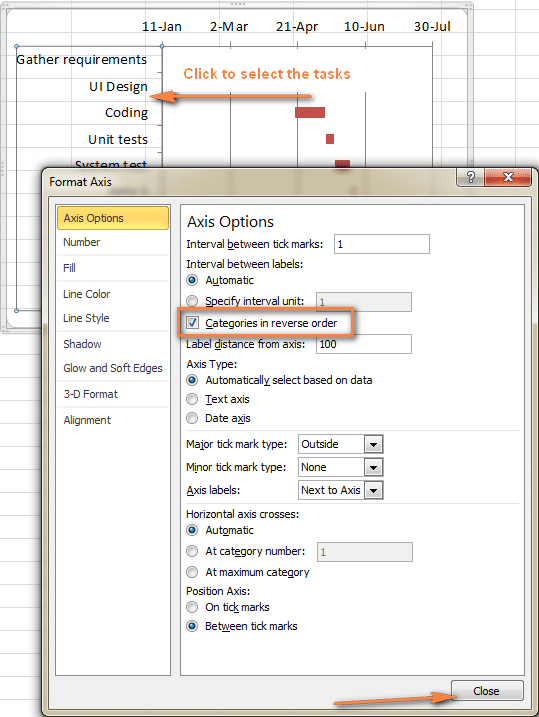 После только что внесенных изменений:
После только что внесенных изменений:
- Действия на диаграмме Ганта расположены в правильном порядке.
- Даты на горизонтальной оси переместились снизу вверх на диаграмме.
Диаграмма становится похожей на обычную диаграмму Ганта, верно? Например, моя диаграмма Ганта теперь выглядит так:
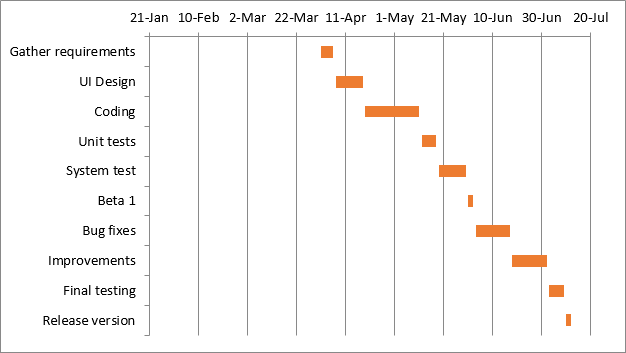
Шаг 6. Настраиваем дизайн диаграммы Ганта в Excel
Диаграмма Ганта уже обретает форму, но вы можете добавить еще несколько штрихов, чтобы сделать ее по-настоящему элегантной.
1. Убираем пустое пространство в левой части диаграммы Ганта
При создании диаграммы Ганта в начале диаграммы мы вставили синие полосы, которые показывают дату начала. Теперь оставшийся на их месте зазор можно убрать, а полоски задач сдвинуть влево, ближе к вертикальной оси.
- Щелкните правой кнопкой мыши первое значение в столбце Дата начала в таблице с исходными данными, в контекстном меню выберите Формат ячеек> Число> Общие. Запишите число, которое вы видите в поле «Образец» — это числовое представление даты. В моем случае это номер 41730. Как вы знаете, Excel хранит даты в виде чисел, равных количеству дней с 1 января 1900 года до указанной даты (где 1 января 1900 года = 1). Здесь не нужно вносить никаких изменений, просто нажмите «Отмена).
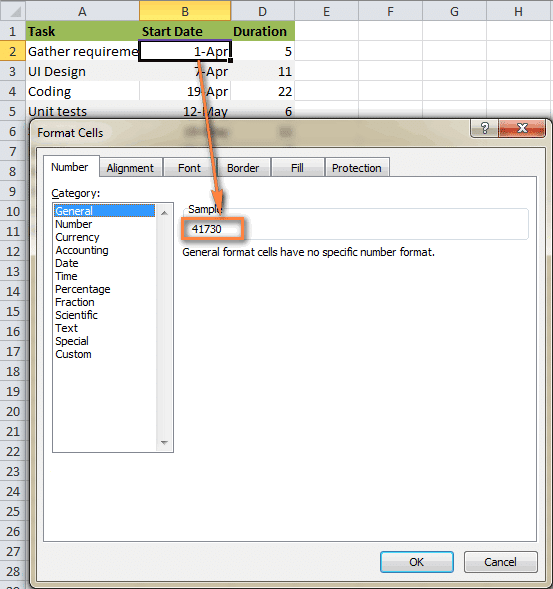
- На диаграмме Ганта щелкните любую дату над диаграммой. Один щелчок выберет все даты, поэтому щелкните их правой кнопкой мыши и выберите «Ось формата» в контекстном меню).
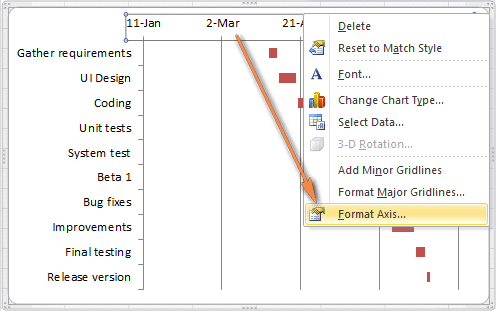
- В меню «Параметры оси» измените параметр «Минимум» на «Фиксированный» и введите число, которое вы запомнили на предыдущем шаге.
2. Настраиваем количество дат на оси диаграммы Ганта
Здесь, в диалоговом окне «Формат оси», которое было открыто на предыдущем шаге, измените параметры Major unit и Minor unit на Fixed и введите желаемые значения для интервалов на оси. Обычно чем короче временной интервал действий в проекте, тем меньше шаг делений на оси времени. Например, если вы хотите видеть каждую вторую дату, введите 2 для основной единицы. Какие настройки я сделал — вы можете увидеть на изображении ниже:
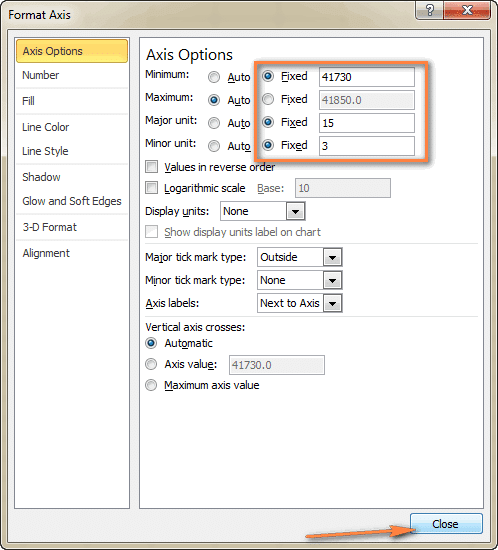
Совет: поиграйте с настройками параметров, пока не получите желаемый результат. Не стесняйтесь делать что-то не так, вы всегда можете восстановить настройки по умолчанию, установив для параметров Авто в Excel 2010 и 2007 или нажав Сброс в Excel 2013.
3. Удаляем лишнее пустое место между полосами
Расположите полосы активности на диаграмме более компактно, и диаграмма Ганта будет выглядеть еще лучше.
- Выберите оранжевые полосы диаграмм, щелкнув одну из них левой кнопкой мыши, затем щелкнув ее правой кнопкой мыши и в появившемся меню выберите «Форматировать ряд данных).
- В диалоговом окне «Форматирование ряда данных» установите «Перекрытие ряда» на 100% (ползунок до упора вправо) и «Ширина» на 0% или почти 0% (ползунок до остановки или почти до упора влево).
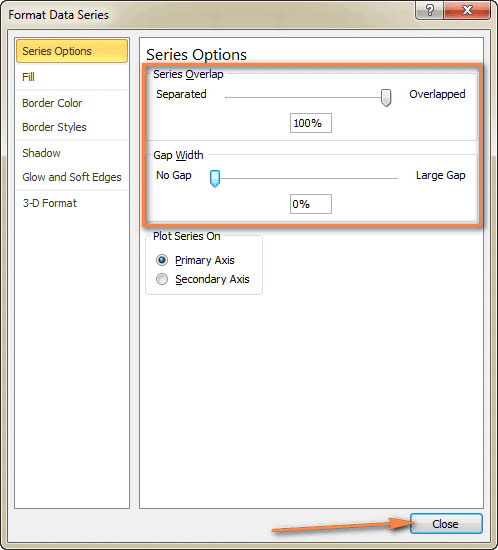
И вот результат наших усилий — простая, но достаточно точная диаграмма Ганта в Excel:

Помните, что созданная таким образом диаграмма Excel очень близка к реальной диаграмме Ганта, но при этом сохраняет все удобство диаграмм Excel:
- Размер диаграммы Ганта в Excel будет изменяться при добавлении или удалении задач.
- Измените дату начала или продолжительность задачи, и диаграмма сразу же автоматически отразит внесенные вами изменения.
- Диаграмму Ганта, созданную в Excel, можно сохранить как изображение или преобразовать в формат HTML и опубликовать в Интернете.
СОВЕТ:
- Настройте внешний вид диаграммы Ганта, изменив заливку, границу, тень и даже 3D-эффекты. Все эти параметры доступны в диалоговом окне «Форматировать ряд данных». Чтобы открыть это окно, щелкните правой кнопкой мыши полосу диаграммы в области графика и в контекстном меню выберите «Форматировать ряд данных).
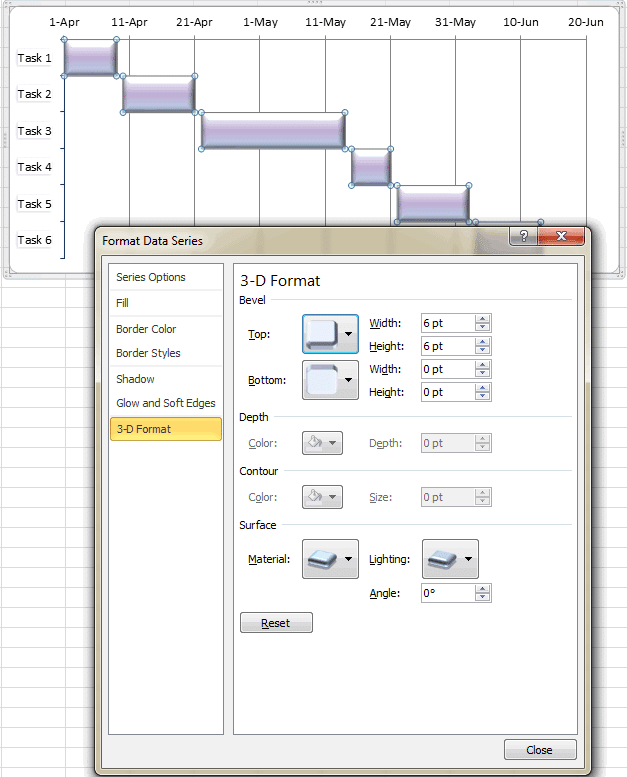
- Если созданный стиль оформления радует глаз, такую диаграмму Ганта можно сохранить в Excel как шаблон и использовать в дальнейшем. Для этого щелкните диаграмму, откройте вкладку «Дизайн» и нажмите «Сохранить как шаблон).
Скачать пример диаграммы Ганта
Шаблоны диаграмм Ганта в Excel
Как видите, построить простую диаграмму Ганта в Excel совсем несложно. Но что, если вам нужна более сложная диаграмма Ганта, где заполнение задачи зависит от процента ее выполнения, а контрольные точки проекта обозначены вертикальными линиями? Конечно, если вы один из тех редких и загадочных существ, которых мы уважительно называем Excel Guru, вы можете попробовать составить такую диаграмму самостоятельно.
Однако в Excel будет быстрее и проще использовать готовые шаблоны диаграмм Ганта. Ниже приведен краткий обзор различных шаблонов диаграмм Ганта для управления проектами для разных версий Microsoft Excel.
Шаблон диаграммы Ганта для Excel 2013 от Microsoft
Этот шаблон диаграммы Ганта для Excel называется Планировщиком проектов Ганта. Он предназначен для отслеживания прогресса проекта на основе различных показателей, таких как «Плановое начало» и «Фактическое начало», «Плановая продолжительность» и «Фактическая продолжительность и процент завершения).
В Excel 2013 этот шаблон доступен на вкладке Файл в новом окне. Если в этом разделе нет шаблона, вы можете скачать его с сайта Microsoft. Для использования этого шаблона никаких дополнительных знаний не требуется — просто нажмите на него и приступайте к работе.
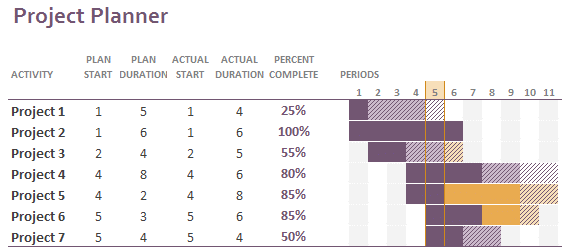
Онлайн шаблон диаграммы Ганта
Smartsheet.com предлагает интерактивный онлайн-генератор диаграмм Ганта. Этот шаблон диаграммы Ганта так же прост и готов к использованию, как и предыдущий. Сервис предлагает 30-дневную бесплатную пробную версию, поэтому зарегистрируйтесь, используя свою учетную запись Google, и сразу же приступайте к созданию своей первой диаграммы Ганта.
Процесс очень прост: в таблице слева вы вводите сведения о своем проекте, а по мере заполнения таблицы справа создается диаграмма Ганта.
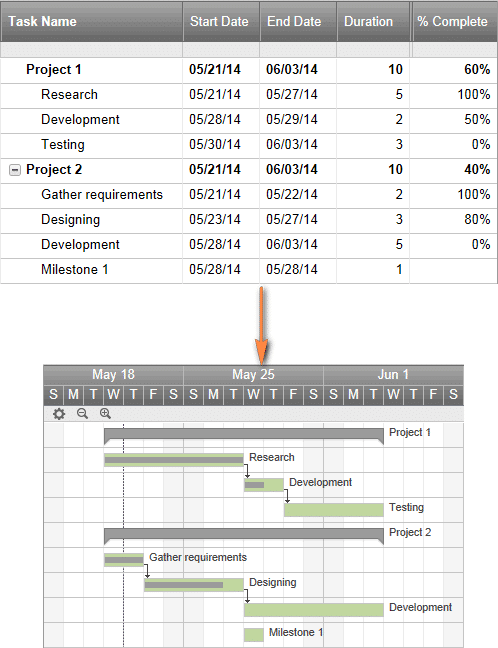
Шаблоны диаграммы Ганта для Excel, Таблиц Google и OpenOffice Calc
На сайте vertex42.com вы можете найти бесплатные шаблоны диаграмм Ганта для Excel 2003, 2007, 2010 и 2013, которые также будут работать с OpenOffice Calc и Google Sheets. Вы можете работать с этими шаблонами так же, как и с любой обычной электронной таблицей Excel. Просто введите дату начала и продолжительность для каждой задачи и укажите% завершения в столбце% завершения. Чтобы изменить диапазон дат, отображаемый в области диаграммы Ганта, переместите ползунок на полосе ползунка.